Stofna Power BI skýrslur til að birta listagögn í Business Central
Dynamics 365 Business Central felur í sér eftirlitseiningu Power BI upplýsingakassa á mörgum lykillistasíðum. Tilgangurinn með þessum upplýsingareit er að sýna Power BI-skýrslur sem tengjast færslum í listunum sem veita betri innsýn í gögnin. Hugmyndin er að þegar farið er milli lína í listanum uppfærist skýrslan uppfærð fyrir valda færslu.
Dynamics 365 Business Central Sumar þessara skýrslna koma tilbúnar. Einnig er hægt að búa til eigin sérsniðnar skýrslur sem birtast í þessum upplýsingareit. Þessar skýrslur eru búnar til að svipaðan hátt og aðrar skýrslur. En það eru nokkrar hönnunarreglur sem fylgja þarf til að tryggja að skýrslurnar birtist eins og vænst er. Þessar reglur eru útskýrðar í þessari grein.
Athugasemd
Almennar upplýsingar um stofnun og útgáfu Power BI skýrslna fyrir Business Central eru í Building Power BI Reports to Display Dynamics 365 Business Central Data.
Frumskilyrði
- Power BI-Reikningur.
- Power BI Desktop.
Búa til skýrslu fyrir listasíðu
Ræsið Power BI Desktop.
Velja Sækja gögn og byrja að velja gagnagjafa fyrir skýrsluna.
Tilgreinið listasíður Business Central sem innihalda gögnin sem eiga að koma fram í skýrslunni. Til dæmis, til að stofna skýrslu fyrir lista sölureikninga , eru síður sem tengjast sölu.
Nánari upplýsingar eru í leiðbeiningunum Add Business Central sem gagnagjafi í Power BI Desktop.
Stillið afmörkun skýrslunnar.
Til að gera gagnauppfærslu í valinni færslu á listanum er síu bætt við skýrslu. Sían verður að innihalda reit gagnagjafans sem er notaður til að auðkenna sérstaklega hverja færslu í listanum. Í þróunarskilmálum er þessi reitur aðallykill. Í flestum tilfellum er aðallykillinn fyrir listann nr. akur.
Til að stilla síuna skal gera eftirfarandi:
- Í reitnum Afmarkanir er aðallykilsreiturinn valinn af listanum yfir tiltæka reiti.
- Reiturinn er dreginn á afmörkunarsvæðið og honum sleppt í reitnum Afmarkanir á öllum síðum .
- Afmörkunartegundin er stillt á Grundvallarafmörkun. Það getur ekki verið síða, sjónrænt eða ítarleg sía.
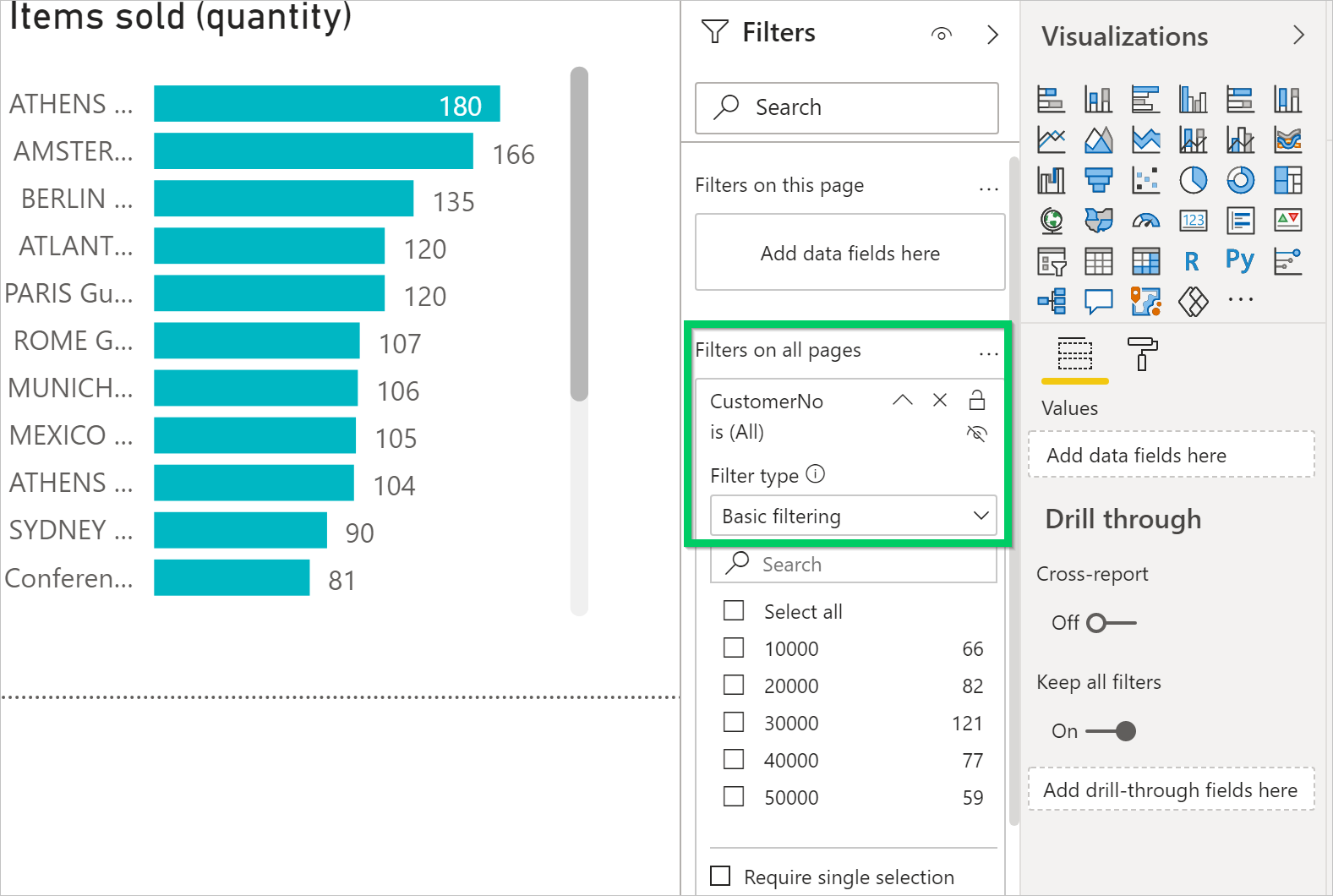
Hannið útlit skýrslunnar.
Búið til útlitið með því að draga til reiti og bæta við myndrænum framsetningum. Nánari upplýsingar eru í,Vinna með skýrsluyfirlit í Power BI Desktop fylgiskjölum Power BI .
Skoðið næstu hluta um hvernig skuli stilla stærð skýrslunnar og nota margar síður.
Vistið og gefið skýrslunni heiti.
Gefa skal skýrslunni heiti sem inniheldur heiti listasíðunnar sem tengist skýrslunni, eins og í biðlaranum. Ekki skiptir hins vegar máli hvort nafnið er skráð með há- eða lágstöfum. Segjum svo að skýrslan sé fyrir listasíðuna Sölureikningar . Í þessu tilviki eru orðin sölureikningar einhvers staðar í heitinu, eins og sölureikningar mínir.pbix eða my_Sales Invoices_list.pbix.
Þessi nafnavenja er ekki skilyrði. Hins vegar er fljótlegra að velja skýrslur í Business Central. Þegar skýrsluvalssíða opnast af listasíðu er hún síuð sjálfkrafa út frá síðuheitinu. Afmörkunin er með málskipanina:
@*<caption>*, t.d@*Sales Invoices*. Þessi sía er búin til að takmarka skýrslurnar sem eru birtar. Einnig er hægt að fjarlægja afmörkunina til að birta heildarlista yfir skýrslur sem eru tiltækar í Power BI.Þegar þessu er lokið skal birta skýrsluna eins og venjulega.
Nánari upplýsingar eru í Birting skýrslu.
Prófið skýrsluna.
Þegar skýrslan hefur verið birt á vinnusvæði notanda ætti hún að vera fáanleg í Power BI upplýsingakassanum á listasíðunni í Business Central.
Til að prófa hann skal fara í gegnum eftirfarandi skref.
- Business Central er opnað og farið á listasíðuna.
- Ef upplýsingakassinn Power BI sést ekki skal fara á aðgerðareinina og velja síðan Aðgerðir>Sýna>/Fela Power BI skýrslur.
- Í upplýsingakassanum skal velja Power BI Velja skýrslur og velja reitinnGera virkt fyrir skýrsluna og velja síðan Í lagi .
Skýrslan birtist ef þetta er hannað á réttan hátt.
Stilla stærð og lit skýrslunnar
Stærð skýrslu verður að stilla á 325 sinnum 310 pixla. Þessi stærð veitir rétta kvörðun skýrslunnar í tiltæku rými upplýsingakassastýringarinnar Power BI í Business Central. Til að skilgreina stærð skýrslu skal staðsetja fókus utan svæðis fyrir útlit skýrslu og velja svo tákn fyrir málningarrúllu.
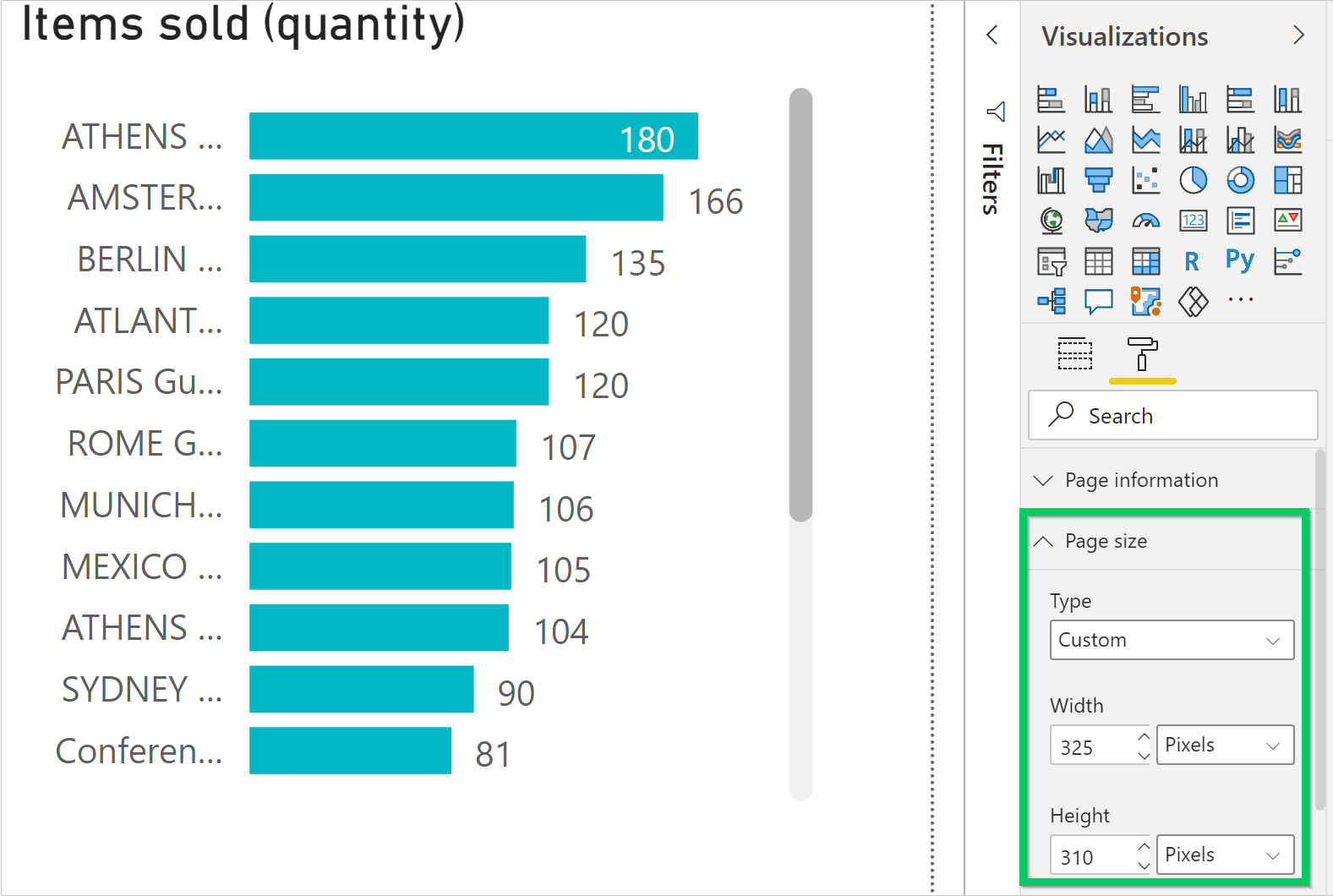
Hægt er að breyta breidd og hæð skýrslunnar með því að velja Sérstilla í reitnum Tegund .
Ef bakgrunnur skýrslunnar á að blanda saman við bakgrunnslit upplýsingakassastýringarinnar Power BI er bakgrunnslitur skýrslunnar stilltur á#FFFFFF (hvítur).
Ábending
Notaðu Business Central þemaskrána til að byggja skýrslur með sama litastíl og Business Central forritin. Nánari upplýsingar eru í Use the Business Central report theme.
Skýrslur með mörgum síðum
Með Power BI er hægt að stofna eina skýrslu með mörgum síðum. Hins vegar er mælt með því að þær séu ekki með fleiri en eina síðu í skýrslum sem birtast með listasíðum. Upplýsingakassinn Power BI sýnir aðeins fyrstu síðu skýrslunnar.
Vandamál lagfærð
Í þessum hluta er útskýrt hvernig á að laga vandamál sem hugsanlega eru keyrð í þegar reynt er að skoða Power BI skýrslu fyrir listasíðu í Business Central.
Ekki er hægt að sjá Power BI-upplýsingareitinn á listasíðu
Sjálfgefið er að Power BI-upplýsingareiturinn sé falinn. Til að birta upplýsingakassann á síðu með því að velja Aðgerðir Sýna /Fela skýrslur á aðgerðareininni er valið>Sýna>/Fela Power BI skýrslur.
Ekki er hægt að sjá skýrsluna á svæðinu Velja skýrslu
Heiti skýrslunnar inniheldur ekki heiti listasíðunnar sem er sýnd. Hreinsaðu síuna til að birta heildarlista yfir skýrslur sem eru tiltækar í Power BI.
Verið er að hlaða skrá en hún er tóm, ekki síuð eða síuð á rangan hátt
Staðfestu að skýrslusían innihaldi réttan aðallykil. Í flestum tilfellum er þessi reitur nr. en í töflunni Fjárhagsfærsla þarf til dæmis að nota reitinn Færslunr. akur.
Skýrslu er hlaðið inn, en hún sýnir síðu sem þú bjóst ekki við
Sannprófa verður að skýrslan sem notandi vill að birtist sé fyrsta síðan í skýrslunni.
Skýrsla birtist með óæskilegum gráum ramma eða hún er of lítill eða of stór
Staðfestið að stærð skýrslu sé stillt á 325 x 310 pixla. Vista skal skýrsluna og síðan endurnýja listasíðuna.
Sjá einnig .
Virkjun viðskiptagagna fyrir Power BI
Nota Business Central sem gagnagjafa Power BI
Að verða tilbúinn fyrir að gera viðskipti
Uppsetning Business Central
Fjármál