Set up the event website in outbound marketing
Note
Azure Active Directory is now Microsoft Entra ID. Learn more
Important
This article only applies to outbound marketing, which will be removed from the product on June 30, 2025. To avoid interruptions, transition to real-time journeys before this date. More information: Transition overview
The event website provides an online resource where people can read about your event and its speakers, create an account, register for the event, purchase passes, view their session schedule, and more. The following image shows a simplified site map of your event website as your attendees will see it.

The event site is preconfigured to fetch all the relevant graphics and information for each published event from Dynamics 365 Customer Insights - Journeys, and to enable visitors to create a registration account (including username and password), edit their profile, register themselves and others for an event, choose session passes, view their event schedule, and modify or cancel an event registration.
Customize and host the event website
The first time you install Customer Insights - Journeys, the event website is installed onto your Power Apps portals solution and is ready to use right out of the box. The website is built using the Angular framework (which makes it easy to customize) and you can choose to host it anywhere (not just on the Power Apps portals solution). The following table describes the hosting options.
| Feature | Dynamics 365 native portal |
Angular site hosted by Dynamics 365 portals |
Angular site hosted externally |
|---|---|---|---|
| Availability | Discontinued (no longer available) | Installed out-of-the-box; fully customizable | Download the project, customize it, and deploy it to your own server |
| Event information and graphics | Fetched directly from Dynamics 365 event records | Fetched directly from Dynamics 365 event records | Fetched directly from Dynamics 365 event records |
| Payment gateway | Build a gateway page using native Power Apps portal entities and customize it according to instructions from your third-party payment provider | Build a gateway page using native Power Apps portal entities and customize it according to instructions from your third-party payment provider | Customize the Angular app according to instructions from your third-party payment provider |
| Registration account and sign-in | Implemented using native Power Apps portal features; works out-of-the-box | Implemented using native Power Apps portal features; works out-of-the-box | You must integrate the event website with Microsoft Entra ID to enable registration accounts |
| The Payment gateway setting of the event record | Use this setting to select a Power Apps portal page to use as the payment gateway for each event | Use this setting to select a Power Apps portal page to use as the payment gateway for each event | This setting has no effect for externally hosted event websites |
| The Allow anonymous registration setting of the event record | Use this setting to control whether attendees can register without first creating a registration account | Use this setting to control whether attendees can register without first creating a registration account | This setting has no effect for externally hosted event websites |
| Link to the event website | The URL is generated automatically for each event. Check the Event URL field of the event record to find it. | The URL is generated automatically for each event. Check the Event URL field of the event record to find it. | The URL depends on where you host the site. You can store the URL in the event record by selecting the Custom event URL check box and then filling in the Event URL field. |
You can download the Angular project from the Microsoft download center, customize it in your preferred development environment, build the project, and then either overwrite the version on your Power Apps portal, set it up as a new site on your portal, or host it on your own server. The entire final site comprises just two files: a JavaScript file (named main.js) and a stylesheet (named styles.css).
The first time you install Customer Insights - Journeys, the then-current event website is installed onto your Power Apps portals solution and is ready to use right out of the box. The website won't be updated or overwritten when you update Customer Insights - Journeys, so you can freely customize the copy that's installed on your portal. However, Microsoft will continue to develop the event website and improve it with with each new release of Customer Insights - Journeys, so if you want to take advantage of the latest features, you can always download it, compare it with your own customized site, and add any of the new features that you like.
For more information about how to download the latest version of the event website, customize it, build it, and then deploy it on a Power Apps portal or external website, see Build and host a custom event website.
Publish events, sessions, tracks, and related records to the website
Most of the information shown on the website comes directly from your event models and their various related records, so all you need to do get the website online is make sure that all the information is available in Customer Insights - Journeys and that the event itself, plus its relevant sessions and tracks, are set to be published on the website. The event and all its settings remain editable even after you go live, and any changes you make to a live event, and its related live records, will immediately be reflected on the website too.
Event sessions work similarly to the event itself, and essentially function as sub-events that, taken together, create the overall event schedule. The event website shows a schedule of live sessions that belong to each event. An event can include both live and not-live sessions, but only live sessions belonging to live events are shown on the website.
Event tracks are collections of sessions, usually related by theme or audience. Tracks provide a convenient way for attendees to register for several related sessions at once. Like event sessions, you must publish each track to make it appear on the website for its related event. An event can include both live and not-live tracks, but only the live tracks belonging to live events are shown on the website.
Event, session, and track entities all have a Publish status field, which users can use to store information about the readiness of the event, including whether it's ready to publish or live. This value is shown as a drop-down list in the upper-right corner when you are editing an event or session record, but is part of the main form for session tracks.
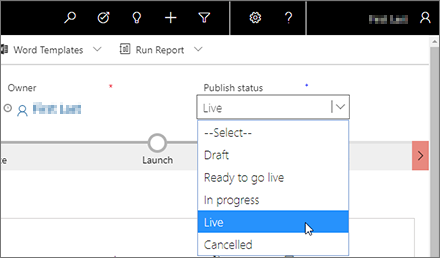
The default values for Publish status are Draft, Ready to go live, In progress, Live, and Cancelled. Other than Live, all these values are for information only, so you can use them to track your work progress and coordinate with coworkers as needed. The Live value works slightly differently depending on which entity you are working with as follows:
- For events and sessions, the Live value only appears in the Publish status drop-down list while the event or session is actually live. To go live with an event or session, use the Go live button on the command bar while the relevant event or session is open. You can stop a live event or session either by selecting Stop on the command bar or by changing the Publish status to anything other than Live.
- When you create a new session using the quick-create form (which you can do while working with the calendar view on the Agenda tab for an event), the form includes a Publish status drop-down list that does include the Live value. In this case, you can set the Publish status to Live while creating the session to go live right away.
- For session tacks, use the Publish status drop-down list both to go live and to stop a live track (the command bar doesn't include Go live or Stop buttons). Set it to Live to publish the track and make it visible publicly on your event website. Set the Publish status to any value other than Live to hide the track on your event website. For tracks, the Publish status drop-down list is located on the General tab for the track record rather than at the side of the header (as it is for events and sessions).
The following table summarizes how to publish each publishable entity to the website, and which types of information are publish for each of them. Be especially careful and thorough when entering values for published fields, because they are exposed to the public.
| Entity | How and where it gets published | Which fields get published |
|---|---|---|
| Events | Publish each event manually by opening the event record and selecting Go live on the command bar. Unpublished events won't be shown on the website. All published events are listed on the All Events page of the website. |
Event name, Start date & time, End date & time, Primary venue, Description |
| Sessions | Publish each session manually by opening the session record and selecting Go live on the command bar. Unpublished sessions won't be shown on the website. Each published session is listed on the Sessions page for the event it belongs to, on the Speaker page for the speaker presenting it, and on the Session Tracks page for tracks it belongs to. |
Session title, Start date & time, End date & time, Session summary, Detailed description, Session tracks, Duration |
| Speakers | Speakers are published automatically when you publish a session they are assigned to. Speakers are listed on the front page for each event where they are speaking, on the Speakers page, and on session pages for each session they are running. A speaker profile page shows additional details and a schedule of sessions for that speaker. |
Name, Photo, Title, About, LinkedIn, Twitter, Website |
| Session Tracks | Publish each track manually by opening the track record and setting the Publish status to Live. (For session tracks, the Publish status menu is located on the General tab instead of in the header.) Unpublished tracks won't be shown on the website. Published external tracks are listed on the Session Tracks page for the event they belong to. Each session track shows its name and a list of sessions that belong to it (with links). You can only publish external tracks (not internal ones). |
Name, Audience |
| Passes | Passes are published automatically when you publish the event they belong to. All passes associated with a published session track are listed on the Pass Information page for the event the track belongs to. The system tracks the number of passes available and the number assigned, and indicates when passes are sold out. |
Name, Name of the related track record, Pass price, Sold out status |
| Sponsors | Sponsors are published automatically when you publish the event they belong to. Sponsors associated with published events are displayed at the bottom of most pages of the website for those events. |
Event sponsor (the name of the related account record), Logo (taken direcly from the sponsor record, not the related account) |
Configure website graphics and registration options
The website provides several per-event configuration options that you can set up using the relevant event record, without needing to customize the website code. These include graphics, check-out, and payment options.
Upload and assign website graphics
The website features a banner image for each event, and also shows speaker photos and sponsor logos.
You can set the banner image shown for any event by editing the event record, going to the General tab and using the Portal image setting.
Speaker images come from each speaker record (not from the related contact record). To upload a speaker image, go to Events > Participants > Speakers and open the relevant speaker record. Then select the existing photo (or generic placeholder) in the heading area of the page to open a dialog where you can upload an image. More information: Set up an event

Sponsor images come from each sponsorship record (not from the related account record), which you can edit by working in the event record where the sponsorship applies (found on the Agenda tab, which links to related sponsorship records), or by finding the appropriate sponsorship record under Events > Sponsorship management > Sponsorships. As with speaker images, you can upload an image (such as a logo) to be displayed on the event website by selecting the existing photo (or the generic placeholder) in the heading area of the sponsorship record page.
Set registration options
When a visitor to the website decides to register for your event, they proceed as follows:
- Open the event website and choose an event.
- Select the Register button.
- The registration page opens. If you've enabled anonymous registration, then the visitor can enter registration details right away, or they can choose to sign in (or to create an account first). If you've disabled anonymous registration, then they must sign in or create an account before they can register anyone.
- The registration can allow several people to be registered at once, or you can set it to allow just one attendee to be registered at a time.
- If your event offers pass-level registration and includes more than one pass, then the form allows a different pass to be selected for each registrant as needed. (Session-level registration isn't available when you use this option.)
- If your event offers session-level registration, then the form allows the registrant to assemble their own schedule from all available sessions. (Passes and online payment aren't available if you use this option)
- If you've chosen to enable a CAPTCHA, then the visitor must fill out the CAPTCHA field to continue after entering details about each registrant.
Important
Beginning in November 2022, the Captcha service endpoints for event website are changing. If you have origin checks for your event portal requests, the Captcha call origin points will change from
https://client.prod.repmap.microsoft.com/tohttps://*.svc.dynamics.com(where * varies based on the Events API).You can learn more about the Events API in the Using the Events API article.
- One advantage of creating a registration account is that those contacts can sign in again to view their event schedules and to cancel registrations if needed.
- If you are hosting the event website on a Power Apps portal, then visitors who use the site to create a registration account must do so using an email address that doesn't belong to any contact already in your database.
- If your event requires payment, a payment gateway opens and the visitor must enter their payment details.
- When payment confirmation is received (or right away, if no payment is required), contact records are matched or created (as required) and registration records are created and linked to each new or existing contact that was entered into the registration form.
- When lead generation is activated for an event, a unique lead record is created for every contact that registers. However, if a contact who previously registered for an event registers for the same event again, a new lead record is not created.
Here's how to configure each of the options that's described as optional in the previous procedure:
- Do the following if you want to support online payment for events:
- Create an account with a third-party payment provider.
- Customize your event website (or set up the portal) to include a payment page that interacts with your payment provider. More information: Set up online payment for events.
- Set up at least one pass for the event. (Events with no passes assigned will skip the payment page.)
- Go to Events > Event > Events and then open or create an event.
- On the General tab of the event form, go to the Key information section. If you want to generate a lead for each contact that gets registered for this event, set Create leads for event registrations to Yes.
- Scroll down to the Website section and make the following settings:
- Enable CAPTCHA: Set to Yes to include a CAPTCHA field on the registration page. Set to No to hide it. This setting works for both portal hosted and externally hosted event websites.
- Portal payment gateway: If you are hosting the event website on a Power Apps portal, set this to the name of the portal page that you set up to implement a payment gateway. A default or simulated payment page may be used if you leave this setting blank (to disable payment, either customize the site to remove the feature, or don't create any passes for your free events). This setting has no effect if you are hosting your event website externally.
- Enable multi-attendee registration: Set this to Yes to allow users of the event website to register several attendees at once. Set to No to allow just one attendee per registration.
- Allow anonymous registrations: If you are hosting the event website on a Power Apps portal, set this to No to require all visitors to create an event-website account before they can register themselves or others for an event; set to Yes to allow visitors to register without creating an event-website account. This setting has no effect if you are hosting your event website externally; see Build and host a custom event website for details about how to enable registration accounts on externally hosted sites.
- Go to the Agenda tab and set the Allow registrants to create their own agenda option to Yes if you want to use session-level registration, or to No to use pass-level registration (with optional online payment).
- Save your settings.
Simulate payment for demo purposes
If you'd like to demo the event website checkout process, but haven't yet set up the integration with a third-party payment provider, then you can enable simulated payment as described in Event administration.
Warning
You must only enable simulated payment when presenting a demo of the event website. You must always disable it again before going to production because the simulated feature can introduce a security vulnerability if enabled in a production environment.
Generate and match contacts and leads from event registrations
When a new event registration is received, Customer Insights - Journeys looks to see if a matching contact record already exists. If a match is found, then a new event registration is created and linked to that contact. If no match is found, a new contact record is created and linked to the new registration record.
Your admin can choose to match incoming registrations by email alone; first name and last name; or email, first name, and last name. For details about how to choose your matching strategy, see Event administration.
If you choose to enable lead generation for events, then a new lead will also be generated for each registration and linked to the appropriate contact. However, if a contact who previously registered an event registers for the same event again, a new lead record is not created. To control whether to generate new leads for any event, open the event record and set the Create leads for event registrations option to Yes or No.
Open the event website
To find the URL for your sample event website and open it:
- Open the relevant event record.
- Make sure the Publish status is set to Live.
- Open the General tab and find the Key information section.
- The Event URL field here shows the address of the website for this event. This URL is provided automatically if you're using the event website that was installed together with Customer Insights - Journeys, but if you're hosting the site somewhere else, you (or another user) must mark the Custom event URL check box and specify this value as required. Select the globe button at the edge of this field to open the URL.
The URL for any specific event takes the following form:
https://<domainAndPath>/?event=<ReadableEventID>
Where:
- <domainAndPath> is the location where you installed the event website on your portal or external site.
- <ReadableEventID> is a readable ID that was generated the first time you saved the event record (based on the event name). To find this value, open the relevant event record, go to the General tab, scroll to the Website section, where you'll find the Readable event ID. If you leave off this ID then the event website opens to a list of available events.
Privacy notice
Important
Many countries/regions (including the European Union) require that you get consent before setting a cookie on a user's machine. It is your organization's responsibility to be aware of, and conform to, all relevant laws and regulations in the markets where you operate, including consent to set cookies. You can read more about the EU regulations at ec.europa.eu/ipg/basics/legal/cookies/. Dynamics 365 Customer Insights - Journeys uses cookies in the following ways:
- Marketing pages created and hosted by Customer Insights - Journeys use cookies to enable the pre-fill feature for known contacts, and to log when any contact opens a marketing page. Customer Insights - Journeys pages and page templates do not include a cookie-consent feature, so you must add it. One way to do this is by adding JavaScript to the
<head>section of your pages using the HTML editor of the page designer. You could develop your own JavaScript or use one of the many free or licensed solutions already available. You could also use the built-in privacy statement for marketing pages to announce your use of cookies; however, this might not be sufficient in all jurisdictions because it won't stop the server from setting the cookie—it just informs visitors that cookies are being used (for more information about this feature, see Configure landing pages. More information: Create and deploy marketing pages - The websites feature uses cookies to log visits to any web page where you place the tracking script. Cookies work together with the marketing-pages feature to identify contacts by matching the visitor IDs to landing-page submissions. If your website already uses cookies and includes a consent feature, then it probably covers the Customer Insights - Journeys website script. However, if you don't have cookie consent built into your website, you must add it before adding the website script to pages that market to residents of relevant countries/regions. More information: Register link clicks and website visits
- The event portal uses a session cookie to enable contacts to sign in and register for events. More information: Set up the event portal. Additionally, it uses cookies to store the user's language.
More information: How Customer Insights - Journeys uses cookies