Search the knowledge base on portals
Applies to: Dynamics 365 Contact Center—standalone and Dynamics 365 Customer Service only
Having a knowledge base on the portal makes it a customer self-service portal where you can access and search for knowledge articles through simple queries. This functionality helps resolve issues and makes information easily accessible. You can search for your knowledge articles by selecting Knowledge Base from your portal.
You can search for a knowledge article after it's published to the portal. For more information, go to Publish knowledge articles. You can also share knowledge articles as URLs on an external portal. For more information, go to Set up knowledge management.
The following are the search options that you can use to search the knowledge base on the portal:
Lucene.Net search: Searches within multiple tables and fields at once. More information: Search
Progressive search: Lets you search without any mismatch between the results count and the number of records returned in the search results. More information: Configure progressive search counts
Dataverse search: Lets you search across multiple tables sorted by relevance. For more information, go to What is Microsoft Dataverse?. To configure dataverse search on portals, go to Configure Dataverse search in portals (preview).
Faceted search: Lets you search content on portals through filters based on content. More information: Use faceted search to improve portal search
Use faceted search to refine the knowledge articles search query
Faceted search allows you to filter knowledge articles based on Record Type, Modified date, Rating, and Products to find the content you're looking for.
The following section describes how the search results are rendered:
- When you select a product from the product facet, search results only for the knowledge articles associated with that product are displayed.
- If the number of search results is less than 100, the exact number of results is displayed against the product facet.
- If the number of search results exceeds 100, a plus sign (+) appears against the product facet.
- If you go to the next page, the next 100 search results with the associated product facets are displayed.
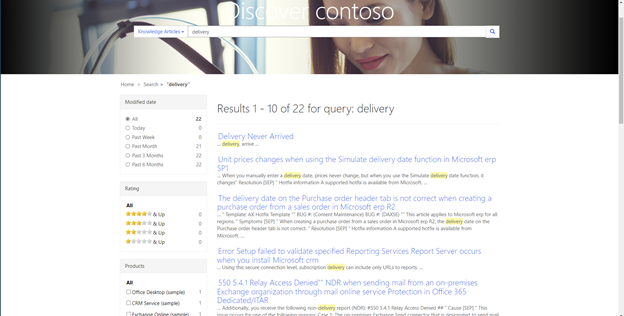
Enable content access levels for knowledge articles from a portal
You can set the content access levels for users to control access to knowledge articles on a portal. More information: Manage knowledge articles by using content access levels
For content access level to work with relevance search, you must perform the following steps in the Dynamics 365 Portals app:
- In the Portal Management site map, in the Website area, select Site Settings.
- Select New.
- Enter Name as Knowledge Management/ContentAccessLevel/Enabled.
- Select your website record.
- Set the Value to true. By default, the value of the site setting is set to false.
- Select Save.
When performing a search on the portal, you might encounter an error while opening an article and also see the error message, "Update your origins allowlist if any iframe in the article doesn't work or displays error." This might be because the link types used in the article aren't a part of the origins allowlist. You must contact your administrator to update your origins allowlist. More information: Configure the origins allowlist for knowledge articles
Related information
Add the Knowledge Base Search control to forms
Create and manage knowledge articles
Manage knowledge articles by using content access levels