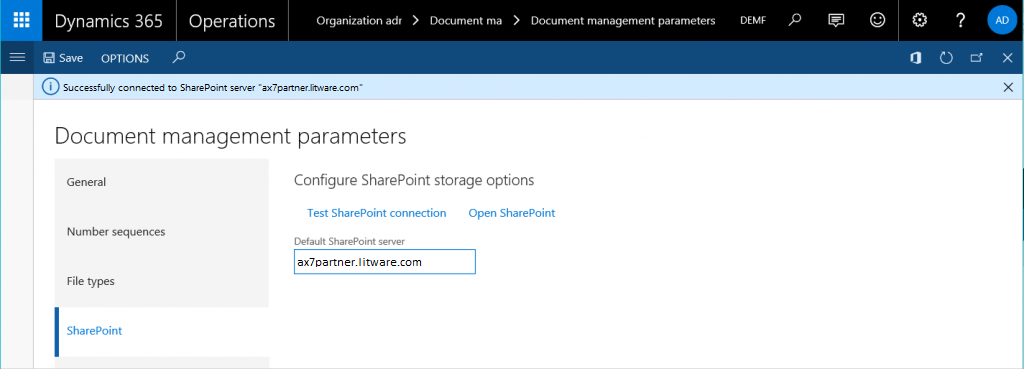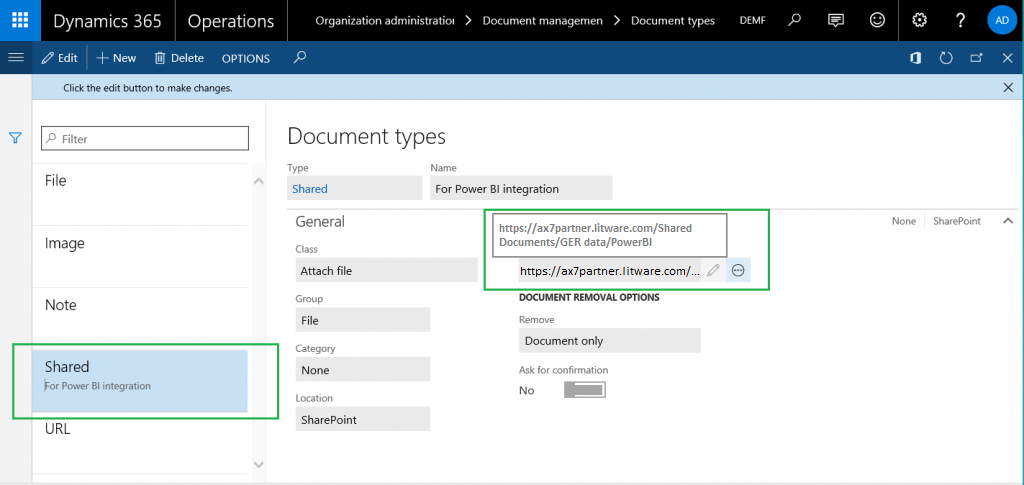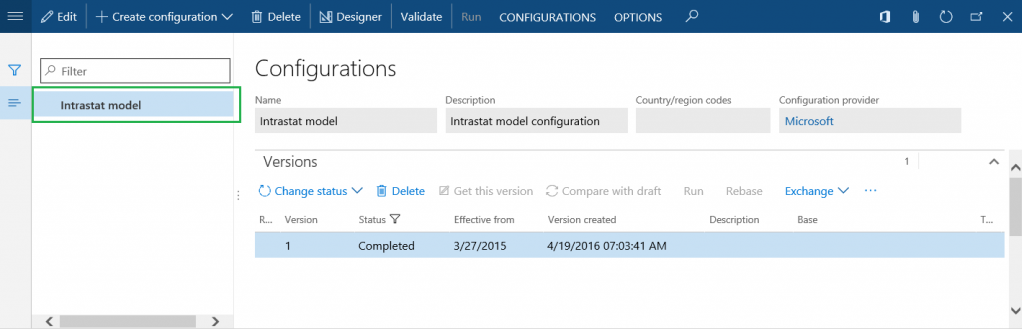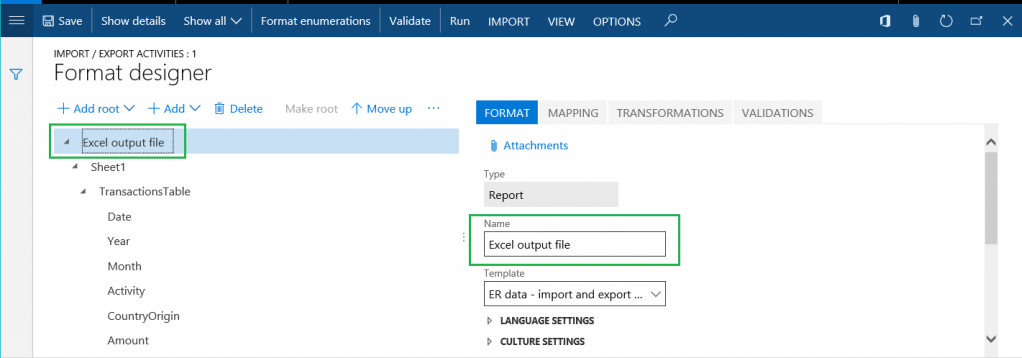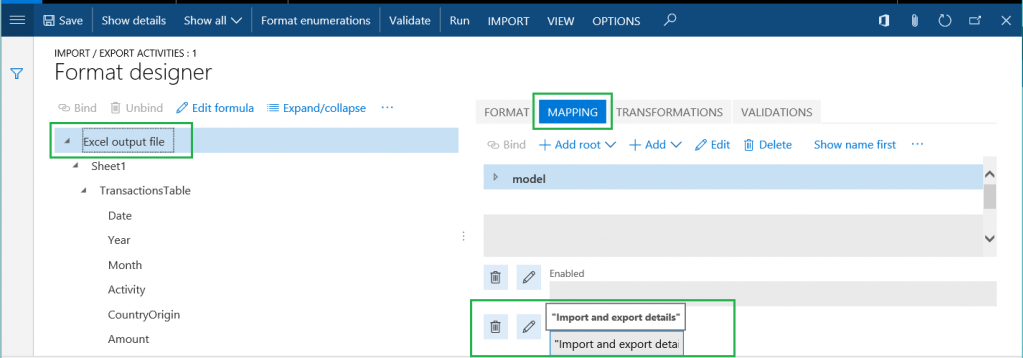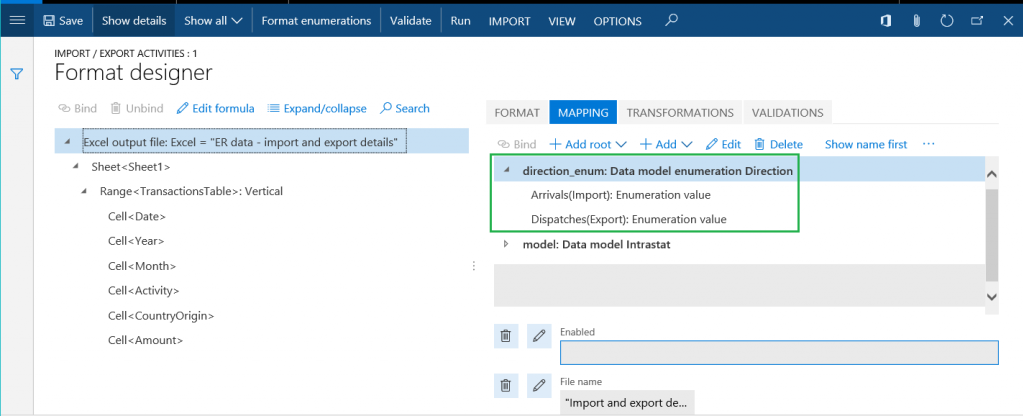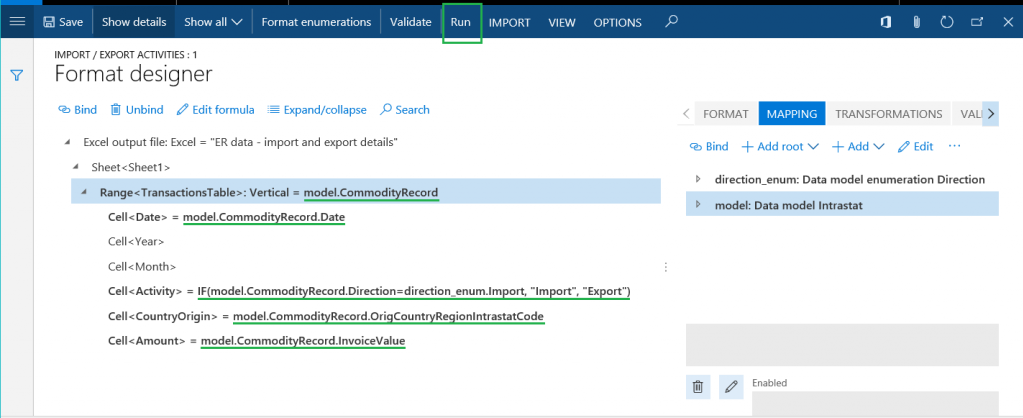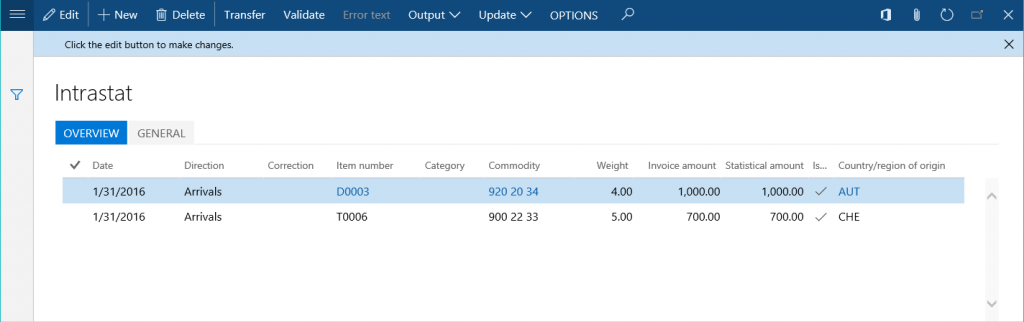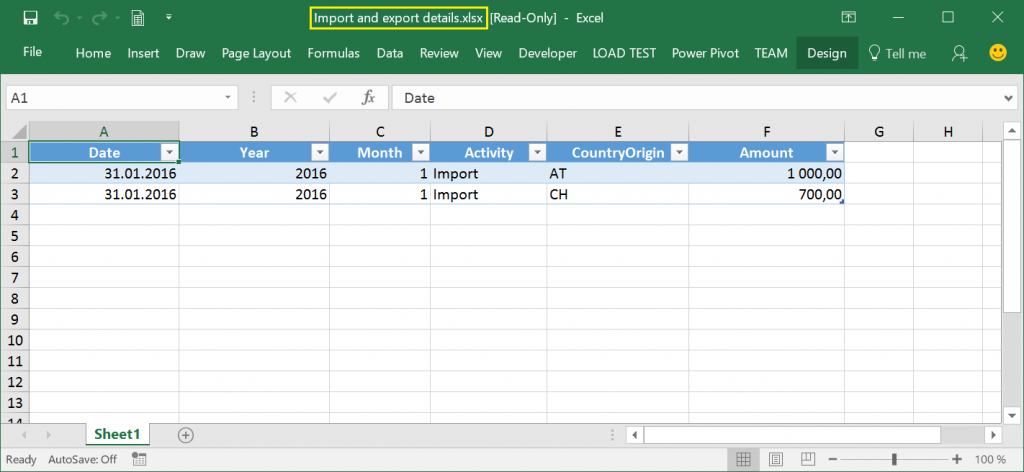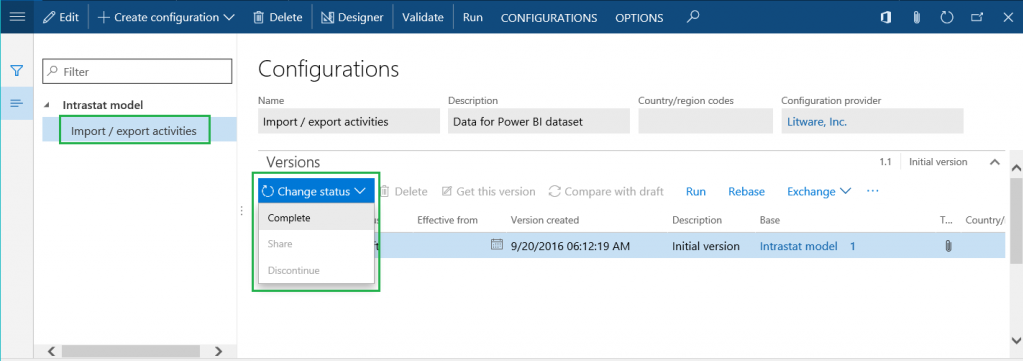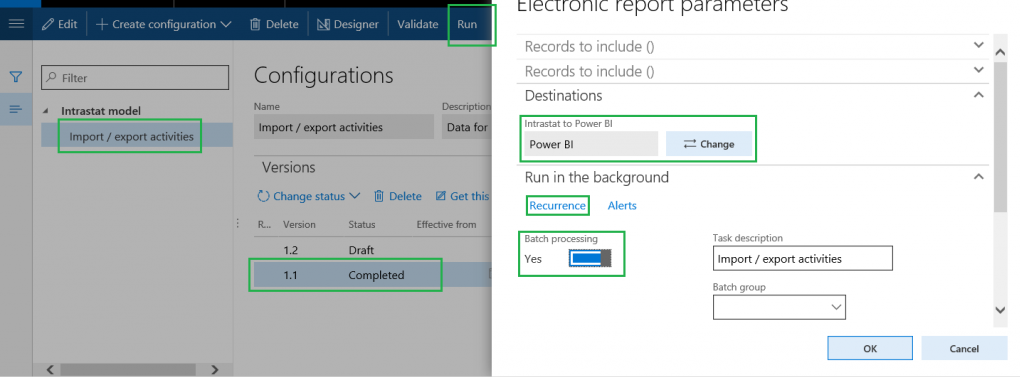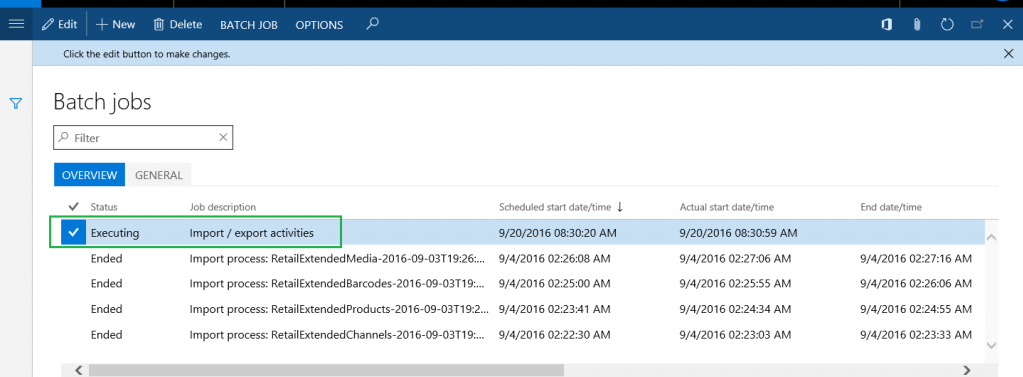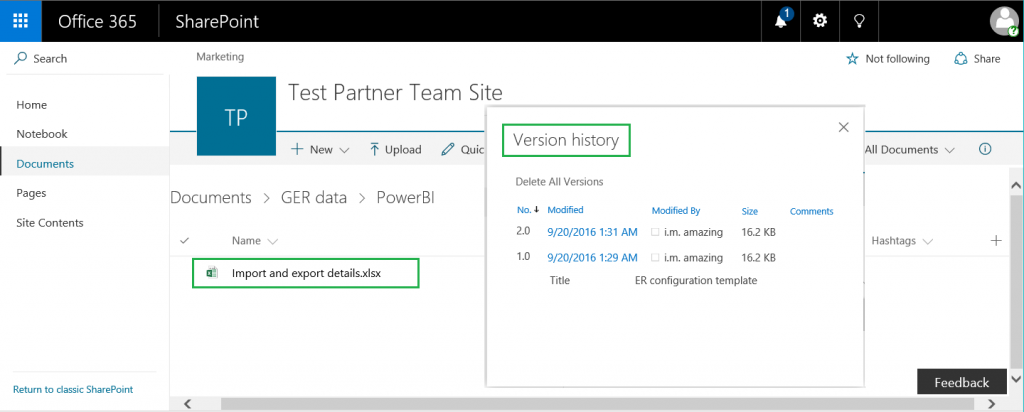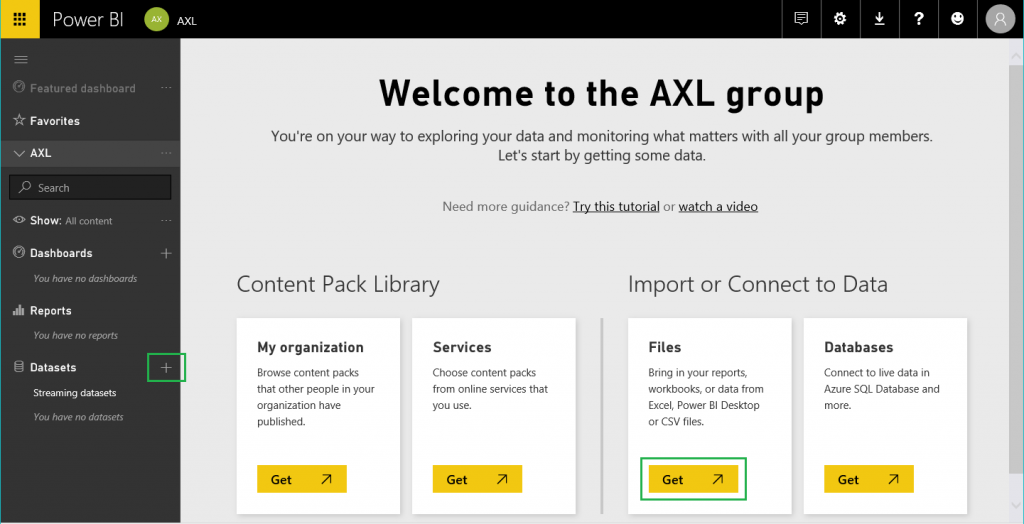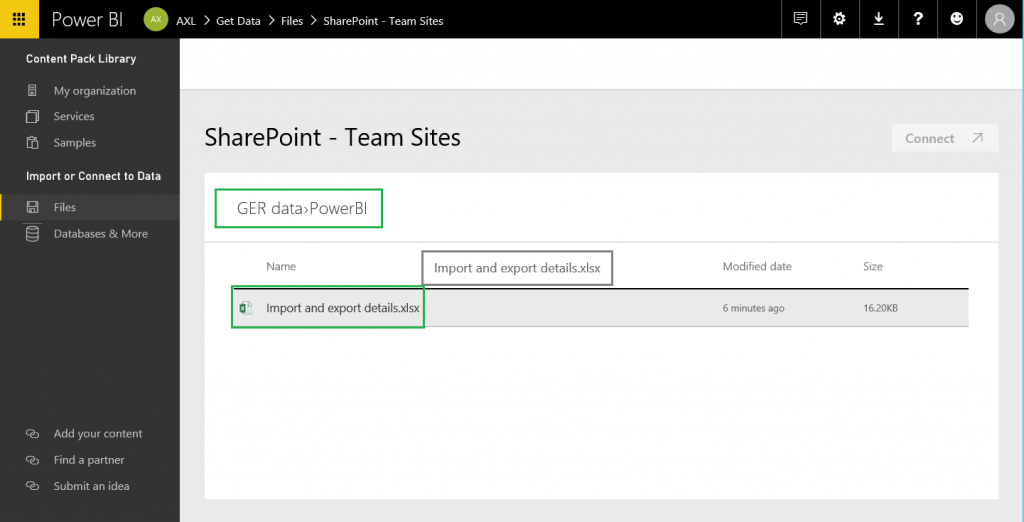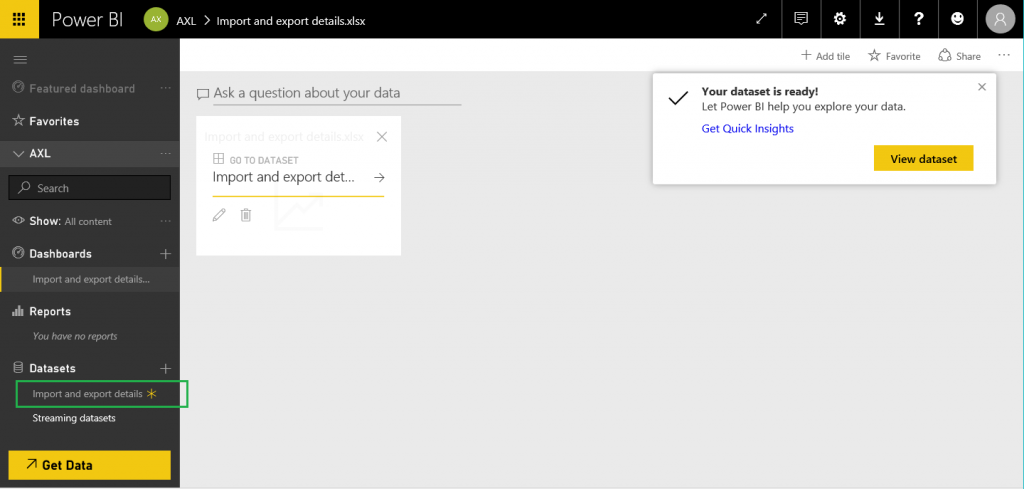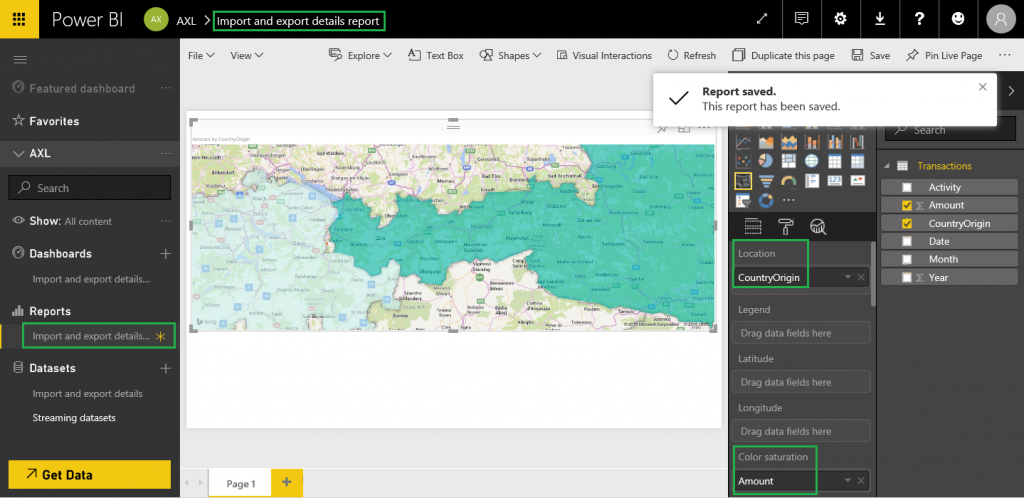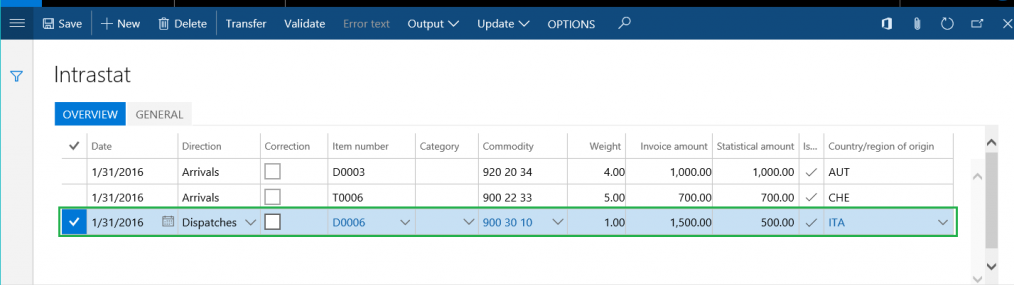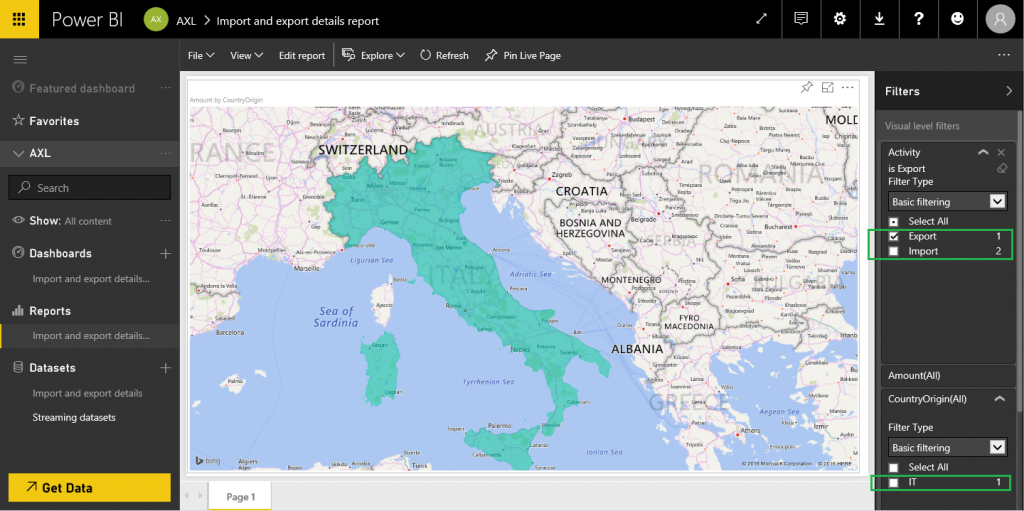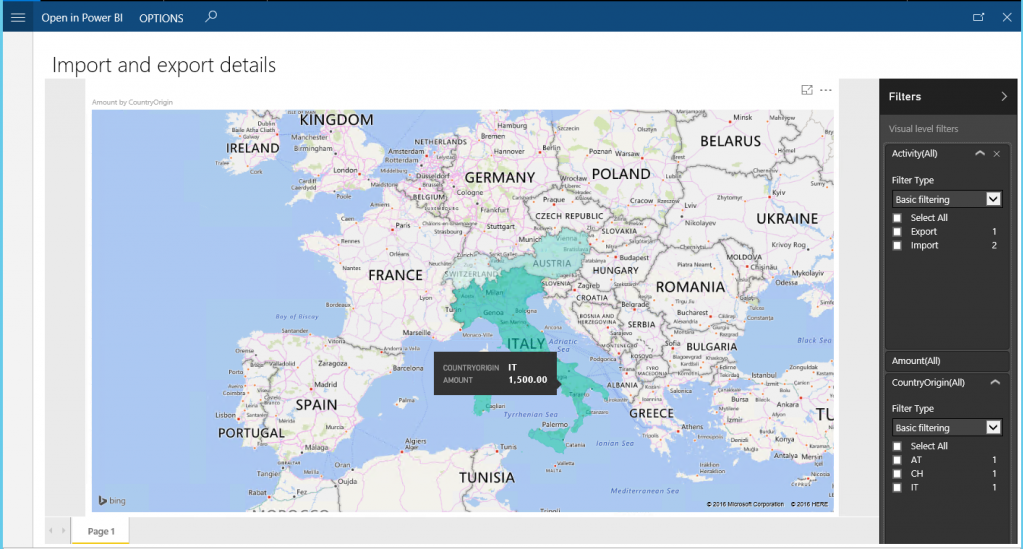Skilgreina rafræna skýrslugerð (ER) til að draga gögn inn í Power BI
Þessi grein útskýrir hvernig nota skal skilgreiningu Rafræna skýrslugerðar (ER) til að sjá um flutning gagna úr tilvikinu til Power BI-þjónustu. Sem dæmi, notar þessi grein intrastat-færslur sem viðskiptagögn sem verður að flytja. Myndræn útfærsla á korti Power BI notar þessi gögn intrastat-færslu til að birta greiningu á aðgerðum fyrirtækis varðandi inn- og útflutning á Power BI-skýrslu.
Yfirlit
Microsoft Power BI er safn af þjónustu við hugbúnaðar, forritum og tengi sem vinna saman að því að breyta utanaðkomandi gögn í heildstæða, sjónrænar, og gagnvirka innsýn. Rafræna skýrslugerð (ER) gerir notendum kleift að skilgreina gagnagjafa auðveldlega og sjá um flutning gagna úr forritinu yfir í Power BI. Gögn eru flutt sem skrár á sniði OpenXML (Microsoft Excel vinnubókarskrá) vinnublaði. Fluttar skrárnar eru vistaðar í Microsoft SharePoint Server sem hefur verið skilgreindur fyrir þess háttar tilgang. Vistaðar skrár eru notaðar í Power BI til að gera skýrslur sem innihalda sjóræna birtingu (töflur gröf, varpanir og svo framvegis). Power BI skýrslum er deilt með Power BI notendum og þær eru opnaðar í Power BI-yfirlitum og á síðum forritsins. Þessi grein útskýrir eftirfarandi verk:
- Skilgreina Microsoft Dynamics 365 Finance.
- Undirbúðu ER sniðsskilgreiningu þína fyrir móttöku gagna úr Finance-forritinu.
- Skilgreina umhverfi Rafræn skýrslugerðar til að flytja gögn í Power BI.
- Nota flutt gögn til að stofna Power BI-skýrsla.
- Gerðu Power BI-skýrsluna aðgengilega í Finance.
Forkröfur
Til að ljúka dæminu í þessari grein þarftu að hafa eftirfarandi aðgang:
Aðgengi fyrir eitt af eftirfarandi hlutverkum:
- Þróunaraðili rafrænnar skýrslulausnar
- Hagnýtur ráðgjafi vegna rafrænnar skýrslugerðar
- Kerfisstjóri
Aðgangur að SharePoint-þjóni sem er grunnstillt til notkunar með forritinu.
Aðgangur að Power BI-rammanum
Skilgreina færibreytur skjalastjórnunar
Á síðunni Skjalastjórnunarfæribreytur skaltu stilla aðgang að SharePoint þjóninum sem verður notaður í fyrirtækinu sem þú ert skráður inn á (DEMF fyrirtæki í þessu dæmi).
Prófa tengingu við SharePoint Server til að tryggja að þú höfum verið veittur aðgangur.
Opnið skilgreinda SharePoint svæðið. Stofna nýja möppu þar sem Rafræn skýrslugerð mun vista Excel-skrár sem hafa viðskiptagögn sem Power BI-skýrslur krefjast sem uppruna gagnasafna Power BI.
Á síðunni Skjalategundir skaltu búa til nýja skjalategund sem verður notuð til að fá aðgang að SharePoint möppunni sem þú bjóst til. Sláðu inn Skrá í reitinn Group og SharePoint í Staðsetning reitinn og sláðu síðan inn heimilisfang SharePoint möppunnar.
Skilgreina færibreytur Rafræn skýrslugerðar
- Í Rafræn skýrslugerð vinnusvæði, smelltu á Rafrænar skýrslufæribreytur tengilinn.
- Á flipanum Viðhengi skaltu velja Skrá skjalagerð fyrir alla reiti.
- Í Rafræn skýrslugerð vinnusvæði skaltu gera nauðsynlega þjónustuaðila virkan með því að smella á Setja virkt. Fyrir frekari upplýsingar, spilaðu ER Select þjónustuaðila verkefnaleiðbeiningarnar.
Nota skal gagnalíkan rafrænnar skýrslugerðar sem uppruna gagna.
Nota skal gagnalíkan rafrænnar skýrslugerðar sem uppruna gagna sem verður notaður í Power BI-skýrslur. Þessi gagnalíkan er hlaðið upp úr skilgreiningagagnasafni rafrænnar skýrslugerðar. Fyrir frekari upplýsingar, sjá Hlaða niður rafrænum skýrslustillingum frá Lifecycle Services, eða spilaðu ER Flytja inn stillingar frá Lifecycle Services verkefnaleiðbeiningar. Veldu Intrastat sem gagnalíkanið sem verður hlaðið upp úr völdum ER stillingageymslu. (Í þessu dæmi er útgáfa 1 af líkaninu notuð.) Þú getur síðan fengið aðgang að Intrastat ER líkanstillingunum á Configurations síðu.
Hanna skilgreiningu fyrir snið rafrænnar skýrslugerðar
Þú verður að búa til nýja ER-sniðsstillingu sem notar Intrastat gagnalíkanið sem uppspretta viðskiptagagna. Þessa sniðsskilgreiningu verður að mynda niðurstöður úttaks sem rafræn skjöl á OpenXML (Excel-skrá) sniði. Fyrir frekari upplýsingar, spilaðu ER Búðu til stillingar fyrir skýrslur á OPENXML sniði verkefnaleiðbeiningum. Nefndu nýju uppsetninguna Innflutnings-/útflutningsaðgerðir, eins og sýnt er á eftirfarandi mynd. Notaðu ER gögn - inn- og útflutningsupplýsingar Excel skrána sem sniðmát þegar þú hannar ER sniðið. (Upplýsingar um hvernig á að flytja inn sniðmát sniðs, spila leiðarvísi fyrir verk.)
Fylgdu þessum skrefum til að breyta Innflutnings-/útflutningsaðgerðum sniðstillingunum.
Smelltu á Hönnuður.
Á flipanum Format skaltu nefna skráarhlutinn fyrir þetta snið Excel úttaksskrá.
Á flipanum Mapping tilgreinirðu nafn Excel-skrárinnar sem verður til þegar þetta snið er keyrt. Stilltu tengda tjáningu til að skila gildinu Flytja inn og flytja út upplýsingar (.xlsx skráarnafninu verður bætt við sjálfkrafa).
Bætið við nýja afurð gagnagjafa fyrir þetta snið. (Þessi tölusetning er nauðsynleg fyrir frekari gagnabindingu.)
- Nefndu gagnagjafann direction_enum.
- Veldu Upptalning gagnalíkana sem tegund gagnagjafa.
- Vísaðu til Stefna gagnalíkansupptalningarinnar.
Ljúktu við bindingu þátta Intrastat gagnalíkanssins og þátta hönnuðu sniðsins, eins og sýnt er á eftirfarandi mynd.
Eftir að hún er keyrð myndar snið rafrænnar skýrslugerðar niðurstöður úttaks á Excel-sniði. Hann sendir upplýsingar um intrastat-færslur í niðurstöður úttaks og aðskilur þær sem færslur sem lýsa annaðhvort verkþætti innflutnings eða útflutnings. Smelltu á Run til að prófa nýja ER sniðið fyrir lista yfir Intrastat færslur á Intrastat síðunni (Skatt>Yfirlýsingar>Utanríkisviðskipti>Intrastat).
Eftirfarandi niðurstaða úttaks er mynduð. Skráin heitir Import and export details.xlsx, eins og þú tilgreindir í sniðstillingunum.
Skilgreina áfangastað Rafræn skýrslugerðar
Þú verður að Skilgreina ramma rafrænnar skýrslugerðar til að senda niðurstaða úttaks nýrrar skilgreiningar sniðs rafrænnar skýrslugarðar á sérstakan hátt.
- Senda þarf niðurstöður úttaks í möppu hins valda SharePoint Server.
- Hver keyrsla skilgreiningarsniðs þarf að stofna nýja útgáfu sama Excel-skrá.
Á síðunni Rafræn skýrslugerð (Stofnunarstjórnun>Rafræn skýrslugerð), smelltu á hlutur og bættu við nýjum áfangastað.Rafræn tilkynningaráfangastaður Í reitnum Tilvísun skaltu velja Innflutnings-/útflutningsaðgerðir sniðstillingu sem þú bjóst til áður. Fylgið eftirfarandi skrefum til að bæta við nýrri færslu fyrir áfangastað skrár fyrir tilvísunina.
- Í reitnum Nafn skaltu slá inn titil skráaráfangastaðarins.
- Í reitnum Skráarnafn , veldu nafnið Excel úttaksskrá fyrir Excel skráarsniðshlutann.
Smelltu á Stillingar hnappinn fyrir nýju áfangastaðinn. Fylgdu síðan þessum skrefum í Áfangastaðastillingar glugganum.
- Á flipanum Power BI skaltu stilla Virkt valkostinn á Já.
- Í reitnum SharePoint skaltu velja Shared skjalagerð sem þú bjóst til áðan.
Áætla framkvæmd á skilgreindu sniði rafrænnar skýrslugerðar
Á síðunni Stillingar (Stofnunarstjórnun>Rafræn skýrsla>Stillingar), í stillingartrénu skaltu velja Innflutnings-/útflutningsaðgerðir stillingarnar sem þú bjóst til áðan.
Breyttu stöðu útgáfu 1.1 úr Draft í Complete til að gera þetta snið aðgengilegt til notkunar.
Veldu fullkomna útgáfu af Innflutnings-/útflutningsaðgerðum stillingunum og smelltu síðan á Run. Athugið að skilgreindur áfangastaður notaður fyrir niðurstöður úttaks sem er mynduð í Excel-sniði.
Stilltu Runuvinnsla valkostinn á Já til að keyra þessa skýrslu í eftirlitslausri stillingu.
Smelltu á Endurtaka til að skipuleggja nauðsynlega endurtekningu þessarar runuframkvæmdar. Endurtekningin tilgreinir hversu oft uppfærð gögn verða fluttar yfir í Power BI.
Eftir að það hefur verið stillt geturðu fundið ER-skýrslugerðina á síðunni Runur (Kerfisstjórnun > Fyrirspurnir > Runur > ).
Þegar þessi vinnsla er keyrð í fyrsta sinn, stofnar áfangastað nýja excel-skrá sem hefur skilgreinda heiti í völdu SharePoint-möppunni . Hvert síðari skipti sem vinnslan er keyrð, stofnar áfangastaðurinn nýja útgáfu Excel-skráarinnar.
Stofna Power BI-gagnasafn með því að nota niðurstöðu úttaks sniðs rafrænnar skýrslugerðar
Innskráning í Power BI og annaðhvort opna fyrirliggjandi Power BI-flokk (vinnusvæði) eða stofnið nýjan flokk. Annaðhvort smelltu á Bæta við undir Skrár í Import or Connect to Data hluta, eða smelltu á plústáknið (+) við hlið Gagnasöfn í vinstri glugganum.
Veldu SharePoint – Teymissíður valkostinn og sláðu síðan inn slóð SharePoint þjóns sem þú ert að nota (
https://ax7partner.litware.comí okkar dæmi).Flettu í /Shared Documents/GER data/PowerBI möppuna og veldu Excel skrána sem þú bjóst til sem gagnagjafa fyrir nýja Power BI gagnasafn.
Smelltu á Connect og smelltu síðan á Flytja inn. Ný gagnasafn er stofnað sem byggir á völdum Excel-skrá. Dataset má einnig bæta við sjálfkrafa við nýlega stofnað yfirlit.
Skilgreina uppfærsluáætlun fyrir þessa gagnasafnið sem á að láta uppfæra reglubundið. Reglulegar uppfærslur virkja notkun nýtt viðskiptagögn sem koma gegnum reglubundna keyrslu skýrslu rafrænnar skýrslugerðar gegnum nýjar útgáfur af Excel-skráin sem eru stofnuð á SharePoint-þjóni.
Stofna Power BI skýrslu með því að nota nýja gagnasafnið.
Smelltu á Flytja inn og flytja út upplýsingar Power BI gagnasettið sem þú bjóst til.
Skilgreinið myndrænu framsetninguna. Til dæmis, veldu Uppfyllt kort sjónmynd og stilltu hana á eftirfarandi hátt:
- Úthlutaðu reitnum CountryOrigin gagnasett við Staðsetning reitinn í kortasýninni.
- Úthlutaðu reitnum Upphæð gagnasetti í reitinn Litamettun kortssýn.
- Bættu Virkni og Ár gagnagrunnsreitnum við síurnar reitir safn af sjónkortinu.
Vistaðu Power BI skýrsluna sem Innflutnings- og útflutningsskýrslu.
Athugið að vörpunin sýnir lönd/svæði sem nefnd eru í Excel-skrá (Austurríki og Sviss í þessu dæmi). Þessum lönd/svæði eru litaða til að sýna hlutfalli á reikningsfærðar upphæðir fyrir hvert.
Uppfæra listann yfir Intrastat-færslur. Útflutningsfærslan sem á uppruna sinn á Ítalíu er bætt við.
Bíða eftir næstu áætluðu keyrsla skýrslu rafrænnar skýrslugerðar og næsta áætlaða uppfærsla Power BI-gagnasafn. Yfirfara svo Power BI-skýrslu (velja að birta aðeins innflutningsfærslur) . Uppfært kort sýnir nú Ítalía.
Aðgangur Power BI-skýrslu í Finance
Setja upp samþættingu við Power BI. Fyrir frekari upplýsingar, sjá Stilling Power BI samþætting fyrir vinnusvæði.
Á síðunni Rafræn skýrslugerð vinnusvæði sem styður Power BI samþættingu (Stofnunarstjórnun>Vinnusvæði>Vinnusvæði fyrir rafrænar skýrslur), smelltu á Valkostir>Opna skýrsluskrá.
Veldu Flytja inn og flytja út upplýsingar Power BI skýrsluna sem þú bjóst til, til að sýna þá skýrslu sem aðgerðaratriði á völdu síðunni.
Smellt er á vöru til að opna síðuna sem sýnir skýrslan sem þú hannaðir í Power BI.