Create a canvas app from scratch based on Excel data
Create your own canvas app from scratch based on Excel data, formatted as a table, and then add data from other sources if you want. By following this tutorial, you'll create an app that contains two screens. On one screen, users can browse through a set of records. On the other screen, users can create a record, update one or more fields in a record, or delete an entire record. This approach takes more time than creating a basic app from Excel does, but app makers who have more experience can use it to build the best app for their needs.
Prerequisites
To follow the steps in this tutorial exactly, first create an Excel file using this sample data.
Copy this data, and then paste it into an Excel file.
StartDay StartTime Volunteer Backup Saturday 10am-noon Vasquez Kumashiro Saturday noon-2pm Ice Singhal Saturday 2pm-4pm Myk Mueller Sunday 10am-noon Li Adams Sunday noon-2pm Singh Morgan Sunday 2pm-4pm Batye Nguyen Format that data as a table, named Schedule, so that Power Apps can parse the information.
For more information, see Format a table in Excel.
Save the file under the name eventsignup.xlsx, close it, and then upload it to a cloud-storage account, such as OneDrive.
Important
You can use your own Excel file and review this tutorial for general concepts only. However, the data in the Excel file must be formatted as a table. For more information, see Format a table in Excel.
Open a blank app
Create a blank canvas app with Phone layout.
Connect to data
In the middle of the screen, select connect to data.
In the Data pane, select the connection for your cloud-storage account if it appears. Otherwise, follow these steps to add a connection:
- Select New connection, select the tile for your cloud-storage account, and then select Create.
- If prompted, provide your credentials for that account.
Under Choose an Excel file, type or paste the first letters of eventsignup to filter the list, and then select the file that you uploaded.
Under Choose a table, select the checkbox for Schedule, and then select Connect.
In the upper-right corner of the Data pane, close it by selecting the close icon (X).
Create the view screen
On the Home tab, select the down-arrow next to New screen to open a list of screen types, and then select List.
A screen is added with several default controls, such as a search box and a Gallery control. The gallery covers the entire screen under the search box.
At the top of the new screen, select the Label control, and then replace [Title] with View records.

In the left navigation bar, select BrowseGallery1.
A selection box with handles surrounds the gallery.
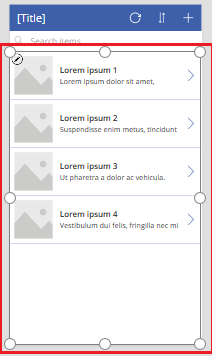
On the Properties tab of the right-hand pane, select the down arrow for the Layout menu.
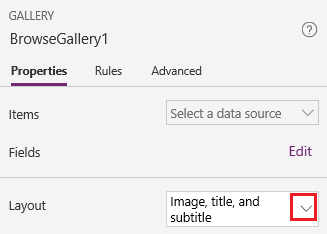
Select Title, subtitle, and body.
In the formula bar, replace CustomGallerySample with Schedule, and replace both instances of SampleText with Volunteer.
On the right edge of the formula bar, select the down arrow, and then select Format text.
The formula matches this example:
SortByColumns( Search( Schedule, TextSearchBox1.Text, "Volunteer" ), "Volunteer", If( SortDescending1, SortOrder.Descending, SortOrder.Ascending ) )On the Properties tab of the right-hand pane, select Edit next to the Fields label.
In the Title2 box, select Volunteer, in the Subtitle2 box, select StartDay, and in the Body1 box, select StartTime.
In the upper-right corner of the Data pane, close it by selecting the close icon (X).
Users can sort and filter the gallery by volunteer name based on the SortByColumns and Search functions in that formula.
- If a user types at least one letter in the search box, the gallery shows only those records for which the Volunteer field contains the text that the user typed.
- If a user selects the sort button (between the refresh button and the plus button in the title bar), the gallery shows the records in ascending or descending order (depending on how many times the user selects the button) based on the Volunteer field.
For more information about these and other functions, see the formula reference.
Create the change screen
On the Home tab, select the down arrow next to New screen, and then select Form.
In the left navigation bar, select EditForm1.
On the Properties tab of the right-hand pane, select the down arrow next to Data source, and then select Schedule in the list that appears.
Under the data source that you just specified, select Edit fields.
In the Fields pane, select Add field, select the check box for each field, and then select Add.
Select the arrow next to the name of each field to collapse it, and then drag the Volunteer field up so that it appears at the top of the list of fields.
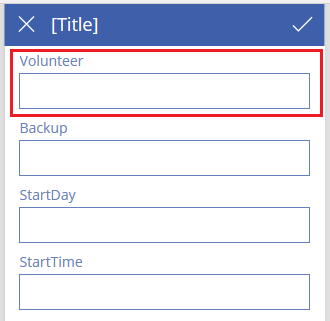
In the upper-right corner of the Fields pane, close it by selecting the close icon (X).
Set the Item property of the form to this expression by typing or pasting it in the formula bar:
BrowseGallery1.SelectedAt the top of the screen, select the Label control, and then replace [Title] with Change records.
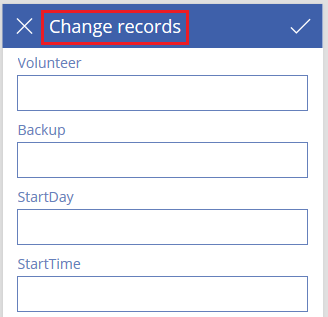
Delete and rename screens
In the left navigation bar, select the ellipsis (...) for Screen1, and then select Delete.
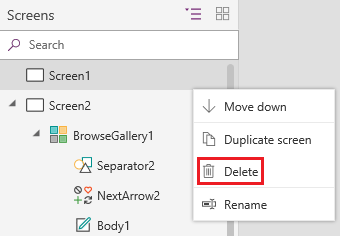
Select the ellipsis (...) for Screen2, select Rename, and then type or paste ViewScreen.
Select the ellipsis (...) for Screen3, select Rename, and then type or paste ChangeScreen.
Configure icons on the view screen
Near the top of the ViewScreen, select the circular-arrow icon.

Set the OnSelect property for that icon to this formula:
Refresh(Schedule)When the user selects this icon, the data from Schedule is refreshed from the Excel file.
For more information about this and other functions, see the formula reference.
In the upper-right corner of the ViewScreen, select the plus icon.

Set the OnSelect property for that icon to this formula:
NewForm(EditForm1);Navigate(ChangeScreen,ScreenTransition.None)When the user selects this icon, ChangeScreen appears with each field empty, so that the user can create a record more easily.
Select the right-pointing arrow for the first record in the gallery.
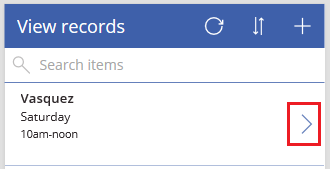
Set the OnSelect property for the arrow to this formula:
EditForm(EditForm1); Navigate(ChangeScreen, ScreenTransition.None)When the user selects this icon, ChangeScreen appears with each field showing the data for the selected record, so that the user can edit or delete the record more easily.
Configure icons on the change screen
On ChangeScreen, select the "X" icon in the upper-left corner.

Set the OnSelect property for that icon to this formula:
ResetForm(EditForm1);Navigate(ViewScreen, ScreenTransition.None)When the user selects this icon, any changes that the user made in this screen are discarded, and the view screen opens.
In the upper-right corner, select the checkmark icon.

Set the OnSelect property for the checkmark to this formula:
SubmitForm(EditForm1); Navigate(ViewScreen, ScreenTransition.None)When the user selects this icon, any changes that the user made in this screen are saved, and the view screen opens.
On the Insert tab, select Icons, and then select the Trash icon.
Set the new icon's Color property to White, and move the new icon so it appears next to the checkmark icon.

Set the Visible property for the trash icon to this formula:
EditForm1.Mode = FormMode.EditThis icon will appear only when the form is in Edit mode, not in New mode.
Set the OnSelect property for the trash icon to this formula:
Remove(Schedule, BrowseGallery1.Selected); Navigate(ViewScreen, ScreenTransition.None)When the user selects this icon, the selected record is deleted from the data source, and the view screen opens.
Test the app
Select the ViewScreen, and then open Preview by pressing F5 (or by selecting the Preview icon near the upper-right corner).

Type or paste one or more letters in the search box to filter the list based on the name of the volunteer.
Select the sort icon one or more times to show the data ascending or descending order based on the name of the volunteer.
Add a record.
Update the record that you added, and then save the changes.
Update the record that you added, and then cancel the changes.
Delete the record that you added.
Close Preview mode by pressing Esc (or by selecting the close icon in the upper-right corner).
Next steps
- Press Ctrl-S to save your app in the cloud so that you can run it from other devices.
- Share the app so that other people can run it.
- Learn more about functions such as Patch, which you can use to manage data without creating a standard form.
- Link this app to a solution so that you can, for example, deploy it to a different environment or publish it on AppSource.