Atvik
Heimsmeistaramót Power BI DataViz
Feb 14, 4 PM - Mar 31, 4 PM
Með 4 tækifæri til að taka þátt gætirðu unnið ráðstefnupakka og komist í LIVE Grand Finale í Las Vegas
Nánari upplýsingarÞessi vafri er ekki lengur studdur.
Uppfærðu í Microsoft Edge til að nýta þér nýjustu eiginleika, öryggisuppfærslur og tæknilega aðstoð.
The Power BI report web part for SharePoint Online allows you to embed interactive Power BI reports in SharePoint Online pages.
When you use the Embed in SharePoint Online option, the embedded reports respect all item permissions and data security through row-level security (RLS), so you can easily create secure internal portals.
For Embed report in SharePoint Online reports to work:
To embed your report into SharePoint Online, you need to get the report URL and use it with SharePoint Online's Power BI web part.
Open a report in the Power BI service.
On the File menu, select Embed report > SharePoint Online.

Copy the report URL from the dialog box.
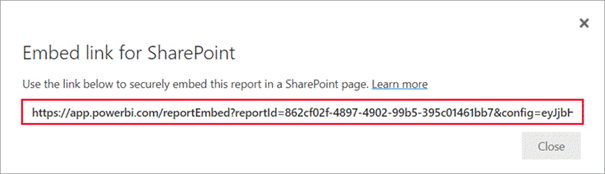
Open the target page in SharePoint Online and select Edit.
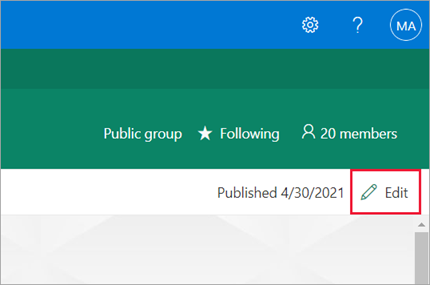
Or, in SharePoint Online, select Pages > + New > Site Page to create a new modern site page.
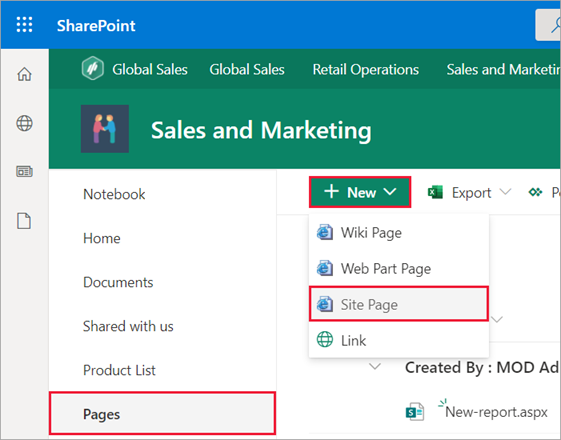
Select the + in New dropdown menu. In the Data analysis section, select Power BI web part.
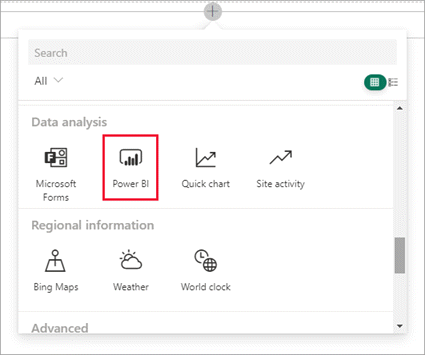
Select Add report.
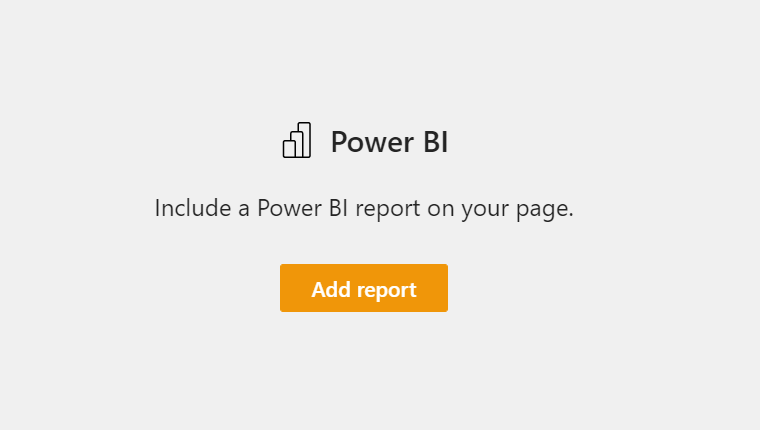
Paste the previously copied report URL into the Power BI report link field. The report loads automatically.
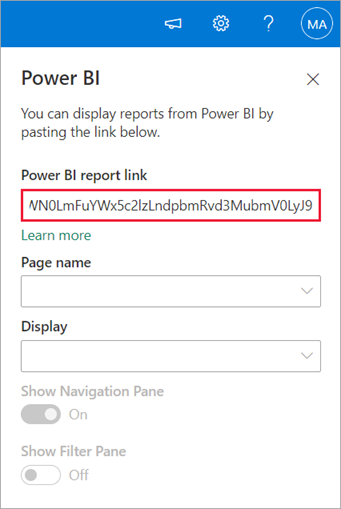
Select Publish to make the change visible to your SharePoint Online users.
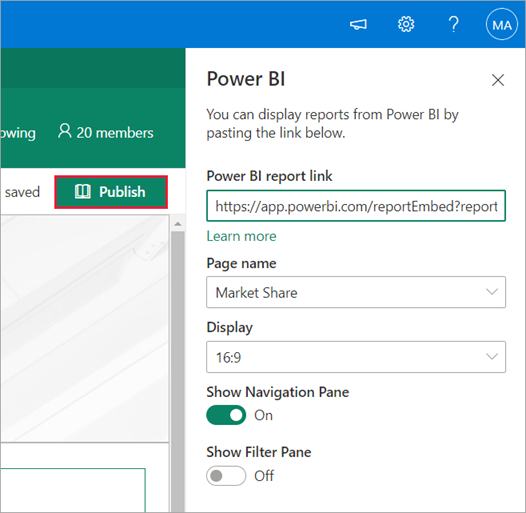
Embedding a report in SharePoint Online doesn't automatically give users permission to view the report - you need to set view permissions in Power BI.
Mikilvægt
Make sure to review who can see the report within the Power BI service, and grant access to those that aren't listed.
There are two ways to provide report access in Power BI.
If you're using a Microsoft 365 Group to build your SharePoint Online team site, list the user as a member of the workspace within the Power BI service and the SharePoint page.
Embed a report within an app, and share it directly with users.
Athugasemd
Create a report in a workspace.
Publish the app and install it. You must install the app so it has access to the report URL that's used for embedding in SharePoint Online.
All end users need to install the app, too. You can also use the Install app automatically feature. In the Power BI admin portal, admins can enable pushing apps, so the app is pre-installed for end users.
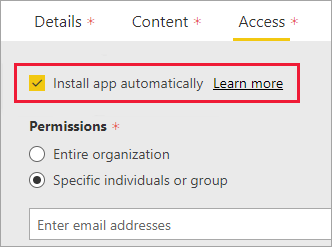
Open the app and go to the report.
Copy the embedded report URL from the report the app installed. Don't use the original report URL from the workspace.
Create a new team site in SharePoint Online.
Add the previously copied report URL to the Power BI web part.
Add all end users and/or groups who are going to consume the data on the SharePoint Online page and in the Power BI app you created.
Athugasemd
To see the report on the SharePoint page, users or groups need access to both the SharePoint Online page and the report in the Power BI app.
Now the end user can go to the team site in SharePoint Online and view the reports on the page.
If your Power BI environment requires you to sign in using multifactor authentication, you might be asked to sign in with a security device to verify your identity. This can occur if you didn't sign in to SharePoint Online using multifactor authentication. Your Power BI environment requires a security device to validate an account.
Athugasemd
Power BI doesn't support multifactor authentication with Microsoft Entra ID 2.0. Users will see an error message. If the user signs in again to SharePoint Online using their security device, they may be able to view the report.
Here are the settings you can adjust for the Power BI web part for SharePoint Online:
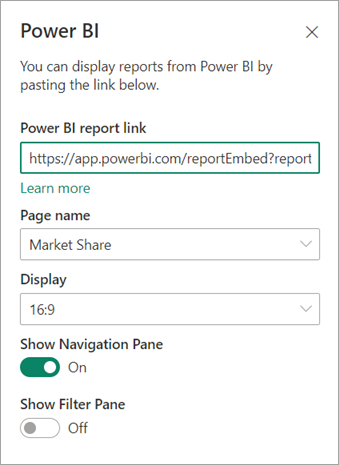
| Property | Description |
|---|---|
| Page name | Sets the web part's default page. Select a value from the drop-down. If no pages are displayed, either your report has one page, or the URL you pasted contains a page name. Remove the report section from the URL to select a specific page. |
| Display | Adjusts how the report fits within the SharePoint Online page. |
| Show Nav Pane | Shows or hides the page nav pane. |
| Show Filter Pane | Shows or hides the filter pane. |
If your report doesn't load within the Power BI web part, you might see the following message:

There are two common reasons for this message.
Contact the SharePoint Online page owner to help resolve the issue.
Users viewing a report in SharePoint need either a Power BI Pro or Premium Per User (PPU) license or the content needs to be in a workspace that's in a Power BI Premium capacity (EM or P SKU).
Error: "An error occurred, try logging out and back in and then revisiting this page. Correlation ID: undefined, http response status: 400, server error code 10001, message: Missing refresh token"
If you receive this error, try one of the following steps to troubleshoot:
Sign out of SharePoint and sign back in. Be sure to close all browser windows before signing back in.
If your user account requires multifactor authentication (MFA), sign in to SharePoint with your MFA device (phone app, smart card, etc.).
Azure B2B Guest user accounts aren't supported. Users see the Power BI logo that shows the part is loading, but it doesn't show the report.
When viewing Power BI reports embedded in SharePoint Online, there's no option for users to switch between Power BI environments.
Power BI doesn't support the same localized languages that SharePoint Online does. As a result, you might not see proper localization within the embedded report.
You might encounter issues if you use Internet Explorer 10. Here's a link supported browsers for Power BI.
The classic SharePoint Server isn't supported with this web part.
URL filters aren't supported with the SharePoint Online web part.
You can't view or access Power BI Apps embedded in a SharePoint site page using a Power BI web part. To access the embedded Power BI report, access the app first in Power BI service before accessing it in the SharePoint site page.
More questions? Try asking the Power BI Community
Atvik
Heimsmeistaramót Power BI DataViz
Feb 14, 4 PM - Mar 31, 4 PM
Með 4 tækifæri til að taka þátt gætirðu unnið ráðstefnupakka og komist í LIVE Grand Finale í Las Vegas
Nánari upplýsingarÞjálfun
Eining
Integrere Power BI i Microsoft Teams og SharePoint - Training
Dette modul udforsker de forskellige måder, hvorpå brugere kan inkorporere Power BI rapporter eller visualiseringer i Microsoft Teams og SharePoint samarbejde med andre. Denne funktionalitet giver brugerne mulighed for at parre analyser med samarbejdsværktøjer, de allerede kender.
Vottorð
Microsoft Certified: Power BI Data Analyst Associate - Certifications
Demonstrer metoder og bedste fremgangsmåder, der er i overensstemmelse med forretningsmæssige og tekniske krav til modellering, visualisering og analyse af data med Microsoft Power BI.