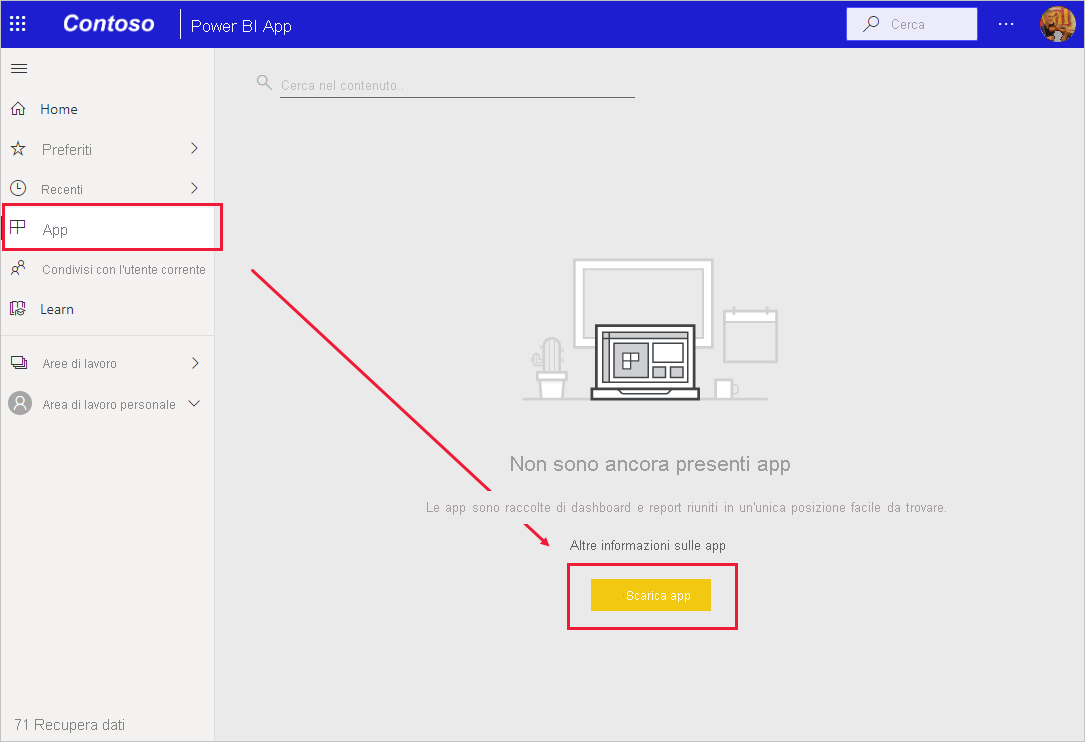Installare e usare le app con dashboard e report in Power BI
SI APPLICA A: servizio Power BI per utenti aziendali
servizio Power BI per progettisti e sviluppatori
Power BI Desktop
Richiede una licenza Pro o Premium
Ora che si ha una conoscenza di base delle app, è possibile imparare ad aprirle e interagire con loro.
Modi per ottenere una nuova app
È possibile ottenere una nuova app:
- Dal marketplace delle app di Power BI nel servizio Power BI.
- Usando un collegamento diretto a un'app ricevuta dalla finestra di progettazione dell'app.
- Quando un progettista di app nell'organizzazione installa automaticamente l'app nell'account Power BI.
Con Power BI per dispositivi mobili è possibile installare un'app solo da un collegamento diretto. Il marketplace delle app power BI non è disponibile in Power BI per dispositivi mobili. Se il designer dell'app la installa automaticamente, verrà visualizzata nell'elenco delle app.
App e licenze
Non tutti gli utenti di Power BI possono visualizzare e interagire con le app. Se si ha una licenza gratuita, è possibile aprire le app archiviate nella capacità Premium o in Infrastruttura F64 o versione successiva e condivise con l'utente. Se si ha una licenza Pro o una licenza Premium per utente, è possibile aprire le app condivise con l'utente.
Se non è possibile aprire un'app, contattare l'amministratore o l'Help Desk. Per informazioni sulle licenze, vedere Licenze di Server di Power BI.
Ottenere l'app dal marketplace di app per Power BI
È possibile trovare e installare app dal marketplace di app per Power BI. Nel marketplace delle app sono disponibili sia le app aziendali che le app modello.
- Un'app aziendale è disponibile per gli utenti di Power BI dell'organizzazione. Queste app includono anche dashboard e report predefiniti che è possibile usare così come sono o personalizzare e condividere. L'organizzazione potrebbe avere app per elementi come tenere traccia delle vendite, misurare le prestazioni o analizzare il successo dell'assunzione.
- Un'app modello include dashboard e report predefiniti che è possibile usare per connettersi a molti dei servizi usati per eseguire l'attività aziendale, ad esempio Salesforce, Microsoft Dynamics e Google Analytics.
Per installare un'app, accedere al servizio Power BI se richiesto.
Selezionare App > Recupera app.
Se non si ha familiarità con Power BI, la pagina App sarà simile all'esempio seguente. Se sono già installate app, selezionare Recupera app nell'angolo in alto a destra della pagina.Viene visualizzato il marketplace di app per Power BI.
Sono disponibili tre schede che è possibile usare:
- Tutte le app: esplorare sia le app modello che tutte le app aziendali disponibili. Le app modello sono distinte dall'icona della borsa della spesa nell'angolo in alto a destra dei rispettivi riquadri.
- App aziendali - sfogliare le app aziendali condivise con l'utente.
- App modello - sfogliare le app modello ospitate in AppSource.
In alternativa, è possibile usare la casella di ricerca per ottenere una selezione filtrata delle app. Digitare parte del nome di un'app o di una categoria, ad esempio finanza, analisi o marketing, per semplificare la ricerca dell'elemento che si sta cercando.
La casella di ricerca è sensibile alla scheda aperta. Vengono restituite solo le app del tipo selezionato. Se è aperta la scheda Tutte le app, vengono restituite sia le app organizzative sia le app modello. L’operazione può generare confusione quando un'app aziendale e un'app modello hanno lo stesso nome. È sufficiente ricordare che i riquadri delle app modello hanno un'icona della borsa della spesa nell'angolo in alto a destra.
Quando si trova l'app desiderata, selezionare Ottieni ora per installarla.
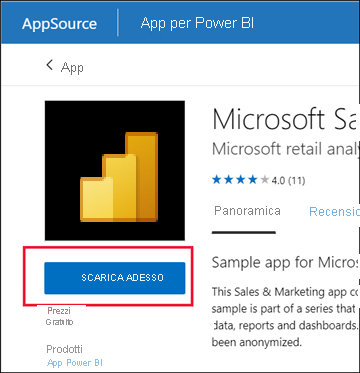
Se si sta installando un'app aziendale, questa verrà immediatamente aggiunta all'elenco delle app.
Se si sta installando un'app modello, si accederà all'offerta di app modello in AppSource. Vedere un esempio di come scaricare e installare un'app modello di esempio dal marketplace delle app per Power BI. L'app viene installata insieme a un'area di lavoro con lo stesso nome.
Nota
Se si usa una licenza utente gratuita, è possibile scaricare le app, ma non è possibile visualizzarle a meno che non si esegua l'aggiornamento a una licenza Power BI Pro o Premium per utente o a meno che l'app non sia archiviata in una capacità Premium o infrastruttura F64 o una capacità superiore. Per altre informazioni, vedere le licenze per gli utenti business.
Installare un'app da un collegamento diretto
È anche possibile installare un'app aziendale da un collegamento diretto:
Nel computer. Quando si seleziona il collegamento in un messaggio di posta elettronica, il servizio Power BI apre l'app nel browser.
Nel dispositivo mobile iOS o Android. Quando si seleziona il collegamento in un messaggio di posta elettronica nel dispositivo mobile, l'app viene installata automaticamente e viene aperta nell'app per dispositivi mobili. Potrebbe essere necessario eseguire prima l'accesso.
Interagire con i dashboard e i report nell'app
Dedicare un po' di tempo a esplorare i dati nei dashboard e nei report che compongono l'app. È possibile accedere a tutte le interazioni standard di Power BI, ad esempio i filtri, l'evidenziazione, l'ordinamento e il drill-down. Le operazioni che è possibile eseguire con un'app sono controllate dalle autorizzazioni assegnate dal progettista. Il modo in cui è possibile interagire con i dashboard e i report dell'app è controllato dall'accesso e dai ruoli assegnati dal progettista.
Se ancora non sono del tutto chiare le differenze tra dashboard e report, Altre informazioni sui dashboard o report in Power BI.
Aprire un'app
Dopo aver installato un'app o aver ricevuto un'app da un collega, visualizzarla nell'elenco contenuto App selezionando App nel riquadro di spostamento. L'esempio seguente mostra la visualizzazione pagina dell'app impostata su Raccolta. È possibile selezionare Visualizza e quindi scegliere Elenco per visualizzare le app come elenco.
Seleziona l'app aprirla. A seconda dell'app, è possibile che venga visualizzato un prompt simile all'esempio seguente. Alcune app richiedono informazioni di contatto (nome e posta elettronica) o per i dettagli del prodotto (ID cliente, numero di sottoscrizione o parametri). Molte app vengono caricate con dati di esempio e forniscono un collegamento per connettere i propri dati. Per indicazioni sull'opzione da selezionare, vedere Installare le app modello.
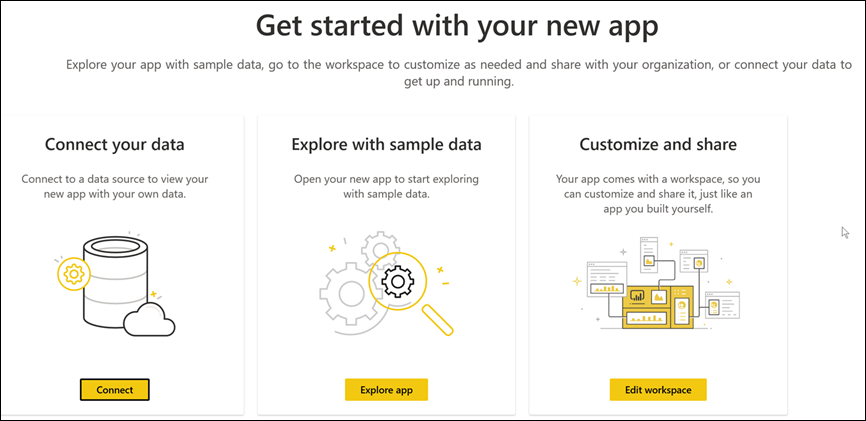
Selezionare la scheda dell'app per aprirla.
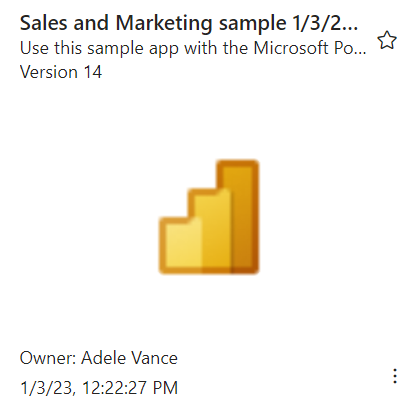
L'app Sales and Marketing Sample viene aperta in un report. Il layout potrebbe essere diverso se l'app si apre a un dashboard. Se si seleziona un report nel dashboard, il layout sarà simile all'esempio seguente.
Le app hanno layout, oggetti visivi, colori e opzioni diverse, ma hanno tutte la maggior parte delle funzionalità illustrate in questo esempio:
- Nome dell'app e ora dell'ultimo aggiornamento. Selezionare la freccia a discesa per cercare il proprietario e il contatto per assistenza.
- Selezionare Power BI per tornare a Home.
- Barra dei menu.
- Canvas della pagina del report.
- Riquadro di spostamento dell'app. Sotto il nome dell'app si trova l'elenco dei contenuti. Questa app include un report con sei pagine. Selezionare un nome di pagina del report per aprirla. In questo caso la pagina aperta è Return rate.
- Selezionare la freccia per espandere il riquadro Filtri.
Se è stato assegnato l'accesso, è possibile esplorare l'area di lavoro associata. Quando si installa o si scarica un'app modello, il servizio Power BI crea automaticamente un'area di lavoro. Quando si installa un'app aziendale, è possibile che non includa l'accesso all'area di lavoro. Per altre informazioni, vedere Collaborare nelle aree di lavoro. Selezionare Power BI (numero 2) per tornare alla pagina Home e scegliere Aree di lavoro.
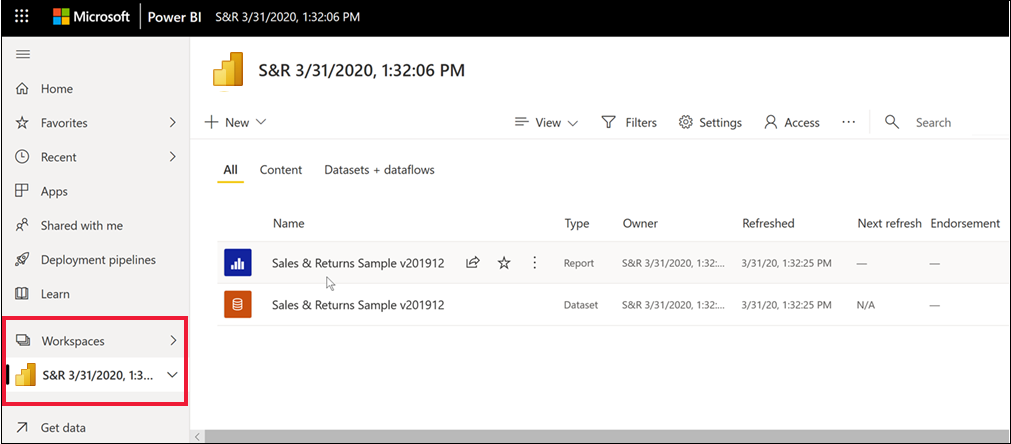
Condividere report e dashboard da un'app
È possibile condividere report e dashboard che si trovano in un'app allo stesso modo in cui si condividono qualsiasi altro report o dashboard:
Aprire il report o il dashboard e selezionare Condividi.
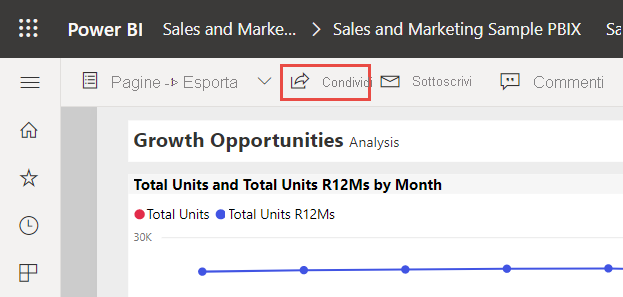
Per altre informazioni, vedere l'articolo Condividere report e dashboard di Power BI con colleghi e altri.
Ottenere un aggiornamento di un'app
A volte i progettisti di app rilasciano nuove versioni delle app. Il modo in cui si ottiene la nuova versione dipende dalla modalità di ricezione dell'originale.
Se l'app è stata ottenuta dall'organizzazione, l'aggiornamento alla nuova versione è automatico e non è necessario eseguire alcuna operazione.
Se un'app modello è stata ottenuta da AppSource, alla successiva apertura dell'app verrà visualizzato un banner di notifica. La notifica informa che è disponibile una nuova versione.
Selezionare Scarica adesso per ottenere l'aggiornamento.
Quando viene richiesto di installare l'app aggiornata, selezionare Installa.
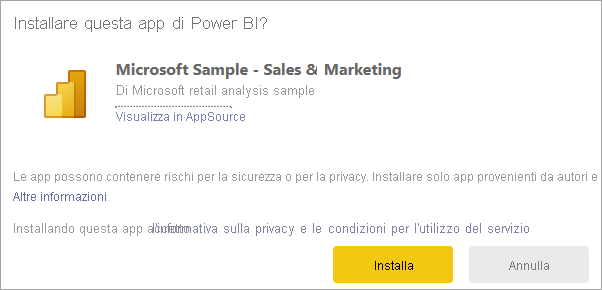
Poiché si dispone già di una versione di questa app, è possibile decidere se sostituire la versione esistente, aggiornare solo il contenuto dell'area di lavoro senza aggiornare l'app o installare l'app aggiornata in una nuova area di lavoro.
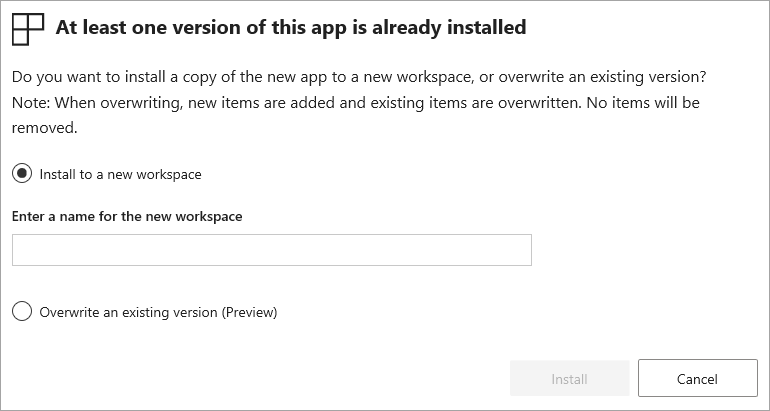
Nota
L'installazione di una nuova versione sovrascrive tutte le modifiche apportate ai report e ai dashboard dell'app. Per conservare i report e i dashboard aggiornati, è possibile salvarli con un nome o un percorso diverso prima dell'installazione.
- Dopo aver installato la versione aggiornata, selezionare Aggiorna app per completare il processo di aggiornamento.
Considerazioni e risoluzione dei problemi
- La possibilità di installare le app può essere attivata e disattivata dall'amministratore di Power BI. Se è necessario abilitare questa funzionalità, contattare il reparto IT o l'help desk.
- L'uso delle app richiede una licenza Pro o Premium per utente o per l'archiviazione dell'app in un'area di lavoro nella capacità condivisa Premium. Informazioni sulle licenze.