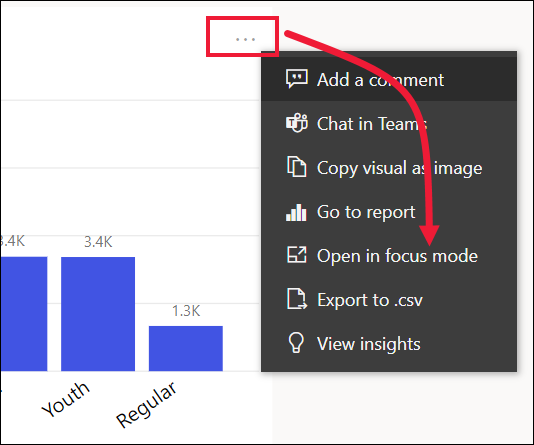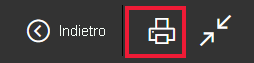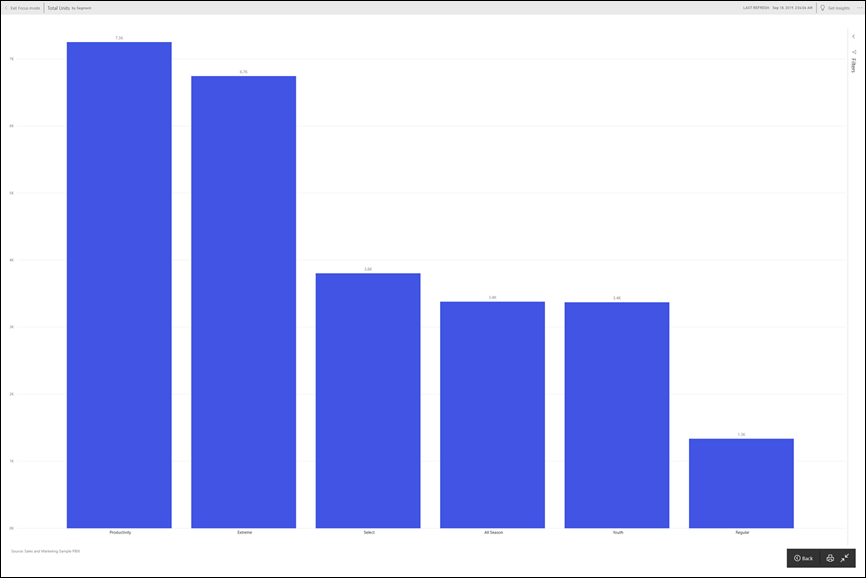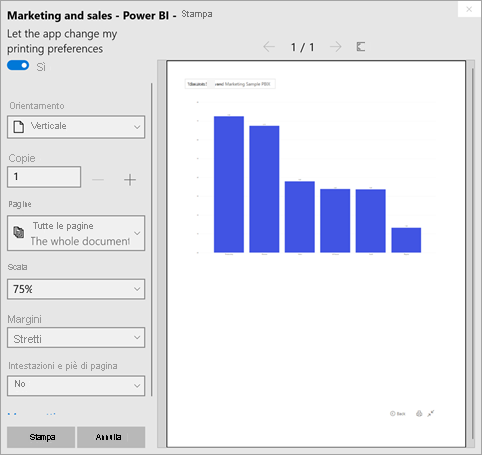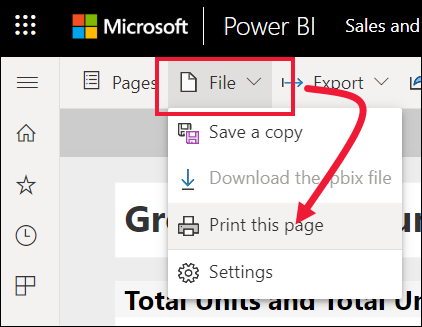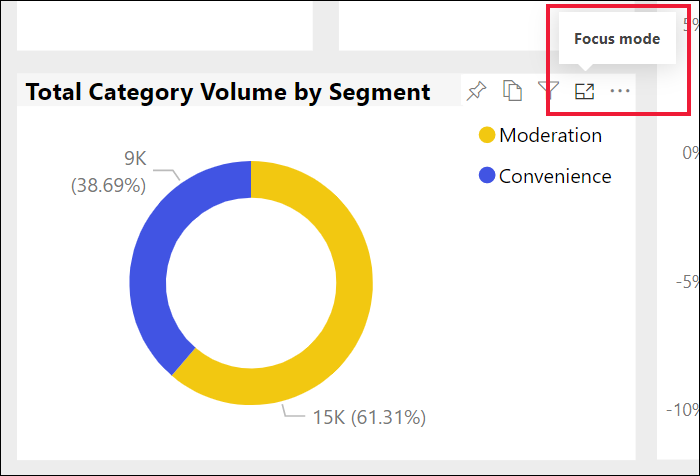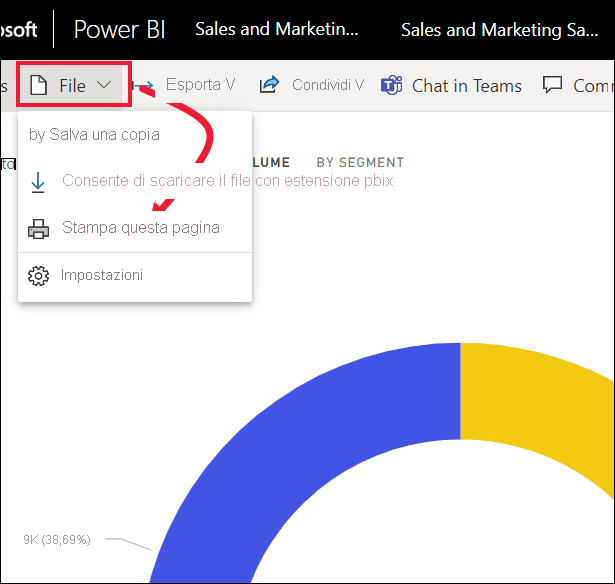Stampare dal servizio Power BI
SI APPLICA A: Servizio Power BI per utenti aziendali
Servizio Power BI per progettisti e sviluppatori
Power BI Desktop
Richiede una licenza Pro o Premium
È possibile stampare un intero dashboard, un riquadro del dashboard, una pagina del report o un oggetto visivo del report dal servizio Power BI. Se il report contiene più pagine, è necessario stampare ogni pagina separatamente. La stampa non è disponibile in Power BI Desktop.
Considerazioni sulla stampa
I progettisti di report creano la maggior parte dei dashboard e dei report di Power BI per l'uso online. Sembrano incredibili su qualsiasi dispositivo usato per visualizzarli. Tuttavia, quando si tratta di stampare il contenuto, è possibile che non si ottengano i risultati desiderati.
È possibile apportare modifiche al browser e alle impostazioni di stampa per modificare il processo di stampa. Tuttavia, per garantire che le stampe corrispondano a quello visualizzato nel browser, prendere in considerazione l'esportazione in PDF e quindi la stampa del PDF.
Modificare le impostazioni di stampa del browser
Quando si avvia la stampa da Power BI, il browser apre la finestra Stampa. Ogni browser ha una finestra stampa diversa, ma tutte hanno opzioni simili disponibili per l'uso e il controllo dell'aspetto del tuo stampato.
Ecco alcuni suggerimenti rapidi per la formattazione della stampa.
Usare il layout Orizzontale se il dashboard, il report o l'oggetto visivo è più ampio di quello alto.
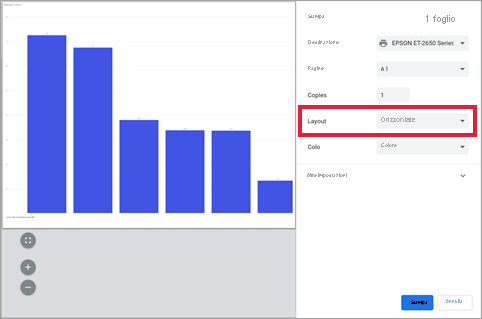
Regolare i margini e le impostazioni di scala per adattarsi maggiormente a una pagina stampata. Ad esempio, se il riquadro non si adatta alla pagina, è possibile modificare la scala impostando il 75%.
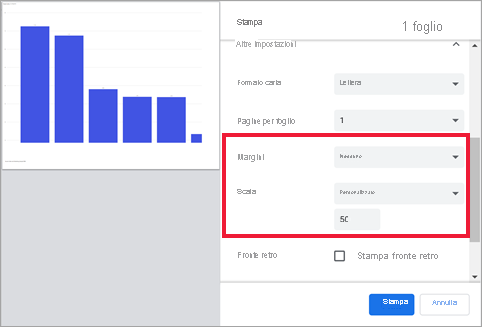
Sperimentare le impostazioni del browser fino a quando non si ottiene l'aspetto desiderato. Alcuni browser offrono anche opzioni per stampare la grafica di sfondo.
Stampare un dashboard
Aprire il dashboard che si vuole stampare.
Nell'angolo superiore sinistro selezionare File>Stampa questa pagina.
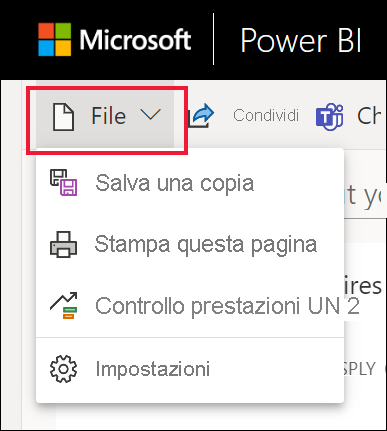
Se il report ha un'etichetta di riservatezza, decidere se stampare o meno il report.
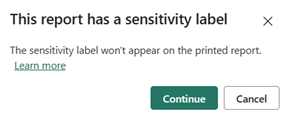
Modificare le impostazioni di stampa.
Selezionare Stampa.
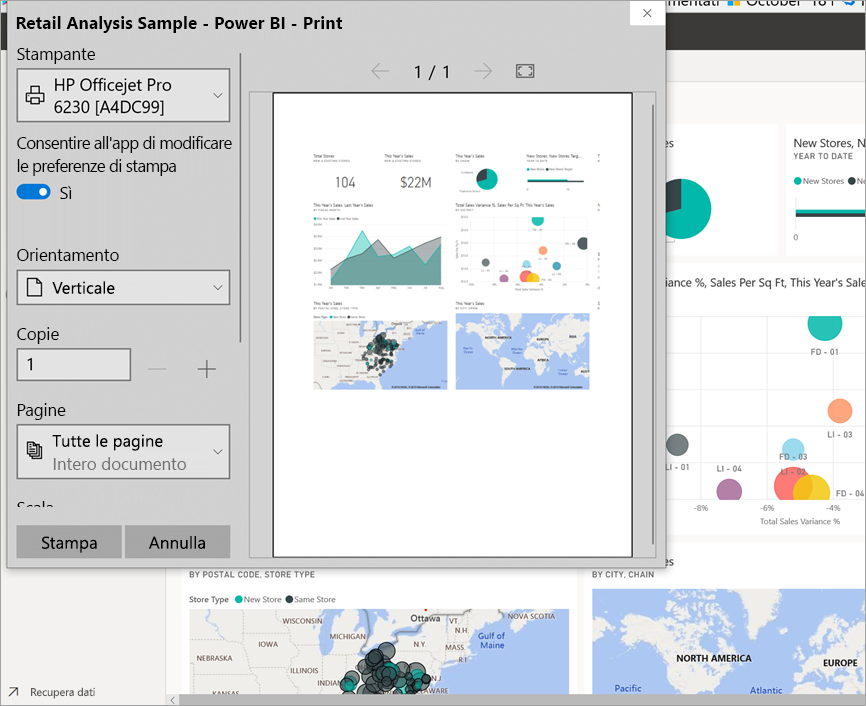
Considerazioni e risoluzione dei problemi
D: Perché non è possibile stampare tutte le pagine del report contemporaneamente?
R: Le pagine dei report possono essere stampate solo una alla volta.
D: Perché non è possibile stampare in PDF?
R: Questa opzione è disponibile solo se il driver PDF è già stato configurato nel browser. Se questa opzione non viene visualizzata, l'amministratore potrebbe aver disabilitato la stampa in PDF.
D: Perché il browser non corrisponde agli screenshot quando si seleziona Stampa?
R: Le schermate di stampa variano a seconda del browser e della versione del software.
D: Perché si verificano problemi di ridimensionamento e orientamento (ad esempio ridimensionamento non corretto o il dashboard non rientra nella pagina)?
R: Non è possibile garantire che la copia stampata corrisponda esattamente a quella visualizzata nel servizio Power BI. Elementi come il ridimensionamento, i margini, le informazioni visive, l'orientamento e le dimensioni non sono controllati da Power BI. Provare a modificare le impostazioni di stampa del browser. Alcune delle impostazioni di stampa consigliate includono l'orientamento della pagina (verticale o orizzontale), le dimensioni del margine e la scala. Se queste modifiche alle impostazioni non sono utili, vedere la documentazione relativa al browser specifico.
D: Perché non viene visualizzata l'opzione di stampa quando si passa il puntatore del mouse sull'oggetto visivo in modalità schermo intero?
R: tornare al dashboard o al report nella visualizzazione predefinita e riaprire l'oggetto visivo in modalità messa a fuoco e quindi in modalità schermo intero.
Contenuto correlato
Commenti e suggerimenti
In arrivo: Nel corso del 2024 verranno ritirati i problemi di GitHub come meccanismo di feedback per il contenuto e verranno sostituiti con un nuovo sistema di feedback. Per altre informazioni, vedi: https://aka.ms/ContentUserFeedback.
Invia e visualizza il feedback per
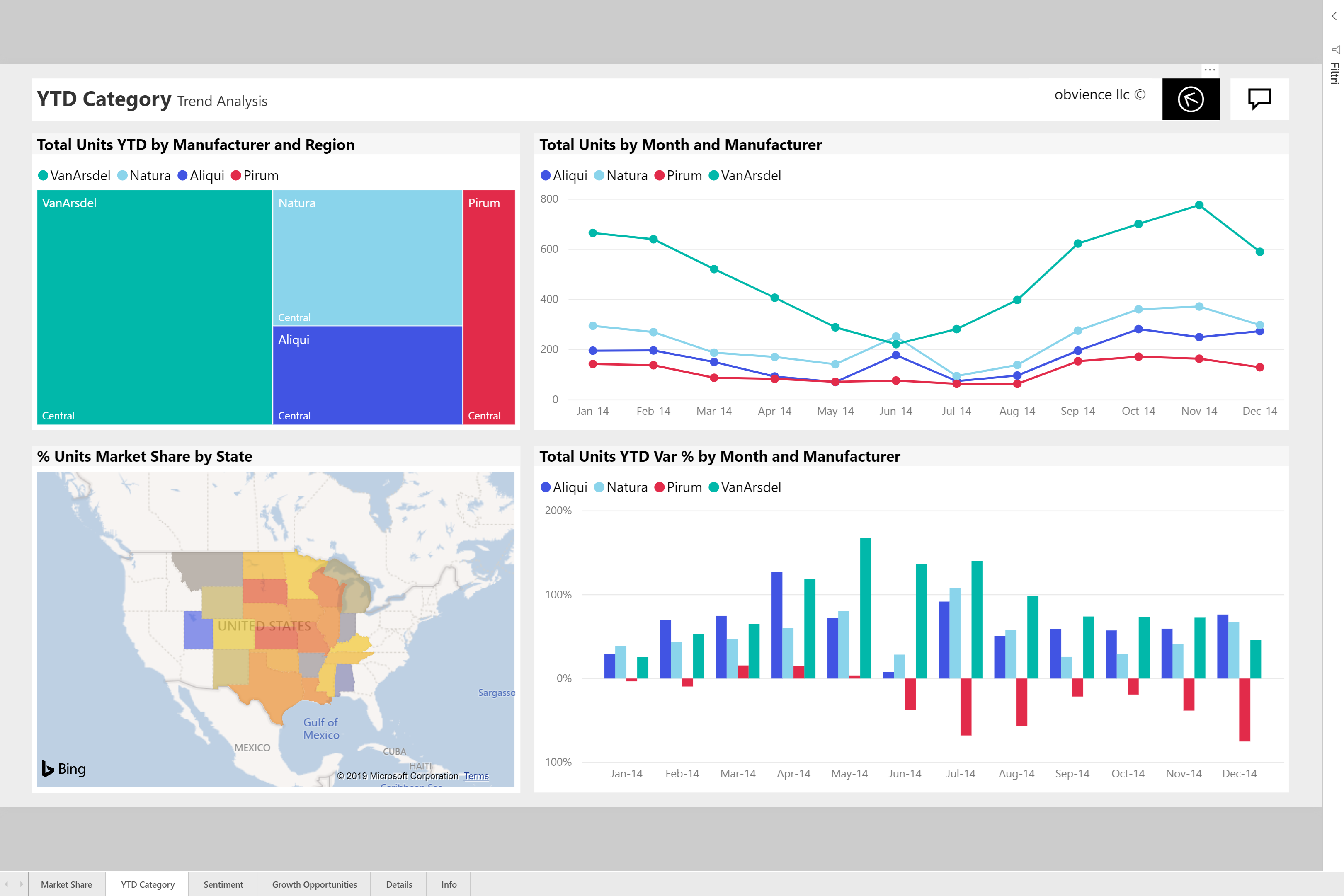 nella barra dei menu superiore.
nella barra dei menu superiore.