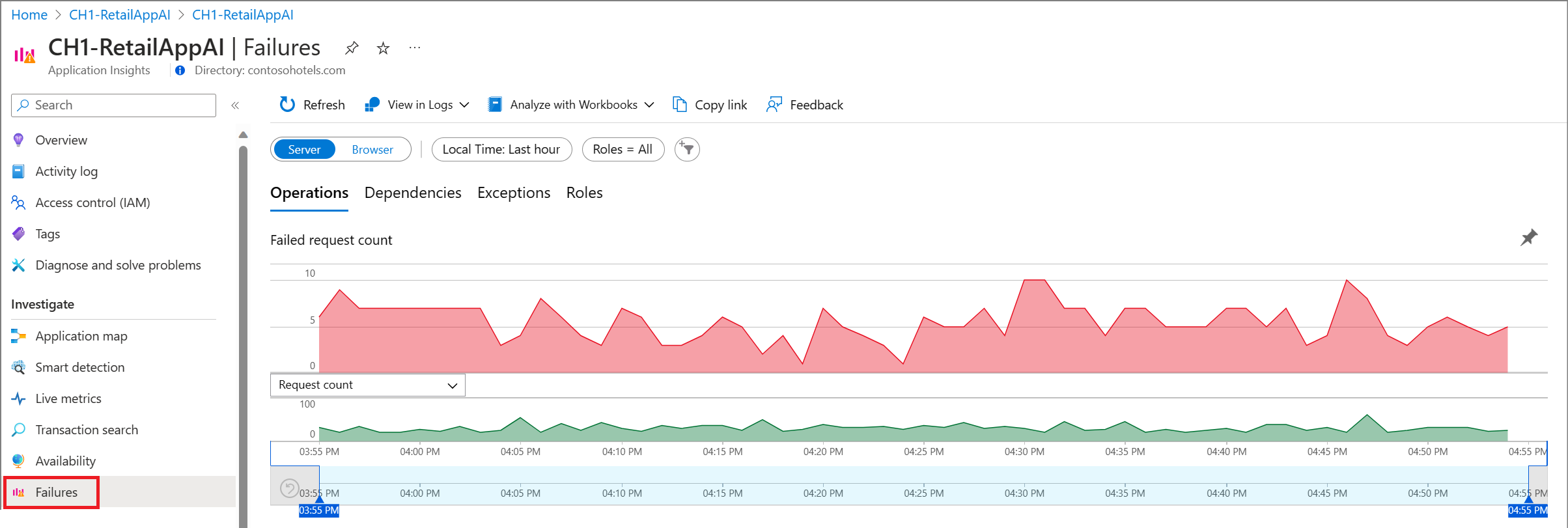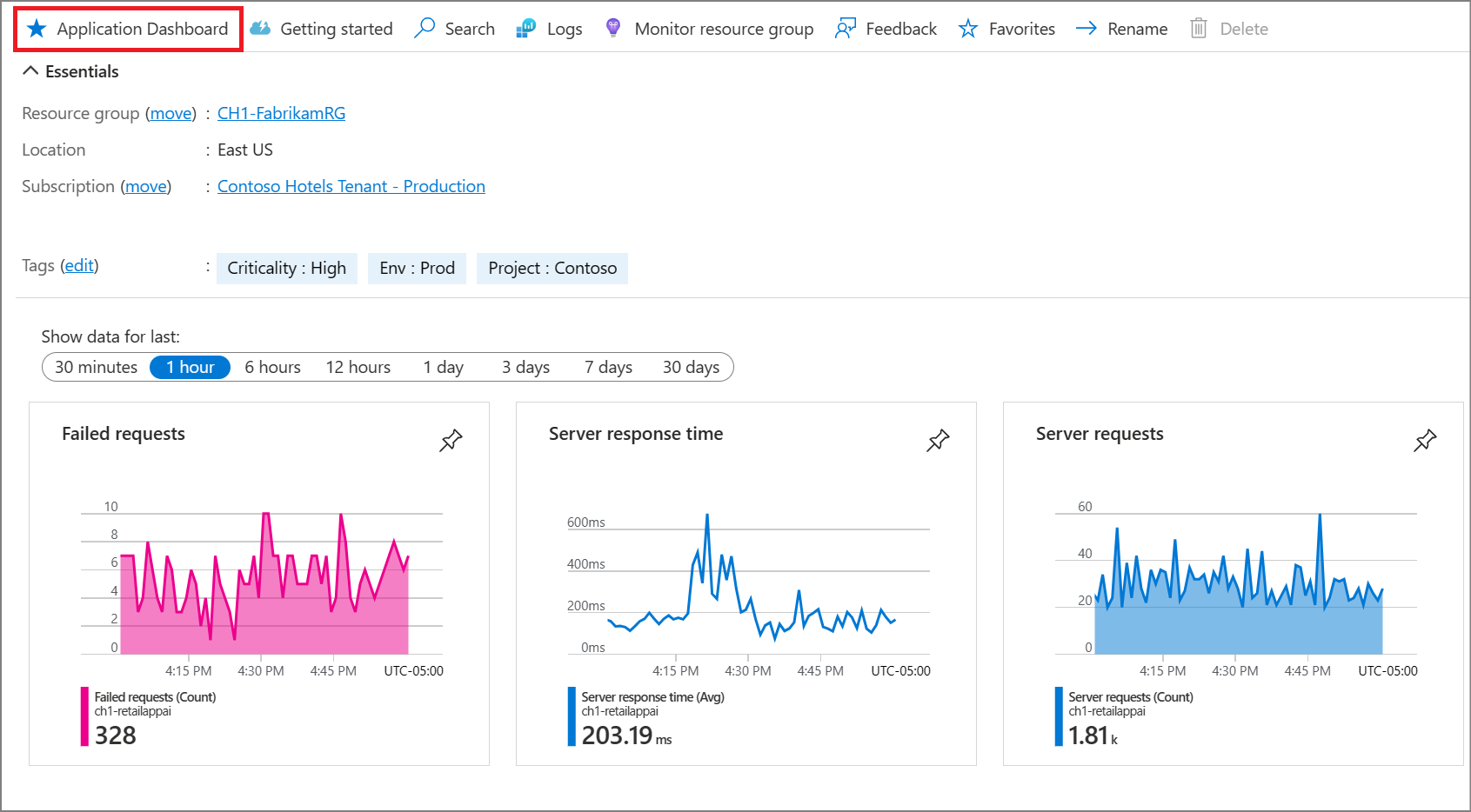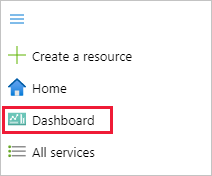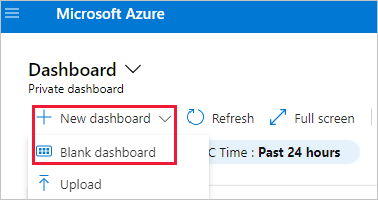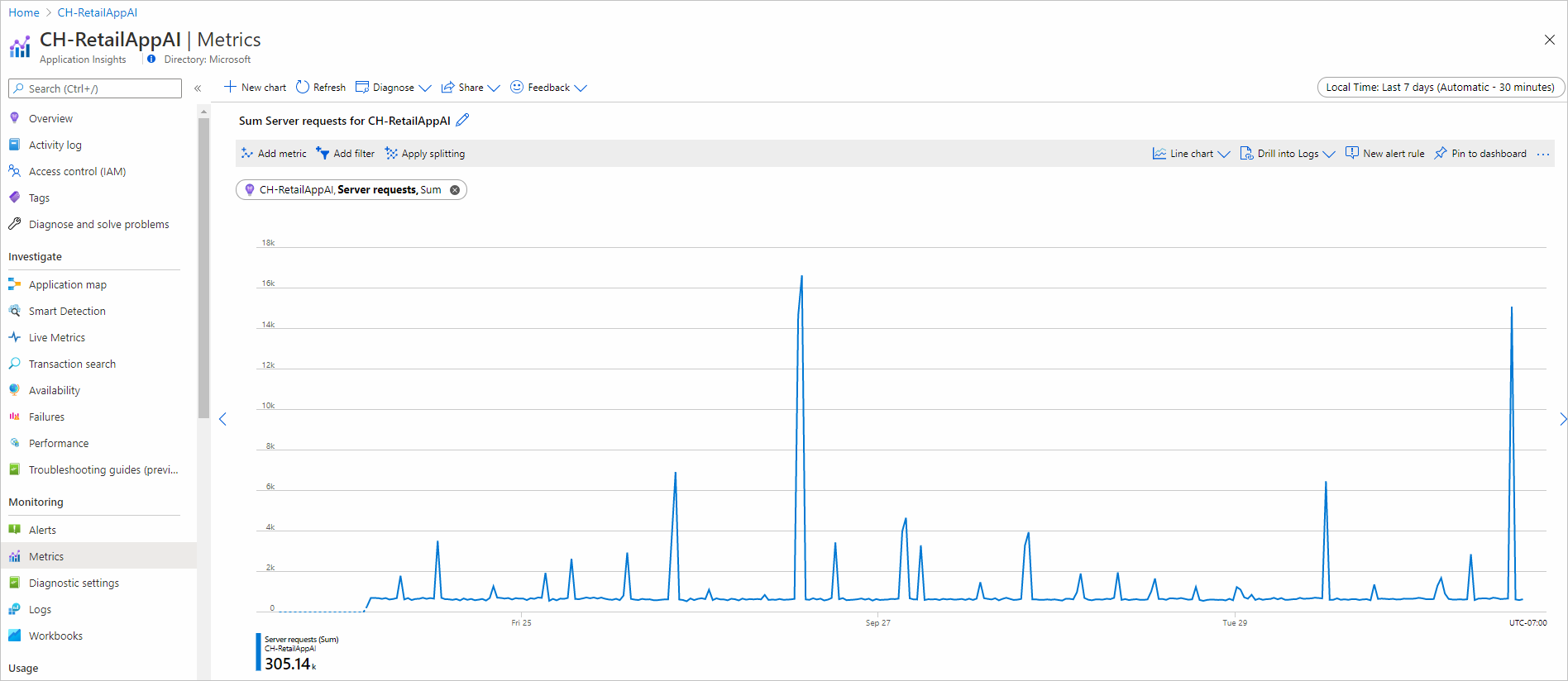Panoramica del dashboard di Application Insights
Application Insights fornisce un riepilogo nel riquadro Panoramica per consentire una valutazione rapida dello stato e delle prestazioni dell'applicazione.
Una selezione dell'intervallo di tempo è disponibile nella parte superiore dell'interfaccia.
È possibile selezionare ogni riquadro per andare all'esperienza corrispondente. Ad esempio, selezionando il riquadro Richieste non riuscite si apre l'esperienza Errori.
Dashboard dell'applicazione
Il dashboard delle applicazioni utilizza la tecnologia del dashboard esistente in Azure per fornire una visualizzazione a pannello singolo completamente personalizzabile dello stato e delle prestazioni dell'applicazione.
Per accedere al dashboard predefinito selezionare Dashboard dell'applicazione.
Se è la prima volta che si accede al dashboard, viene aperta una visualizzazione predefinita.
Se si desidera, è possibile mantenere la visualizzazione predefinita. Oppure è anche possibile aggiungerla ed eliminare dal dashboard per soddisfare al meglio le esigenze del team.
Nota
Tutti gli utenti con accesso alla risorsa di Application Insights condividono la stessa esperienza di Dashboard dell'applicazione. Le modifiche apportate da un utente modificheranno la visualizzazione per tutti gli utenti.
Domande frequenti
È possibile visualizzare più di 30 giorni di dati?
No, esiste un limite di 30 giorni di dati visualizzati in un dashboard.
Viene visualizzato un errore di "risorsa non trovata" nel dashboard
Un errore "risorsa non trovata" può verificarsi se si sposta o si rinomina l'istanza di Application Insights.
Per aggirare questo comportamento, eliminare il dashboard predefinito e selezionare di nuovo Dashboard dell'applicazione per ricreare uno nuovo.
Creare dashboard personalizzati per gli indicatori KPI con Azure Application Insights
È possibile creare più dashboard nel portale di Azure che includono riquadri per la visualizzazione dei dati di più risorse di Azure tra i differenti gruppi di risorse e le sottoscrizioni. È possibile aggiungere differenti grafici e visualizzazioni da Application Insights per creare dashboard personalizzati in grado di offrire un quadro completo dell'integrità e delle prestazioni dell'applicazione. Questa esercitazione illustra la creazione di un dashboard personalizzato che include più tipi di dati e visualizzazioni da Application Insights.
Scopri come:
- Creare un dashboard personalizzato in Azure.
- Aggiungere un riquadro dalla Raccolta riquadri.
- Aggiungere metriche standard in Application Insights al dashboard.
- Aggiungere un grafico della metrica personalizzato basato su Application Insights al dashboard.
- Aggiungere i risultati di una query di Log Analytics al dashboard.
Prerequisiti
Per completare questa esercitazione:
- Distribuire un'applicazione .NET in Azure.
- Abilitare Application Insights SDK.
Nota
Le autorizzazioni necessarie per usare i dashboard sono descritte in Informazioni sul controllo di accesso per i dashboard.
Accedere ad Azure
Accedere al portale di Azure.
Crea un nuovo dashboard
Avviso
Se si sposta la risorsa di Application Insights in una sottoscrizione o un gruppo di risorse differente, sarà necessario aggiornare manualmente il dashboard rimuovendo i riquadri precedenti e bloccando i nuovi riquadri dalla stessa risorsa di Application Insights nel nuovo percorso.
Un unico dashboard può contenere risorse da più applicazioni, gruppi di risorse e sottoscrizioni. Iniziare l'esercitazione creando un nuovo dashboard per l'applicazione.
Nell'elenco a discesa del menu a sinistra nel portale di Azure selezionare Dashboard.
Nel riquadro Dashboard selezionare Nuovo dashboard>Dashboard vuoto.
Immettere un nome per il dashboard.
Esaminare la Raccolta riquadri per una gamma di riquadri che è possibile aggiungere al dashboard. È anche possibile aggiungere grafici e altre visualizzazioni direttamente da Application Insights al dashboard.
Individuare il riquadro Markdown e trascinarlo nel dashboard. Con questo riquadro, è possibile aggiungere testo formattato con sintassi Markdown, ideale per aggiungere un testo descrittivo al dashboard. Per altre informazioni, vedere Usare un riquadro markdown nei dashboard di Azure per visualizzare il contenuto personalizzato.
Aggiungere il testo alle proprietà del riquadro e ridimensionarlo nel canvas del dashboard.
Fare clic su Fine personalizzazione nella parte superiore della schermata per uscire dalla modalità di personalizzazione del riquadro.
Aggiungere una panoramica sull'integrità
Un dashboard contenente testo statico non è molto interessante. Aggiungere quindi un riquadro da Application Insights per mostrare le informazioni relative all'applicazione. È possibile aggiungere riquadri di Application Insights dalla Raccolta riquadri. È anche possibile aggiungerli direttamente dalle schermate di Application Insights. In questo modo, è possibile configurare grafici e visualizzazioni con cui si ha già familiarità prima di aggiungerli al dashboard.
Per iniziare, aggiungere una panoramica sull'integrità standard per l'applicazione. Questo riquadro non richiede alcuna configurazione e consente una personalizzazione minima del dashboard.
Selezionare la risorsa Application Insights nella schermata iniziale.
Nel riquadro Panoramica selezionare l'icona a forma di puntina
 per aggiungere il riquadro a un dashboard.
per aggiungere il riquadro a un dashboard.Nella scheda Aggiungi al dashboard selezionare il dashboard a cui aggiungere il riquadro o crearne uno nuovo.
In alto a destra verrà visualizzata una notifica che indica che il riquadro è stato aggiunto al dashboard. Fare clic su Aggiunto al dashboard nella notifica per tornare al dashboard o usare il riquadro Dashboard.
Selezionare Modifica per cambiarne la posizione del riquadro aggiunto al dashboard. Selezionarlo e trascinarlo nella posizione desiderata e quindi fare clic su Fine personalizzazione. Il dashboard contiene ora un riquadro con alcune informazioni utili.
Aggiungere un grafico della metrica personalizzato
È possibile usare il pannello Metriche per rappresentare graficamente una metrica raccolta da Application Insights nel corso del tempo con filtri e raggruppamento opzionali. Come qualsiasi altro elemento in Application Insights, è possibile aggiungere questo grafico al dashboard, Questo passaggio richiede prima una personalizzazione minima.
Selezionare la risorsa Application Insights nella schermata iniziale.
Selezionare Metriche.
Viene visualizzato un grafico vuoto e viene richiesto di aggiungere una metrica. Aggiungere una metrica al grafico e, se necessario, aggiungere un filtro e un raggruppamento. L'esempio seguente mostra il numero di richieste server raggruppate per esito positivo. Questo grafico offre un quadro sempre aggiornato delle richieste con esito positivo e con negativo.
Selezionare Aggiungi al dashboard a destra.
In alto a destra è visualizzata una notifica che indica che il riquadro è stato aggiunto al dashboard. Fare clic su Aggiunto al dashboard nella notifica per tornare al dashboard o usare la relativa scheda.
Il riquadro è ora aggiunto al dashboard. Selezionare Modifica per cambiarne la posizione. Selezionarlo e trascinarlo nella posizione desiderata e quindi fare clic su Fine personalizzazione.
Aggiungere una query di log
Log di Application Insights fornisce un linguaggio di query avanzato che consente di analizzare tutti i dati raccolti da Application Insights. Proprio come i grafici e altre visualizzazioni, è possibile aggiungere l'output di una query di Log al dashboard.
Selezionare la risorsa Application Insights nella schermata iniziale.
A sinistra, in Monitoraggio selezionare Log per aprire la scheda Log.
Inserire la query seguente, che restituisce le prime 10 pagine più richieste e il relativo conteggio delle richieste:
requests | summarize count() by name | sort by count_ desc | take 10Fare clic su Esegui per convalidare i risultati della query.
Selezionare l'icona della puntina
 quindi selezionare il nome del dashboard.
quindi selezionare il nome del dashboard.Prima di tornare al dashboard, aggiungere un'altra query, ma eseguirne il rendering come grafico. Verranno ora visualizzati i differenti modi per visualizzare una query di log in un dashboard. Iniziare con la query seguente che riepiloga le prime 10 operazioni con più eccezioni.
exceptions | summarize count() by operation_Name | sort by count_ desc | take 10Selezionare Grafico seguito da Anello per visualizzare l'output.
Selezionare l'icona a forma di puntina
 in alto a destra per aggiungere il grafico al dashboard. Successivamente, tornare al dashboard.
in alto a destra per aggiungere il grafico al dashboard. Successivamente, tornare al dashboard.I risultati delle query vengono aggiunti al dashboard nel formato selezionato. Selezionare e trascinare ogni risultato nella posizione. Selezionare quindi Fine della personalizzazione.
Selezionare l'icona a forma di matita
 su ogni titolo e usarla per rendere descrittivi i titoli.
su ogni titolo e usarla per rendere descrittivi i titoli.
Condividi dashboard
- Nella parte superiore del dashboard selezionare Condividi per pubblicare le modifiche.
- Se si vuole, è possibile definire utenti specifici che devono avere accesso al dashboard. Per altre informazioni, vedere Condividere i dashboard di Azure tramite controllo degli accessi in base al ruolo.
- Seleziona Pubblica.
Passaggi successivi
- Grafici a imbuto
- Conservazione
- Flussi degli utenti
- Nell'esercitazione si è appreso come creare dashboard personalizzati. Esaminare ora il resto della documentazione di Application Insights, che include anche un case study.