Creare un account Batch nel portale di Azure
Questo articolo spiega come usare il portale di Azure per creare un account Azure Batch con proprietà adatte allo scenario di calcolo. Viene spiegato come visualizzare le proprietà dell'account, ad esempio chiavi di accesso e URL dell'account. Si apprenderà anche come configurare e creare account Batch in modalità sottoscrizione utente.
Per informazioni su account e scenari Batch, vedere Flusso di lavoro del servizio Batch e risorse.
Creare un account Batch
Quando si crea un account Batch, è possibile scegliere tra sottoscrizione utente e modalità di allocazione del pool del servizio Batch. Per la maggior parte dei casi, è consigliabile usare la modalità di allocazione predefinita del pool di servizi Batch. In modalità servizio Batch, le risorse correlate alle macchine virtuali e alle macchine virtuali per i pool vengono allocate nelle sottoscrizioni di Azure gestite dal servizio Batch.
Nella modalità di allocazione del pool di sottoscrizioni utente, le risorse correlate alle macchine virtuali e di calcolo per i pool vengono create direttamente nella sottoscrizione dell'account Batch quando viene creato un pool. Negli scenari in cui si crea un pool di Batch in una rete virtuale specificata, alcune risorse correlate alla rete vengono create nella sottoscrizione della rete virtuale.
Per creare un account Batch in modalità di allocazione del pool di sottoscrizioni utente, è necessario registrare anche la sottoscrizione con Azure Batch e associare l'account ad Azure Key Vault. Per altre informazioni sui requisiti per la modalità di allocazione del pool di sottoscrizioni utente, vedere Configurare la modalità sottoscrizione utente.
Per creare un account Batch nella modalità di servizio Batch predefinita:
Accedere al portale di Azure.
Nella casella Ricerca di Azure immettere e quindi selezionare gli account Batch.
Nella pagina Account Batch selezionare Crea.
Nella pagina Nuovo account Batch immettere o selezionare i dettagli seguenti.
Sottoscrizione: selezionare la sottoscrizione da usare se non è già selezionata.
Gruppo di risorse: selezionare il gruppo di risorse per l'account Batch oppure crearne uno nuovo.
Nome account: immettere un nome per l'account Batch. Il nome deve essere univoco all'interno dell'area di Azure, può contenere solo caratteri minuscoli o numeri e deve avere una lunghezza compresa tra 3 e 24 caratteri.
Nota
Il nome dell'account Batch fa parte del relativo ID e non può essere modificato dopo la creazione.
Località: selezionare l'area di Azure per l'account Batch, se non è già selezionata.
Account di archiviazione: facoltativamente, selezionare Selezionare un account di archiviazione per associare un account di Archiviazione di Microsoft Azure all'account Batch.
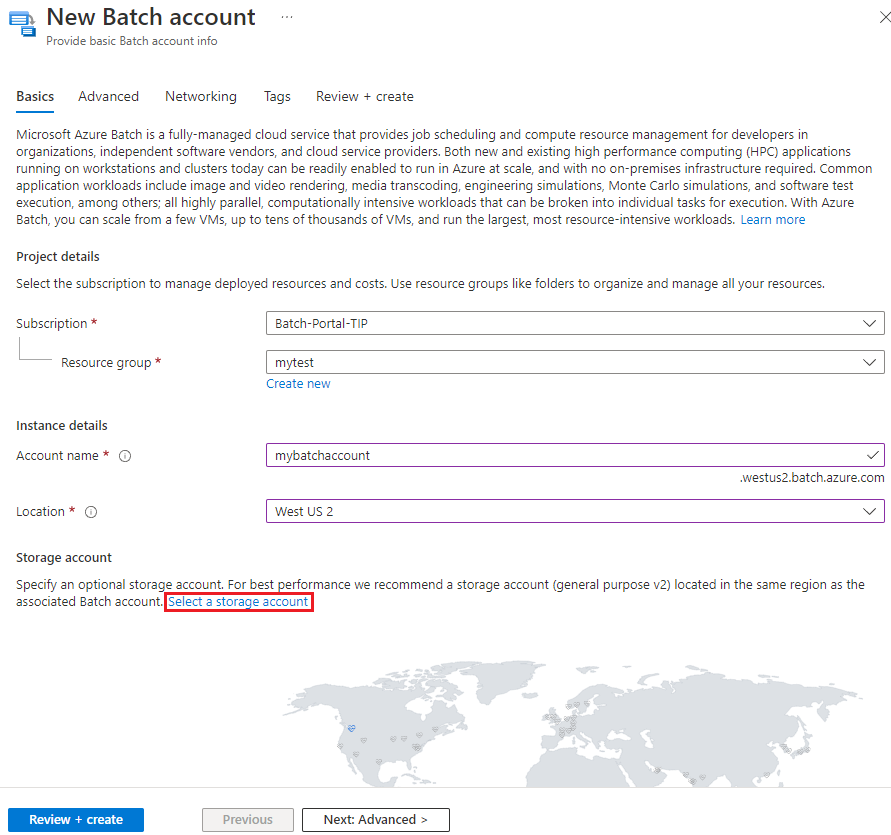
Nella schermata Scegli account di archiviazione selezionare un account di archiviazione esistente o selezionare Crea nuovo per crearne uno nuovo. Per prestazioni ottimali, è consigliabile configurare un account di archiviazione per utilizzo generico v2.
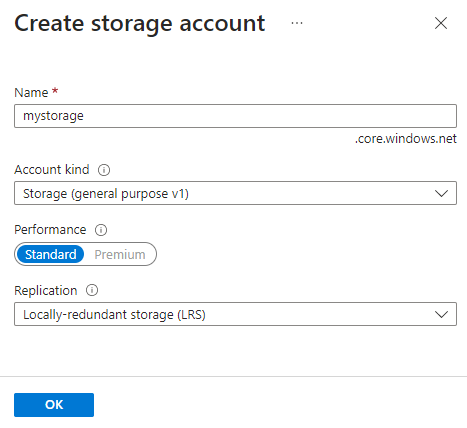
Facoltativamente, selezionare Avanti: Avanzate o la scheda Avanzate per specificare un'impostazione in Tipo di identità, Modalità di allocazione pool e Modalità di autenticazione. Le opzioni predefinite funzionano per la maggior parte degli scenari. Per creare l'account in modalità Sottoscrizione utente, vedere Configurare la modalità Sottoscrizione utente.
Facoltativamente, selezionare Avanti: Rete o la scheda Rete per configurare l'accesso alla rete pubblica per l'account Batch.
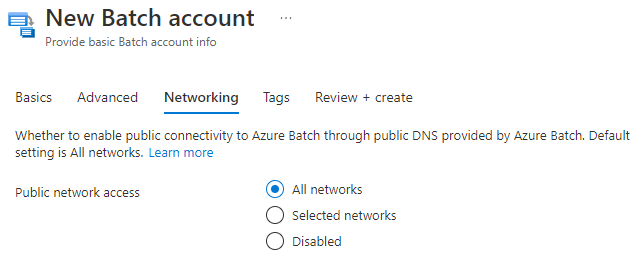
Selezionare Rivedi e crea e, al termine della convalida, selezionare Crea per creare l'account Batch.
Visualizzare le proprietà dell'account Batch
Dopo aver creato l'account, selezionare Vai alla risorsa per accedere alle relative impostazioni e proprietà. In alternativa, cercare e selezionare gli account Batch nella casella di ricerca del portale e selezionare l'account dall'elenco nella pagina Account Batch.
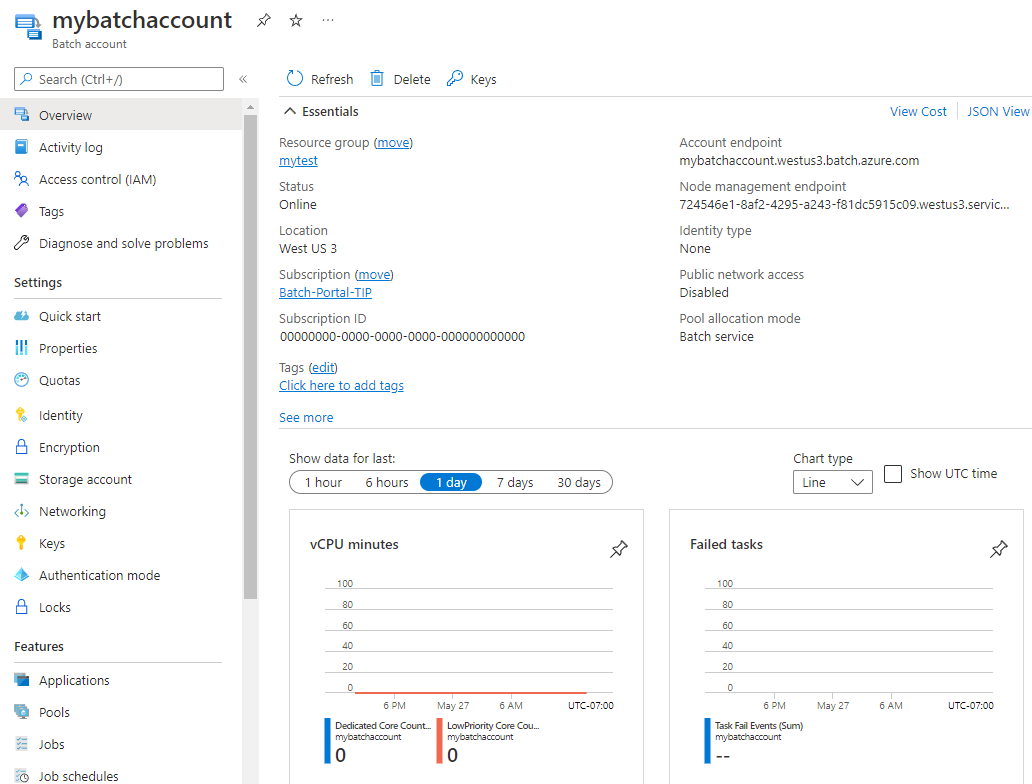
Nella pagina Account Batch è possibile accedere a tutte le impostazioni e proprietà dell'account dal menu di spostamento a sinistra.
Quando si sviluppa un'applicazione con le API Batch, vengono usati un URL e una chiave dell'account per accedere alle risorse di Batch. Per visualizzare le informazioni di accesso dell'account Batch, selezionare Chiavi.
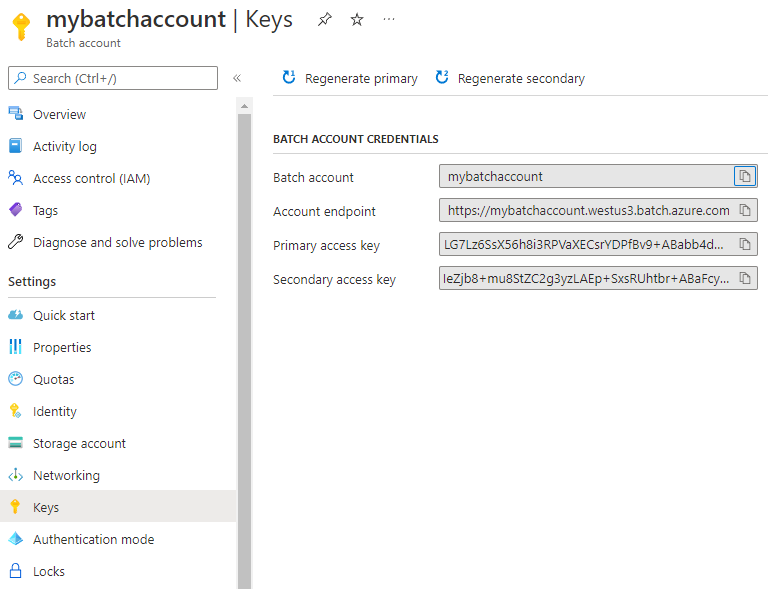
Batch supporta anche l'autenticazione di Microsoft Entra. È necessario accedere agli account Batch in modalità Sottoscrizione utente usando Microsoft Entra ID. Per altre informazioni, vedere Autenticare i servizi di Azure Batch con Microsoft Entra ID.
Per visualizzare il nome e le chiavi dell'account di archiviazione associato all'account Batch, selezionare Account di archiviazione.
Per visualizzare le quote di risorse applicabili all'account Batch, selezionare Quote.
Configurare la modalità Sottoscrizione utente
Prima di poter creare un account Batch in modalità Sottoscrizione utente, è necessario eseguire diversi passaggi.
Importante
Per creare un account Batch in modalità Sottoscrizione utente, è necessario avere il ruolo Collaboratore o Proprietario nella sottoscrizione.
Accettare le note legali
È necessario accettare le note legali associate all'immagine prima di usare una sottoscrizione con un account Batch in modalità Sottoscrizione utente. Se non è stata eseguita questa azione, è possibile che venga visualizzato l'errore Allocazione non riuscita a causa dell'idoneità all'acquisto nel Marketplace quando si tenta di allocare nodi Batch.
Per accettare le note legali, eseguire i comandi Get-AzMarketplaceTerms e Set-AzMarketplaceTerms in PowerShell. Impostare i parametri seguenti in base alla configurazione del pool di Batch:
Publisher: editore dell'immagineProduct: offerta dell'immagineName: SKU dell'offerta
Ad esempio:
Get-AzMarketplaceTerms -Publisher 'microsoft-azure-batch' -Product 'ubuntu-server-container' -Name '20-04-lts' | Set-AzMarketplaceTerms -Accept
Importante
Se è stato abilitato Azure Marketplace privato, è necessario seguire la procedura descritta in Aggiungere una nuova raccolta per aggiungere una nuova raccolta per consentire l'uso dell'immagine selezionata.
Consentire a Batch di accedere alla sottoscrizione
Quando si crea il primo account Batch in modalità Sottoscrizione utente in una sottoscrizione di Azure, è necessario registrare la sottoscrizione con Batch. È necessario eseguire questa registrazione una sola volta per ogni sottoscrizione.
Importante
Per eseguire questa azione, sono necessarie le autorizzazioni Proprietario nella sottoscrizione.
Nel portale di Azure cercare e selezionare Sottoscrizioni.
Nella pagina Sottoscrizioni selezionare la sottoscrizione da usare per l'account Batch.
Nella pagina Sottoscrizione selezionare Provider di risorse nel riquadro di spostamento a sinistra.
Nella pagina Provider di risorse cercare Microsoft.Batch. Se il provider di risorse Microsoft.Batch viene visualizzato come NotRegistered, selezionarlo e quindi selezionare Registra nella parte superiore della schermata.
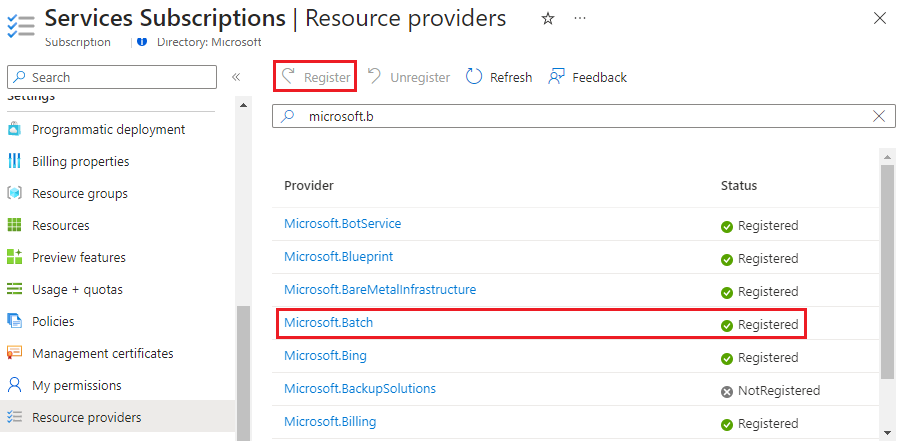
Tornare alla pagina Sottoscrizione e selezionare Controllo di accesso (IAM) nel riquadro di spostamento a sinistra.
Nella parte superiore della pagina Controllo di accesso (IAM) selezionare Aggiungi>Aggiungi un'assegnazione di ruolo.
Nella schermata Aggiungi assegnazione di ruolo, in Tipo di assegnazione selezionare Ruolo amministratore con privilegi e quindi selezionare Avanti.
Nella scheda Ruolo selezionare il ruolo Collaboratore o Proprietario per l'account Batch e quindi selezionare Avanti.
Nella scheda Membri scegliere + Seleziona membri. Nella schermata Seleziona membri cercare e selezionare Microsoft Azure Batch e quindi selezionare Seleziona.
Per la procedura dettagliata, vedere Assegnare ruoli di Azure usando il portale di Azure.
Creare un insieme di credenziali delle chiavi
La modalità Sottoscrizione utente richiede Azure Key Vault. L'insieme di credenziali delle chiavi deve trovarsi nella stessa sottoscrizione e nella stessa area dell'account Batch.
Per creare un nuovo insieme di credenziali delle chiavi:
- Cercare e selezionare gli insiemi di credenziali delle chiavi nella casella Cerca di Azure e quindi selezionare Crea nella pagina Insiemi di credenziali delle chiavi.
- Nella pagina Crea insieme di credenziali delle chiavi immettere un nome per l'insieme di credenziali delle chiavi e creare un gruppo di risorse esistenti o crearne uno nuovo nella stessa area dell'account Batch.
- Nella scheda Configurazione di accesso selezionare Controllo degli accessi in base al ruolo di Azure o Criterio di accesso all'insieme di credenziali in Modello di autorizzazione e in Accesso alle risorse selezionare tutte e 3 le caselle di controllo associate a Macchina virtuale di Azure per la distribuzione, Azure Resource Manager per la distribuzione di modelli e Crittografia dischi di Azure per la crittografia dei volumi.
- Non modificare i valori predefiniti delle impostazioni rimanenti, selezionare Rivedi e crea e quindi selezionare Crea.
Creare un account Batch in modalità sottoscrizione utente
Per creare un account Batch in modalità Sottoscrizione utente:
- Seguire le istruzioni precedenti per creare un account Batch, ma selezionare Sottoscrizione utente in Modalità di allocazione pool nella scheda Avanzate della pagina Nuovo account Batch.
- È quindi necessario selezionare Selezionare un insieme di credenziali delle chiavi per selezionare un insieme di credenziali delle chiavi esistente o crearne uno nuovo.
- Dopo aver selezionato l'insieme di credenziali delle chiavi, selezionare la casella di controllo accanto a Accetto di concedere ad Azure Batch l'accesso a questo insieme di credenziali delle chiavi.
- Selezionare Rivedi e crea e quindi selezionare Crea per creare l'account Batch.
Creare un account Batch con la modalità di autenticazione designata
Per creare un account Batch con le impostazioni della modalità di autenticazione:
Seguire le istruzioni precedenti per creare un account Batch, ma selezionare Servizio Batch in Modalità di autenticazione nella scheda Avanzate della pagina Nuovo account Batch.
È quindi necessario selezionare Modalità di autenticazione per definire la modalità di autenticazione che un account Batch può usare tramite la chiave della proprietà della modalità di autenticazione.
È possibile selezionare una delle tre modalità di autenticazione, ovvero Microsoft Entra ID, Chiave condivisa, Token di autenticazione attività che l'account Batch dovrà supportare oppure non modificare le impostazioni predefinite.
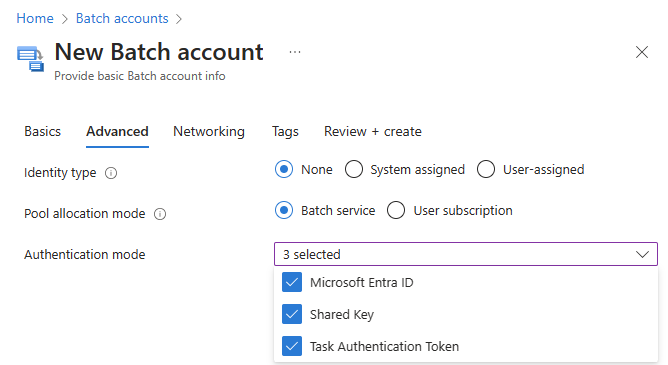
Non modificare i valori predefiniti delle impostazioni rimanenti, selezionare Rivedi e crea e quindi selezionare Crea.
Suggerimento
Per una protezione avanzata, è consigliabile limitare la modalità di autenticazione dell'account Batch esclusivamente all' opzione Microsoft Entra ID. Questa misura riduce il rischio di esposizione della chiave condivisa e introduce ulteriori controlli a livello di controllo degli accessi in base al ruolo. Per altri dettagli, vedere Procedure consigliate per la sicurezza di Batch.
Avviso
La modalità Token di autenticazione attività verrà ritirata il 30 settembre 2024. Qualora si rendesse necessario usare questa funzionalità, come alternativa è consigliabile usare l'identità gestita assegnata dall'utente nel pool di Batch.
Concedere manualmente l'accesso all'insieme di credenziali delle chiavi
È anche possibile concedere l'accesso all'insieme di credenziali delle chiavi manualmente nel portale di Azure.
Se il modello di autorizzazione di Key Vault è Controllo degli accessi in base al ruolo di Azure:
- Selezionare Controllo di accesso (IAM) nel riquadro di spostamento a sinistra della pagina dell'insieme di credenziali delle chiavi.
- Nella parte superiore della pagina Controllo di accesso (IAM) selezionare Aggiungi>Aggiungi un'assegnazione di ruolo.
- Nella schermata Aggiungi assegnazione di ruolo, nella scheda Ruolo, sottoscheda Ruoli funzione lavorativa, selezionare il ruolo Responsabile segreti di Key Vault o Amministratore di Key Vault per l'account Batch e quindi selezionare Avanti.
- Nella scheda Membri scegliere + Seleziona membri. Nella schermata Seleziona membri cercare e selezionare Microsoft Azure Batch e quindi selezionare Seleziona.
- Fare clic sul pulsante Rivedi e crea nella parte inferiore per passare alla scheda Rivedi e assegna e fare di nuovo clic sul pulsante Rivedi e crea nella parte inferiore.
Per la procedura dettagliata, vedere Assegnare ruoli di Azure usando il portale di Azure.
Se il modello di autorizzazione di Key Vault è Criterio di accesso all'insieme di credenziali:
Selezionare Criteri di accesso nel riquadro di spostamento a sinistra della pagina dell'insieme di credenziali delle chiavi.
Nella pagina Criteri di accesso, selezionare Crea.
Nella schermata Crea un criterio di accesso selezionare almeno le autorizzazioni Ottieni, Elenco, Imposta ed Elimina in Autorizzazioni segreto. Per gli insiemi di credenziali delle chiavi con eliminazione temporanea abilitata, selezionare anche Ripristina.
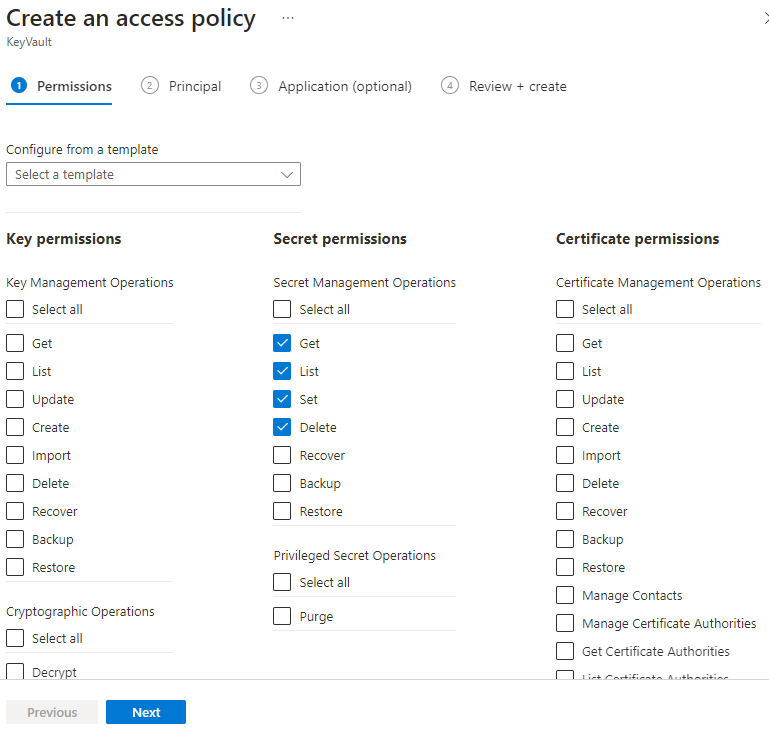
Selezionare Avanti.
Nella scheda Entità di sicurezza cercare e selezionare Microsoft Azure Batch.
Selezionare la scheda Rivedi e crea e quindi selezionare Crea.
Nota
Attualmente, il nome dell'account Batch supporta solo i criteri di accesso. Quando si crea un account Batch, assicurarsi che l'insieme di credenziali delle chiavi usi i criteri di accesso associati anziché le autorizzazioni di Controllo degli accessi in base al ruolo EntraID. Per altre informazioni su come aggiungere un criterio di accesso all'istanza di Azure Key Vault, vedere Configurare l'istanza di Azure Key Vault.
Configurare le quote di sottoscrizione
Per gli account Batch in modalità Sottoscrizione utente, è necessario impostare manualmente le quote di core. Le quote di core di Batch Standard non si applicano agli account in modalità Sottoscrizione utente. Vengono usate e applicate le quote nella sottoscrizione per core di calcolo a livello di area, core di calcolo per serie e altre risorse.
Per visualizzare e configurare le quote di core associate all'account Batch:
- Nel portale di Azure selezionare l'account Batch in modalità Sottoscrizione utente.
- Nel menu a sinistra selezionare Quote.
Altre opzioni di gestione dell'account Batch
È anche possibile creare e gestire account Batch usando gli strumenti seguenti:
- Cmdlet di PowerShell per Batch
- Interfaccia della riga di comando di Azure
- .NET per la gestione di Batch
Passaggi successivi
- Informazioni sul flusso di lavoro e sulle risorse principali del servizio Batch, ad esempio pool, nodi, processi e attività.
- Apprendere le nozioni di base dello sviluppo di un'applicazione abilitata per Batch con la libreria client Batch .NET o con Python. Queste guide introduttive illustrano un'applicazione di esempio che usa il servizio Batch per eseguire un carico di lavoro su più nodi di calcolo usando Archiviazione di Azure per lo staging e il recupero dei file del carico di lavoro.
Commenti e suggerimenti
Presto disponibile: Nel corso del 2024 verranno gradualmente disattivati i problemi di GitHub come meccanismo di feedback per il contenuto e ciò verrà sostituito con un nuovo sistema di feedback. Per altre informazioni, vedere https://aka.ms/ContentUserFeedback.
Invia e visualizza il feedback per