Nota
L'accesso a questa pagina richiede l'autorizzazione. È possibile provare ad accedere o modificare le directory.
L'accesso a questa pagina richiede l'autorizzazione. È possibile provare a modificare le directory.
Questo articolo illustra come creare e gestire gli ambienti di Azure Machine Learning in studio di Azure Machine Learning. Usare gli ambienti per monitorare e riprodurre le dipendenze software dei progetti mentre si evolvono.
Gli esempi in questo articolo mostrano come:
- Esplorare ambienti curati.
- Creare un ambiente e specificare le dipendenze del pacchetto.
- Modificare una specifica di ambiente esistente e le relative proprietà.
- Ricompilare un ambiente e visualizzare i log di compilazione dell'immagine.
Per una panoramica generale degli ambienti di alto livello, vedere Cosa sono gli ambienti di Azure Machine Learning? Per altre informazioni, vedere Come configurare un ambiente di sviluppo per Azure Machine Learning.
Prerequisiti
- Una sottoscrizione di Azure. Se non hai una sottoscrizione di Azure, crea un account gratuito.
- Un'area di lavoro di Azure Machine Learning.
Esplorare gli ambienti curati
Gli ambienti curati contengono raccolte di pacchetti Python e sono disponibili per impostazione predefinita nell'area di lavoro. Questi ambienti sono supportati da immagini Docker memorizzate nella cache, che riducono i costi di preparazione del processo e supportano scenari di training e inferenza.
Suggerimento
Quando si lavora con ambienti curati nell'interfaccia della riga di comando o nell'SDK, i nomi di ambiente curati iniziano con AzureML-. Quando si usa Azure Machine Learning Studio, gli ambienti curati non hanno questo prefisso. Il motivo di questa differenza è che l'interfaccia utente di Studio visualizza ambienti curati e personalizzati in schede separate, quindi il prefisso non è necessario. L'interfaccia della riga di comando e l'SDK non dispongono di questa separazione, quindi il prefisso viene usato per distinguere tra ambienti curati e personalizzati.
Selezionare un ambiente per vedere informazioni dettagliate sui relativi contenuti. Per altre informazioni, vedere Ambienti curati di Azure Machine Learning.
Crea un ambiente
Per creare un ambiente:
- Aprire l'area di lavoro in Azure Machine Learning Studio.
- Sulla sinistra, selezionare Ambienti.
- Selezionare la scheda Ambienti personalizzati.
- Selezionare il pulsante Crea.
Selezionare una delle seguenti opzioni:
- Creare un nuovo contesto Docker.
- Iniziare da un ambiente esistente.
- Caricare un contesto Docker esistente.
- Usare immagine Docker esistente con un file Conda facoltativo.
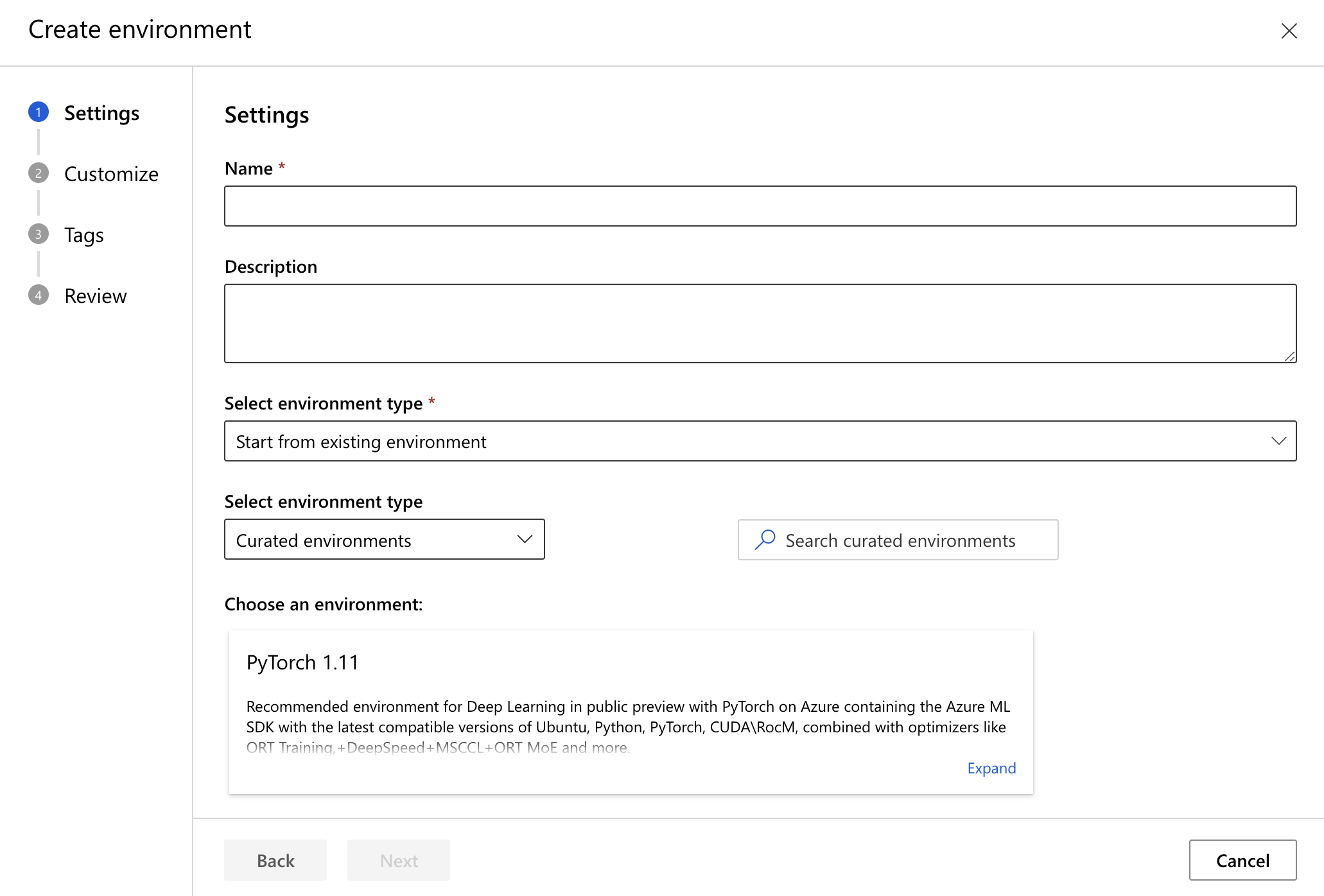
È possibile personalizzare il file di configurazione, aggiungere tag e descrizioni e rivedere le proprietà prima di creare l'entità.
Se a un nuovo ambiente viene fornito lo stesso nome di un ambiente esistente nell'area di lavoro, viene creata una nuova versione di quella esistente.
Visualizzare e modificare i dettagli dell'ambiente
Dopo aver creato un ambiente, visualizzarne i dettagli selezionando il Nome nella scheda Ambienti personalizzati.
Usare il menu a discesa Versione per selezionare versioni diverse dell'ambiente. Nella scheda Dettagli è possibile visualizzare i metadati e il contenuto dell'ambiente tramite le varie dipendenze. Selezionare le icone a forma di matita per modificare i campi, ad esempio Descrizione e Tag.
Selezionare la scheda Contesto per caricare file aggiuntivi o modificare il Dockerfile esistente. Usare Salva e compila per salvare le modifiche e ricompilare il contesto.
Tenere presente che qualsiasi modifica alle sezioni Docker o Conda crea una nuova versione dell'ambiente.
Visualizzare i log
Selezionare la scheda Log di compilazione nella pagina dei dettagli per visualizzare i log di una versione di ambiente e l'analisi log dell'ambiente. L'analisi log dell'ambiente è una funzionalità che fornisce dati analitici e documentazione pertinente sulla risoluzione dei problemi per spiegare i problemi in materia di definizione dell'ambiente o errori di compilazione delle immagini.
- Il log di compilazione contiene l'output di un task di Registro Azure Container (ACR) o un processo di elaborazione di compilazione dell'immagine.
- L'analisi di compilazione dell'immagine è un'analisi del log di compilazione usato per scoprire la causa dell'errore di compilazione dell'immagine.
- L'analisi della definizione dell'ambiente fornisce informazioni sulla definizione dell'ambiente, per verificare che non sia in contrasto con le procedure consigliate in materia di riproducibilità, supportabilità e sicurezza.
Per una panoramica degli errori di compilazione comuni, vedere Risoluzione dei problemi relativi agli ambienti.
Per fornire feedback sull'analisi log dell'ambiente, aprire un ticket GitHub.
Ricompilare un ambiente
Nella pagina dei dettagli, selezionare il pulsante Ricompila per ricompilare l'ambiente. Tutte le versioni di pacchetto rimosse nei file di configurazione potrebbero essere aggiornate alla versione più recente con questa azione.


