Assegnare attività in Teams per l'istruzione
Le funzionalità Attività e Voti di Teams per l’istruzione consentono ai docenti di assegnare attività, lavoro o test agli studenti. I docenti possono gestire sequenze temporali degli esercizi, istruzioni, aggiungere risorse da consegnare, valutare con categorie e altro ancora. Possono anche tenere traccia dei progressi del corso e dei singoli studenti nella scheda Voti.
Altre informazioni su Attività e voti in Teams per l’istruzione.
Nota
Per informazioni dettagliate sulle attività di Teams su piattaforme diverse, vedere Funzionalità di Teams per piattaforma.
Integrazioni delle attività nell'interfaccia di amministrazione di Microsoft Teams
Usando le impostazioni di amministrazione nell'interfaccia di amministrazione di Microsoft Teams, è possibile attivare o disattivare le funzionalità per i docenti all'interno dell'organizzazione e dei loro studenti.
Di seguito sono riportate le impostazioni relative alle attività:
Riepilogo e-mail settimanale del tutore
I messaggi e-mail dei tutori vengono inviati ogni fine settimana ai genitori o ai tutori. Il messaggio contiene informazioni sulle attività della settimana precedente e per la prossima settimana.
Esistono tre modi per popolare le informazioni di contatto dei tutori di ogni studente. È possibile selezionare una delle opzioni seguenti:
- School Data Sync: è possibile inserire le informazioni di contatto tramite file CSV o tramite sincronizzazione API. Per informazioni su come eseguire questa operazione, vedi Sincronizzare i genitori e i contatti dei tutori in SDS. Se si vogliono usare i file CSV per popolare i contatti, V2.1 è il formato di file CSV preferito in SDS e sono necessari quattro file CSV: orgs.csv, users.csv, roles.csve relationships.csv. Per altre informazioni, vedere Formato di file CSV SDS V2.1. Se invece si vuole ottenere una panoramica di SDS, vedere Panoramica di School Data Sync.
- App Genitori: puoi selezionare questo metodo se non hai configurato SDS. Un docente può aggiungere o modificare le informazioni di contatto di un genitore/tutore tramite un input basato su modulo per ogni studente e richiedere l'approvazione dell'amministratore dell'istituto di istruzione. Dopo che l'amministratore ha approvato la richiesta, i dettagli del contatto vengono aggiornati. Per altre informazioni, vedere Aggiornare manualmente le informazioni sul contatto padre.
- Microsoft Graph: le informazioni di contatto possono essere aggiornate nel "tipo di risorsa relatedContact" e l'API "Update" può essere utilizzata per popolare le informazioni di contatto dei genitori/tutori per ogni studente. Altre informazioni sono disponibili qui.
Attiva l'impostazione Guardian nell'interfaccia di amministrazione di Microsoft Teams passando alle impostazioni Per > genitori e tutori scolastici, poiché l'impostazione è disattivata per impostazione predefinita. In questo modo gli insegnanti potranno inviare un riepilogo settimanale.
Nota
Gli insegnanti possono rifiutare esplicitamente il riepilogo deselezionando l'impostazione all'interno del proprio team di classe personale (Messaggi di posta elettronica genitori/tutori delle impostazioni > delle attività).
Per verificare che Genitori riceverà l'e-mail, devono essere veri i tre elementi seguenti:
Email indirizzo allegato al profilo degli studenti in SDS e contrassegnato come Genitore o Tutore. Per informazioni dettagliate, vedere Formato di file di sincronizzazione per genitori e tutori. Se si usa API Graph, la relazione deve essere contrassegnata come Genitore o Tutore.
Gli studenti appartengono ad almeno una classe in cui la posta elettronica non è disabilitata dal docente nelle impostazioni delle attività.
I messaggi di posta elettronica conterranno informazioni sulle attività con una data di scadenza della settimana precedente o della prossima settimana.
L'impostazione predefinita per questa funzionalità è - Disattivata.
Mancia
Se vuoi saperne di più su Comunicazioni con la scuola, che consente a genitori e tutori di rimanere informati sugli esercizi, i voti e gli approfondimenti dei loro figli in tempo reale, senza richiedere altro lavoro ai docenti, vedi Configurare Comunicazioni con la scuola.
MakeCode
Microsoft MakeCode è una piattaforma di codifica basata su blocchi che dà vita all'informatica per tutti gli studenti.
MakeCode è un prodotto Microsoft soggetto alle condizioni per l'utilizzo e alle informative sulla privacy di Microsoft.
Per visualizzare e gestire questa impostazione, passare alle impostazioni attività did > all'interno dell'interfaccia di amministrazione di Teams.
L'impostazione predefinita per questa funzionalità è - Disattivata.
Per abilitare le attività MakeCode in Teams, passare a Teams Amministrazione Center, passare alla sezione Attività e impostare l'interruttore MakeCode su Attivato. Selezionare Salva. Attendere alcune ore per rendere effettive queste impostazioni.
Per altre informazioni sul funzionamento di questa funzionalità, watch questa dimostrazione video.
Altre informazioni su MakeCode.
Turnitina
Turnitin è un servizio di integrità accademica. Si tratta di un servizio di terze parti soggetto alle proprie condizioni e informative sulla privacy. L'utente è responsabile dell'uso di prodotti e servizi di terze parti.
Per visualizzare e gestire questa impostazione, passare alle impostazioni attività did > all'interno dell'interfaccia di amministrazione di Teams.
L'impostazione predefinita per questa funzionalità è - Disattivata.
Per abilitare Turnitin per l'organizzazione, è necessario un abbonamento Turnitin. È quindi possibile inserire le informazioni seguenti, disponibili nella console di amministrazione di Turnitin:
- TurnitinApiKey: GUID di 32 caratteri trovato nella console di amministrazione in Integrazioni.
- TurnitinApiUrl: URL HTTPS della console di amministrazione di Turnitin.
Ecco alcune istruzioni per ottenere queste informazioni.
TurnitinApiUrl è l'indirizzo host della console di amministrazione.
Esempio: https://your-tenant-name.turnitin.com
Nella console di amministrazione è possibile creare un'integrazione e una chiave API associata all'integrazione.
Seleziona Integrazioni dal menu laterale, quindi seleziona Aggiungi integrazione e assegna un nome all'integrazione.
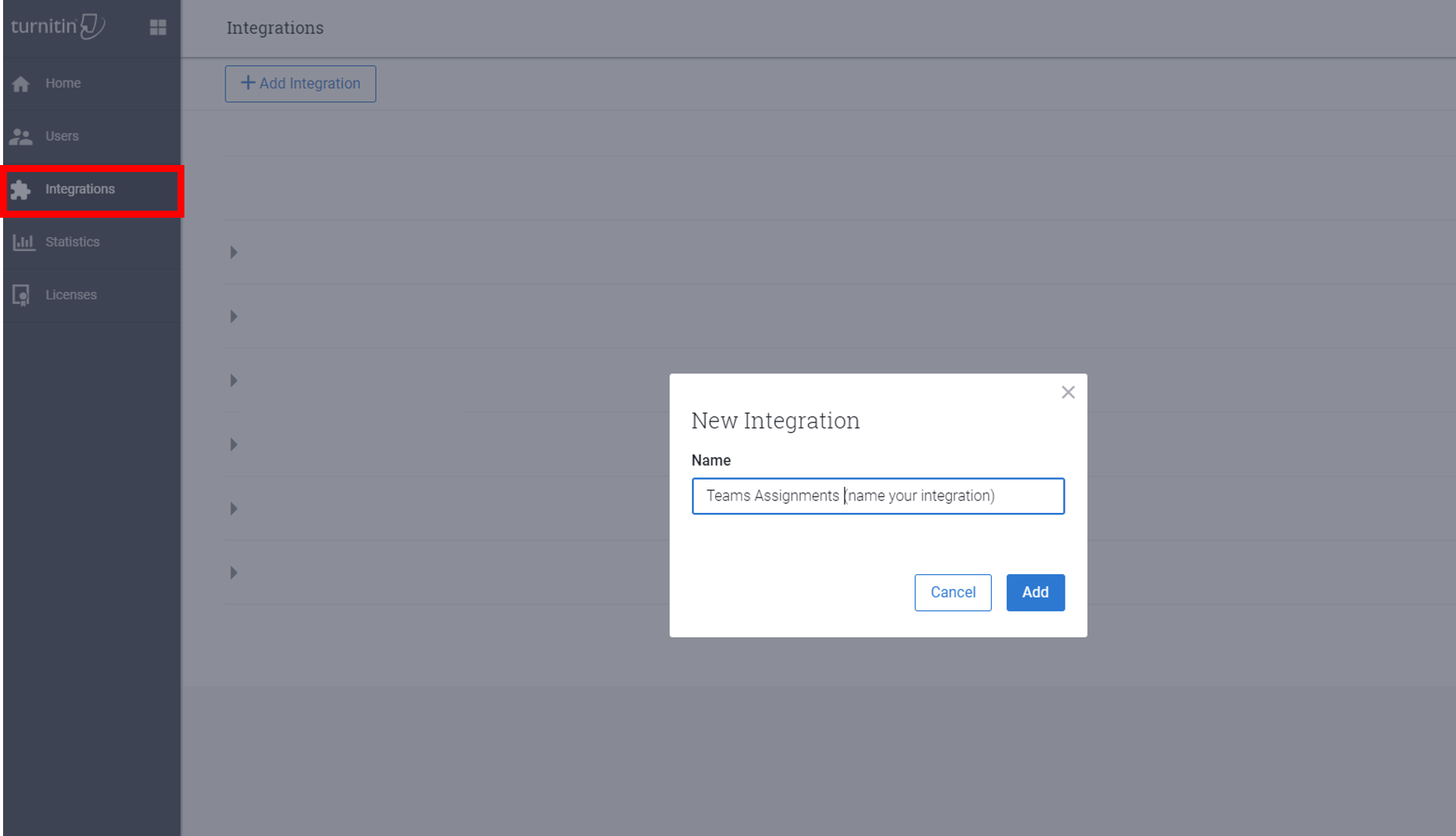
TurnitinApiKey ti verrà fornito dopo aver seguito le istruzioni. Copiare la chiave API e incollarla nell'interfaccia di amministrazione di Microsoft Teams. Questa è l'unica volta che puoi visualizzare la chiave.
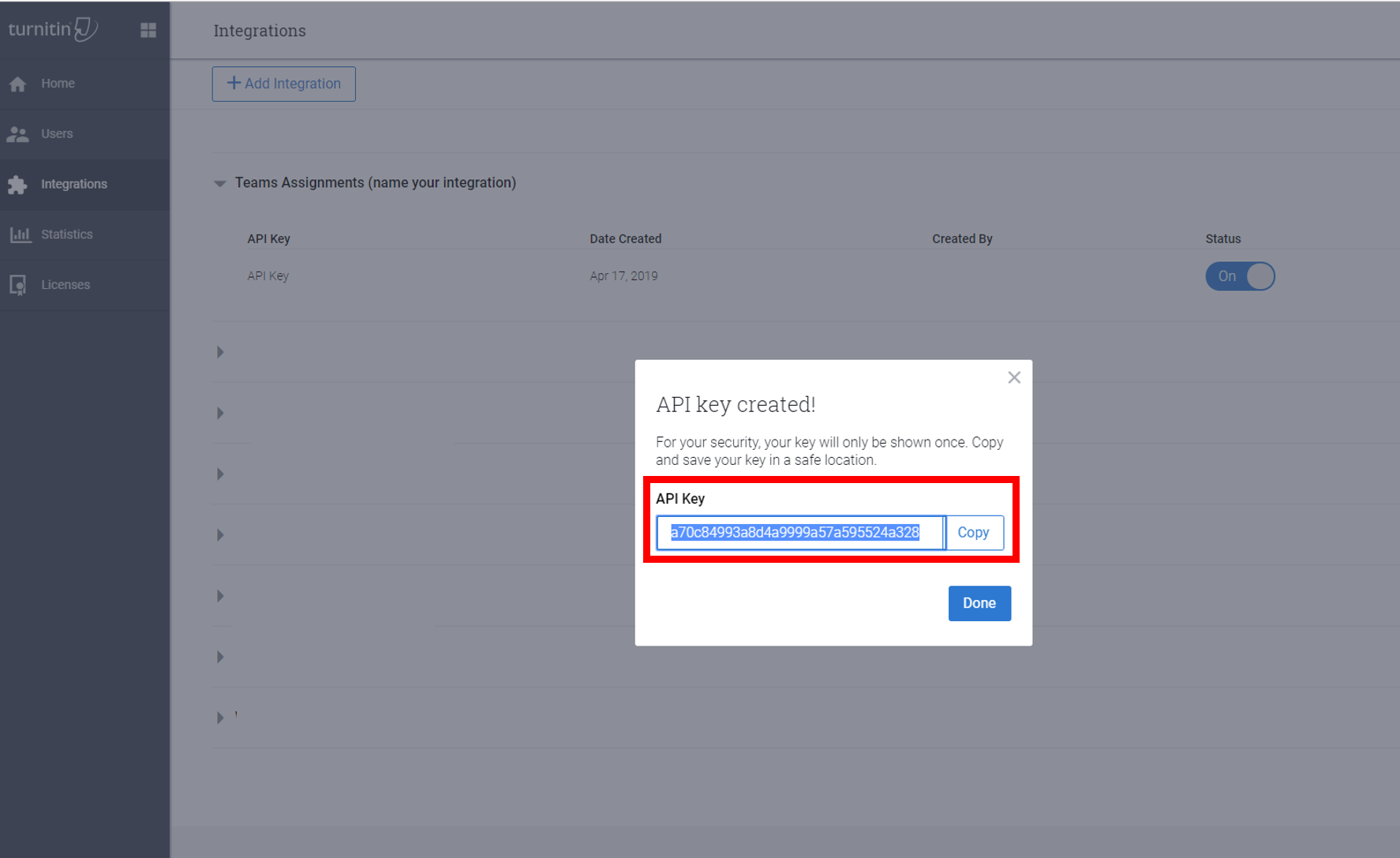
Dopo aver fatto clic sul pulsante Salva nell'interfaccia di amministrazione per questa impostazione, attendere alcune ore per rendere effettive queste impostazioni.
Dati delle assegnazioni
Le attività archivia le informazioni generate sia da insegnanti che da studenti. Tutti i dati vengono condivisi in modo condiviso tra l'insegnante e lo studente specifico per cui le informazioni sono destinate in classe. Sono presenti due archivi di questi dati, SharePoint e all'esterno di SharePoint.
Nota
Le stesse regole si applicano anche alle integrazioni di prima parte, ad esempio Valutazione della lettura.
Assegnazioni dei dati nelle raccolte documenti di SharePoint
I file degli studenti associati a un invio per attività vengono archiviati in una raccolta documenti denominata Lavoro degli studenti. I file associati alle attività create dai docenti e accessibili dagli studenti vengono archiviati in un'altra raccolta documenti denominata File di classe nel sito di SharePoint del team di classe corrispondente. Le integrazioni di prima parte possono anche archiviare i dati delle assegnazioni nello stesso sito di SharePoint del team di classe corrispondente (denominato: Titolo attività + indicatore data e ora).
File associati allo studente
Gli amministratori IT possono usare lo strumento Ricerca contenuto per cercare i file degli studenti (Lavoro degli studenti, File di classe o altri file di integrazione di prima parte) correlati agli invii di attività e file correlati agli esercizi. Ad esempio, un amministratore può cercare in tutti i siti di SharePoint nell'organizzazione e usare il nome dello studente e il nome della classe o dell'attività nella query di ricerca per trovare i dati rilevanti per una richiesta dell'interessato (DSR).
File associati al docente
Gli amministratori IT possono usare lo strumento Ricerca contenuto per cercare i file dei docenti (Lavoro degli studenti, File di classe o altri file di integrazione di prima parte) correlati ad attività e file distribuiti agli studenti dai docenti all'interno di una classe per gli esercizi. Ad esempio, un amministratore può cercare in tutti i siti di SharePoint nell'organizzazione e usare il nome del docente e il nome della classe o dell'attività nella query di ricerca per trovare i dati rilevanti per un servizio di questo tipo.
Assegnazione di dati all'esterno delle raccolte documenti di SharePoint
Alcuni dati correlati alle attività non vengono archiviati nel sito di SharePoint del team di classe, il che significa che non sono individuabili con Ricerca contenuto. Ciò include:
- Voti degli studenti e feedback del docente
- L'elenco dei documenti inviati per un'attività da ogni studente
- Dettagli dell'attività, ad esempio Scadenza e così via.
- Dati di integrazione di prima parte come i passaggi di valutazione della lettura o i dati di pronuncia degli studenti
Per questo tipo di dati, un amministratore IT o un proprietario dei dati, ad esempio un insegnante, potrebbe dover partecipare all'attività nel team di classe per trovare i dati rilevanti per un DSR.For this type of data, an IT admin or data owner, such as a teacher, may have to go in the assignment in the class team to find data relevant to a DSR. L'amministratore può aggiungersi come proprietario alla classe e visualizzare tutte le attività per il team di classe.
Nota
Se uno studente non fa più parte della classe, i dati potrebbero essere ancora presenti nella classe perché non sono più iscritti. Lo studente dovrà fornire all'amministratore del tenant l'elenco di tali classi di cui ha mai fatto parte.
Esportare in blocco i dati delle assegnazioni all'esterno delle raccolte documenti di SharePoint
Per uno studente
Per esportare in blocco i dati di un singolo studente, prima di rimuovere lo studente dalle classi di cui fa parte, eseguire lo script e fornire il userId. Se lo studente è stato rimosso dal sito, l'amministratore può aggiungerlo di nuovo alla classe prima di eseguire lo script oppure l'amministratore può fornire il userId e di classId cui lo studente ha mai fatto parte.
I dati sugli invii degli studenti verranno esportati.
Per un insegnante
L'esportazione in blocco dei dati degli esercizi funziona allo stesso modo per uno studente, ma tutti gli invii a cui ha accesso il docente verranno esportati.
Eliminare in blocco i dati delle assegnazioni all'esterno delle raccolte documenti di SharePoint
Per uno studente
Per eliminare in blocco i dati di un singolo studente, prima di rimuovere lo studente dalle classi di cui fa parte, eseguire lo script e fornire il userId. Se lo studente è stato rimosso dal sito, l'amministratore può aggiungerlo di nuovo alla classe prima di eseguire lo script oppure l'amministratore può fornire il userId e di classId cui lo studente ha mai fatto parte.
L'offerta di un ClassId consentirà all'amministratore di eliminare solo le informazioni relative allo studente da una classe specifica.
Per un insegnante
Poiché i dati di un'attività per un docente sono condivisi in tutta la classe, non esiste un'opzione di eliminazione in blocco. L'amministratore può invece aggiungersi alla classe, passare all'app ed eliminare l'attività.
Per altre informazioni, vedere Configurare le attività per Teams.
Rimozione di attività e voti
È anche possibile usare i criteri di Teams per rimuovere attività e voti per un utente specifico o per l'intero tenant.
Per rimuovere attività e voti per un singolo utente, passare a Teams Amministrazione Center e passare ai criteri di autorizzazione delle app > di Teams per creare una nuova definizione di criteri di autorizzazione per le app. Quando crei la nuova definizione di criteri, imposta il criterio delle app Microsoft su Blocca app specifiche e consenti a tutte le altre e aggiungi Attività e Voti all'elenco delle applicazioni bloccate. Dopo aver salvato la nuova definizione dei criteri, assegnarla agli utenti appropriati.
Per rimuovere attività e voti per l'intero tenant, passare a Teams Amministrazione Center, passare alle app > di Teams Gestire le app e cercare e selezionare Attività e voti nell'elenco delle applicazioni. Modifica l'impostazione dello stato all'interno della pagina delle impostazioni delle applicazioni in Bloccato.
Strumento di diagnostica delle assegnazioni per gli utenti
supporto tecnico Microsoft ha creato uno strumento per raccogliere i dati di diagnostica per consentire al team di progettazione Di Microsoft di analizzare i problemi relativi alla funzionalità Attività.
Questo strumento è accessibile all'interno di Attività su qualsiasi schermata in cui gli utenti riscontrano un problema.
Per visualizzare lo strumento di diagnostica in Teams, gli utenti possono:
-
Sul desktop e sul Web:
- Selezionare CTRL+/
-
Nei dispositivi mobili:
- Tocca lo schermo con due dita e ruota le dita di 45 gradi oppure
- Toccare lo schermo con tre dita per 15 secondi
Una volta visualizzato lo strumento di diagnostica, gli utenti vedranno un elenco di dati che potrebbero essere necessari al supporto tecnico Microsoft.
I dati recuperati possono includere:
- ID gruppo
- ID tenant
- ID sessione
- ID assegnazione
- ID invio
- ID utente
Questi dati non vengono inviati automaticamente a Microsoft. Gli utenti devono copiare e incollare i dati in un agente del supporto tecnico Microsoft per quanto riguarda un ticket di supporto.
Se un utente recupera lo strumento di diagnostica, lo chiude, non vengono inviati dati.
Quando i dati vengono inviati a un agente del supporto tecnico Microsoft, vengono gestiti come dati di supporto ai sensi dei contratti di servizio di Microsoft 365 dell'organizzazione.
Per istruzioni sull'uso di questo strumento di diagnostica che puoi condividere con docenti e studenti, vedi Ottenere dati di diagnostica per risolvere i problemi relativi agli esercizi.
Configurare Il lavoro in classe in Teams per l’istruzione
La funzionalità Il lavoro in classe in Teams per l’istruzione consente ai docenti di creare e organizzare le risorse della classe, tra cui Attività, pagine del blocco appunti di OneNote per la classe, collegamenti Web, file e canali di Teams. Con Il lavoro in classe, i docenti possono curare una visualizzazione dei contenuti e delle risorse per aiutare gli studenti a spostarsi in una classe e vedere tutto in un'unica posizione. Per configurarlo, vedi Configurare Il lavoro in classe in Teams per l’istruzione.