Nota
L'accesso a questa pagina richiede l'autorizzazione. È possibile provare ad accedere o modificare le directory.
L'accesso a questa pagina richiede l'autorizzazione. È possibile provare a modificare le directory.
Questo documento offre indicazioni per gli scenari di riparazione dei dispositivi Windows Autopilot che i partner Microsoft possono usare in situazioni di sostituzione della scheda madre e in altri scenari di manutenzione.
La riparazione dei dispositivi registrati di Windows Autopilot è complessa, in quanto tenta di bilanciare i requisiti OEM con i requisiti di Windows Autopilot. In particolare, i requisiti OEM includono una rigorosa univocità tra schede madri, indirizzi MAC e così via. Windows Autopilot richiede un'univocità rigorosa a livello di hash hardware per ogni dispositivo per consentire la registrazione corretta. L'hash hardware non sempre soddisfa tutti i requisiti dei componenti hardware OEM. Questi requisiti sono a volte in contrasto, il che può causare problemi con alcuni scenari di riparazione. L'hash hardware è noto anche come ID hardware.
Se una scheda madre viene sostituita in un dispositivo registrato Windows Autopilot, è consigliabile eseguire il processo seguente:
Annullare la registrazione del dispositivo Windows Autopilot dal programma Windows Autopilot.
Acquisire un nuovo ID dispositivo Windows Autopilot (4K HH) dal dispositivo.
Registrare nuovamente il dispositivo con Windows Autopilot.
Ognuno di questi passaggi è descritto nelle sezioni seguenti.
Annullare la registrazione del dispositivo Windows Autopilot dal programma Windows Autopilot
Prima che il dispositivo arrivi alla struttura di riparazione, l'entità che ha registrato il dispositivo deve annullarne la registrazione.
Se il Amministrazione IT ha registrato il dispositivo, è probabile che lo abbia fatto tramite Intune, interfaccia di amministrazione di Microsoft 365 o un portale legacy, ad esempio Microsoft Store per le aziende (MSfB). In tal caso, devono annullare la registrazione del dispositivo da Intune o dal interfaccia di amministrazione di Microsoft 365 perché i dispositivi registrati in Intune non vengono visualizzati nel Centro per i partner Microsoft (MPC).
Se il partner OEM o CSP ha registrato il dispositivo, probabilmente l'ha fatto tramite il Centro per i partner Microsoft (MPC). In tal caso, devono annullare la registrazione del dispositivo da MPC, che lo rimuove anche dall'account Intune del Amministrazione IT del cliente.
I passaggi seguenti descrivono le operazioni eseguite da un Amministrazione IT per annullare la registrazione di un dispositivo da Intune e i passaggi che un OEM o CSP eseguirebbe per annullare la registrazione di un dispositivo da MPC.
Per evitare problemi, un OEM o CSP deve registrare i dispositivi Windows Autopilot quando possibile. Se il cliente registra i dispositivi, gli OEM o i CSP non possono annullarne la registrazione se, ad esempio, un cliente che noleggia un dispositivo esce dall'azienda prima di annullarne la registrazione.
Se un cliente concede un'autorizzazione OEM per registrare i dispositivi per proprio conto usando il processo di consenso automatizzato, un OEM può usare l'API per annullare la registrazione dei dispositivi che non si sono registrati. Questa deregistrazione rimuove solo i dispositivi dal programma Windows Autopilot. Non li annulla la registrazione da Intune o li separa da Microsoft Entra ID. Solo il cliente può annullare la registrazione del dispositivo da Intune o separare il dispositivo da Microsoft Entra ID.
Annullare la registrazione di un dispositivo
Ogni volta che un dispositivo lascia definitivamente un'organizzazione, il dispositivo deve essere sempre deregistrato da Windows Autopilot. Ad esempio, il dispositivo lascia l'organizzazione per la riparazione o perché il dispositivo è alla fine del ciclo di vita.
Di seguito vengono descritti i passaggi eseguiti da un amministratore per annullare la registrazione di un dispositivo da Intune e Windows Autopilot.
Elimina da Intune
Prima di annullare la registrazione di un dispositivo da Windows Autopilot, è necessario eliminarlo da Intune. Per eliminare un dispositivo Windows Autopilot da Intune:
Accedere all'Interfaccia di amministrazione di Microsoft Intune.
Nella schermata Home selezionare Dispositivi nel riquadro sinistro.
Nei dispositivi | Schermata Panoramica , in Per piattaforma selezionare Windows.
In Nome dispositivo individuare il dispositivo che deve essere eliminato e quindi selezionare il dispositivo. Se necessario, usare la casella Di ricerca .
Nella schermata delle proprietà del dispositivo prendere nota del numero di serie elencato in Numero di serie.
Dopo aver preso nota del numero di serie del dispositivo, selezionare Elimina nella barra degli strumenti nella parte superiore della pagina.
Viene visualizzata una finestra di dialogo di avviso per confermare l'eliminazione del dispositivo da Intune. Selezionare Sì per confermare l'eliminazione del dispositivo.
Annullare la registrazione da Windows Autopilot usando Intune
Dopo l'eliminazione del dispositivo da Intune, è possibile annullarne la registrazione da Windows Autopilot. Per annullare la registrazione di un dispositivo da Windows Autopilot:
Assicurarsi che il dispositivo venga eliminato da Intune come descritto nella sezione Elimina da Intune.
Accedere all'Interfaccia di amministrazione di Microsoft Intune.
Nella schermata Home selezionare Dispositivi nel riquadro sinistro.
Nei dispositivi | Schermata Panoramica , in Per piattaforma selezionare Windows.
In Windows | Schermata Dispositivi Windows , in Onboarding del dispositivo selezionare Registrazione.
In Windows | Schermata di registrazione di Windows , in Windows Autopilot selezionare Dispositivi.
Nella schermata Dispositivi Windows Autopilot visualizzata, in Numero di serie, individuare il dispositivo che deve essere registrato in base al numero di serie determinato nella sezione Elimina da Intune. Se necessario, utilizzare la casella Cerca per numero di serie .
Selezionare il dispositivo selezionando la casella di controllo accanto al dispositivo.
Selezionare l'icona del menu esteso (
…) all'estremità destra della riga contenente il dispositivo. Viene visualizzato un menu con l'opzione Annulla assegnazione utente.- Se l'opzione Annulla assegnazione utente è disponibile e non è disattivata, selezionarla. Viene visualizzata una finestra di dialogo di avviso che conferma di annullare l'assegnazione dell'utente dal dispositivo. Selezionare OK per confermare l'annullamento dell'assegnazione del dispositivo dall'utente.
- Se l'opzione Annulla assegnazione utente non è disponibile e disattivata, passare al passaggio successivo.
Con il dispositivo ancora selezionato, selezionare Elimina nella barra degli strumenti nella parte superiore della pagina.
Viene visualizzata una finestra di dialogo di avviso per confermare l'eliminazione del dispositivo da Windows Autopilot. Selezionare Sì per confermare l'eliminazione del dispositivo.
Il processo di deregistrazione potrebbe richiedere del tempo. Il processo può essere accelerato selezionando il pulsante Sincronizza nella barra degli strumenti nella parte superiore della pagina.
Ogni pochi minuti selezionare Aggiorna nella barra degli strumenti nella parte superiore della pagina fino a quando il dispositivo non è più presente.
Importante
Per Microsoft Entra dispositivi aggiunti, non sono necessari passaggi aggiuntivi per rimuovere il dispositivo da Intune e Windows Autopilot. I passaggi non necessari includono l'eliminazione manuale del dispositivo da Microsoft Entra ID. L'eliminazione manuale del dispositivo da Microsoft Entra ID potrebbe causare problemi, problemi e comportamenti imprevisti. Se necessario, il dispositivo verrà rimosso automaticamente da Microsoft Entra ID dopo aver seguito questi passaggi.
Per Microsoft Entra dispositivi di join ibridi, eliminare l'oggetto computer dall'ambiente Active Directory locale Domain Services (Ad DS). L'eliminazione dell'oggetto computer da Active Directory Domain Services locale garantisce che l'oggetto computer non sia risincronizzazioneto in Microsoft Entra ID. Dopo l'eliminazione dell'oggetto computer dall'ambiente Active Directory Domain Services locale, non sono necessari passaggi aggiuntivi per rimuovere il dispositivo da Intune e Windows Autopilot. I passaggi non necessari includono l'eliminazione manuale del dispositivo da Microsoft Entra ID. L'eliminazione manuale del dispositivo da Microsoft Entra ID potrebbe causare problemi, problemi e comportamenti imprevisti. Se necessario, il dispositivo verrà rimosso automaticamente da Microsoft Entra ID dopo aver seguito questi passaggi.
I passaggi precedenti deregistrare il dispositivo da Windows Autopilot, annullare la registrazione del dispositivo da Intune e separare il dispositivo da Microsoft Entra ID. Potrebbe sembrare che sia necessaria solo la registrazione del dispositivo da Windows Autopilot. Tuttavia, esistono barriere in Intune che richiedono tutti i passaggi precedenti per evitare problemi con dispositivi persi o irrecuperabili. Per evitare la possibilità di dispositivi orfani nel database, Intune o Microsoft Entra ID di Windows Autopilot, è consigliabile completare tutti i passaggi. Se un dispositivo entra in uno stato irreversibile, contattare l'alias di supporto Microsoft appropriato per assistenza.
Annullare la registrazione da Windows Autopilot usando interfaccia di amministrazione di Microsoft 365
È possibile annullare la registrazione del dispositivo da Windows Autopilot in interfaccia di amministrazione di Microsoft 365 se si usa il interfaccia di amministrazione di Microsoft 365 anziché Intune. Per annullare la registrazione di un dispositivo Windows Autopilot dal interfaccia di amministrazione di Microsoft 365:
- Accedere al interfaccia di amministrazione di Microsoft 365.
- Passare a Dispositivi>Autopilot.
- Selezionare il dispositivo da annullare e quindi selezionare Elimina dispositivo.
Annullare la registrazione da Windows Autopilot nel Centro per i partner Microsoft (MPC)
Per annullare la registrazione di un dispositivo Windows Autopilot dal Microsoft Partner Center (MPC), un Cloud Solution Partner (CSP):
Accedere al Centro per i partner Microsoft (MPC).
Passare aCustomer Devices (Dispositivi del cliente>).
Selezionare il dispositivo da annullare e quindi selezionare Elimina dispositivo.
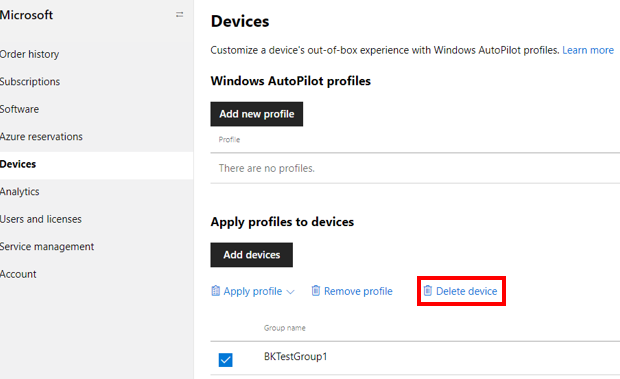
I partner che annullano la registrazione di un dispositivo da Windows Autopilot nel Centro per i partner Microsoft (MPC) annullano solo la registrazione del dispositivo da Windows Autopilot. Non esegue alcuna delle azioni seguenti:
- Annullare la registrazione del dispositivo dalla soluzione di gestione dei dispositivi mobili (MDM), ad esempio Intune.
- Separare il dispositivo da Microsoft Entra ID.
Per questi motivi, l'OEM o CSP deve collaborare con gli amministratori IT del cliente per rimuovere completamente il dispositivo seguendo la procedura descritta nella sezione Deregister a device (Annulla registrazione di un dispositivo ).
Un OEM o un provider di servizi di configurazione con API OEM dirette integrate può anche annullare la registrazione di un dispositivo con l'API AutopilotDeviceRegistration . Assicurarsi che i campi TenantID e TenantDomain siano lasciati vuoti.
Nota
Se un amministratore ha registrato un dispositivo tramite un altro portale diverso dal Centro per i partner Microsoft (MPC), ad esempio Intune o il interfaccia di amministrazione di Microsoft 365, il dispositivo non viene visualizzato nel Centro per i partner Microsoft (MPC). Per consentire a un partner di registrare un dispositivo nel Centro per i partner Microsoft (MPC), è necessario prima annullare la registrazione dei dispositivi seguendo i passaggi descritti nella sezione Annulla registrazione di un dispositivo .
Poiché la struttura di riparazione non dispone delle credenziali di accesso dell'utente, deve ricreare l'immagine del dispositivo come parte del processo di ripristino. Il cliente deve eseguire tre operazioni prima di inviare il dispositivo alla struttura:
- Copiare tutti i dati importanti dal dispositivo.
- Comunicare all'impianto di riparazione quale versione di Windows deve essere reinstalla dopo il ripristino.
- Se applicabile, comunicare all'impianto di riparazione quale versione di Office deve reinstallare dopo il ripristino.
Sostituire la scheda madre
I tecnici sostituiscono la scheda madre o altri componenti hardware nel dispositivo danneggiato. Viene inserito un codice DPK (Digital Product Key) sostitutivo.
I processi di riparazione e sostituzione delle chiavi variano tra le strutture. A volte le strutture di riparazione ricevono parti di ricambio della scheda madre da OEM che hanno DK sostitutivi già iniettati, ma a volte no. A volte le strutture di riparazione ricevono strumenti BIOS completamente funzionali dagli OEM, ma a volte no. La qualità dei dati nel BIOS dopo una sostituzione della scheda madre varia. Per assicurarsi che il dispositivo ripristinato sia ancora in grado di eseguire windows autopilot dopo il ripristino, verificare che il nuovo BIOS post-riparazione possa raccogliere e popolare almeno le informazioni seguenti:
- DiskSerialNumber.
- SmbiosSystemSerialNumber.
- SmbiosSystemManufacturer.
- SmbiosSystemProductName.
- SmbiosUuid.
- TPM EKPub.
- MacAddress.
- ProductKeyID.
- OSType.
Per semplicità e poiché i processi variano tra le strutture di riparazione, vengono esclusi i passaggi aggiuntivi spesso usati in una sostituzione della scheda madre, ad esempio:
- Verificare che il dispositivo sia ancora funzionante.
- Disabilitare o sospendere BitLocker.
- Ripristinare i dati di configurazione di avvio.Repair the Boot Configuration Data (BCD).
- Ripristinare e verificare l'operazione del driver di rete.
Acquisire un nuovo ID dispositivo Windows Autopilot (4K HH) dal dispositivo
I tecnici di riparazione devono accedere al dispositivo riparato per acquisire il nuovo ID dispositivo. Se il tecnico di riparazione non ha accesso alle credenziali di accesso del cliente, deve ricreare l'immagine del dispositivo per ottenere l'accesso:
Il tecnico di riparazione crea un'unità USB di avvio WinPE.
Il tecnico di riparazione avvia il dispositivo in WinPE.
Il tecnico di riparazione applica una nuova immagine Windows al dispositivo.
Idealmente, la stessa versione di Windows originariamente presente nel dispositivo deve essere ricreata nel dispositivo. È necessario un certo coordinamento tra l'impianto di riparazione e il cliente per acquisire queste informazioni al momento dell'arrivo del dispositivo per la riparazione. Tale coordinamento potrebbe includere il cliente che invia all'impianto di riparazione un'immagine personalizzata (file con estensione ppk) tramite una chiavetta USB, ad esempio.
Il tecnico di riparazione avvia il dispositivo nella nuova immagine Windows.
Una volta sul desktop, il tecnico di riparazione acquisisce il nuovo ID dispositivo (4K HH) dal dispositivo usando lo strumento OA3 o lo script di PowerShell.
Tali strutture di riparazione con accesso allo strumento OA3 (che fa parte di ADK) possono usare lo strumento per acquisire l'hash hardware 4K (4K HH).
È invece possibile usare lo script di PowerShell WindowsAutopilotInfo per acquisire l'HH 4K.
Nota
Sono disponibili anche altri metodi oltre a Windows PowerShell per acquisire l'hash hardware. Per altre informazioni, vedere Raccogliere l'hash hardware.
Per usare lo script di PowerShell WindowsAutopilotInfo , seguire questa procedura:
Installare lo script dalla PowerShell Gallery o dalla riga di comando.
Passare alla directory dello script ed eseguirla nel dispositivo quando il dispositivo è in modalità di controllo o sistema operativo completo. Vedere l'esempio seguente.
md c:\HWID Set-Location c:\HWID Set-ExecutionPolicy -Scope Process -ExecutionPolicy Unrestricted -Force Install-Script -Name Get-WindowsAutopilotInfo -Force Get-WindowsAutopilotInfo.ps1 -OutputFile AutopilotHWID.csv- Se viene richiesto di installare il pacchetto NuGet , selezionare Sì.
- Se dopo l'installazione dello script si verifica un errore che segnala che
Get-WindowsAutopilotInfo.ps1non è stato trovato, verificare cheC:\Program Files\WindowsPowerShell\Scriptssia presente nellaPATHvariabile. - Se il
Install-Scriptcmdlet ha esito negativo, verificare che il repository PowerShell predefinito sia registrato con il comando seguente:
Get-PSRepositorySe il repository PowerShell predefinito non è registrato, registrarlo con il comando seguente:
Register-PSRepository -Default -VerboseNota
Lo
Get-WindowsAutopilotInfoscript è stato aggiornato a luglio 2023 per usare i moduli di PowerShell di Microsoft Graph anziché i moduli di PowerShell graph di AzureAD deprecati. Assicurarsi di usare la versione più recente dello script. I moduli di PowerShell di Microsoft Graph potrebbero richiedere l'approvazione di autorizzazioni aggiuntive in Microsoft Entra ID quando vengono usati per la prima volta. Per altre informazioni, vedere AzureAD e Importante: Ritiro di Graph di Azure AD e Deprecazione del modulo PowerShell.
Lo script crea un .csv file che contiene le informazioni sul dispositivo, incluso l'HH 4K completo. Salvare questo file in modo che sia possibile accedervi in un secondo momento. La struttura di servizio usa questo HH 4K per registrare nuovamente il dispositivo, come descritto nelle sezioni seguenti. Assicurarsi di usare il parametro durante il -OutputFile salvataggio del file, assicurando che la formattazione del file sia corretta. Non tentare di inviare manualmente l'output del comando a un file.
Nota
Se la funzionalità di riparazione non è in grado di eseguire lo strumento OA3 o lo script di PowerShell per acquisire il nuovo HH 4K, i partner OEM o CSP devono eseguire questa operazione. Senza un'entità che acquisisce il nuovo HH 4K, non è possibile registrare nuovamente il dispositivo come dispositivo Windows Autopilot.
Registrare nuovamente il dispositivo ripristinato usando il nuovo ID dispositivo
Se un OEM non riesce a registrare nuovamente il dispositivo, sono disponibili due opzioni:
- L'impianto di riparazione o CSP può registrare nuovamente il dispositivo usando MPC.
- Il Amministrazione IT del cliente deve registrare nuovamente il dispositivo tramite Intune (o MSfB).
Entrambe le modalità di registrazione di un dispositivo sono illustrate nelle sezioni seguenti.
Ripetere la registrazione da Intune
Per registrare di nuovo un dispositivo Windows Autopilot da Intune, un Amministrazione IT:
Accedere all'Interfaccia di amministrazione di Microsoft Intune.
Passare a DispositiviDevice onboardingEnrollment> Windows Autopilot Devices (Dispositivi >Windows Autopilot | perl'onboarding dei | dispositivi).
Selezionare l'opzione Importa nella barra degli strumenti nella parte superiore per caricare un file CSV contenente l'ID dispositivo del dispositivo da registrare nuovamente. L'ID dispositivo era l'HH 4K acquisito dallo script di PowerShell o dallo strumento OA3 descritto nella sezione Acquisire un nuovo ID dispositivo Windows Autopilot (4K HH) dal dispositivo.
Ripetere la registrazione dal Centro per i partner Microsoft (MPC)
Per registrare nuovamente un dispositivo Windows Autopilot dal MPC del Centro per i partner Microsoft, un OEM o CSP:
Accedere al Centro per i partner Microsoft (MPC).
Passare alla paginaCustomer Devices (Dispositivi del cliente>).
Selezionare Aggiungi dispositivi per caricare il file CSV.
Quando un dispositivo ripristinato viene registrato nuovamente tramite MPC, il file CSV caricato deve contenere l'HH 4K per il dispositivo e non solo il PKID o la tupla (SerialNumber + OEMName + ModelName). Se è stato usato solo il PKID o la tupla, il servizio Windows Autopilot non potrebbe trovare una corrispondenza nel database di Windows Autopilot. Non viene trovata alcuna corrispondenza perché in precedenza non sono state inviate informazioni HH 4K per questo dispositivo essenzialmente "nuovo" e il caricamento non riesce, probabilmente restituendo un errore ZtdDeviceNotFound . Per questo motivo, caricare solo l'HH 4K. Non caricare la tupla o PKID.
Quando si include l'HH 4K nel file CSV, non è necessario includere anche il PKID o la tupla. Tali colonne potrebbero essere lasciate vuote, come illustrato nell'esempio seguente:

Reimpostare il dispositivo
La struttura di riparazione deve ripristinare lo stato precedente alla configurazione guidata dell'immagine prima di restituirla al cliente. Questa reimpostazione è necessaria perché il dispositivo deve essere in modalità di sistema operativo completo o di controllo per acquisire l'HH 4K. Un modo per reimpostare l'immagine consiste nell'usare la funzionalità di reimpostazione predefinita in Windows.
Per usare la funzionalità di reimpostazione in Windows in un dispositivo:
Windows 10:
Passare a Aggiornamento impostazioni>& Ripristino della sicurezza>.
Seleziona Inizia.
Nella finestra Reimposta questo PC :
In Scegliere un'opzione selezionare Rimuovi tutto.
In Come vuoi reinstallare Windows?, seleziona una delle due opzioni.
In Impostazioni aggiuntive selezionare Avanti.
In Pronto per reimpostare il PC selezionare il pulsante Reimposta .
Windows 11:
Passare a Impostazioni>ripristino sistema>.
In Opzioni di ripristino selezionare il pulsante Reimposta PC accanto a Reimposta pc.
Nella finestra Reimposta questo PC :
In Scegliere un'opzione selezionare Rimuovi tutto.
In Come vuoi reinstallare Windows?, seleziona una delle due opzioni.
In Impostazioni aggiuntive selezionare Avanti.
In Pronto per reimpostare il PC selezionare il pulsante Reimposta .
Tuttavia, è molto probabile che la struttura di riparazione non abbia accesso a Windows perché non dispone delle credenziali utente per l'accesso. In questo caso, devono usare altri mezzi per ricreare l'immagine del dispositivo, ad esempio lo strumento Gestione e manutenzione immagini distribuzione:
- Distribuzione OEM di Windows 11 edizioni desktop.
- Distribuzione OEM di Windows 10 per le edizioni desktop.
Restituire il dispositivo riparato al cliente
Il dispositivo riparato può ora essere restituito al cliente. Il dispositivo viene registrato automaticamente nel programma Windows Autopilot al primo avvio durante la Configurazione guidata.
Importante
Se la struttura di riparazione non ha ricreato l'immagine del dispositivo, potrebbe inviarlo di nuovo in uno stato potenzialmente danneggiato. Ad esempio, non è possibile accedere al dispositivo perché è dissociato dall'unico account utente noto.
Un dispositivo può essere registrato per Windows Autopilot prima di essere acceso. Tuttavia, il dispositivo non viene effettivamente distribuito in Windows Autopilot fino a quando non passa attraverso la Configurazione guidata. Pertanto, la reimpostazione del dispositivo su uno stato precedente alla configurazione guidata è un passaggio obbligatorio.
Correzione in sospeso e attenzione necessaria
Se lo stato dei profili di un dispositivo mostra Correzione in sospeso, Windows Autopilot sta tentando di registrare il dispositivo. Se lo stato del profilo di un dispositivo mostra Correzione in sospeso per un periodo di tempo prolungato e non passa a Assegnato o se lo stato del profilo del dispositivo passa a Attenzione necessaria, quindi:
- Annullare manualmente la registrazione del dispositivo seguendo la procedura descritta nella sezione Annulla registrazione di un dispositivo .
- Registrare nuovamente il dispositivo.
Per altre informazioni, vedere Perché il profilo di Windows Autopilot non viene applicato dopo una modifica hardware in un dispositivo?
Scenari di riparazione specifici
Questa sezione illustra gli scenari di riparazione più comuni e il relativo impatto sull'abilitazione di Windows Autopilot.
Nota
- Gli scenari sono stati testati solo usando Intune. Nessun altro MDM è stato testato.
- Nella maggior parte degli scenari di test, il dispositivo ripristinato e registrato di nuovo doveva passare di nuovo tramite Configurazione guidata per consentire l'abilitazione di Windows Autopilot.
- Gli scenari di sostituzione della scheda madre spesso comportano la perdita di dati. È necessario ricordare ai clienti o ai centri di riparazione di eseguire il backup dei dati prima della riparazione.
- Quando una struttura di riparazione non è in grado di scrivere informazioni sul dispositivo nel BIOS del dispositivo ripristinato, è necessario creare nuovi processi per abilitare correttamente Windows Autopilot.
- Il dispositivo riparato deve avere il codice Product Key (DPK) pre-inserito nel BIOS prima di acquisire il nuovo HH (ID dispositivo) 4K.
Per la colonna Supported nella tabella seguente:
- Sì: il dispositivo può essere riabilitato per Windows Autopilot.
- No: il dispositivo non può essere riabilitato per Windows Autopilot.
| Scenario | Supportato | Raccomandazione Microsoft |
|---|---|---|
| Sostituzione della scheda madre in generale | Sì | La procedura consigliata per gli scenari di sostituzione della scheda madre è: 1. Il dispositivo Windows Autopilot viene annullato dal programma Windows Autopilot. 2. La scheda madre viene sostituita. 3. Il dispositivo viene ricreato l'immagine (con informazioni sul BIOS e DPK reintrodati). 1 4. Un nuovo ID dispositivo Windows Autopilot (4K HH) viene acquisito dal dispositivo. 5. Il dispositivo ripristinato viene registrato nuovamente per il programma Windows Autopilot usando il nuovo ID dispositivo. 6. Il dispositivo ripristinato viene reimpostato per l'avvio in Configurazione guidata. 7. Il dispositivo riparato viene rispedito al cliente. 1 Non è necessario ricreare l'immagine del dispositivo se il tecnico di riparazione ha accesso alle credenziali di accesso del cliente. Tecnicamente è possibile riabilitare correttamente la sostituzione della scheda madre e Windows Autopilot senza chiavi o alcune informazioni sul BIOS (seriale #, nome del modello e così via) Tuttavia, è consigliabile eseguire questa operazione solo a scopo di test/formazione. |
| Sostituzione della scheda madre quando la scheda madre ha un chip TPM abilitato e una sola scheda di rete di onboarding che viene sostituita | Sì | 1. Annullare la registrazione del dispositivo danneggiato. 2. Sostituire la scheda madre. 3. Per ottenere l'accesso, ricreare l'immagine del dispositivo o accedere usando le credenziali del cliente. 4. Scrivere informazioni sul dispositivo nel BIOS. 5. Acquisire il nuovo HH 4K. 6. Registrare nuovamente il dispositivo ripristinato. 7. Ripristinare la configurazione guidata del dispositivo. 8. Passare alla configurazione guidata di Windows Autopilot (cliente). 9. Windows Autopilot abilitato correttamente. |
| Sostituzione della scheda madre quando la scheda madre ha abilitato un chip TPM abilitato e una seconda interfaccia di rete che non viene sostituita con la scheda madre | No | Questo scenario interrompe l'esperienza di Windows Autopilot. L'ID dispositivo risultante non sarà stabile fino al completamento dell'attestazione TPM. Anche in questo caso la registrazione potrebbe dare risultati non corretti a causa dell'ambiguità con la risoluzione degli indirizzi MAC. Di conseguenza, questo scenario non è consigliato. |
| Sostituzione della scheda madre in cui la scheda di interfaccia di rete, hdd e WLAN rimangono tutti uguali dopo la riparazione | Sì | 1. Annullare la registrazione del dispositivo danneggiato. 2. Sostituire la scheda madre con un nuovo codice RDPK (Replacement Digital Product Key) inserito nel BIOS. 3. Per ottenere l'accesso, ricreare l'immagine del dispositivo o accedere usando le credenziali del cliente. 4. Scrivere informazioni precedenti sul dispositivo nel BIOS (stesso s/n, modello e così via) numero arabo 5. Acquisire il nuovo HH 4K. 6. Registrare nuovamente il dispositivo ripristinato. 7. Ripristinare la configurazione guidata del dispositivo. 8. Passare alla configurazione guidata di Windows Autopilot (cliente). 9. Windows Autopilot abilitato correttamente. 2 Per questo e per gli scenari successivi, la riscrittura delle informazioni sul dispositivo precedente non include la chiave di verifica dell'autenticità di TPM 2.0, perché la chiave privata associata è bloccata nel dispositivo TPM. |
| Sostituzione della scheda madre in cui la scheda di interfaccia di rete rimane invariata, ma l'HDD e la WLAN vengono sostituiti | Sì | 1. Annullare la registrazione del dispositivo danneggiato. 2. Sostituire la scheda madre (con il nuovo RDPK inserito nel BIOS). 3. Inserire nuovi HDD e WLAN. 4. Scrivere informazioni precedenti sul dispositivo nel BIOS (stesso s/n, modello e così via) 5. Acquisire il nuovo HH 4K. 6. Registrare nuovamente il dispositivo ripristinato. 7. Ripristinare la configurazione guidata del dispositivo. 8. Passare alla configurazione guidata di Windows Autopilot (cliente). 9. Windows Autopilot abilitato correttamente. |
| Sostituzione della scheda madre in cui la scheda NIC e la WLAN rimangono invariate, ma il disco rigido viene sostituito | Sì | 1. Annullare la registrazione del dispositivo danneggiato. 2. Sostituire la scheda madre (con il nuovo RDPK inserito nel BIOS). 3. Inserire un nuovo HDD. 4. Scrivere informazioni precedenti sul dispositivo nel BIOS (stesso s/n, modello e così via) 5. Acquisire il nuovo HH 4K. 6. Registrare nuovamente il dispositivo ripristinato. 7. Ripristinare la configurazione guidata del dispositivo. 8. Passare alla configurazione guidata di Windows Autopilot (cliente). 9. Windows Autopilot abilitato correttamente. |
| Sostituzione della scheda madre in cui viene sostituita solo la scheda madre. Tutte le altre parti rimangono invariate. La nuova scheda madre è stata ricavata da un dispositivo usato in precedenza che non è mai stato abilitato per Windows Autopilot. | Sì | 1. Annullare la registrazione del dispositivo danneggiato. 2. Sostituire la scheda madre (con il nuovo RDPK inserito nel BIOS). 3. Per ottenere l'accesso, ricreare l'immagine del dispositivo o accedere usando le credenziali del cliente. 4. Scrivere informazioni precedenti sul dispositivo nel BIOS (stesso s/n, modello e così via) 5. Acquisire il nuovo HH 4K. 6. Registrare nuovamente il dispositivo ripristinato. 7. Ripristinare la configurazione guidata del dispositivo. 8. Passare alla configurazione guidata di Windows Autopilot (cliente). 9. Windows Autopilot abilitato correttamente. |
| Sostituzione della scheda madre in cui viene sostituita solo la scheda madre. Tutte le altre parti rimangono invariate. La nuova scheda madre è stata ricavata da un dispositivo usato in precedenza abilitato per Windows Autopilot. | Sì | 1. Annullare la registrazione del vecchio dispositivo da cui proviene la scheda madre. 2. Annullare la registrazione del dispositivo danneggiato che deve essere riparato. 3. Sostituire la scheda madre nel dispositivo di riparazione con la scheda madre di un altro dispositivo Windows Autopilot (con il nuovo RDPK inserito nel BIOS). 4. Per ottenere l'accesso, ricreare l'immagine del dispositivo o accedere usando le credenziali del cliente. 5. Scrivere informazioni precedenti sul dispositivo nel BIOS (stesso s/n, modello e così via) 6. Acquisire il nuovo HH 4K. 7. Registrare nuovamente il dispositivo riparato. 8. Ripristinare la configurazione guidata del dispositivo. 9. Passare alla configurazione guidata di Windows Autopilot (cliente). 10. Windows Autopilot abilitato correttamente. Il dispositivo riparato può anche essere usato correttamente come un normale dispositivo Autopilot non Windows. |
| Informazioni bios escluse dal dispositivo sostitutivo della scheda madre | No | La struttura di riparazione non dispone di uno strumento BIOS per scrivere informazioni sul dispositivo nel BIOS dopo la sostituzione della scheda madre. 1. Annullare la registrazione del dispositivo danneggiato. 2. Sostituire la scheda madre (IL BIOS NON contiene informazioni sul dispositivo). 3. Ricreare l'immagine e scrivere DPK nell'immagine. 4. Acquisire il nuovo HH 4K. 5. Registrare nuovamente il dispositivo ripristinato. 6. Creare il profilo Di Windows Autopilot per il dispositivo. 7. Passare alla configurazione guidata di Windows Autopilot (cliente). 8. Windows Autopilot non riesce a riconoscere il dispositivo ripristinato. |
| Sostituzione della scheda madre in assenza di TPM | Sì | L'abilitazione di dispositivi Windows Autopilot senza un TPM non è consigliata. Tuttavia, è possibile abilitare un dispositivo Windows Autopilot che non dispone di un TPM tramite la modalità guidata dall'utente. Le modalità di preprovisioning e distribuzione automatica non sono supportate senza un TPM. Quando si usa la modalità guidata dall'utente: 1. Annullare la registrazione del dispositivo danneggiato. 2. Sostituire la scheda madre. 3. Per ottenere l'accesso, ricreare l'immagine del dispositivo o accedere usando le credenziali del cliente. 4. Scrivere informazioni precedenti sul dispositivo nel BIOS (stesso s/n, modello e così via) 5. Acquisire il nuovo HH 4K. 6. Registrare nuovamente il dispositivo ripristinato. 7. Ripristinare la configurazione guidata del dispositivo. 8. Passare alla configurazione guidata di Windows Autopilot (cliente). 9. Windows Autopilot abilitato correttamente. |
| Nuovo DPK scritto nell'immagine nel dispositivo Windows Autopilot ripristinato con una nuova scheda madre | Sì | L'impianto di riparazione sostituisce la normale scheda madre sul dispositivo danneggiato. la scheda madre non contiene alcun DPK nel BIOS. La struttura di riparazione scrive DPK nell'immagine dopo la sostituzione della scheda madre. 1. Annullare la registrazione del dispositivo danneggiato. 2. Sostituire la scheda madre: il BIOS NON contiene informazioni DPK. 3. Per ottenere l'accesso, ricreare l'immagine del dispositivo o accedere usando le credenziali del cliente. 4. Scrivere informazioni sul dispositivo nel BIOS (stesso s/n, modello e così via) 5. Acquisire il nuovo HH 4K. 6. Reimpostare o ricreare l'immagine del dispositivo in pre-Configurazione guidata e scrivere DPK nell'immagine. 7. Registrare nuovamente il dispositivo riparato. 8. Passare alla configurazione guidata di Windows Autopilot. 9. Windows Autopilot abilitato correttamente. |
| Nuovo codice Product Key di ripristino (RDPK) | Sì | L'uso di una scheda madre con un nuovo rdpk preinjected comporta un corretto scenario di ricondizionamento di Windows Autopilot. 1. Annullare la registrazione del dispositivo danneggiato. 2. Sostituire la scheda madre (con il nuovo RDPK inserito nel BIOS). 3. Ricreare l'immagine o l'immagine inattivi in pre-Configurazione guidata. 4. Scrivere informazioni sul dispositivo nel BIOS. 5. Acquisire il nuovo HH 4K. 6. Registrare nuovamente il dispositivo ripristinato. 7. Ricreare o reimpostare l'immagine in pre-Configurazione guidata. 8. Passare alla configurazione guidata di Windows Autopilot. 9. Windows Autopilot abilitato correttamente. |
| Nessun codice Product Key (RDPK) di ripristino inserito | No | Questo scenario viola i criteri Microsoft e interrompe l'esperienza di Windows Autopilot. |
| Ricreare l'immagine del dispositivo Windows Autopilot danneggiato che non è stato annullato prima della riparazione | Sì, ma il dispositivo è ancora associato all'ID tenant precedente, quindi deve essere restituito solo allo stesso cliente. | 1. Ricreare l'immagine del dispositivo danneggiato. 2. Scrivere DPK nell'immagine. 3. Passare alla configurazione guidata di Windows Autopilot. 4. Windows Autopilot abilitato correttamente allo stesso ID tenant di prima. |
| Sostituzione del disco da un dispositivo Autopilot non Windows a un dispositivo Windows Autopilot | Sì | 1. Non annullare la registrazione del dispositivo danneggiato prima della riparazione. 2. Sostituire HDD nel dispositivo danneggiato. 3. Ricreare l'immagine o reimpostare l'immagine in Configurazione guidata. 4. Passare alla configurazione guidata di Windows Autopilot (cliente). 5. Windows Autopilot abilitato correttamente (dispositivo ripristinato riconosciuto come l'auto precedente). |
| Sostituzione del disco da un dispositivo Windows Autopilot a un altro dispositivo Windows Autopilot | Forse | Se il dispositivo da cui viene prelevato l'HDD è stato precedentemente deregistrato da Windows Autopilot, tale HDD può essere usato in un dispositivo di riparazione. Il dispositivo appena riparato non avrà l'esperienza di Windows Autopilot corretta se il disco rigido non è stato precedentemente deregistrato da Windows Autopilot prima di essere usato nel dispositivo ripristinato. Supponendo che l'HDD usato sia stato precedentemente deregistrato (prima di essere usato in questo ripristino): 1. Annullare la registrazione del dispositivo danneggiato. 2. Sostituire HDD nel dispositivo danneggiato usando un HDD da un altro dispositivo Windows Autopilot deregistrato. 3. Ricreare o ripristinare lo stato precedente alla configurazione guidata del dispositivo ripristinato. 4. Passare alla configurazione guidata di Windows Autopilot (cliente). 5. Windows Autopilot abilitato correttamente. |
| Sostituzione della scheda di rete del componente aggiuntivo non OEM | No | Qualsiasi scenario in cui viene usata una scheda di rete diversa dalla scheda di interfaccia di rete oem a bordo interrompe l'esperienza di Windows Autopilot. Questi scenari includono gli scenari seguenti: • Da un dispositivo Autopilot non Windows a un dispositivo Windows Autopilot. • Da un dispositivo Windows Autopilot a un altro dispositivo Windows Autopilot. • Da un dispositivo Windows Autopilot a un dispositivo Autopilot non Windows. Questi scenari non sono consigliati. |
| Sostituzione della memoria | Sì | La sostituzione della memoria in un dispositivo danneggiato non influisce negativamente sull'esperienza di Windows Autopilot nel dispositivo. Non è necessaria alcuna deregistrazione/registrazione. Il tecnico di riparazione deve semplicemente sostituire la memoria. |
| Sostituzione GPU | Sì | La sostituzione di una o più GPU in un dispositivo danneggiato non influisce negativamente sull'esperienza di Windows Autopilot in tale dispositivo. Non è necessaria alcuna deregistrazione/registrazione. Il tecnico di riparazione deve semplicemente sostituire la GPU. |
Importante
Quando le parti vengono scavenged da un altro dispositivo Windows Autopilot, Microsoft consiglia di annullare la registrazione del dispositivo scavenged da Windows Autopilot, scavengerlo e quindi non registrare mai più il dispositivo scavenged per Windows Autopilot. Il riutilizzo di parti in questo modo potrebbe causare due dispositivi attivi a finire con lo stesso ID senza possibilità di distinguere tra i due.
Le parti seguenti possono essere sostituite senza compromettere l'abilitazione di Windows Autopilot o richiedere speciali passaggi di ripristino aggiuntivi:
- Memoria (RAM o ROM).
- Alimentatore.
- Scheda video.
- Lettore di schede.
- Scheda audio.
- Scheda di espansione.
- Microfono.
- Webcam.
- Ventilatore.
- Dissipatore.
- Batteria CMOS.
Altri scenari di ripristino non ancora testati e verificati includono:
- Sostituzione della scheda figlia.
- Sostituzione della CPU.
- Sostituzione wifi.
- Sostituzione ethernet.
Domande frequenti
| Domanda | Risposta |
|---|---|
| Cosa fare se viene visualizzata la pagina di benvenuto di un altro cliente? | Se la pagina di benvenuto di un altro cliente viene visualizzata in un dispositivo sostitutivo o in una scheda madre ricondizionata, è necessario che venga generato un caso a Microsoft per correggere la proprietà del dispositivo. È possibile aprire un caso tramite l'interfaccia di amministrazione Microsoft Intune selezionando l'opzione Guida e supporto tecnico descritta qui. Se non è disponibile l'accesso a Microsoft Intune, è possibile inviare un caso tramite Microsoft Store per le aziende selezionando Gestisci>supporto tecnico e supporto tecnico. Un caso può essere inviato anche tramite il contratto Microsoft Volume Licensing Center. Le istruzioni su come inviare un caso sono descritte in Microsoft Software Assurance - Invio di eventi imprevisti del supporto. Assegnare il titolo a tutti i casi Richiesta di registrazione di Windows Autopilot per semplificare le richieste. |
| Abbiamo uno strumento che programma le informazioni sul prodotto nel BIOS dopo la sostituzione della scheda madre. È ancora necessario inviare un report CBR affinché il dispositivo sia in grado di supportare Windows Autopilot? | No. Non se lo strumento interno scrive le informazioni minime necessarie nel BIOS che il programma Windows Autopilot cerca per identificare il dispositivo, come descritto in precedenza in questo documento. |
| Cosa succede se vengono sostituiti solo alcuni componenti anziché la scheda madre completa? | È vero che alcune riparazioni limitate non impediscono all'algoritmo Windows Autopilot di associare correttamente il dispositivo post-riparazione con il dispositivo di pre-riparazione. Tuttavia, Microsoft consiglia di eseguire sempre i passaggi di sostituzione della scheda madre descritti nelle sezioni precedenti per garantire il successo. |
| In che modo un tecnico di riparazione ottiene l'accesso a un dispositivo danneggiato se non dispone delle credenziali di accesso del cliente? | Il tecnico deve ricreare l'immagine del dispositivo e usare le proprie credenziali durante il processo di riparazione. |