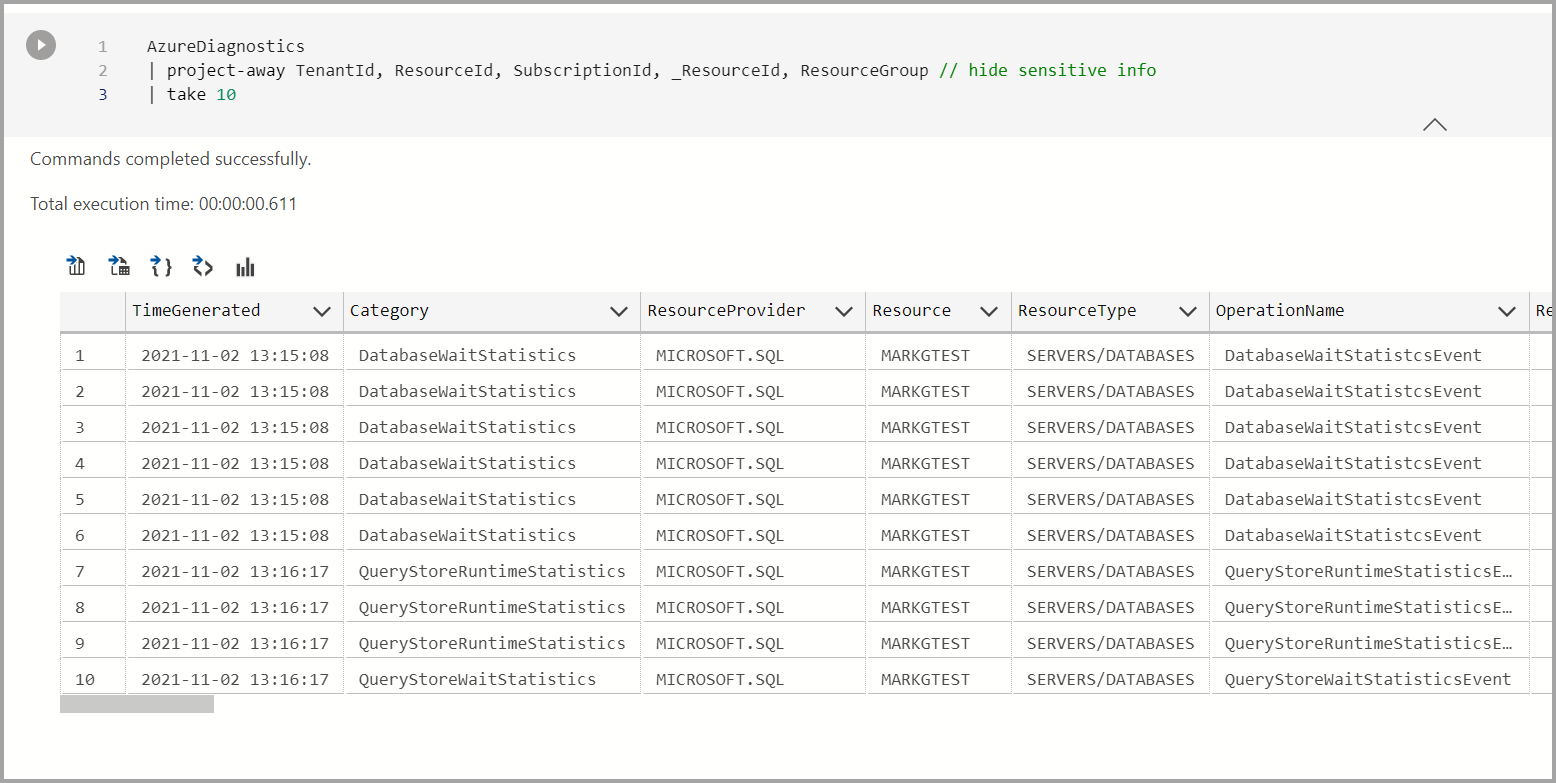Creare ed eseguire un notebook con Log di Monitoraggio di Azure (anteprima)
Questo articolo illustra come creare ed eseguire un notebook di Azure Data Studio usando l'estensione Log di Monitoraggio di Azure per connettersi a un'area di lavoro Log Analytics per visualizzare i risultati relativi a un database SQL di Azure.
Dopo aver installato l'estensione Log di Monitoraggio di Azure, è possibile connettersi alle aree di lavoro Log di Monitoraggio di Azure, esplorare le tabelle, scrivere/eseguire query KQL sulle aree di lavoro e scrivere/eseguire notebook connessi al kernel di Log Analytics.
Con l'estensione Log di Monitoraggio di Azure è possibile modificare l'opzione kernel in Log Analytics.
Questa funzionalità è attualmente disponibile solo in anteprima.
Prerequisiti
Se non si ha una sottoscrizione di Azure, creare un account Azure gratuito prima di iniziare.
Sono richiesti anche i prerequisiti seguenti:
- Database SQL di Azure
- Azure Data Studio installato.
- Area di lavoro Log Analytics.
- Estensione Log di Monitoraggio di Azure.
Connettersi a un'area di lavoro Log di Monitoraggio di Azure (Log Analytics)
In un'area di lavoro Log Analytics (Log di Monitoraggio di Azure) esistono due tabelle principali che acquisiscono eventi di Azure SQL:
Negli esempi seguenti questo articolo usa la tabella AzureDiagnostics e la tabella AzureMetric in un'area di lavoro Log Analytics, che archivia alcuni dati degli eventi Azure SQL. In precedenza è stato configurato Azure SQL per scrivere gli eventi selezionati in un'area di lavoro Log Analytics. Per altre informazioni su come eseguire questa operazione, vedere qui.
È possibile connettersi a un'area di lavoro Log Analytics.
Creare un notebook di Log di Monitoraggio di Azure
Questa procedura illustra come creare un file di notebook in Azure Data Studio:
In Azure Data Studio connettersi all'area di lavoro Log Analytics.
Passare al riquadro Connessioni e nella finestra Server fare clic con il pulsante destro del mouse sull'area di lavoro Log Analytics e selezionare Nuovo notebook. È anche possibile passare a File>Nuovo notebook.

Selezionare Log Analytics per il kernel. Verificare che il menu Collega a sia impostato sul nome dell'area di lavoro.

È possibile salvare il notebook usando il comando Salva o Salva con nome del menu File.
Per aprire un notebook, è possibile usare il comando Apri file nel menu File, selezionare Apri file nella pagina di benvenuto o usare il comando File: Apri nel riquadro comandi.
Modificare la connessione
Per modificare la connessione a Log di Monitoraggio di Azure per un notebook:
Selezionare il menu Collega a dalla barra degli strumenti del notebook e quindi selezionare Cambia connessione.

Nota
Assicurarsi che il valore relativo all'area di lavoro sia inserito. Con i notebook di Log di Monitoraggio di Azure è richiesto l'ID area di lavoro specificato nel campo Server.
A questo punto è possibile selezionare un'area di lavoro della connessione recente oppure immettere i dettagli della nuova connessione per connettersi.

Eseguire una cella di codice
È possibile creare celle contenenti query KQL che è possibile eseguire sul posto selezionando il pulsante Esegui cella sulla sinistra della cella. I risultati verranno visualizzati nel notebook al termine dell'esecuzione della cella.
Ad esempio:
Aggiungere una nuova cella di codice selezionando il comando +Codice sulla barra degli strumenti.

Risultati del log delle query per un database SQL di Azure
È possibile connettersi alle aree di lavoro Log Analytics per esplorare le tabelle, scrivere query KQL sulle aree di lavoro e creare notebook connessi al kernel di Log Analytics.
Nota
La visualizzazione dei risultati del log può richiedere circa 15 minuti.
Di seguito sono elencate alcune query di esempio.
AzureMetrics
Ecco una query di esempio per visualizzare i risultati di AzureMetrics.
AzureMetrics
AzureDiagnostics
Ecco una query di esempio per visualizzare i risultati di AzureDiagnostics.
La tabella AzureDiagnostics tende a includere più dettagli di AzureMetrics.
AzureDiagnostics
| project-away TenantId, ResourceId, SubscriptionId, _ResourceId, ResourceGroup // hide sensitive info
| take 10
Analizzare gli eventi in base alle impostazioni di diagnostica
Ecco una query per analizzare il numero di eventi in base al nome dell'operazione.
Nota
Ogni riga in AzureDiagnostic rappresenta un evento relativo a un'operazione o una categoria specifica. Con alcune azioni SQL potrebbero essere generati più eventi di tipi diversi.
AzureDiagnostics
| summarize count() by OperationName

È possibile provare altri esempi presenti nel repository degli esempi di Log di Monitoraggio di Azure.