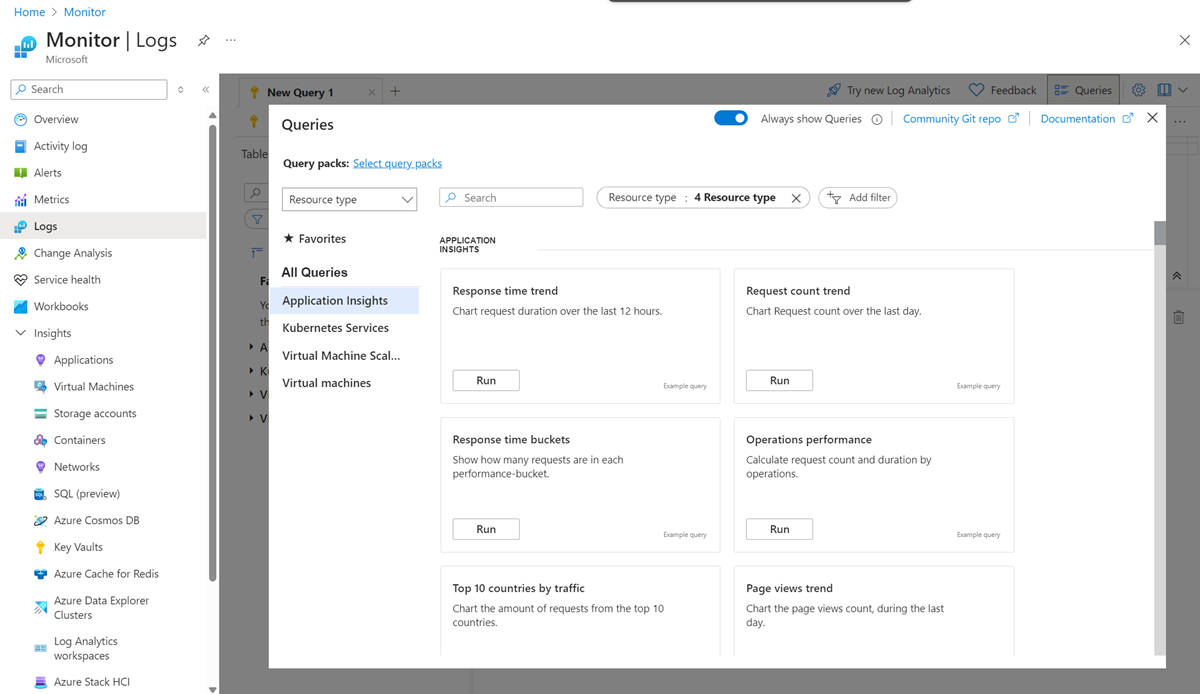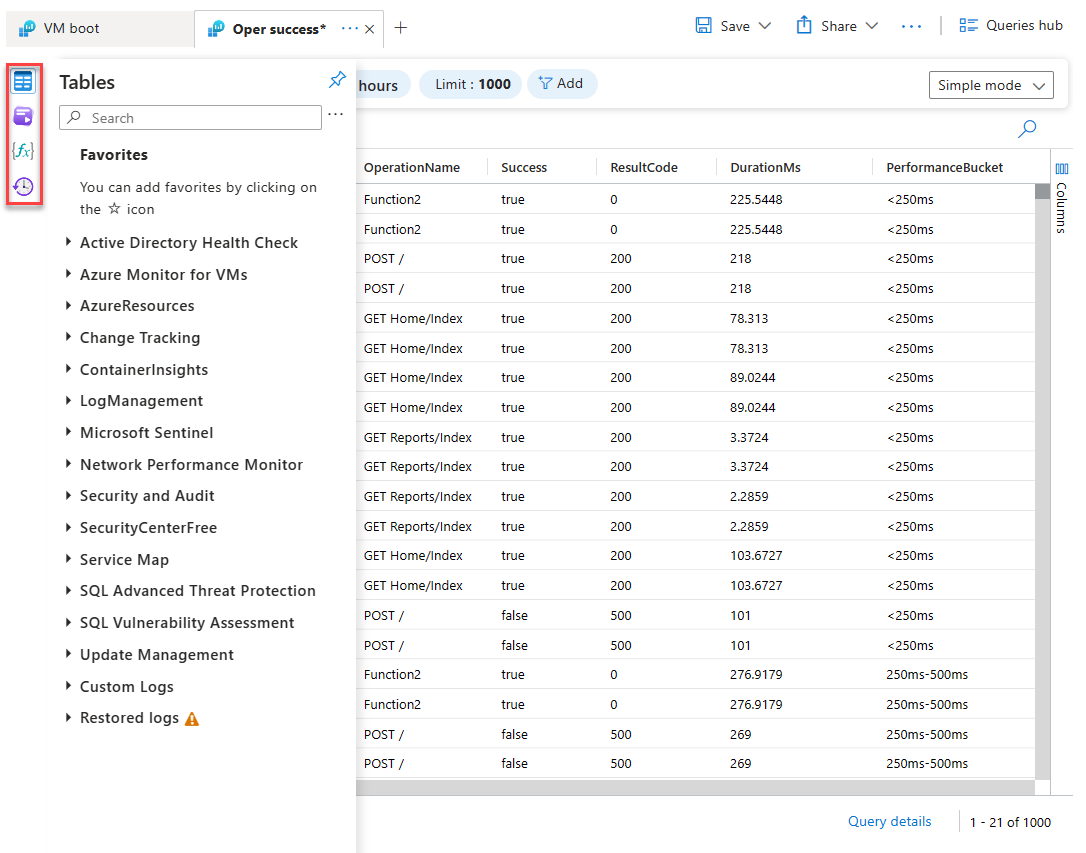Nota
L'accesso a questa pagina richiede l'autorizzazione. È possibile provare ad accedere o modificare le directory.
L'accesso a questa pagina richiede l'autorizzazione. È possibile provare a modificare le directory.
Lo strumento Log Analytics nel portale di Azure consente di eseguire e modificare query di log sui dati nell'archivio log di Azure Monitor. Offre due modalità che semplificano l'esplorazione e l'analisi dei dati di log per utenti di base e avanzati:
La modalità semplice offre la funzionalità dei log di Monitoraggio di Azure più comunemente usata in un'esperienza intuitiva e simile a un foglio di calcolo. Basta puntare e fare clic per filtrare, ordinare e aggregare i dati per ottenere le informazioni dettagliate necessarie per la maggior parte del tempo.
La modalità KQL offre agli utenti avanzati la massima potenza del linguaggio di query Kusto (KQL) per ricavare informazioni più approfondite dai log usando l'editor di query di Log Analytics.
Indipendentemente dal fatto che i risultati delle query vengano usati in modo interattivo o con altre funzionalità di Monitoraggio di Azure, ad esempio avvisi di ricerca log o cartelle di lavoro. Log Analytics è lo strumento usato per scrivere e testarli.
Questo articolo descrive l'interfaccia utente di Log Analytics e le relative funzionalità. Per passare direttamente a un'esercitazione, vedere Esercitazione su Log Analytics.
Video introduttivo
Aprire Log Analytics
Per aprire Log Analytics nel portale di Azure, selezionare Log in Monitoraggio di Azure, in un'area di lavoro Log Analytics o da una risorsa specifica. Lo strumento è sempre lo stesso, ma dove si inizia determina i dati disponibili.
Quando si aprono i log da Monitoraggio di Azure o da aree di lavoro Log Analytics, è possibile accedere a tutti i record in un'area di lavoro. Quando si seleziona Log da un altro tipo di risorsa, i dati sono limitati ai dati di log per tale risorsa. Per ulteriori informazioni, consultare l'ambito e l'intervallo di tempo delle query di log in Log Analytics di Azure Monitor.
Quando si avvia Log Analytics, viene visualizzata una finestra di dialogo contenente query di esempio. Le query vengono classificate in base alla soluzione. Esplorare o cercare query che soddisfino i requisiti. Potresti trovarne uno che faccia esattamente ciò di cui hai bisogno. È anche possibile caricarne uno nell'editor e modificarlo in base alle esigenze. L'esplorazione delle query di esempio è un buon modo per imparare a scrivere query personalizzate.
Se si vuole iniziare con uno script vuoto e scriverlo manualmente, chiudere le query di esempio. Per accedere di nuovo alle query di esempio, selezionare Hub Query nella parte superiore della schermata o tramite la barra laterale sinistra.
Interfaccia di Log Analytics
L'immagine seguente identifica quattro componenti di Log Analytics in modalità semplice:
Barra delle azioni superiore
In modalità semplice, la barra superiore include controlli per l'uso dei dati e il passaggio alla modalità KQL.
| Opzione | Descrizione |
|---|---|
| Intervallo di tempo | Selezionare l'intervallo di tempo per i dati disponibili per la query. In modalità KQL, se si imposta un intervallo di tempo diverso nella query, viene eseguito l'override dell'intervallo di tempo impostato nel selettore del tempo. |
| Mostra | Configurare il numero di voci recuperate da Log Analytics in modalità semplice. Il limite predefinito è 1000. Per altre informazioni sui limiti delle query, vedere Configurare il limite dei risultati delle query. |
| Aggiunta | Aggiungere filtri e applicare operatori in modalità semplice, come descritto in Esplorare e analizzare i dati in modalità semplice. |
| Modalità semplice/KQL | Passare dalla modalità Simple a KQL. |
Annotazioni
In modalità semplice, la barra delle azioni superiore non include un pulsante Esegui . I risultati vengono aggiornati automaticamente man mano che l'utente affina la query.
Barra laterale sinistra
Il riquadro sinistro comprimibile consente di accedere a tabelle, query di esempio, query salvate, funzioni e cronologia delle query.
Fissa il riquadro sinistro per mantenerlo aperto mentre lavori, oppure massimizza la finestra di query selezionando un'icona nel riquadro sinistro solo quando ne hai bisogno.
| Opzione | Descrizione |
|---|---|
| Tabelle | Elenca le tabelle che fanno parte dell'ambito selezionato. Passare il puntatore del mouse su un nome di tabella per visualizzare la descrizione della tabella e un collegamento alla relativa documentazione. Espandere una tabella per visualizzarne le colonne. Selezionare una tabella in cui eseguire un'anteprima. |
| Query | Elenca le query di esempio e salvate. Si tratta dello stesso elenco presente nell'hub Query. Aprire il menu di scelta rapida [...] accanto alla barra di ricerca e selezionare Raggruppa per per modificare il raggruppamento delle query. Passare il puntatore del mouse su una query per visualizzare la descrizione della query. Selezionare una query per eseguirla. |
| Funzioni | Elenca funzioni, che consentono di riutilizzare la logica di query predefinita nelle query di log. |
| Cronologia delle query | Elenca la cronologia delle query. Selezionare una query per eseguirla di nuovo. |
Annotazioni
Per impostazione predefinita, la visualizzazione Tabelle non mostra tabelle vuote.
Per modificarlo per la sessione corrente, aprire il menu di scelta
...rapida accanto alla barra di ricerca, quindi selezionare Mostra tabelle senza dati.Per visualizzare o nascondere le tabelle vuote in modo permanente, aprire il menu di scelta
...rapida sopra la barra delle azioni superiore, selezionare Impostazioni di Log Analytics, attivare o disattivare Mostra tabelle senza dati e Salvare le modifiche.
Finestra query
Annotazioni
La finestra di query è disponibile solo in modalità KQL.
La finestra della query è dove si modifica l'interrogazione. IntelliSense viene usato per i comandi KQL e la codifica a colori migliora la leggibilità. Selezionare + nella parte superiore della finestra per aprire un'altra scheda.
Una singola finestra può includere più query. Una query non può includere righe vuote, pertanto è possibile separare più query in una finestra con una o più righe vuote. La query corrente è quella con il cursore posizionato in qualunque punto al suo interno.
Per eseguire la query corrente, selezionare il pulsante Esegui o premere MAIUSC+INVIO.
Finestra Risultati
I risultati di una query vengono visualizzati nella finestra dei risultati. Per impostazione predefinita, i risultati vengono visualizzati sotto forma di tabella. Per visualizzare i risultati come grafico, selezionare Grafico nella finestra dei risultati. È anche possibile aggiungere un comando di rendering alla query.
Visualizzazione risultati
La vista risultati visualizza i risultati della query in una tabella organizzata in base a colonne e righe.
- Fare clic a sinistra di una riga per espanderne i valori.
- Selezionare l'elenco a discesa Colonne per modificare l'elenco delle colonne.
- Ordinare i risultati selezionando un nome di colonna.
- Filtrare i risultati selezionando l'imbuto accanto a un nome di colonna.
- Cancellare i filtri e reimpostare l'ordinamento eseguendo di nuovo la query.
- Selezionare Raggruppa colonne per visualizzare la barra di raggruppamento sopra i risultati della query.
- Raggruppare i risultati in base a qualsiasi colonna trascinandola sulla barra.
- Creare gruppi annidati nei risultati aggiungendo altre colonne.
Visualizzazione del grafico
La visualizzazione grafico visualizza i risultati come uno dei più tipi di grafico disponibili. È possibile specificare il tipo di grafico in un comando di rendering nella query (modalità KQL). È anche possibile selezionarlo dalla sezione Formattazione del grafico comprimibile a destra.
| Opzione | Descrizione |
|---|---|
| Tipo di grafico | Tipo di grafico da visualizzare. |
| Asse X | Colonna nei risultati da utilizzare per l'asse x. |
| Asse Y | Colonna nei risultati da utilizzare per l'asse y. In genere, si tratta di una colonna numerica. |
| Dividi per | Colonna nei risultati che definisce la serie nel grafico. Viene creata una serie per ogni valore nella colonna. |
| Aggregazione | Tipo di aggregazione da eseguire sui valori numerici nell'asse y. |
Altri strumenti
Questa sezione descrive altri strumenti disponibili sopra l'area di query della schermata, come illustrato in questo screenshot, da sinistra a destra.
Annotazioni
Le schede rappresentano la cronologia delle query della sessione corrente. In modalità semplice, è possibile usare una sola query per scheda.
| Opzione | Descrizione |
|---|---|
| Menu contestuale della scheda | Modificare l'ambito della query o rinominare, duplicare o chiudere la scheda. |
| Salva | Salvare una query in un Query Pack o come funzione, oppure aggiungere la query a una cartella di lavoro, un dashboard di Azure o un dashboard di Grafana. |
| Condivisione | Copiare un collegamento alla query, al testo della query o ai risultati delle query oppure esportare i dati in Excel, CSV o Power BI. |
| Nuova regola di avviso | Creare una nuova regola di avviso. |
| Modalità ricerca lavoro | Eseguire un processo di ricerca. |
| Impostazioni di Log Analytics | Definire le impostazioni predefinite di Log Analytics, incluso il fuso orario, se Log Analytics viene aperto in modalità Simple o KQL e se visualizzare tabelle senza dati. Vedere lo screenshot seguente. |
| Hub di query | Aprire la finestra di dialogo query di esempio visualizzata quando si apre per la prima volta Log Analytics. |
Relazione con Esplora dati di Azure
Se si usa l'interfaccia utente Web di Esplora dati di Azure, Log Analytics dovrebbe avere un aspetto familiare. Si basa su Azure Data Explorer e usa il linguaggio di query Kusto.
Log Analytics aggiunge funzionalità specifiche di Monitoraggio di Azure, ad esempio il filtro in base all'intervallo di tempo e la possibilità di creare una regola di avviso da una query. Entrambi gli strumenti includono uno strumento di esplorazione che consente di analizzare la struttura delle tabelle disponibili. L'interfaccia utente Web di Esplora dati di Azure funziona principalmente con le tabelle nei database di Esplora dati di Azure. Log Analytics funziona con le tabelle in un'area di lavoro Log Analytics.
Passaggi successivi
- Seguire un'esercitazione sull'uso di Log Analytics nel portale di Azure.
- Seguire un'esercitazione sulla scrittura di query.
- Visualizza il video tutorial più lungo sostituito dal video introduttivo.