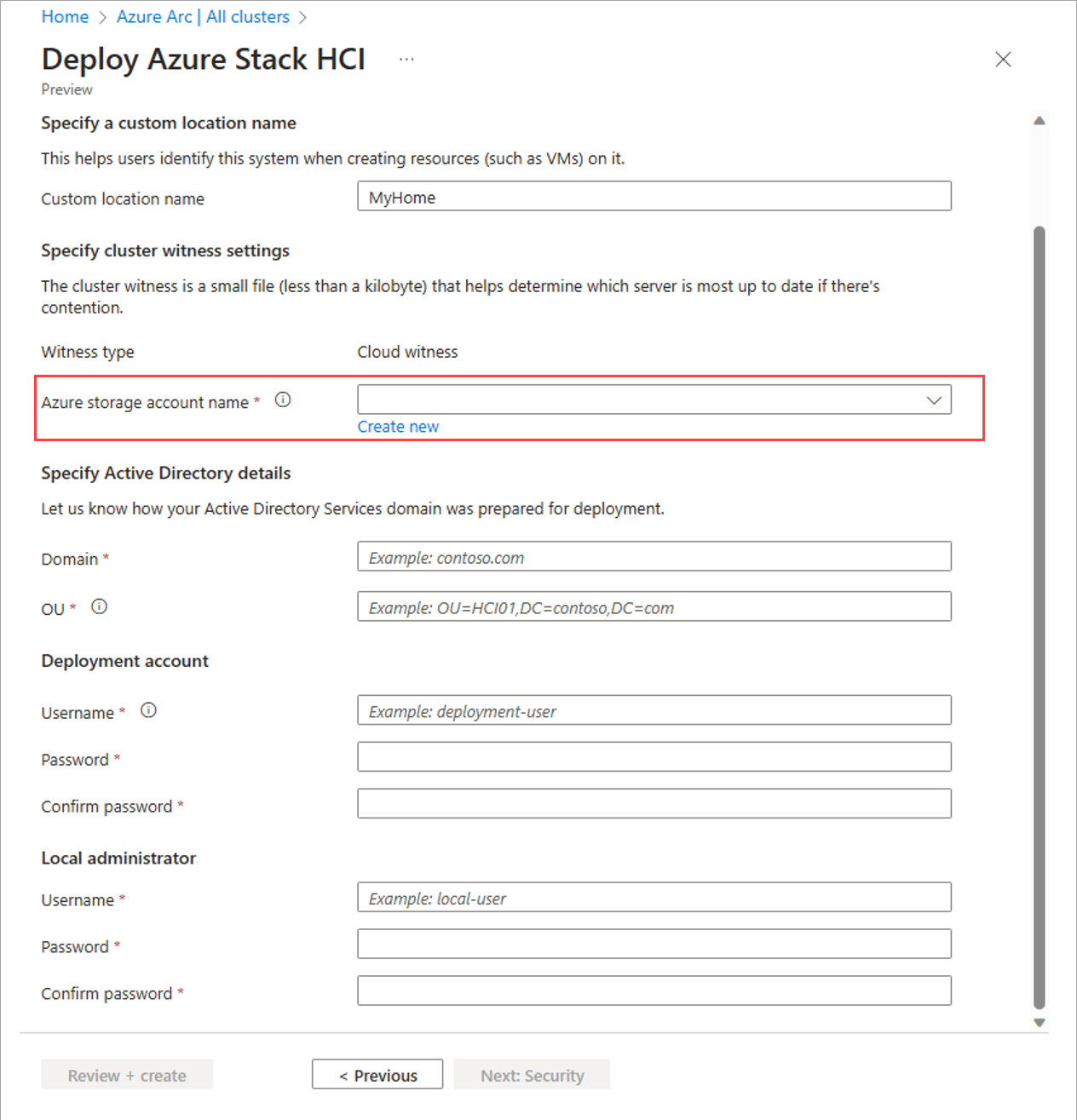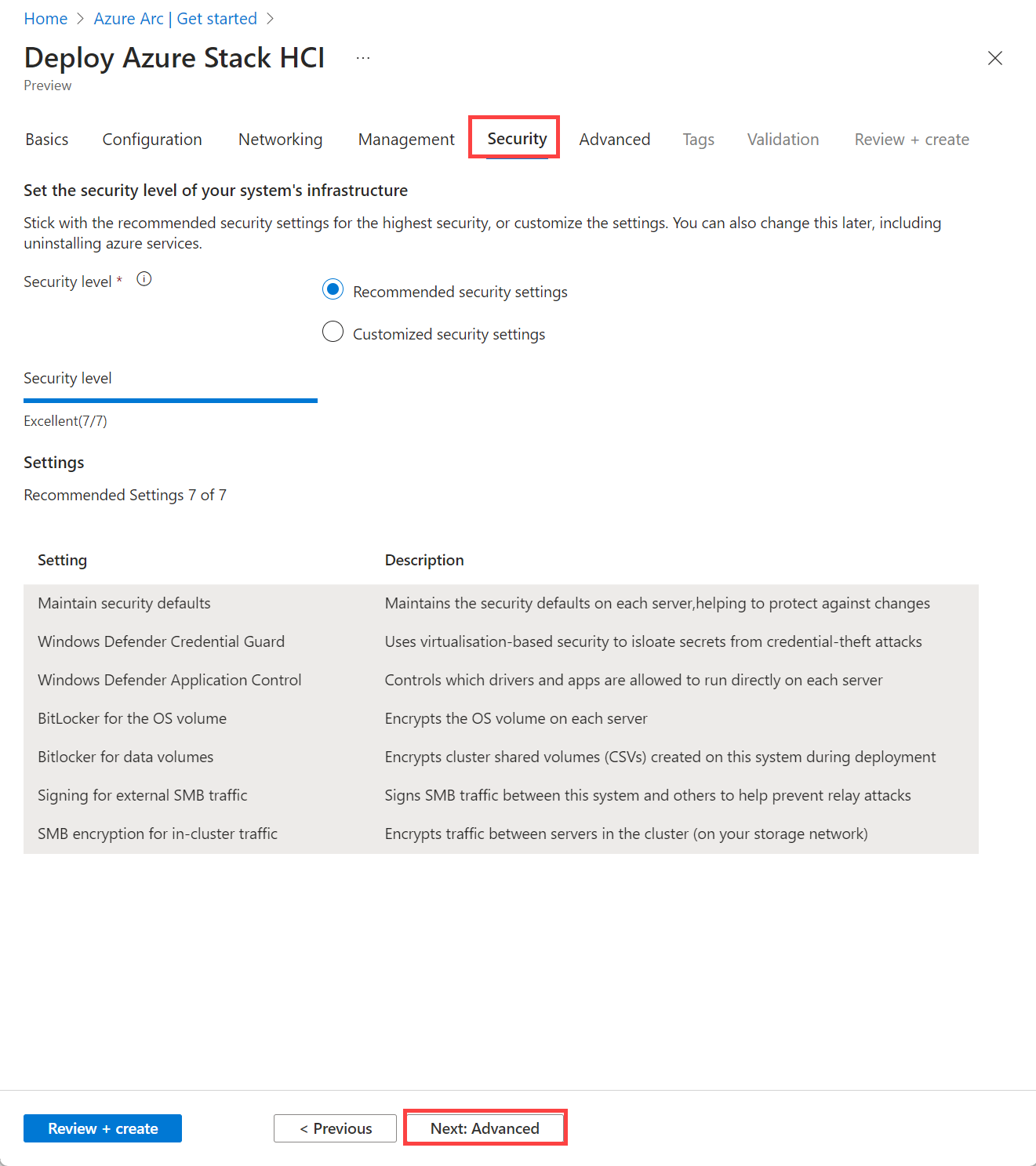Distribuire un sistema Azure Stack HCI versione 23H2 usando il portale di Azure
Si applica a: Azure Stack HCI, versione 23H2
Questo articolo illustra come distribuire un sistema Azure Stack HCI versione 23H2 usando il portale di Azure.
Prerequisiti
- Completamento della registrazione dei server con Azure Arc e assegnazione delle autorizzazioni di distribuzione.
- Per i cluster a tre nodi, le schede di rete che trasportano il traffico di archiviazione nel cluster devono essere connesse a un commutatore di rete. La distribuzione di cluster a tre nodi con schede di rete di archiviazione direttamente connesse a ogni server senza un commutatore non è supportata in questa anteprima.
Avviare la procedura guidata e compilare le nozioni di base
Aprire un Web browser, passare a portale di Azure. Cercare Azure Arc. Selezionare Azure Arc e quindi passare a Infrastruttura | Azure Stack HCI. Nella scheda Attività iniziali selezionare Distribuisci cluster.
Selezionare la sottoscrizione e il gruppo di risorse in cui archiviare le risorse del sistema.
Tutte le risorse nella sottoscrizione di Azure vengono fatturate insieme.
Immettere il nome del cluster usato per questo sistema Azure Stack HCI quando Dominio di Active Directory Services (AD DS) è stato preparato per questa distribuzione.
Selezionare l'area in cui archiviare le risorse di Azure del sistema. Per un elenco delle aree di Azure supportate, requisiti di Azure.
Non vengono trasferiti molti dati, quindi è ok se l'area non è vicina.
Creare un insieme di credenziali delle chiavi vuoto per archiviare in modo sicuro i segreti per questo sistema, ad esempio chiavi crittografiche, credenziali di amministratore locale e chiavi di ripristino di BitLocker.
Key Vault aggiunge costi oltre alla sottoscrizione di Azure Stack HCI. Per informazioni dettagliate, vedere Prezzi di Key Vault.
Selezionare il server o i server che costituiscono il sistema Azure Stack HCI.
Importante
I server non devono essere aggiunti ad Active Directory prima della distribuzione.
Selezionare Convalida, attendere che venga visualizzata la casella di controllo di convalida verde e quindi selezionare Avanti: Configurazione.
Il processo di convalida verifica che ogni server esegua la stessa versione esatta del sistema operativo, abbia le estensioni di Azure corrette e abbia schede di rete (simmetriche) corrispondenti.
Specificare le impostazioni di distribuzione
Scegliere se creare una nuova configurazione per questo sistema o caricare le impostazioni di distribuzione da un modello, in modo che sia possibile esaminare le impostazioni prima della distribuzione:
Scegliere l'origine delle impostazioni di distribuzione:
- Nuova configurazione : specificare tutte le impostazioni per distribuire il sistema.
- Specifica di modello: caricare le impostazioni per distribuire questo sistema da una specifica di modello archiviata nella sottoscrizione di Azure.
- Modello di avvio rapido: questa impostazione non è disponibile in questa versione.
Selezionare Avanti: Rete.
Specificare le impostazioni di rete
Per i cluster multinodo, selezionare se il cluster è cablato per usare un commutatore di rete per il traffico di rete di archiviazione:
- Nessun commutatore per l'archiviazione : per i cluster a due nodi con schede di rete di archiviazione che connettono direttamente i due server senza passare attraverso un commutatore.
- Commutatore di rete per il traffico di archiviazione: per i cluster con schede di rete di archiviazione connesse a un commutatore di rete. Questo vale anche per i cluster che usano schede di rete convergenti che includono tutti i tipi di traffico, inclusa l'archiviazione.
Scegliere i tipi di traffico da raggruppare in un set di schede di rete e quali tipi mantenere fisicamente isolati nelle proprie schede.
Sono disponibili tre tipi di traffico che si sta configurando:
- Traffico di gestione tra questo sistema, il PC di gestione e Azure; anche il traffico di Replica archiviazione
- Calcolo del traffico da o verso macchine virtuali e contenitori in questo sistema
- Traffico di archiviazione (SMB) tra server in un cluster multinodo
Selezionare la modalità di raggruppamento del traffico:
Raggruppa tutto il traffico : se si usano commutatori di rete per il traffico di archiviazione, è possibile raggruppare tutti i tipi di traffico in un set di schede di rete.
Gestione dei gruppi e traffico di calcolo: raggruppa il traffico di gestione e calcolo in un unico set di schede mantenendo isolato il traffico di archiviazione su schede ad alta velocità dedicate.
Traffico di calcolo e archiviazione del gruppo: se si usano commutatori di rete per il traffico di archiviazione, è possibile raggruppare il traffico di calcolo e archiviazione sulle schede ad alta velocità mantenendo isolato il traffico di gestione in un altro set di schede.
Questo viene comunemente usato per i sistemi MEC (Multi-Access Edge Compute) privati.
Configurazione personalizzata: consente di raggruppare il traffico in modo diverso, ad esempio il trasporto di ogni tipo di traffico nel proprio set di schede.
Suggerimento
Se si distribuisce un singolo server a cui si prevede di aggiungere server in un secondo momento, selezionare i raggruppamenti di traffico di rete desiderati per il cluster finale. Quindi, quando si aggiungono server ottengono automaticamente le impostazioni appropriate.
Per ogni gruppo di tipi di traffico (noto come finalità), selezionare almeno una scheda di rete inutilizzata (ma probabilmente almeno due schede corrispondenti per la ridondanza).
Assicurarsi di usare schede ad alta velocità per la finalità che include il traffico di archiviazione.
Per la finalità di archiviazione, immettere l'ID VLAN impostato nei commutatori di rete usati per ogni rete di archiviazione.

Per personalizzare le impostazioni di rete per una finalità, selezionare Personalizza impostazioni di rete e specificare le informazioni seguenti:
- Priorità del traffico di archiviazione. Specifica il controllo del flusso di priorità in cui viene usato Il data center Bridging (DCB).
- Priorità del traffico del cluster.
- Prenotazione della larghezza di banda del traffico di archiviazione. Questo parametro definisce l'allocazione della larghezza di banda in % per il traffico di archiviazione.
- Proprietà del componente aggiuntivo, ad esempio dimensioni del frame Jumbo (in byte) e protocollo RDMA (che ora possono essere disabilitate).
Usando i campi IP iniziale e IP finale (e correlati), allocare un blocco contiguo di almeno sei indirizzi IP statici nella subnet della rete di gestione, omettendo gli indirizzi già usati dai server.
Questi indirizzi IP vengono usati da Azure Stack HCI e dall'infrastruttura interna (Arc Resource Bridge) necessaria per la gestione delle macchine virtuali Arc e il servizio Azure Kubernetes ibrido.
Selezionare Avanti: Gestione.
Specificare le impostazioni di gestione
Facoltativamente, modificare il nome del percorso personalizzato suggerito che consente agli utenti di identificare questo sistema durante la creazione di risorse, ad esempio le macchine virtuali.
Selezionare un account di archiviazione esistente o creare un nuovo account di archiviazione per archiviare il file di controllo del cluster.
Quando si seleziona un account esistente, l'elenco a discesa filtra per visualizzare solo gli account di archiviazione contenuti nel gruppo di risorse specificato per la distribuzione. È possibile usare lo stesso account di archiviazione con più cluster; ogni server di controllo del mirroring usa meno di un kilobyte di spazio di archiviazione.
Immettere il dominio Active Directory in cui si sta distribuendo il sistema.
Deve essere lo stesso nome di dominio completo (FQDN) usato quando il dominio di Dominio di Active Directory Services (AD DS) è stato preparato per la distribuzione.
Immettere l'unità organizzativa creata per questa distribuzione. Ad esempio:
OU=HCI01,DC=contoso,DC=comImmettere le credenziali dell'account di distribuzione.
Questo account utente di dominio è stato creato quando il dominio è stato preparato per la distribuzione.
Immettere le credenziali di amministratore locale per i server.
Le credenziali devono essere identiche in tutti i server del sistema. Se la password corrente non soddisfa i requisiti di complessità (più di 12 caratteri, un carattere minuscolo e maiuscolo, un numero e un carattere speciale), è necessario modificarla in tutti i server prima di procedere.
Al termine, selezionare Avanti: Sicurezza.
Impostare il livello di sicurezza
Selezionare il livello di sicurezza per l'infrastruttura del sistema:
- Impostazioni di sicurezza consigliate: imposta le impostazioni di sicurezza più elevate.
- Impostazioni di sicurezza personalizzate: consente di disattivare le impostazioni di sicurezza.
Al termine, selezionare Avanti: Avanzate.
Facoltativamente, modificare le impostazioni avanzate e applicare i tag
Scegliere se creare volumi per i carichi di lavoro ora, risparmiando tempo per la creazione di volumi e percorsi di archiviazione per le immagini delle macchine virtuali. È possibile creare più volumi in un secondo momento.
Creare volumi di carico di lavoro e volumi di infrastruttura necessari (scelta consigliata): crea un volume e un percorso di archiviazione con thin provisioning per ogni server per i carichi di lavoro da usare. Oltre al volume di infrastruttura necessario per ogni cluster.
Creare solo i volumi di infrastruttura necessari: crea solo il volume dell'infrastruttura richiesto per ogni cluster. Sarà necessario creare successivamente volumi del carico di lavoro e percorsi di archiviazione.
Usare unità dati esistenti (solo server singoli): mantiene le unità dati esistenti che contengono un pool di Spazi di archiviazione e volumi.
Per usare questa opzione, è necessario usare un singolo server e aver già creato un pool di Spazi di archiviazione nelle unità dati. Potrebbe anche essere necessario creare in un secondo momento un volume dell'infrastruttura e un volume di carico di lavoro e un percorso di archiviazione, se non sono già disponibili.
Importante
Non eliminare i volumi dell'infrastruttura creati durante la distribuzione.
Ecco un riepilogo dei volumi creati in base al numero di server nel sistema. Per modificare l'impostazione di resilienza dei volumi del carico di lavoro, eliminarli e ricrearli, prestare attenzione a non eliminare i volumi dell'infrastruttura.
# Server Resilienza del volume # Volumi dell'infrastruttura # Volumi del carico di lavoro Server singolo Mirror bidirezionale 1 1 Due server Mirror bidirezionale 1 2 Tre server + Mirror a tre vie 1 1 per server Al termine, selezionare Avanti: Tag.
Facoltativamente, aggiungere un tag alla risorsa Azure Stack HCI in Azure.
I tag sono coppie nome/valore che è possibile usare per classificare le risorse. È quindi possibile visualizzare la fatturazione consolidata per tutte le risorse con un tag specificato.
Selezionare Avanti: Convalida. Selezionare Avvia convalida.
La convalida richiederà circa 15 minuti per la distribuzione da uno a due server e più per distribuzioni più grandi. Monitorare lo stato di convalida.
Convalidare e distribuire il sistema
Al termine della convalida, esaminare i risultati della convalida.
Se la convalida ha erorrs, risolvere eventuali problemi interattivi e quindi selezionare Avanti: Rivedi e crea.
Non selezionare Riprova mentre le attività di convalida sono in esecuzione in modo da fornire risultati imprecisi in questa versione.
Esaminare le impostazioni che verranno usate per la distribuzione e quindi selezionare Rivedi e crea per distribuire il sistema.
Viene visualizzata quindi la pagina Distribuzioni , che è possibile usare per monitorare lo stato di avanzamento della distribuzione.
Se l'avanzamento non viene visualizzato, attendere alcuni minuti e quindi selezionare Aggiorna. Questa pagina può essere visualizzata come vuota per un lungo periodo di tempo a causa di un problema in questa versione, ma la distribuzione è ancora in esecuzione se non vengono visualizzati errori.
Dopo l'avvio della distribuzione, il primo passaggio della distribuzione: l'avvio della distribuzione cloud può richiedere 45-60 minuti. Il tempo di distribuzione totale per un singolo server è di circa 1,5-2 ore, mentre la distribuzione di un cluster a due nodi richiede circa 2,5 ore.
Verificare la corretta distribuzione
Per verificare che il sistema e tutte le relative risorse di Azure siano state distribuite correttamente
Nella portale di Azure passare al gruppo di risorse in cui è stato distribuito il sistema.
Nelle risorse di panoramica>dovrebbe essere visualizzato quanto segue:
Numero di risorse Tipo di risorsa 1 per server Computer - Azure Arc 1 Azure Stack HCI 1 Arc Resource Bridge 1 Key vault 1 Posizione personalizzata 2* Account di archiviazione 1 per volume del carico di lavoro Percorso di archiviazione di Azure Stack HCI - Azure Arc * Viene creato un account di archiviazione per il cloud di controllo e uno per i log di controllo dell'insieme di credenziali delle chiavi. Questi account sono account di archiviazione con ridondanza locale (LRS) con un blocco posto su di essi.
Rieseguire la distribuzione
Se la distribuzione non riesce, è possibile rieseguire la distribuzione. Nel cluster passare a Distribuzioni e nel riquadro destro selezionare Riesegui distribuzione.
Attività successive alla distribuzione
Al termine della distribuzione, potrebbe essere necessario eseguire alcune attività aggiuntive per proteggere il sistema e assicurarsi che sia pronto per i carichi di lavoro.
Abilitare RDP
Per motivi di sicurezza, Remote Desktop Protocol (RDP) è disabilitato e l'amministratore locale rinominato dopo il completamento della distribuzione nei sistemi Azure Stack HCI. Per altre informazioni sull'amministratore rinominato, vedere Account utente predefiniti locali.
Potrebbe essere necessario connettersi al sistema tramite RDP per distribuire i carichi di lavoro. Seguire questa procedura per connettersi al cluster tramite Remote PowerShell e quindi abilitare RDP:
Eseguire PowerShell come amministratore nel PC di gestione.
Connettersi al sistema Azure Stack HCI tramite una sessione remota di PowerShell.
$ip="<IP address of the Azure Stack HCI server>" Enter-PSSession -ComputerName $ip -Credential get-CredentialAbilitare RDP.
Enable-ASRemoteDesktopNota
In base alle procedure consigliate per la sicurezza, mantenere disabilitato l'accesso RDP quando non è necessario.
Disabilitare RDP.
Disable-ASRemoteDesktop
Lock Arc Resource Bridge
Arc Resource Bridge consente ai servizi Di Azure Arc di gestire il sistema Azure Stack HCI. Per evitare l'eliminazione accidentale, è consigliabile bloccare la risorsa Arc Resource Bridge. Seguire questa procedura per configurare i blocchi delle risorse:
- Nella portale di Azure passare al gruppo di risorse in cui è stato distribuito il sistema Azure Stack HCI.
- Nella scheda Risorse panoramica>dovrebbe essere visualizzata una risorsa Arc Resource Bridge.
- Selezionare e passare alla risorsa. Nel riquadro sinistro selezionare Blocchi. Per bloccare Arc Resource Bridge, è necessario avere il ruolo di amministratore di Azure Stack HCI per il gruppo di risorse.
- Nel riquadro destro selezionare Aggiungi.
- Specificare un nome di blocco. Assicurarsi di scegliere Elimina come tipo di blocco per Arc Resource Bridge e quindi selezionare OK.
Nota
Rimuovere il blocco sul bridge di risorse Arc prima di applicare eventuali aggiornamenti della soluzione.
Per altre informazioni, vedere Configurare i blocchi per impedire l'eliminazione accidentale.
Passaggi successivi
- Se non sono stati creati volumi di carico di lavoro durante la distribuzione, creare volumi del carico di lavoro e percorsi di archiviazione per ogni volume. Per informazioni dettagliate, vedere Creare volumi nei cluster Azure Stack HCI e Windows Server e Creare il percorso di archiviazione per Azure Stack HCI.
- Ottenere supporto per i problemi di distribuzione di Azure Stack HCI.
Commenti e suggerimenti
Presto disponibile: Nel corso del 2024 verranno gradualmente disattivati i problemi di GitHub come meccanismo di feedback per il contenuto e ciò verrà sostituito con un nuovo sistema di feedback. Per altre informazioni, vedere https://aka.ms/ContentUserFeedback.
Invia e visualizza il feedback per