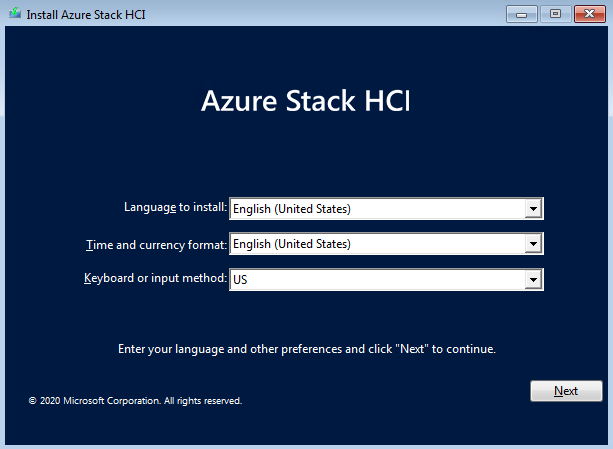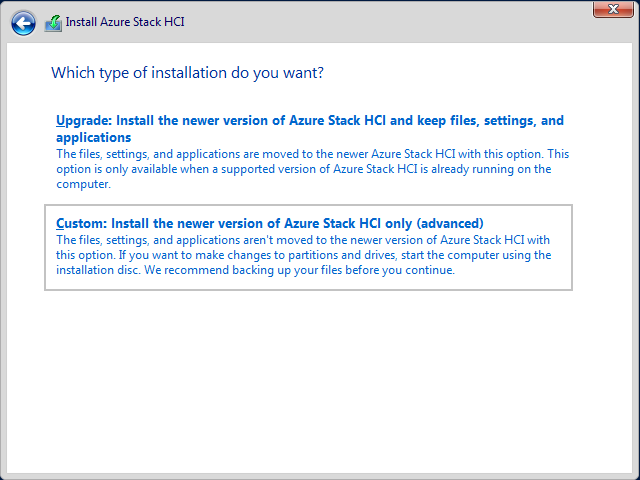Installare il sistema operativo Azure Stack HCI, versione 23H2
Si applica a: Azure Stack HCI, versione 23H2
Questo articolo descrive i passaggi necessari per installare il sistema operativo Azure Stack HCI versione 23H2 in locale in ogni server del cluster.
Prerequisiti
Prima di iniziare, assicurarsi di eseguire la procedura seguente:
- Soddisfare i prerequisiti.
- Preparare l'ambiente Active Directory .
- Assicurarsi di mantenere una password utile da usare per accedere al sistema operativo. Questa password deve essere conforme ai requisiti di lunghezza e complessità. Usare una password lunga almeno 12 caratteri e contiene un carattere minuscolo, un carattere maiuscolo, un numero e un carattere speciale.
Avviare e installare il sistema operativo
Per installare Azure Stack HCI, versione 23H2 del sistema operativo, seguire questa procedura:
Scaricare il sistema operativo Azure Stack HCI dal portale di Azure.
Avviare la procedura guidata Installa Azure Stack HCI nell'unità di sistema del server in cui si vuole installare il sistema operativo.
Scegliere la lingua da installare o accettare le impostazioni predefinite della lingua, selezionare Avanti e quindi nella pagina successiva della procedura guidata selezionare Installa ora.
Nella pagina Note applicabili e condizioni di licenza esaminare le condizioni di licenza, selezionare la casella di controllo Accetto le condizioni di licenza e quindi selezionare Avanti.
Nella pagina Quale tipo di installazione si vuole? selezionare Custom: Install the più recente version of Azure Stack HCI only (advanced)( (Personalizzato: Installare solo la versione più recente di Azure Stack HCI (avanzate).
Nota
Le installazioni di aggiornamento non sono supportate in questa versione del sistema operativo.
Nella pagina Dove si vuole installare Azure Stack HCI? verificare l'unità in cui è installato il sistema operativo e quindi selezionare Avanti.
Nota
Se l'hardware è stato usato in precedenza, eseguire
diskpartper pulire l'unità del sistema operativo. Per altre informazioni, vedere come usare diskpart. Vedere anche le istruzioni in Pulire le unità.Nella pagina Installazione di Azure Stack HCI viene visualizzato lo stato del processo.
Nota
Il processo di installazione riavvia il sistema operativo due volte per completare il processo e visualizza le notifiche sull'avvio dei servizi prima di aprire un prompt dei comandi amministratore.
Al prompt dei comandi amministratore selezionare OK per modificare la password dell'utente prima di accedere al sistema operativo, quindi premere INVIO.
Al prompt Enter new credential for Administrator (Immetti nuove credenziali per amministratore) immettere una nuova password.
Importante
Assicurarsi che la password dell'amministratore locale segua i requisiti di lunghezza e complessità delle password di Azure. Usare una password lunga almeno 12 caratteri e contiene un carattere minuscolo, un carattere maiuscolo, un numero e un carattere speciale.
Immettere di nuovo la password per confermarla, quindi premere INVIO.
Al prompt di conferma della modifica della password premere INVIO.
A questo momento è possibile usare lo strumento di configurazione server (SConfig) per eseguire attività importanti.
Configurare il sistema operativo con SConfig
È possibile usare SConfig per configurare Azure Stack HCI versione 23H2 dopo l'installazione.
Per usare SConfig, accedere al server che esegue il sistema operativo Azure Stack HCI. Può essere in locale tramite una tastiera e un monitor oppure usando un controller di gestione remota (headless o BMC) o Desktop remoto. Lo strumento SConfig viene aperto automaticamente quando si accede al server.
Importante
- Non installare gli aggiornamenti di Windows con SConfig. Gli aggiornamenti vengono installati durante la distribuzione. L'installazione degli aggiornamenti tramite SConfig causa un errore di distribuzione.
- I computer non devono essere aggiunti ad Active Directory prima della distribuzione.
Seguire questa procedura per configurare il sistema operativo con SConfig:
Installare i driver e il firmware più recenti in base alle istruzioni fornite dal produttore dell'hardware. È possibile usare SConfig per eseguire le app di installazione dei driver. Al termine dell'installazione, riavviare i server.
Importante
Se il partner hardware fornisce un'estensione del generatore di soluzioni (SBE), copiarla in ogni server che si intende raggruppare. Posizionare il contenuto SBE in C:\SBE per assicurarsi che venga rilevato e usato durante la distribuzione. Per altre informazioni, vedere Estensione del generatore di soluzioni Azure Stack HCI.
Configurare la rete in base all'ambiente. È possibile configurare le impostazioni facoltative seguenti:
- Configurare gli ID VLAN per la rete di gestione. Per altre informazioni, vedere ID VLAN di gestione e ID VLAN di gestione con un commutatore virtuale.
- Configurare DHCP per la rete di gestione. Per altre informazioni, vedere Assegnazione ip DHCP.
- Configurare un server proxy. Per altre informazioni, vedere Configurare le impostazioni proxy per Azure Stack HCI versione 23H2.
Usare l'opzione Impostazioni di rete in SConfig per configurare un gateway valido predefinito e un server DNS. Impostare DNS sul DNS del dominio aggiunto.
Configurare un server ora valido in ogni server. Verificare che il server non usi l'orologio LOCALE COME origine dell'ora, usando il comando seguente:
w32tm /query /statusPer configurare un'origine ora valida, eseguire il comando seguente:
w32tm /config /manualpeerlist:"ntpserver.contoso.com" /syncfromflags:manual /updateVerificare che l'ora sia stata sincronizzata correttamente usando il nuovo server ora:
w32tm /query /statusUna volta aggiunto al dominio, il server sincronizza l'ora dall'emulatore PDC.
(Facoltativo) A questo punto, è possibile abilitare Remote Desktop Protocol (RDP) e quindi RDP in ogni server anziché usare la console virtuale. Questa azione deve semplificare l'esecuzione del resto della configurazione.
(Facoltativo) Modificare il nome del computer in base alle esigenze. Questo sarà il nome visualizzato nella portale di Azure e nell'ambiente Active Directory dopo l'aggiunta.
Pulire tutte le unità non del sistema operativo per ogni server che si intende distribuire. Rimuovere tutti i supporti virtuali usati durante l'installazione del sistema operativo. Verificare anche che non esistano altre unità radice.
Nota
Questo passaggio non si applica a un'operazione di ripristino del server.
Riavviare i server.
Impostare le credenziali di amministratore locale in modo che siano identiche in tutti i server.
Nota
- Assicurarsi che la password dell'amministratore locale segua i requisiti di lunghezza e complessità delle password di Azure. Usare una password lunga almeno 12 caratteri e contiene un carattere minuscolo, un carattere maiuscolo, un numero e un carattere speciale.
- Non aggiungere i server con il sistema operativo Azure Stack HCI installato, al dominio di Active Directory prima della distribuzione cloud. I nodi del cluster vengono aggiunti automaticamente a un dominio durante la distribuzione tramite portale di Azure.