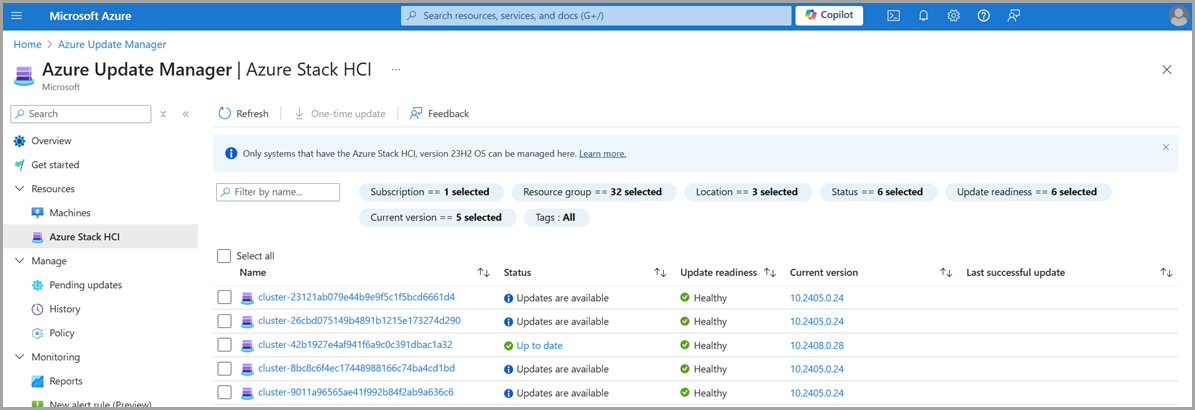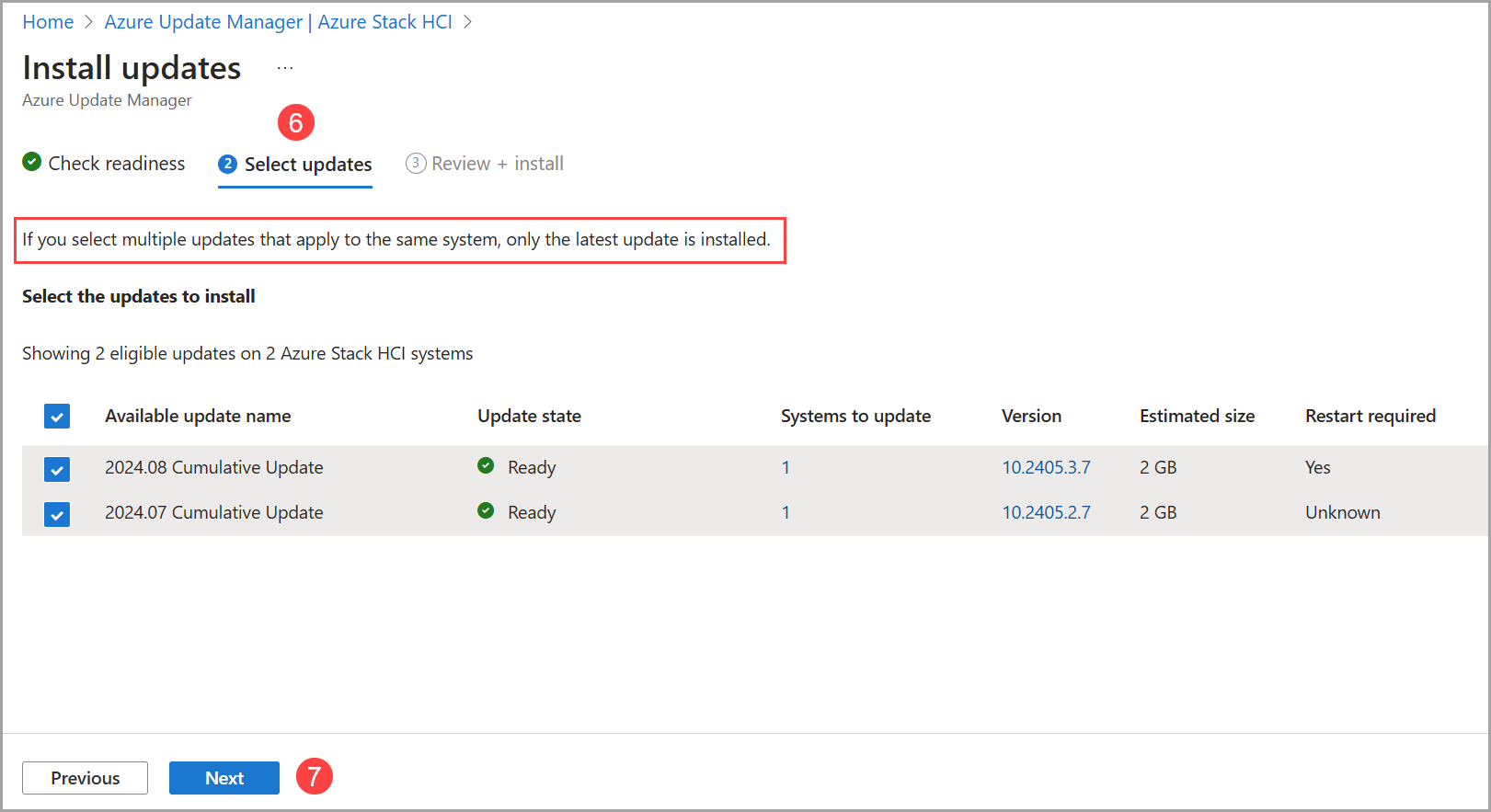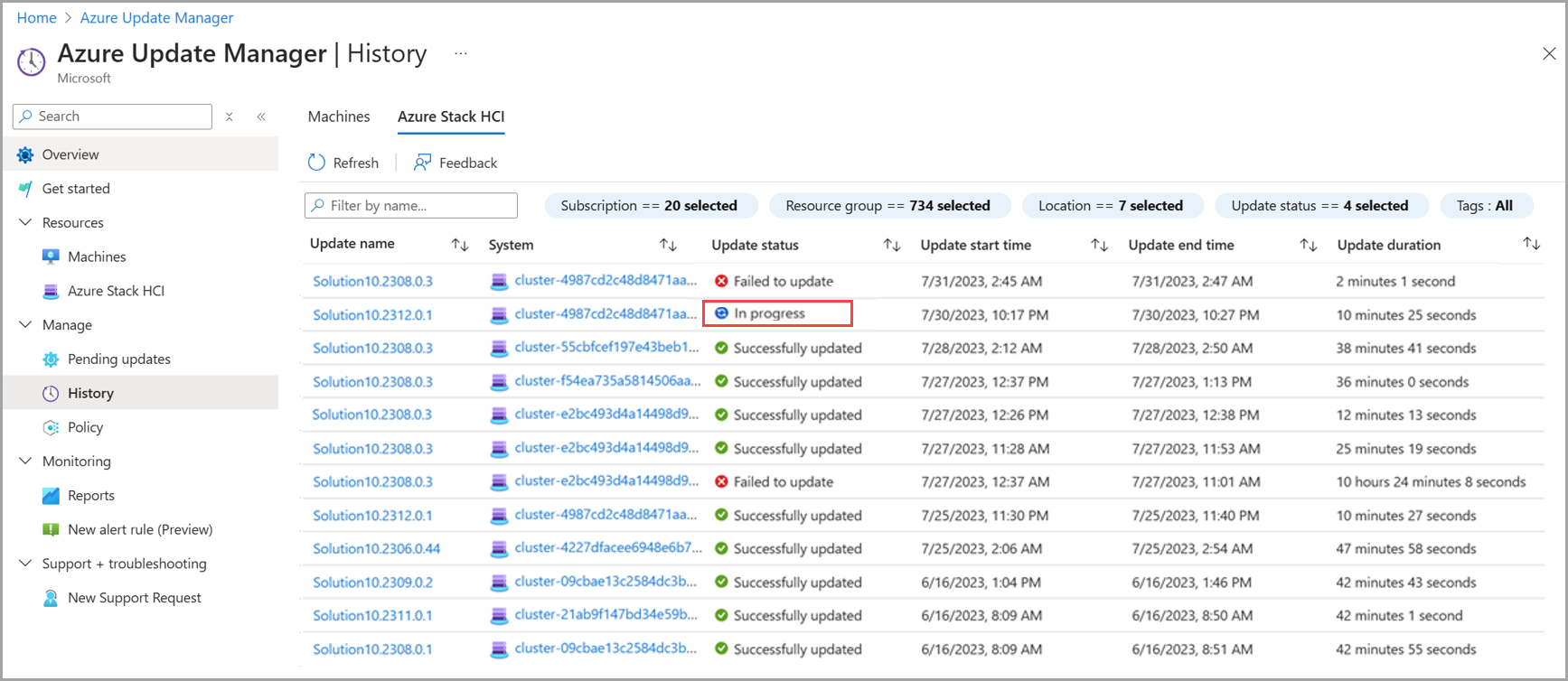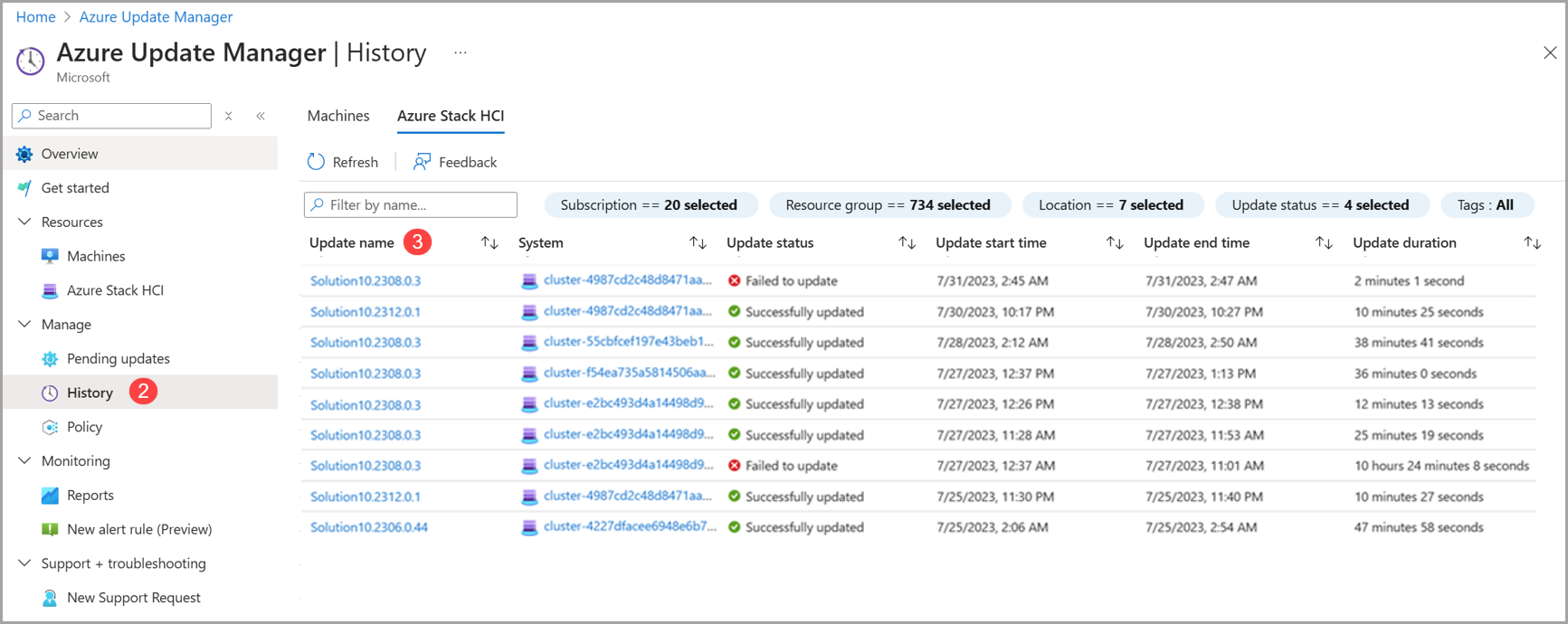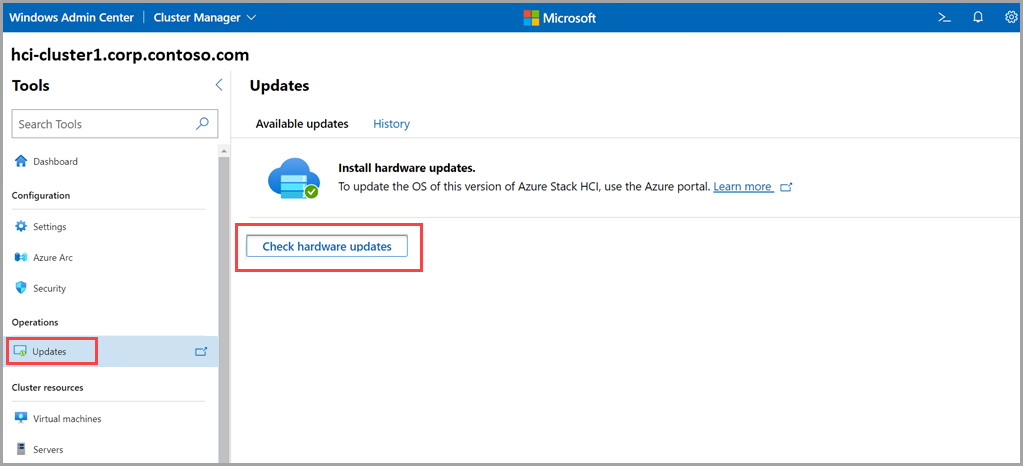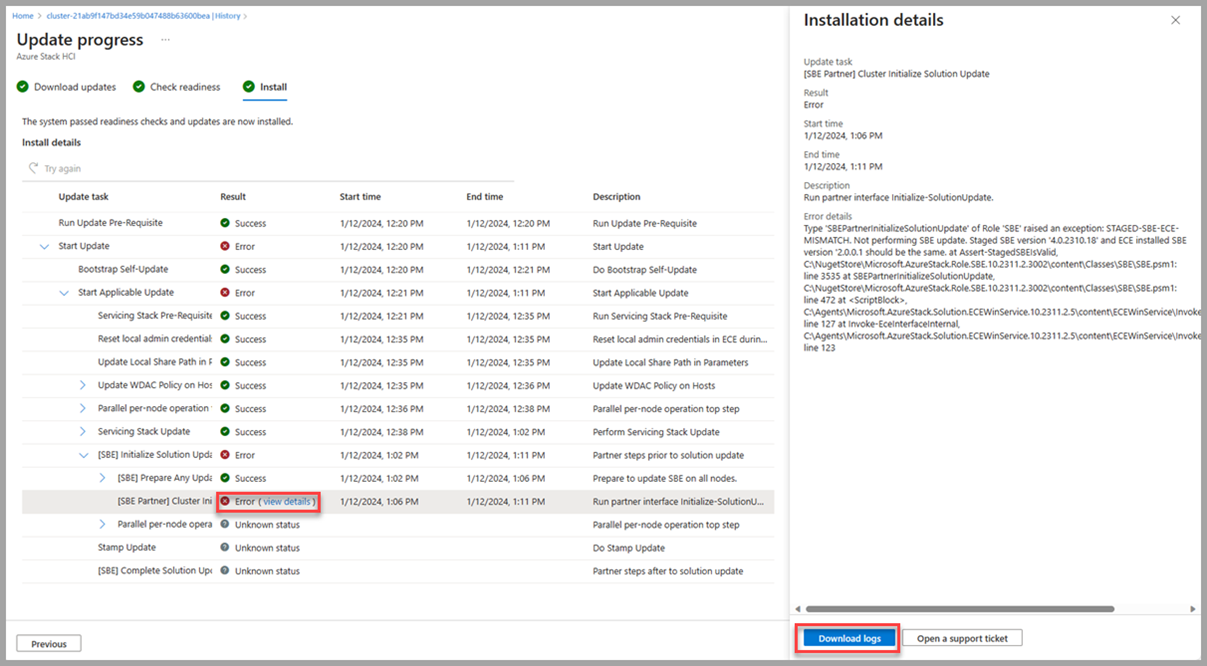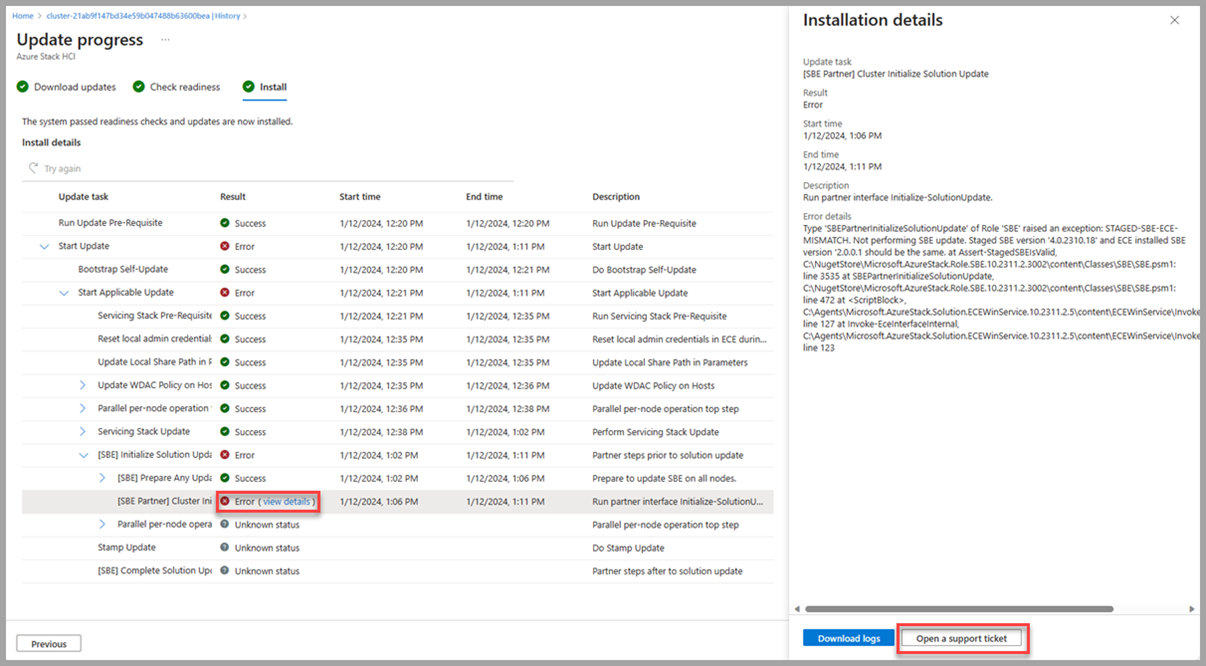Usare Gestore aggiornamenti di Azure per aggiornare Azure Stack HCI, versione 23H2
Si applica a: Azure Stack HCI, versione 23H2
Importante
La procedura descritta qui si applica solo quando si esegue l'aggiornamento da una versione di Azure Stack HCI, versione 23H2 a un'altra versione successiva. Per informazioni sugli aggiornamenti per le versioni precedenti, vedere Aggiornare i cluster per Azure Stack HCI versione 22H2.
Questo articolo illustra come usare Gestore aggiornamenti di Azure per trovare e installare gli aggiornamenti cluster disponibili sui cluster Azure Stack HCI selezionati. Contiene inoltre indicazioni su come esaminare gli aggiornamenti cluster, tenere traccia dello stato di avanzamento ed esplorare la cronologia degli aggiornamenti cluster.
Informazioni sul Gestore aggiornamenti di Azure
Azure Update Manager è un servizio di Azure che consente di applicare, visualizzare e gestire gli aggiornamenti per ognuno dei nodi del cluster Azure Stack HCI. È possibile visualizzare i cluster Azure Stack HCI nell'intera infrastruttura o in sedi remote/succursali e aggiornarli su larga scala.
Ecco alcuni vantaggi di Gestione aggiornamenti di Azure:
- L'agente di aggiornamento controlla i cluster Azure Stack HCI per verificare l'integrità degli aggiornamenti e gli aggiornamenti disponibili ogni giorno.
- È possibile visualizzare lo stato di aggiornamento e la conformità per ogni cluster.
- È possibile aggiornare più cluster contemporaneamente.
- È possibile visualizzare lo stato degli aggiornamenti mentre sono in corso.
- Al termine, è possibile visualizzare i risultati e la cronologia degli aggiornamenti.
Prerequisiti
- Un cluster Azure Stack HCI versione 23H2 distribuito e registrato con Azure.
Per Azure Stack HCI, Azure Update Manager è supportato solo nelle aree in cui è supportato Azure Stack HCI. Per altre informazioni, vedere Elenco delle aree di Azure Stack HCI supportate.
Cercare gli aggiornamenti del cluster
Per cercare gli aggiornamenti del cluster disponibili con Gestione aggiornamenti di Azure, seguire questa procedura:
Accedere al portale di Azure e passare ad Azure Update Manager.
Nell'elenco a discesa Risorse selezionare Azure Stack HCI.
- Filtrare in base a sottoscrizione, gruppo di risorse, località, stato, conformità aggiornamenti, versione corrente e/o tag per visualizzare un elenco di cluster.
Nell'elenco del cluster visualizzare lo stato di aggiornamento dei cluster, l'idoneità degli aggiornamenti, la versione corrente e la data e l'ora dell'ultimo aggiornamento riuscito.
Installare gli aggiornamenti del cluster
Per installare gli aggiornamenti del cluster con Gestione aggiornamenti di Azure, seguire questa procedura:
Accedere al portale di Azure e passare ad Azure Update Manager.
Nell'elenco a discesa Risorse selezionare Azure Stack HCI.
Selezionare uno o più cluster dall'elenco, quindi selezionare Aggiornamento monouso.
Nella pagina Verifica conformità esaminare l'elenco dei controlli di idoneità e i relativi risultati.
- È possibile selezionare i collegamenti in Sistemi interessati per visualizzare altri dettagli e singoli risultati del cluster.
Selezionare Avanti.
Nella pagina Seleziona aggiornamenti specificare gli aggiornamenti da includere nella distribuzione.
- Selezionare Sistemi da aggiornare per visualizzare gli aggiornamenti del cluster da installare o rimuovere dall'installazione dell'aggiornamento.
- Selezionare il collegamento Version (Versione ) per visualizzare i componenti di aggiornamento, le versioni e le note sulla versione degli aggiornamenti.
Selezionare Avanti.
Nella pagina Rivedi e installa verificare le opzioni di distribuzione degli aggiornamenti e quindi selezionare Installa.
Verrà visualizzata una notifica che conferma l'installazione degli aggiornamenti. Se la notifica non viene visualizzata, selezionare l'icona di notifica nella barra delle applicazioni in alto a destra.
Tenere traccia dello stato di avanzamento dell'aggiornamento del cluster
Quando si installano gli aggiornamenti del cluster tramite Gestione aggiornamenti di Azure, è possibile controllare lo stato di avanzamento di tali aggiornamenti.
Nota
Dopo aver attivato un aggiornamento, possono essere necessari fino a 5 minuti prima che l'esecuzione dell'aggiornamento venga visualizzata nella portale di Azure.
Per visualizzare lo stato di avanzamento dei cluster, aggiornare l'installazione e i risultati di completamento, seguire questa procedura:
Accedere al portale di Azure e passare ad Azure Update Manager.
Nell'elenco a discesa Gestisci selezionare Cronologia.
Selezionare un'esecuzione di aggiornamento dall'elenco con lo stato In corso.
Nella pagina Scarica aggiornamenti esaminare lo stato di avanzamento del download e della preparazione e quindi selezionare Avanti.
Nella pagina Verifica idoneità esaminare lo stato dei controlli e quindi selezionare Avanti.
Nella pagina Installa esaminare lo stato di avanzamento dell'installazione dell'aggiornamento.
Esplorare la cronologia dei processi di aggiornamento del cluster
Per cercare la cronologia degli aggiornamenti dei cluster, seguire questa procedura:
Accedere al portale di Azure e passare ad Azure Update Manager.
Nell'elenco a discesa Gestisci selezionare Cronologia.
Selezionare un'esecuzione di aggiornamento con lo stato "Impossibile aggiornare" o "Aggiornamento completato".
Nella pagina Scarica aggiornamenti esaminare i risultati del download e della preparazione e quindi selezionare Avanti.
Nella pagina Verifica idoneità esaminare i risultati e quindi selezionare Avanti.
- Nella colonna Sistemi interessati, se si verifica un errore, selezionare Visualizza dettagli per altre informazioni.
Nella pagina Installa esaminare i risultati dell'installazione.
- Nella colonna Risultato, se si verifica un errore, selezionare Visualizza dettagli per altre informazioni.
Aggiornare un cluster tramite la pagina delle risorse del cluster Azure Stack HCI
Oltre a usare Azure Update Manager, è possibile aggiornare singoli cluster Azure Stack HCI dalla pagina delle risorse del cluster Azure Stack HCI.
Per installare gli aggiornamenti in un singolo cluster dalla pagina della risorsa cluster Azure Stack HCI, seguire questa procedura:
Accedere al portale di Azure e passare ad Azure Update Manager.
Nell'elenco a discesa Risorse selezionare Azure Stack HCI.
Selezionare il nome del cluster dall'elenco.
Selezionare l'aggiornamento e quindi selezionare Aggiornamento monouso.
Nella pagina Verifica conformità esaminare l'elenco dei controlli di idoneità e i relativi risultati.
- È possibile selezionare i collegamenti in Sistemi interessati per visualizzare altri dettagli e singoli risultati del cluster.
Selezionare Avanti.
Nella pagina Seleziona aggiornamenti specificare gli aggiornamenti da includere nella distribuzione.
- Selezionare Sistemi da aggiornare per visualizzare gli aggiornamenti del cluster da installare o rimuovere dall'installazione dell'aggiornamento.
- Selezionare il collegamento Version (Versione ) per visualizzare i componenti di aggiornamento e le relative versioni.
- Selezionare il collegamento Dettagli, Visualizza dettagli per visualizzare le note sulla versione degli aggiornamenti.
Selezionare Avanti.
Nella pagina Rivedi e installa verificare le opzioni di distribuzione degli aggiornamenti e selezionare Installa.
Verrà visualizzata una notifica che conferma l'installazione degli aggiornamenti. Se la notifica non viene visualizzata, selezionare l'icona di notifica nella barra delle applicazioni in alto a destra.
Aggiornare l'hardware tramite Windows Admin Center
Oltre agli aggiornamenti del cluster tramite Gestione aggiornamenti di Azure o la pagina delle risorse del cluster Azure Stack HCI, è possibile usare Windows Admin Center per verificare e installare gli aggiornamenti hardware (firmware e driver) disponibili per il sistema Azure Stack HCI.
Ecco un esempio dello strumento di aggiornamento di Windows Admin Center per i sistemi che eseguono Azure Stack HCI, versione 23H2.
Risoluzione dei problemi degli aggiornamenti
Per riprendere un'esecuzione di aggiornamento non riuscita in precedenza, passare all'aggiornamento non riuscito e selezionare il pulsante Riprova . Questa funzionalità è disponibile nelle fasi Download updates, Check readiness e Install di un'esecuzione di aggiornamento.
Se non è possibile rieseguire correttamente un aggiornamento non riuscito o risolvere ulteriormente un errore, seguire questa procedura:
Selezionare visualizza i dettagli di un errore.
Quando si apre la casella dei dettagli, è possibile scaricare i log degli errori selezionando il pulsante Scarica log . In questo modo viene richiesto il download di un file JSON.
È anche possibile selezionare il pulsante Apri un ticket di supporto, inserire le informazioni appropriate e allegare i log scaricati in modo che siano disponibili per supporto tecnico Microsoft.
Per altre informazioni sulla creazione di un ticket di supporto, vedere Creare una richiesta di supporto.
Per risolvere altri problemi di esecuzione degli aggiornamenti, vedere Risolvere i problemi relativi agli aggiornamenti.
Passaggi successivi
Informazioni sulle fasi di aggiornamento.
Altre informazioni su come risolvere i problemi relativi agli aggiornamenti.