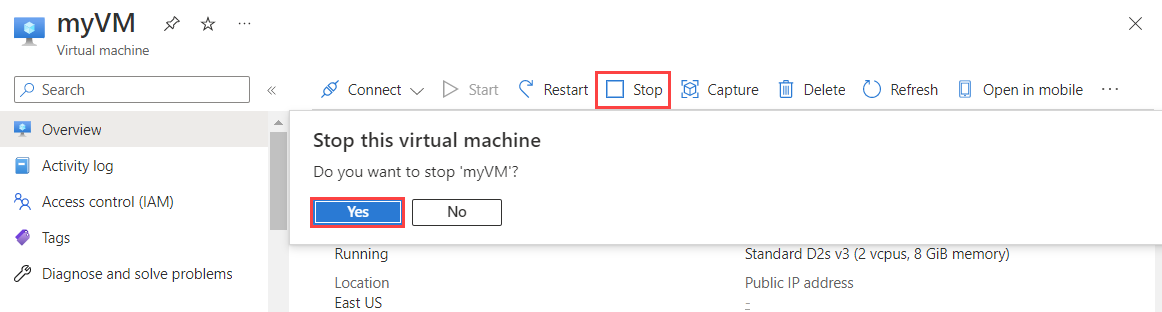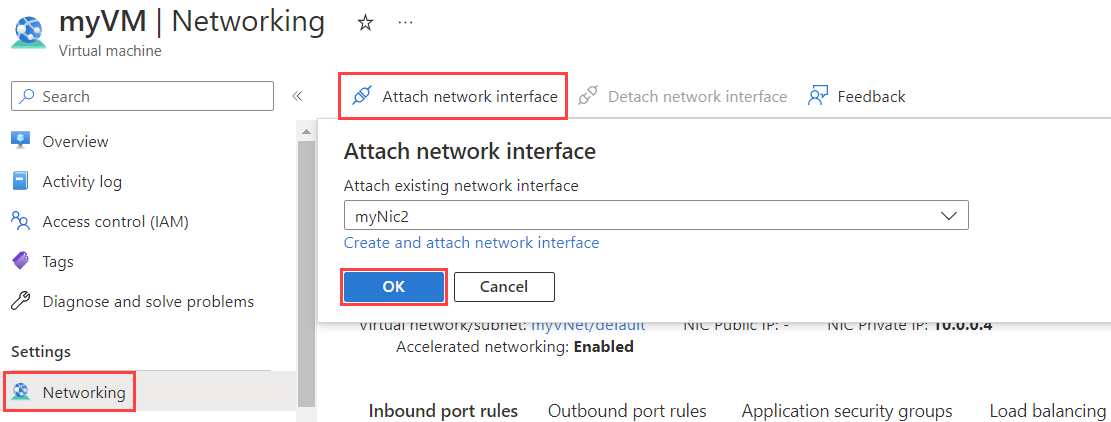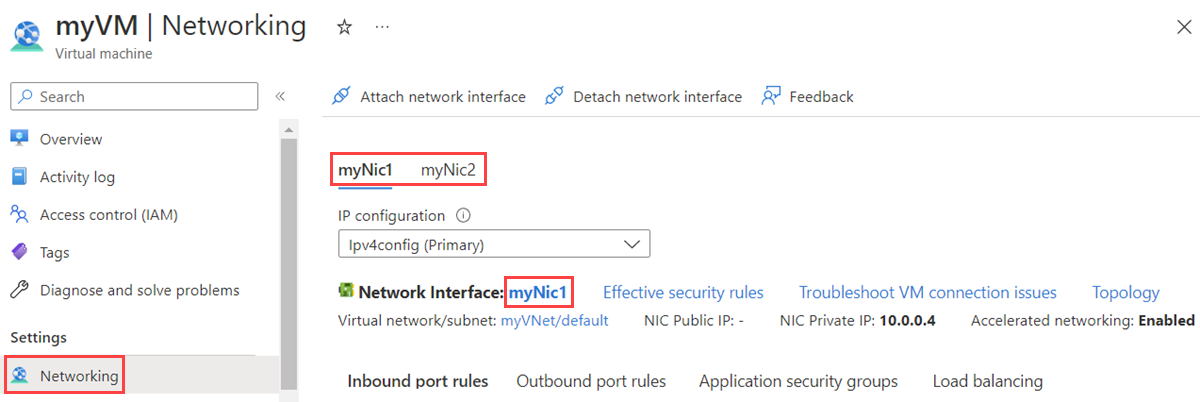Informazioni su come aggiungere un'interfaccia di rete esistente quando si crea una macchina virtuale di Azure. Informazioni anche su come aggiungere o rimuovere interfacce di rete da una macchina virtuale esistente nello stato arrestato (deallocato). Un'interfaccia di rete consente a una macchina virtuale di Azure di comunicare con internet, Azure e le risorse locali. Una macchina virtuale ha una o più interfacce di rete.
Se è necessario aggiungere, modificare o rimuovere indirizzi IP per un'interfaccia di rete, vedere Configurare gli indirizzi IP per un'interfaccia di rete di Azure. Per gestire le interfacce di rete, vedere Creare, modificare o eliminare un'interfaccia di rete.