Aggiungere o eliminare utenti
Aggiungere nuovi utenti o eliminare utenti esistenti dal tenant. Per aggiungere o eliminare utenti, è necessario essere un amministratore utente o un amministratore globale.
Nota
Per informazioni sulla visualizzazione o l'eliminazione dei dati personali, vedere le indicazioni di Microsoft sulle richieste degli interessati di Windows per il sito GDPR . Per informazioni generali sul GDPR, vedere la sezione GDPR del Centro protezione Microsoft e la sezione GDPR del portale Service Trust.
Aggiungere un nuovo utente
Suggerimento
I passaggi descritti in questo articolo possono variare leggermente in base al portale da cui si inizia.
È possibile creare un nuovo utente per l'organizzazione o invitare un utente esterno dallo stesso punto di partenza.
Accedere all'interfaccia di amministrazione di Microsoft Entra come almeno un amministratore utente.
Passare aUtenti>identità>Tutti gli utenti.
Selezionare Nuovo utente>Crea nuovo utente o Invita utente esterno.
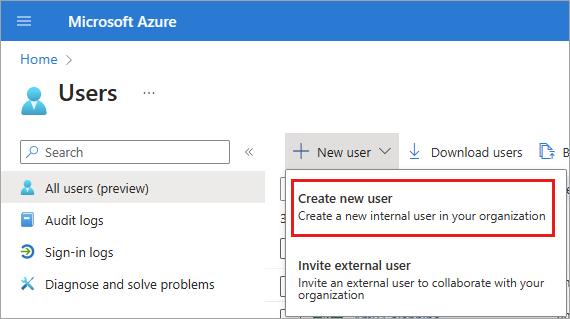
Nella pagina Nuovo utente specificare le informazioni del nuovo utente:
Basi: Aggiungere un nome dell'entità utente e un nome visualizzato per l'utente. Il nome dell'entità utente e il nome visualizzato sono obbligatori e non possono contenere caratteri accentati. È anche possibile aggiungere un nome e un cognome.
La parte di dominio del nome utente deve usare il nome di dominio predefinito iniziale, ad esempio, yourdomainname.onmicrosoft.com o un nome di dominio personalizzato, ad esempio contoso.com. Per altre informazioni su come creare un nome di dominio personalizzato, vedere Aggiungere il nome di dominio personalizzato.
Assegnazioni Facoltativamente, aggiungere l'utente a uno o più gruppi, unità amministrative o ruoli esistenti.
Proprietà: aggiungere informazioni come la posizione di utilizzo dell'utente, il titolo del processo, il reparto, il nome della società e il responsabile. Questi dettagli possono essere aggiornati in qualsiasi momento. Per altre informazioni sull'aggiunta di altre informazioni utente, vedere Come gestire le informazioni sul profilo utente.
Copiare la password generata automaticamente nella casella Password. È necessario assegnare questa password all'utente per accedere per la prima volta.
Selezionare Rivedi e crea>Crea.
Aggiungere un nuovo utente guest
È anche possibile invitare un nuovo utente guest a collaborare con l'organizzazione selezionando Invita utente esterno nella pagina Nuovo utente . Se le impostazioni di collaborazione esterna dell'organizzazione sono configurate per consentire agli utenti guest, l'utente verrà inviato tramite posta elettronica a un invito che dovrà accettare per iniziare a collaborare. Per altre informazioni sull'invito degli utenti di Collaborazione B2B, vedere Invitare utenti B2B a Microsoft Entra ID.
Il processo di invito di un guest equivale all'aggiunta di un nuovo utente, con due eccezioni. L'indirizzo di posta elettronica non seguirà le stesse regole di dominio degli utenti dell'organizzazione. È anche possibile includere un messaggio personale.
Aggiungere altri utenti
Potrebbero verificarsi scenari in cui si vogliono creare manualmente gli account consumer nella directory di Azure Active Directory B2C (Azure AD B2C). Per altre informazioni sulla creazione di account consumer, vedere Creare ed eliminare utenti consumer in Azure AD B2C.
Se si dispone di un ambiente con Microsoft Entra ID (cloud) e Windows Server Active Directory (locale), è possibile aggiungere nuovi utenti sincronizzando i dati dell'account utente esistenti. Per altre informazioni su ambienti ibridi e utenti, vedere Integrare le directory locali con Microsoft Entra ID.
Eliminare un utente
È possibile eliminare un utente esistente usando Microsoft Entra interfaccia di amministrazione.
- È necessario disporre di un'assegnazione di ruolo Amministratore globale, Amministratore autenticazione con privilegi o Amministratore utenti per eliminare gli utenti nell'organizzazione.
- Gli amministratori globali e gli amministratori di autenticazione con privilegi possono eliminare tutti gli utenti, inclusi altri amministratori.
- Gli amministratori utenti possono eliminare qualsiasi utente non amministratore, amministratori del supporto tecnico e altri amministratori utenti.
- Per altre informazioni, vedere Autorizzazioni del ruolo di amministratore.
Per eliminare un utente, attenersi alla procedura seguente:
Accedere all'interfaccia di amministrazione di Microsoft Entra come almeno un amministratore utente.
Passare aUtenti>identità>Tutti gli utenti.
Cercare e selezionare l'utente da eliminare.
Selezionare Elimina.
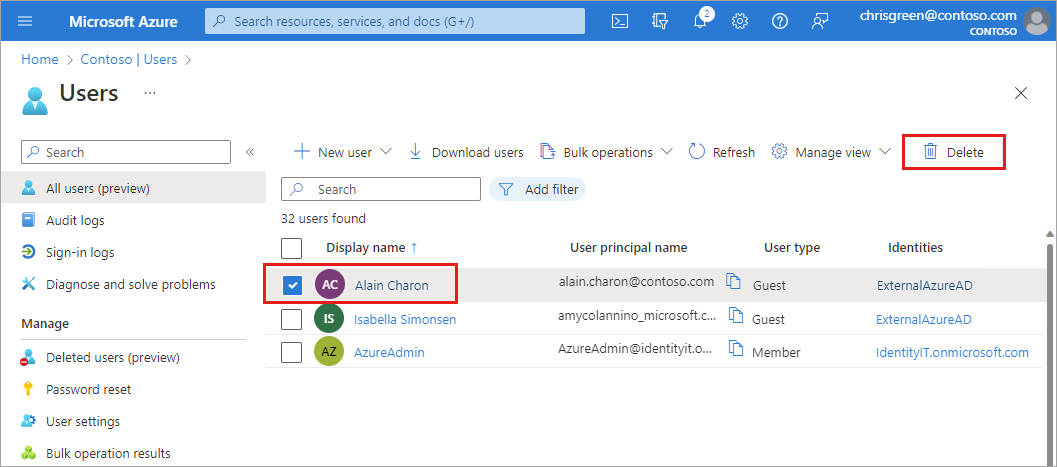
L'utente viene eliminato e non viene più visualizzato nella pagina Tutti gli utenti . L'utente può essere visualizzato nella pagina Utenti eliminati per i 30 giorni successivi e durante tale periodo può essere ripristinato. Per altre informazioni sul ripristino di un utente, vedere Ripristinare o rimuovere un utente eliminato di recente.
Quando un utente viene eliminato, tutte le licenze utilizzate dall'utente vengono rese disponibili per altri utenti.
Nota
Per aggiornare l'identità, le informazioni di contatto o le informazioni sul processo per gli utenti la cui origine dell'autorità è Windows Server Active Directory, è necessario usare Windows Server Active Directory. Dopo aver completato l'aggiornamento, è necessario attendere il completamento del ciclo di sincronizzazione successivo prima di visualizzare le modifiche.
Passaggi successivi
Dopo aver aggiunto gli utenti, è possibile eseguire i processi di base seguenti: