Nota
L'accesso a questa pagina richiede l'autorizzazione. È possibile provare ad accedere o modificare le directory.
L'accesso a questa pagina richiede l'autorizzazione. È possibile provare a modificare le directory.
Dai un'occhiata a tutti i contenuti delle piccole imprese su Small Business Help & Learning. (Guide e formazione per le piccole imprese).
Consultare la Guida per le piccole imprese di Microsoft 365 su YouTube.
Per poter accedere a Microsoft 365 per le aziende, è necessario che ogni persona del team abbia un account utente. Il modo più semplice per aggiungere gli account utente consiste nell'aggiungerli uno alla volta nel interfaccia di amministrazione di Microsoft 365. Dopo questo passaggio, gli utenti hanno le licenze di Microsoft 365, le credenziali di accesso e le cassette postali di Microsoft 365.
Prima di iniziare
Per aggiungere utenti e assegnare le licenze è necessario essere un amministratore globale, delle licenze o degli utenti. Per altre informazioni, vedere Informazioni sui ruoli di amministratore.
Guardare: Aggiungere utenti nella visualizzazione dashboard
È possibile guardare questo video e altri sul nostro canale YouTube.
Nota
I passaggi usati nel video mostrano un punto di partenza diverso per l'aggiunta di utenti, ma i passaggi rimanenti sono gli stessi della procedura seguente.
Aggiungere un utente alla volta nella visualizzazione dashboard
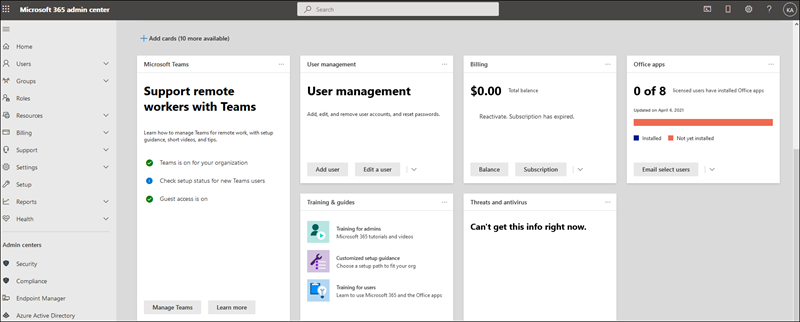
- Passare all’interfaccia di amministrazione di Microsoft 365 all'indirizzo https://admin.cloud.microsoft.
- Passare all'interfaccia di amministrazione all'indirizzo https://portal.partner.microsoftonline.cn.
- Andare a Utenti>Utenti attivie selezionare Aggiungi un utente.
- Nel riquadro Configura le impostazioni di base, inserire le informazioni di base dell'utente e quindi selezionareAvanti.
- Nome : immettere il nome e il cognome, il nome visualizzato e il nome utente.
- Domini : scegliere il dominio per l'account dell'utente. Ad esempio, se il nome utente dell'utente è Jakob e il dominio è contoso.com, eseguirà l'accesso usando jakob@contoso.com.
- Impostazioni password : scegliere di usare la password generata automaticamente o di creare una password complessa per l'utente.
- L'utente dovrà cambiare la password dopo 90 giorni. Oppure si può selezionare Chiedi all'utente di cambiare la password al primo accesso.
- Nel riquadro Assegna licenze di prodotto, selezionare la posizione e la licenza appropriata per l'utente. Se non ci sono licenze disponibili, è sempre possibile aggiungere un utente e acquistare licenze aggiuntive. Espandere App e selezionare o deselezionare le app per cui l'utente ha una licenza. Selezionare Avanti.
- Nel riquadro Impostazioni facoltative espandere Ruoli se si vuole rendere l'utente un amministratore. Espandere Informazioni profilo per aggiungere altre informazioni sull'utente. Selezionare Avanti.
- Nella pagina Rivedi e termina esaminare le impostazioni del nuovo utente, apportare le modifiche desiderate e quindi selezionare Fine aggiunta.
- Sul ... aggiunta alla pagina utenti attivi :
- Per ottenere all'utente la password, selezionare Stampa per creare una copia disco rigido o un PDF delle credenziali che è possibile condividere in modo sicuro con l'utente.
- Inviare un messaggio di posta elettronica contenente informazioni utili per iniziare a usare Microsoft 365.
- Selezionare se si desidera salvare queste impostazioni utente come modello e scegliere se si vuole aggiungere un altro utente.
- Selezionare Chiudi.
Aggiungere un utente nella visualizzazione amministratore semplificata
Se viene visualizzata questa pagina nell'interfaccia di amministrazione, è attiva la visualizzazione amministratore semplificata. Seguire i passaggi seguenti per aggiungere un utente.
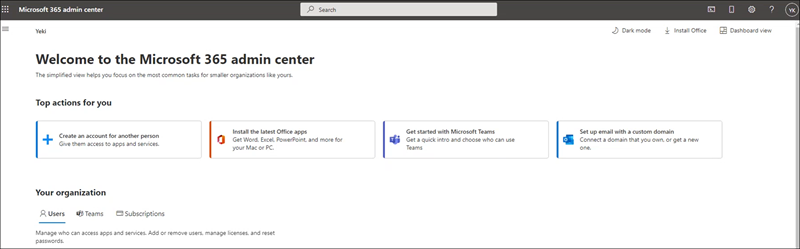
- Passare all’interfaccia di amministrazione di Microsoft 365 all'indirizzo https://admin.cloud.microsoft.
- Passare all'interfaccia di amministrazione all'indirizzo https://portal.partner.microsoftonline.cn.
- Selezionare Aggiungi utente. È possibile selezionare il pulsante Aggiungi utente nella parte superiore della pagina o nella scheda Utenti in Organizzazione.
- Nel riquadro Configura le impostazioni di base, inserire le informazioni di base dell'utente e quindi selezionareAvanti.
- Nome Immettere il nome e il cognome, il nome visualizzato e il nome utente.
- Dominio Scegliere il dominio per l'account utente. Ad esempio, se il nome utente dell'utente è Jakob e il dominio è contoso.com, eseguirà l'accesso usando jakob@contoso.com.
- Creare automaticamente una password Scegliere di usare la password generata automaticamente o di creare una password complessa personalizzata per l'utente.
- L'utente dovrà cambiare la password dopo 90 giorni. Oppure si può selezionare Chiedi all'utente di cambiare la password al primo accesso.
- Scegliere se inviare la password tramite posta elettronica quando viene aggiunto l'utente.
- Nel riquadro Assegna licenze di prodotto, selezionare la posizione e la licenza appropriata per l'utente. Se non ci sono licenze disponibili, è sempre possibile aggiungere un utente e acquistare licenze aggiuntive. Espandere App e selezionare o deselezionare le app per cui l'utente ha una licenza. Selezionare Avanti.
- Nel riquadro Impostazioni facoltative espandere Ruoli se si vuole rendere l'utente un amministratore. Espandere Informazioni profilo per aggiungere altre informazioni sull'utente. Seleziona Avanti.
- Nella pagina Rivedi e termina esaminare le impostazioni del nuovo utente, apportare le modifiche desiderate e quindi selezionare Fine aggiunta.
- Sul ... aggiunta alla pagina utenti attivi :
- Per ottenere all'utente la password, selezionare Stampa per creare una copia disco rigido o un PDF delle credenziali che è possibile condividere in modo sicuro con l'utente.
- Inviare un messaggio di posta elettronica contenente informazioni utili per iniziare a usare Microsoft 365.
- Selezionare se si desidera salvare queste impostazioni utente come modello e scegliere se si vuole aggiungere un altro utente.
- Selezionare Chiudi.
Watch: Aggiungere più utenti
Aggiungere più utenti contemporaneamente nella visualizzazione dashboard
Passare a Utenti>utenti attivi e selezionare Aggiungi più utenti.
Nella pagina Aggiungi elenco di utenti scegliere se aggiungerne uno alla volta o usare un foglio di calcolo per aggiungere i nuovi utenti.

- Selezionare Si vuole caricare un file CSV con informazioni sull'utente. Scaricare il file CSV di esempio e assicurarsi che il foglio di calcolo includa esattamente le stesse intestazioni di colonna del file CSV di esempio (nome utente, nome e così via). Se si usa il file CSV di esempio, aprirlo in uno strumento di modifica, ad esempio Microsoft Excel, e considerare di lasciare tutti i dati nella riga 1 da soli e immettere solo i dati nelle righe 2 e successive. Il foglio di calcolo deve includere anche i valori per il nome utente (ad esempio bob@contoso.com) e un nome visualizzato (ad esempio Bob Kelly) per ogni utente. Al termine dell'immissione delle informazioni dell'utente, selezionare Sfoglia e passare al percorso del file CSV e selezionare Apri.
Scegliere Avanti.
Nella pagina Licenze selezionare le licenze che si desidera assegnare agli utenti e scegliere Avanti.
Esaminare le selezioni e scegliere Aggiungi utenti.
È anche possibile usare uno dei metodi seguenti per aggiungere più utenti contemporaneamente:
- Automatizzare il processo di aggiunta di account e assegnazione delle licenze. VedereCreare account utente con Microsoft 365 PowerShell. Questo metodo è adeguato se si ha già familiarità con i cmdlet di Windows PowerShell.
- Uso di ActiveDirectory?Configurare la sincronizzazione della directory per Microsoft 365. Usare lo strumento Microsoft Entra Connect per replicare gli account utente di Active Directory (e altri oggetti Active Directory) in Microsoft 365. Con la sincronizzazione vengono aggiunti solo gli account utente. È necessario assegnare licenze agli utenti sincronizzati prima che possano usare la posta elettronica e altre app per Microsoft 365.
- Si sta migrando da Exchange? Vedere Modi per eseguire la migrazione di più account di posta elettronica a Microsoft 365. Quando si esegue la migrazione di più cassette postali a Microsoft 365 usando il metodo di migrazione completa, a fasi o ibrida di Exchange, gli utenti vengono aggiunti automaticamente nell'ambito della migrazione. Con la migrazione vengono aggiunti solo gli account utente. È necessario assegnare licenze agli utenti prima che possano usare la posta elettronica e altre app per Microsoft 365. Se non si assegna una licenza a un utente, la cassetta postale viene disabilitata allo scadere del periodo di prova di 30 giorni. Informazioni su comeassegnare le licenze agli utentinell'interfaccia di amministrazione di Microsoft 365.
Creare, modificare o eliminare visualizzazioni utente personalizzate
Se si è un amministratore globale o di gestione utenti di un abbonamento a Microsoft 365 per le aziende, è possibile creare fino a 50 visualizzazioni utente personalizzate per visualizzare subset di utenti. Queste visualizzazioni si aggiungono al set standard di visualizzazioni. È possibile creare, modificare o eliminare le visualizzazioni utente personalizzate e quelle create dall'utente sono disponibili per tutti gli amministratori.
Quando si crea, modifica o elimina una visualizzazione utente personalizzata, le modifiche vengono visualizzate nell'elenco Filtro visualizzato da tutti gli amministratori della società quando passano alla pagina Utenti .
Consiglio
Per impostazione predefinita, le visualizzazioni utente standard vengono mostrate nell'elenco a discesa Filtri. I filtri standard includono tutti gli utenti, gli utenti con licenza, gli utenti guest,l'accesso consentito, l'accesso bloccato, gli utenti senza licenza, gli utenti con errori, gli amministratori di fatturazione, gli amministratori globali, gli amministratori del supporto tecnico, gli amministratori del servizio e gli amministratori di gestione utenti. Non è possibile modificare o eliminare le visualizzazioni standard.
Alcune informazioni sulle visualizzazioni standard da tenere presente:
- Alcune visualizzazioni standard mostrano un elenco non ordinato se questo contiene più di 2000 utenti. Per individuare utenti specifici nell'elenco, usare la casella di ricerca.
- Se microsoft 365 non è stato acquistato da Microsoft, gli amministratori della fatturazione non vengono visualizzati nell'elenco delle visualizzazioni standard. Per ulteriori informazioni, vedere Assegnazione di ruoli di amministratore.
Scegliere i filtri per la visualizzazione utente personalizzata
È possibile creare e modificare le visualizzazioni personalizzate nel riquadro Filtro personalizzato . Se si selezionano più opzioni di filtro, nei risultati vengono inclusi gli utenti che corrispondono a tutti i criteri selezionati. L'esempio seguente descrive come creare una visualizzazione personalizzata denominata "Utenti canadesi" che mostra tutti gli utenti di un dominio specifico che si trovano in Canada.
A - Dominio Se si dispone di più domini per l'organizzazione, è possibile scegliere tra un elenco a discesa di domini disponibili.
B - Stato di accesso Scegliere gli utenti consentiti o bloccati.
C - Posizione Scegliere una posizione da un elenco a discesa di paesi/aree geografiche.
D - Licenza del prodotto assegnata Scegliere da un elenco a discesa di licenze disponibili nell'organizzazione. Usare questo filtro per mostrare gli utenti a cui è assegnata la licenza selezionata. Gli utenti possono avere anche altre licenze.
È anche possibile filtrare in base ad altri dettagli del profilo utente usati all'interno dell'organizzazione, ad esempio il reparto, la città, lo stato o la provincia, il paese o l'area geografica oppure la posizione lavorativa.
Altre condizioni:
Utenti sincronizzati: selezionare questa casella per visualizzare tutti gli utenti sincronizzati con il servizio Active Directory locale, indipendentemente dallo stato di attivazione.
Utenti con errori: selezionare questa casella per visualizzare gli utenti con errori di provisioning.
Utenti senza licenza: selezionare questa casella per trovare tutti gli utenti a cui non è stata assegnata una licenza. I risultati di questa visualizzazione possono anche includere utenti che hanno una cassetta postale di Exchange ma non una licenza. Per individuare tali utenti, usare il filtro Utenti senza licenza con cassette postali o archivi di Exchange. I risultati di questa visualizzazione possono includere anche utenti che hanno un archivio di Exchange, ma non una licenza.
Utenti senza licenza con cassette postali o archivi di Exchange Selezionare questa casella per visualizzare gli account utente creati in Exchange Online e con una cassetta postale di Exchange, ma a cui non è stata assegnata una licenza di Microsoft 365. I risultati di questo filtro includono gli utenti a cui è stato assegnato o che dispongono di un Exchange archivio.
Nota
Il filtro Utenti senza licenza con cassette postali di Exchange funziona quando:
- La cassetta postale è stata convertita di recente da condivisa a utente e non ha alcuna licenza.
- La cassetta postale è stata recentemente migrata a Microsoft 365, ma non è stata assegnata una licenza.
- La cassetta postale è stata creata usando PowerShell e non è stata assegnata una licenza.
- Viene eseguito il provisioning di una nuova cassetta postale creata in locale con un cmdlet di New-RemoteMailbox per l'utente.
Consiglio
Se si crea una visualizzazione personalizzata che restituisce più di 2000 utenti, l'elenco utenti risultante non sarà ordinato. In questo caso, usare la casella di ricerca per trovare gli utenti o modificare la visualizzazione personalizzata per perfezionare la ricerca.
Creare una visualizzazione utente personalizzata
- Nell'interfaccia di amministrazione passare a Utenti>attivi.
- Nell'interfaccia di amministrazione passare a Utenti>attivi.
Nella pagina Utenti attivi selezionare Filtri e selezionare Nuovo filtro.
Nella pagina Filtro personalizzato immettere il nome del filtro, scegliere le condizioni per il filtro personalizzato e quindi selezionare Aggiungi. La visualizzazione personalizzata è ora inclusa nell'elenco a discesa dei filtri.
Modificare o eliminare una visualizzazione utente personalizzata
- Nell'interfaccia di amministrazione passare a Utenti>attivi.
- Nell'interfaccia di amministrazione passare a Utenti>attivi.
Nella pagina Utenti attivi selezionare Filtro, selezionare il filtro da modificare e quindi selezionare Modifica filtro.
Consiglio
È possibile modificare solo le visualizzazioni personalizzate.
Nella pagina Filtro personalizzato modificare le informazioni in base alle esigenze e quindi selezionare Salva. In alternativa, per eliminare il filtro, nella parte inferiore della pagina selezionare Elimina.
Passaggi successivi
Dopo aver aggiunto un utente, si riceve una notifica tramite posta elettronica da Microsoft. con l'ID utente e la password della persona, che potrà quindi accedere a Microsoft 365. Usare il consueto processo per la comunicazione di nuove password. Condividere la guida introduttiva Per i dipendenti con i nuovi utenti per configurare le operazioni, ad esempio come scaricare e installare o reinstallare Microsoft 365 o Office 2021 in un PC o Mac e come configurare le app e la posta elettronica di Microsoft 365 in un dispositivo mobile.
Contenuto correlato
Aggiungere più utenti contemporaneamente a Microsoft 365 (articolo)
Ripristinare un utente in Microsoft 365 (articolo)
Assegnare licenze agli utenti (articolo)
Eliminare un utente dall'organizzazione (articolo)