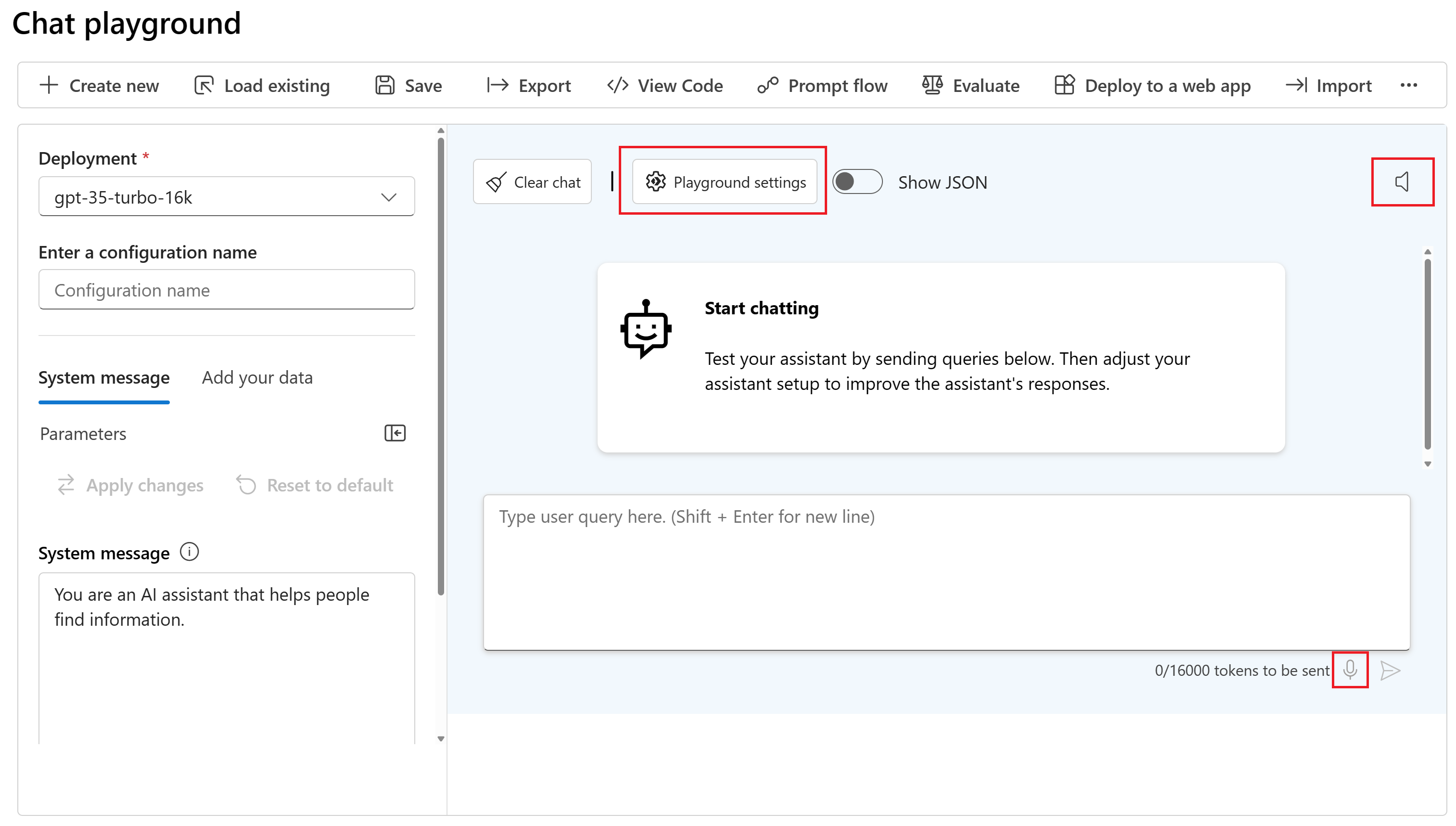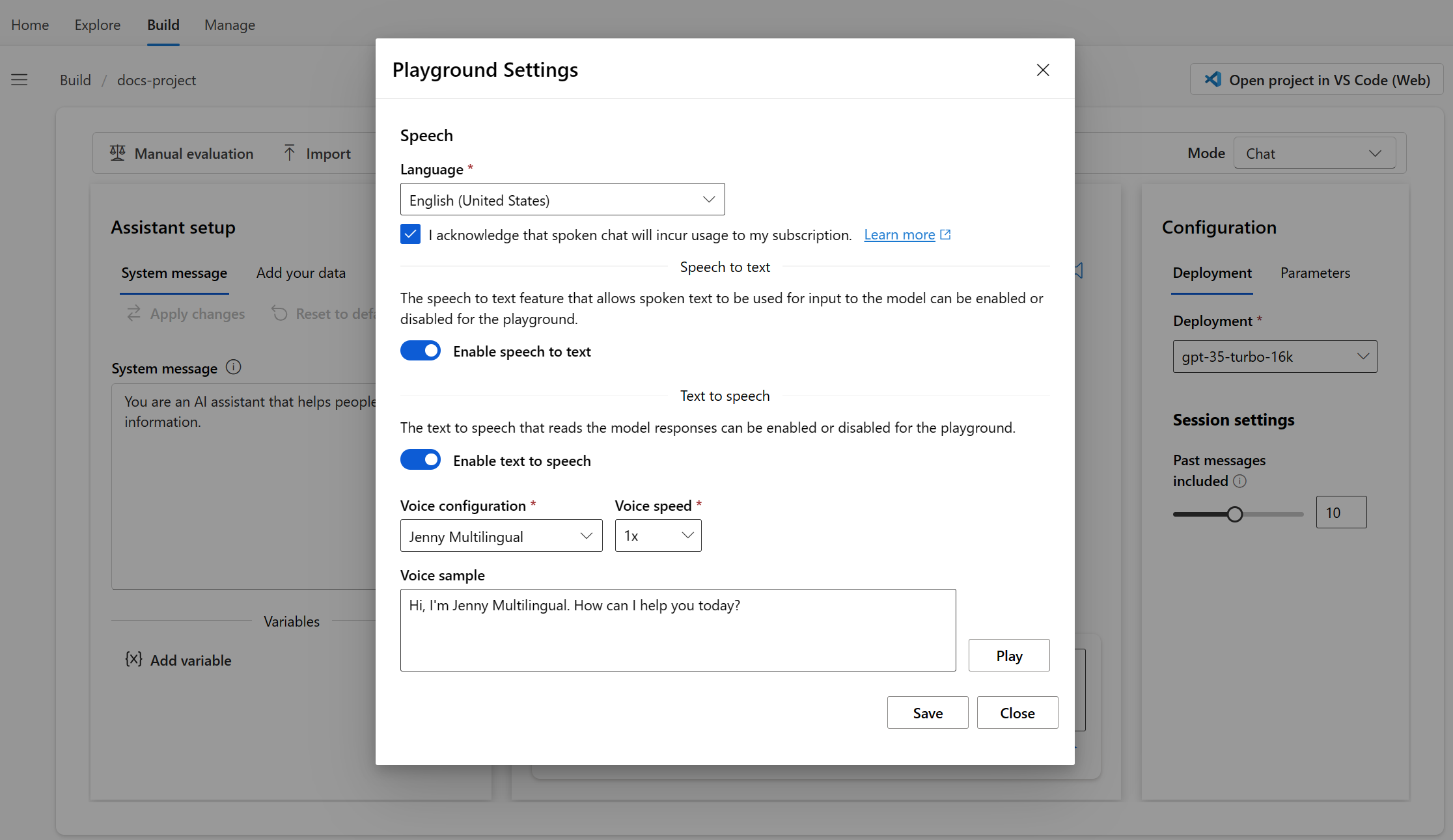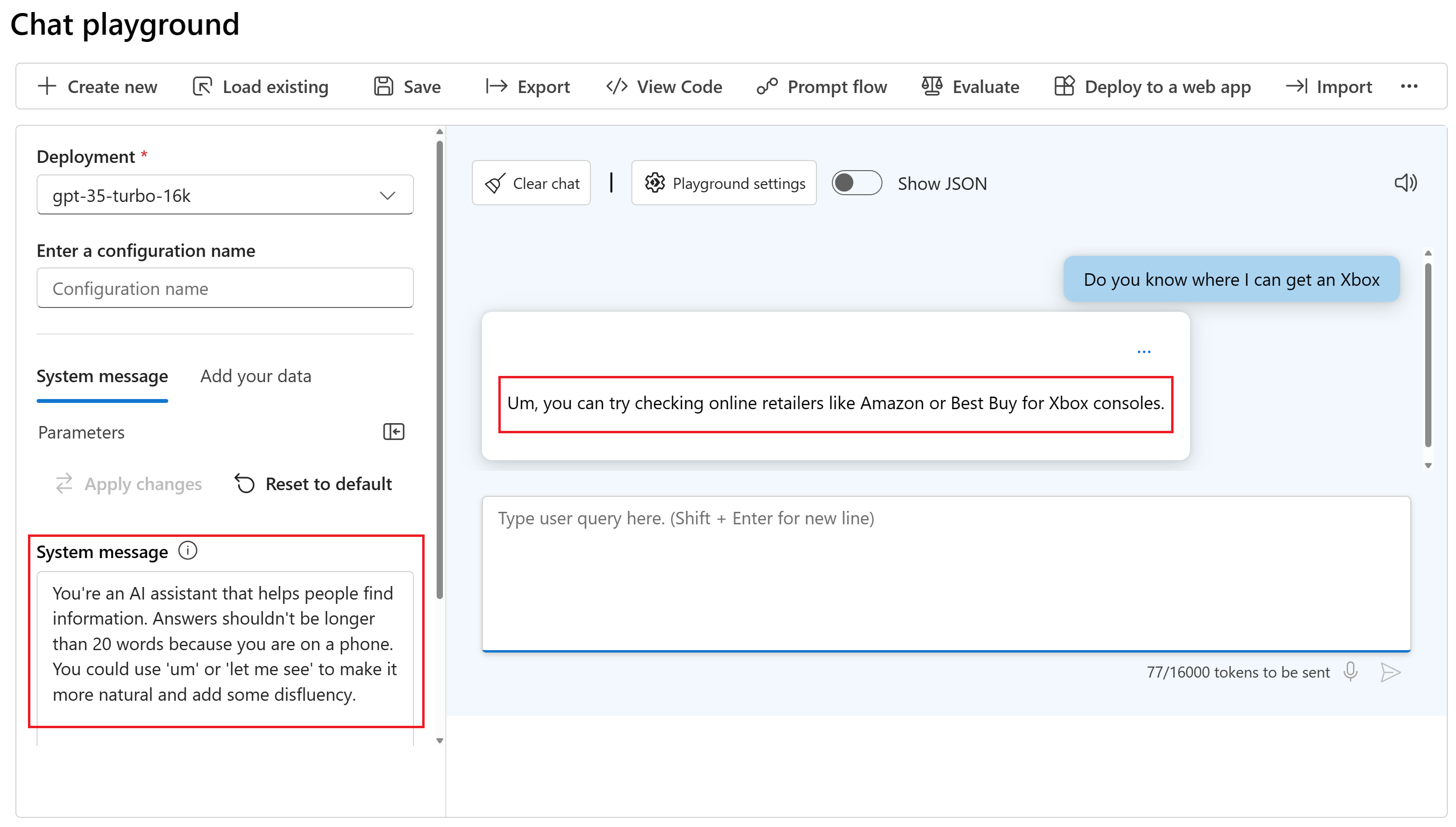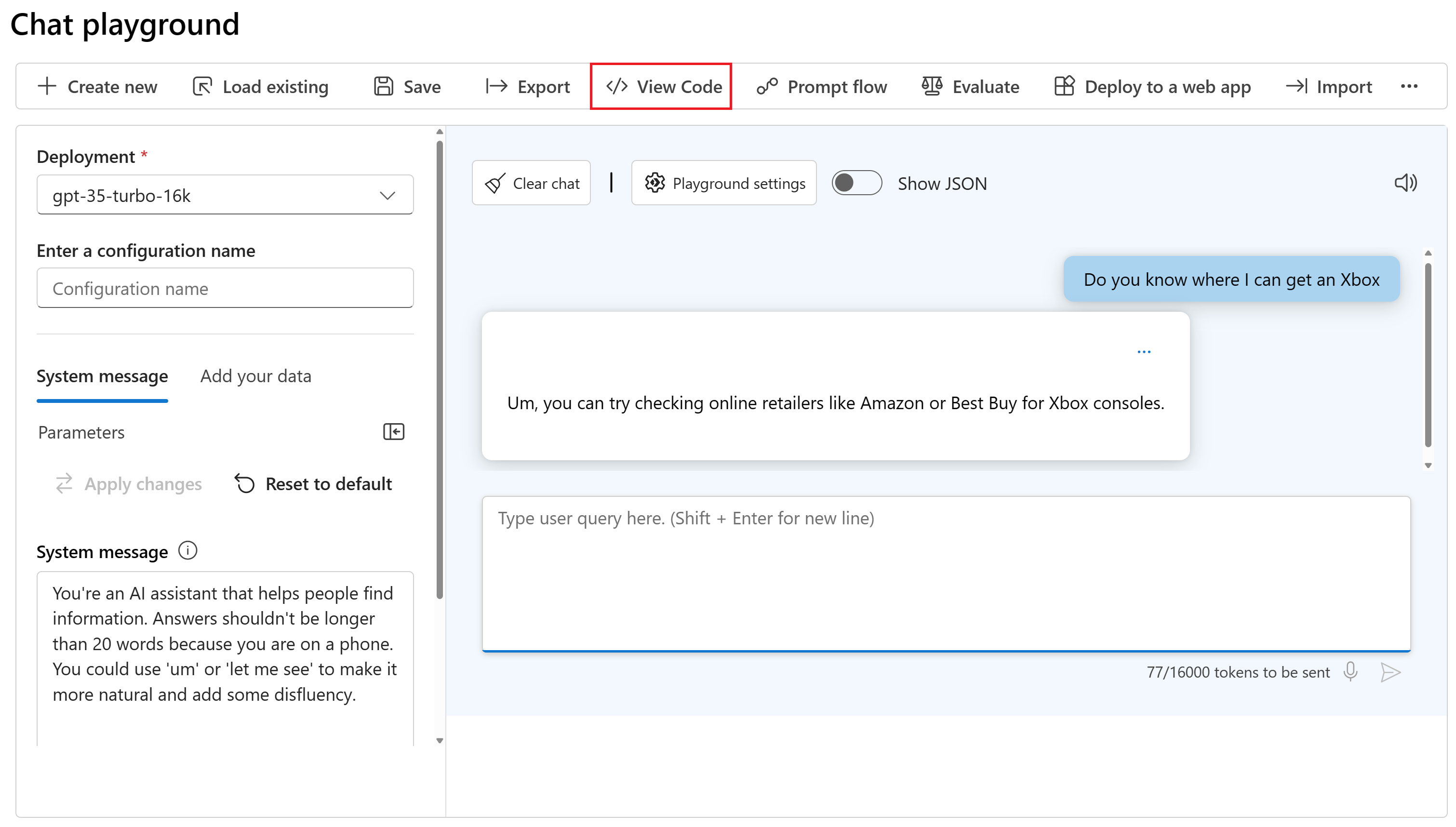Avvio rapido: Ascoltare e parlare con i modelli di chat nel playground della chat di Studio AI
Importante
Alcune funzionalità descritte in questo articolo potrebbero essere disponibili solo in anteprima. Questa anteprima viene fornita senza un contratto di servizio e non è consigliabile per i carichi di lavoro di produzione. Alcune funzionalità potrebbero non essere supportate o potrebbero presentare funzionalità limitate. Per altre informazioni, vedere le Condizioni supplementari per l'uso delle anteprime di Microsoft Azure.
Offrire all'app la possibilità di ascoltare e parlare associando il Servizio OpenAI di Azure con Voce di Azure AI per abilitare interazioni più complete.
In questa guida introduttiva si userà il Servizio OpenAI di Azure e Voce di Azure AI per:
- Parlare con l'assistente tramite riconoscimento vocale.
- Ascoltare la risposta dell'assistente tramite sintesi vocale.
Le funzionalità di riconoscimento vocale e sintesi vocale possono essere usate insieme o separatamente nel playground della chat di Studio AI. È possibile usare il playground per testare il modello di chat prima di distribuirlo.
Prerequisiti
Una sottoscrizione di Azure: crearne una gratuitamente.
Accesso concesso ad Azure OpenAI nella sottoscrizione di Azure desiderata.
Attualmente, l'accesso a questo servizio viene concesso solo dall'applicazione. È possibile richiedere l'accesso a OpenAI di Azure completando il modulo all'indirizzo https://aka.ms/oai/access. Apri un problema in questo repository per contattare Microsoft in caso di problemi.
Un hub di Studio AI con un modello di chat distribuito. Per ulteriori informazioni sulla distribuzione del modello, vedere la guida alla distribuzione delle risorse.
Configurare il playground della chat
Prima di poter avviare una sessione di chat, è necessario configurare il playground della chat per l'uso di sintesi vocale e riconoscimento vocale.
Accedere a Studio AI della piattaforma Azure.
Passare al progetto o creare un nuovo progetto in Studio AI della piattaforma Azure.
Selezionare Playground>Chat nel riquadro sinistro.
Selezionare il modello di chat distribuito dall'elenco a discesa Distribuzione.
Selezionare il pulsante Impostazioni playground.
Nota
Dovrebbero essere visualizzate anche le opzioni per selezionare i pulsanti del microfono o dell'altoparlante. Se si seleziona uno di questi pulsanti, ma non è ancora stato abilitato il riconoscimento vocale o la sintesi vocale, viene richiesto di abilitarli in Impostazioni playground.
Nella pagina Impostazioni playground, selezionare la casella per confermare che l'utilizzo della funzionalità di riconoscimento vocale comporta costi aggiuntivi. Per altre informazioni, vedere Prezzi di Voce di Azure AI.
Selezionare Abilita riconoscimento vocale e sintesi vocale.
Selezionare le impostazioni locali della lingua e la voce da usare per parlare e ascoltare. L'elenco delle voci disponibili dipende dalle impostazioni locali selezionate.
Facoltativamente, è possibile immettere un testo di esempio e selezionare Riproduci per provare la voce.
Seleziona Salva.
Avviare una sessione di chat
In questa sessione di chat, si usano sia il riconoscimento vocale che la sintesi vocale. Si usa la funzionalità di riconoscimento vocale per parlare con l'assistente e la funzionalità di sintesi vocale per ascoltare la risposta dell'assistente.
Se non è già stato fatto, completare la procedura descritta nella sezione Configurare il playground. Per completare questa guida introduttiva, è necessario abilitare le funzionalità di riconoscimento vocale e sintesi vocale.
Selezionare il pulsante del microfono e parlare con l'assistente. Ad esempio, puoi dire "Sai dove posso ottenere una Xbox?".
Selezionare il pulsante Invia (freccia destra) per inviare il messaggio all'assistente. La risposta dell'assistente viene visualizzata nel riquadro della sessione di chat.
Nota
Se il pulsante dell'altoparlante è attivato, si potrà ascoltare la risposta dell'assistente. Se il pulsante dell'altoparlante è disattivato, non si potrà ascoltare la risposta dell'assistente, ma la risposta verrà comunque visualizzata nel riquadro della sessione di chat.
È possibile modificare il prompt di sistema per modificare il formato o lo stile della risposta dell'assistente.
Immettere, ad esempio:
"You're an AI assistant that helps people find information. Answers shouldn't be longer than 20 words because you are on a phone. You could use 'um' or 'let me see' to make it more natural and add some disfluency."La risposta viene visualizzata nel riquadro sessione di chat. Poiché il pulsante dell'altoparlante è attivato, si può anche ascoltare la risposta.
Visualizzare codice di esempio
È possibile selezionare il pulsante Visualizza codice per visualizzare e copiare il codice di esempio, che include la configurazione per i servizi OpenAI e Voce di Azure.
È possibile usare il codice di esempio per abilitare il riconoscimento vocale e la sintesi vocale nell'applicazione.
Suggerimento
Per un altro esempio, vedere l'esempio di codice chat con riconoscimento vocale e sintesi vocale.
Pulire le risorse
Per evitare di incorrere in costi di Azure non necessari, è necessario eliminare le risorse create in questa guida introduttiva, se non sono più necessarie. Per gestire le risorse, è possibile usare il portale di Azure.
Passaggi successivi
Commenti e suggerimenti
Presto disponibile: Nel corso del 2024 verranno gradualmente disattivati i problemi di GitHub come meccanismo di feedback per il contenuto e ciò verrà sostituito con un nuovo sistema di feedback. Per altre informazioni, vedere https://aka.ms/ContentUserFeedback.
Invia e visualizza il feedback per