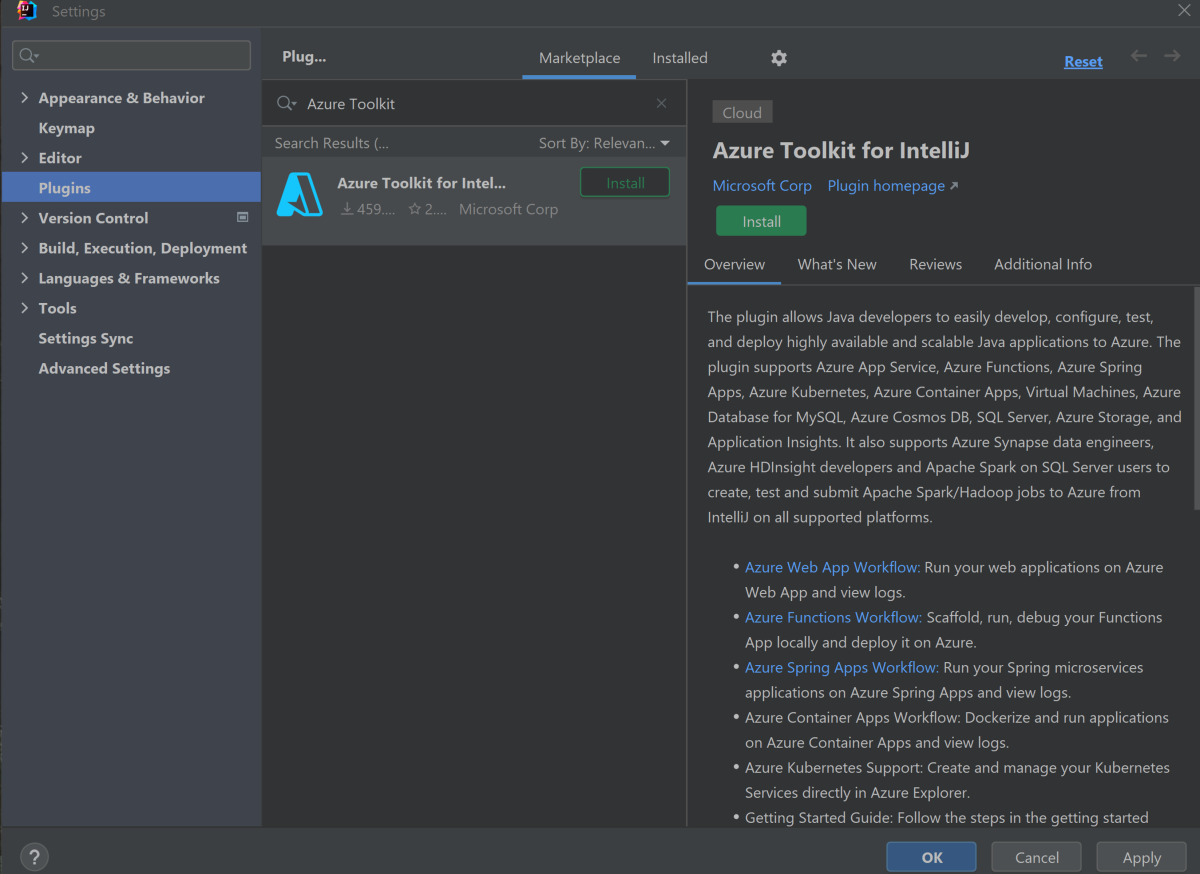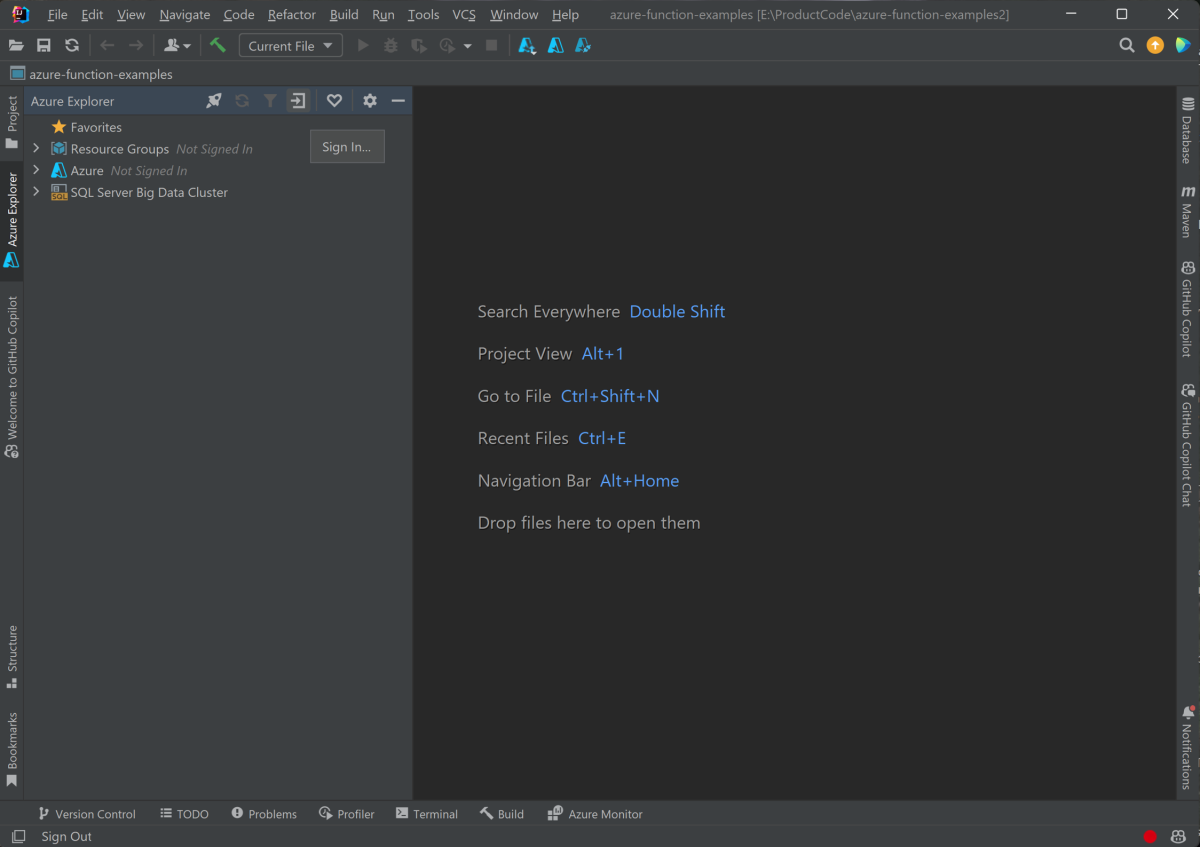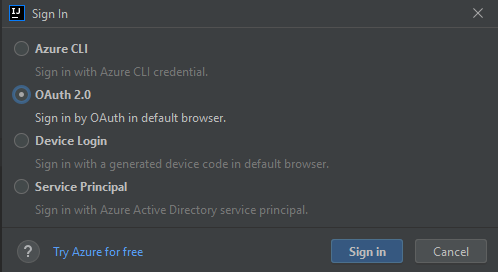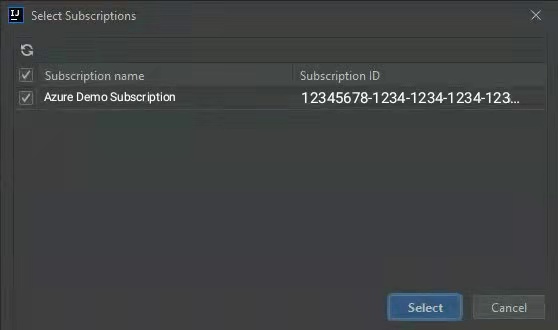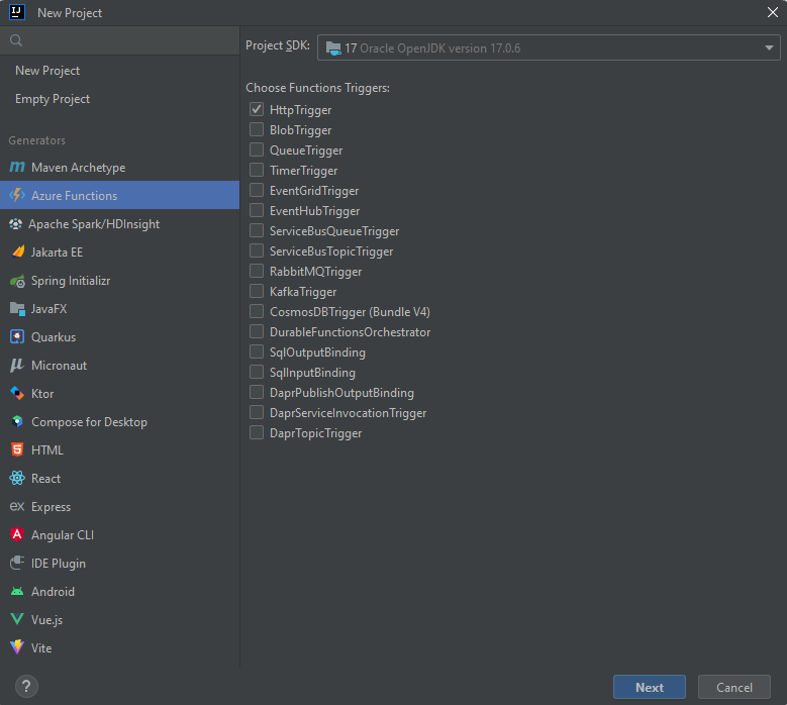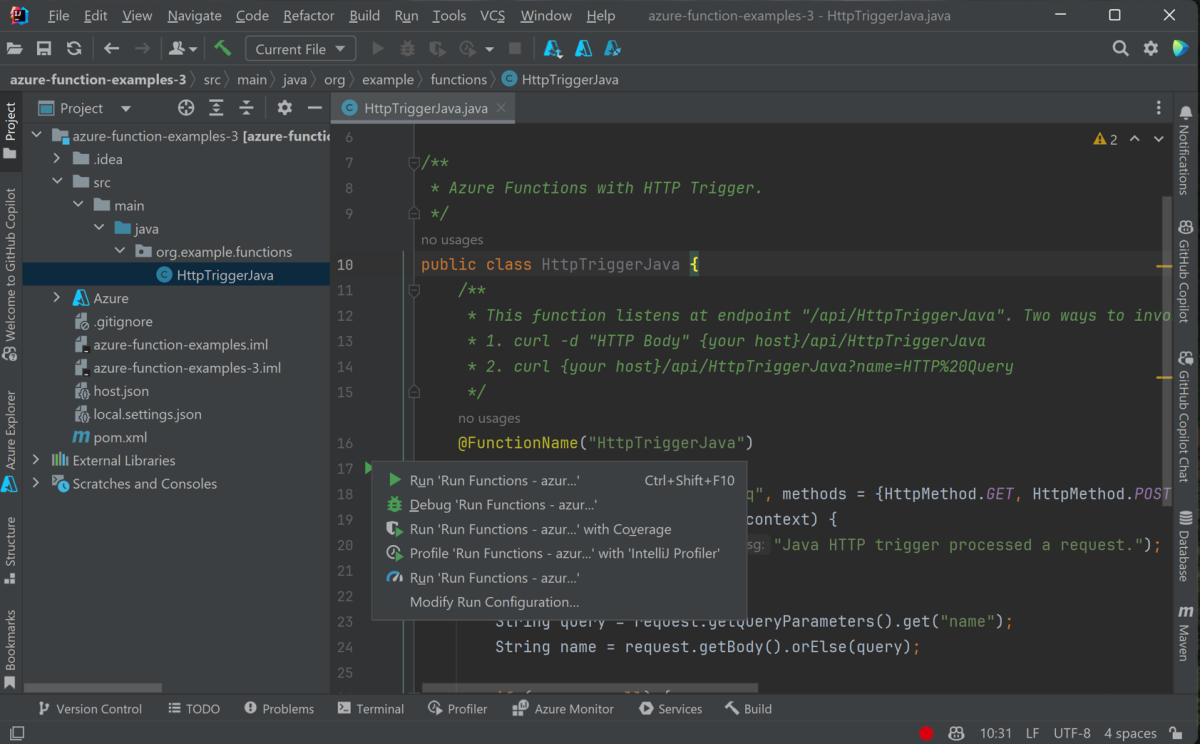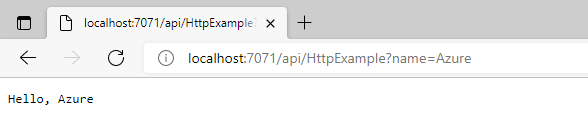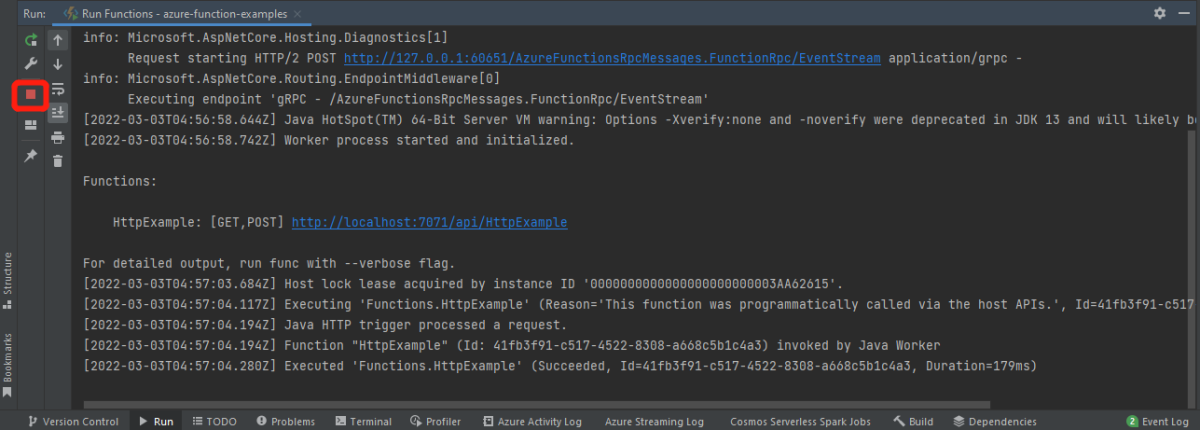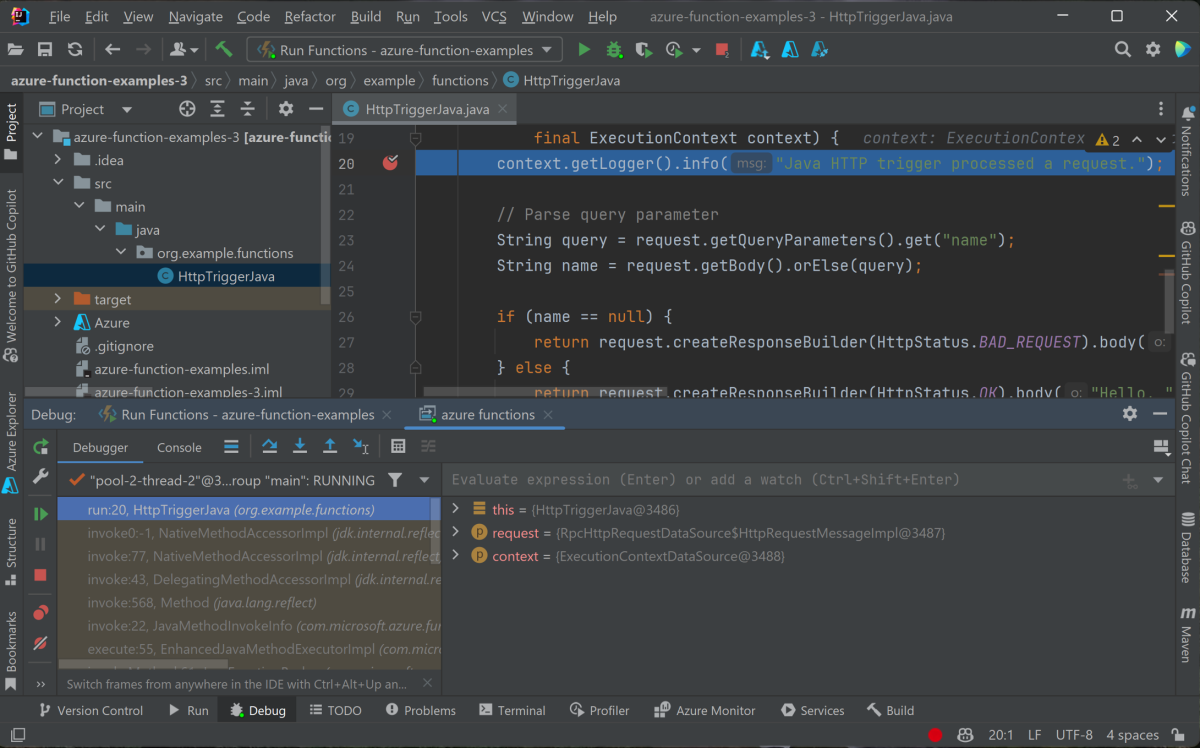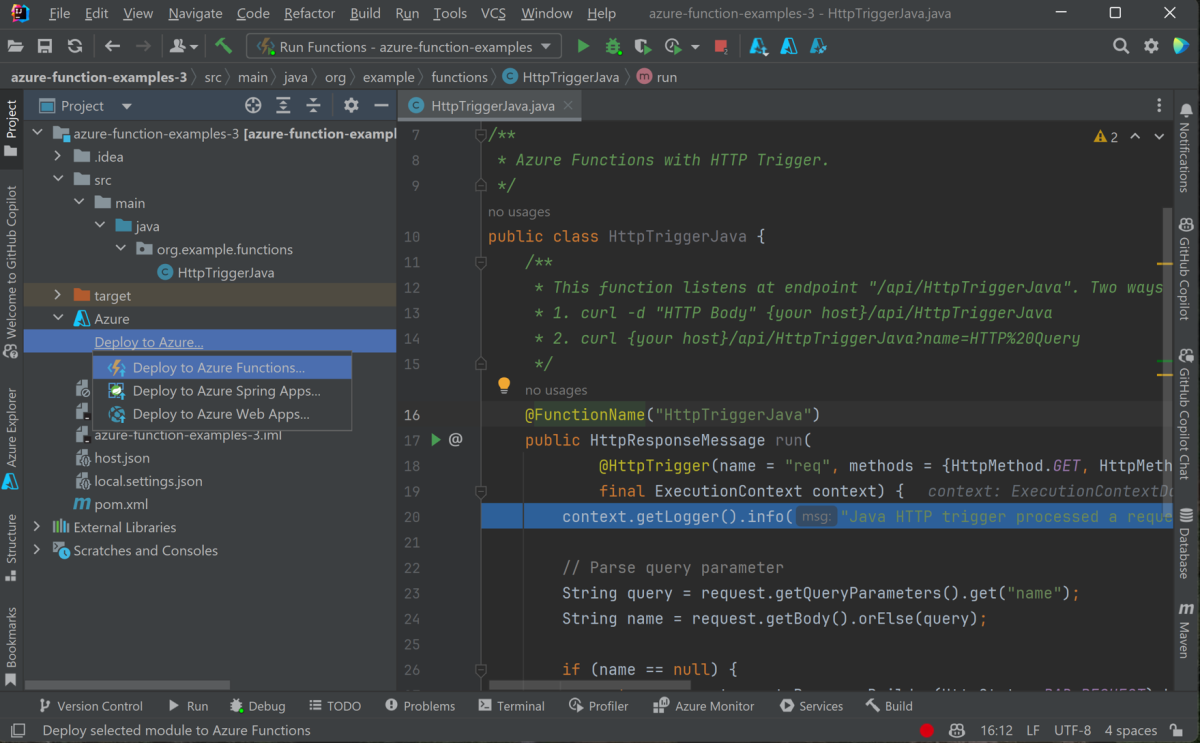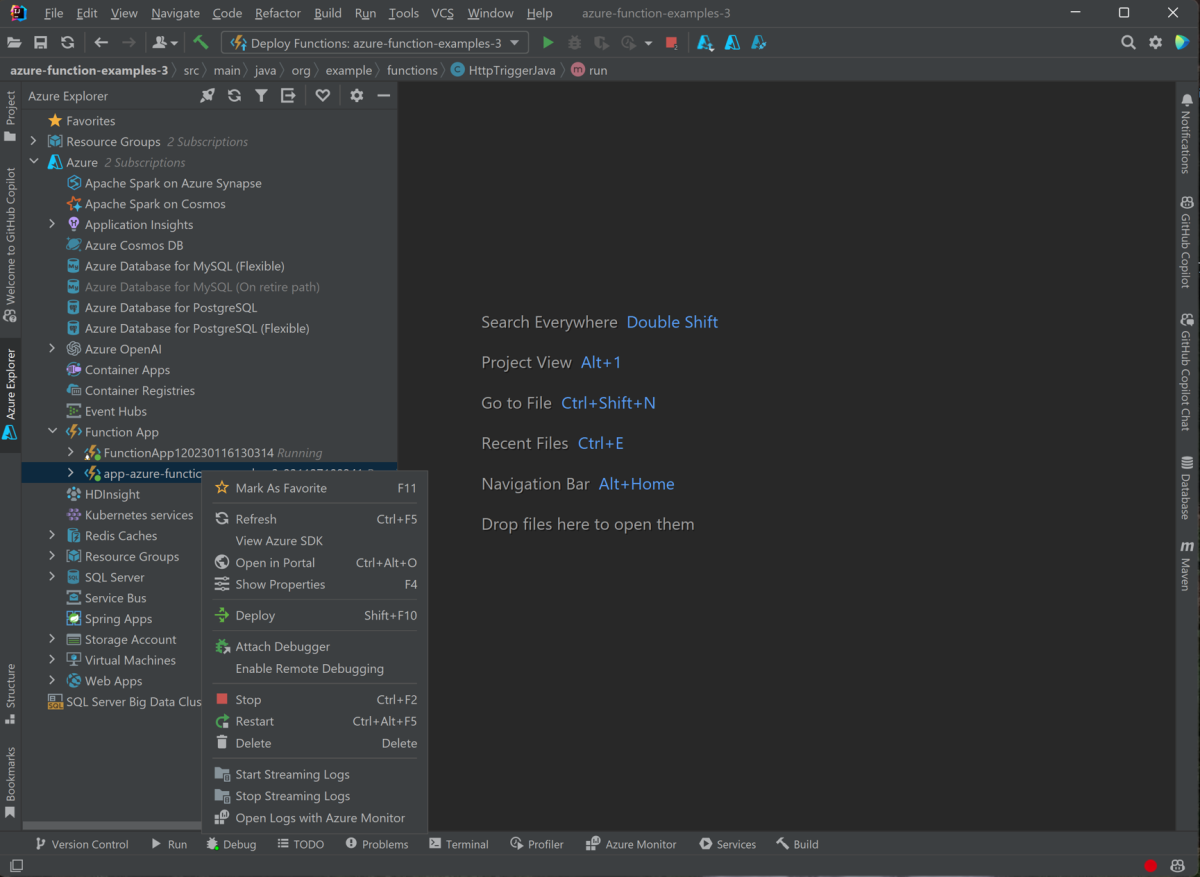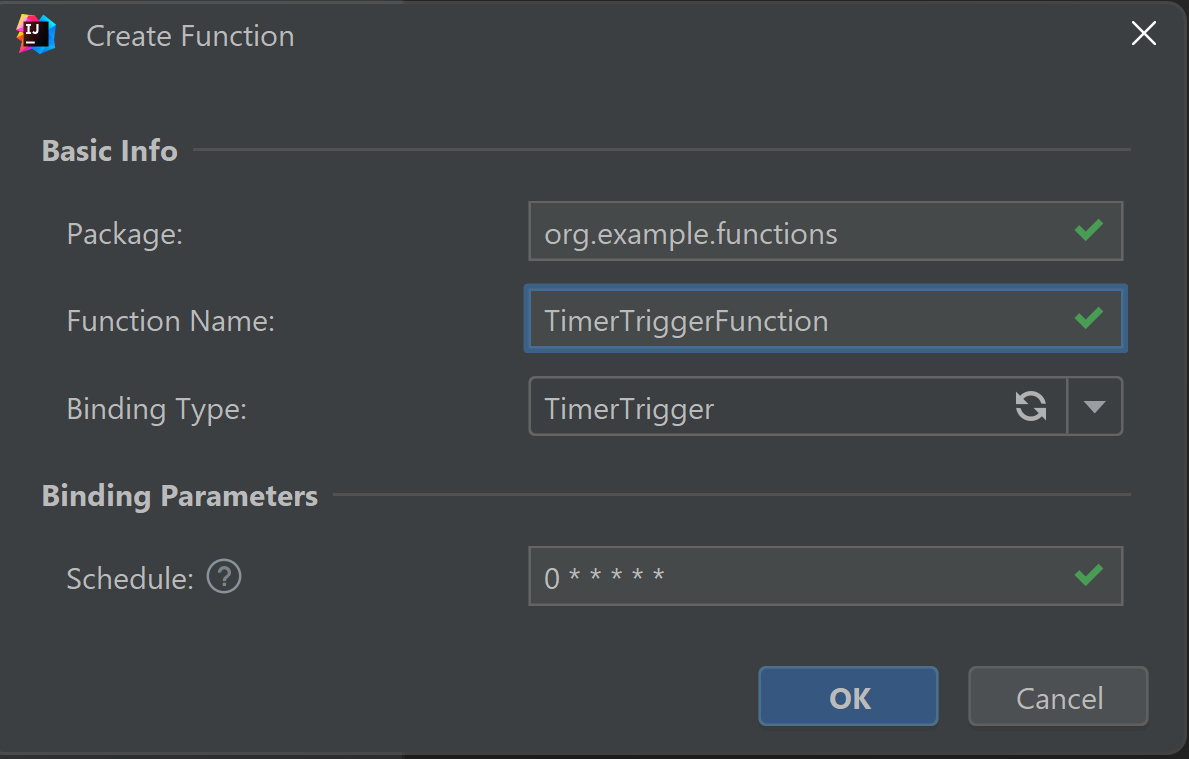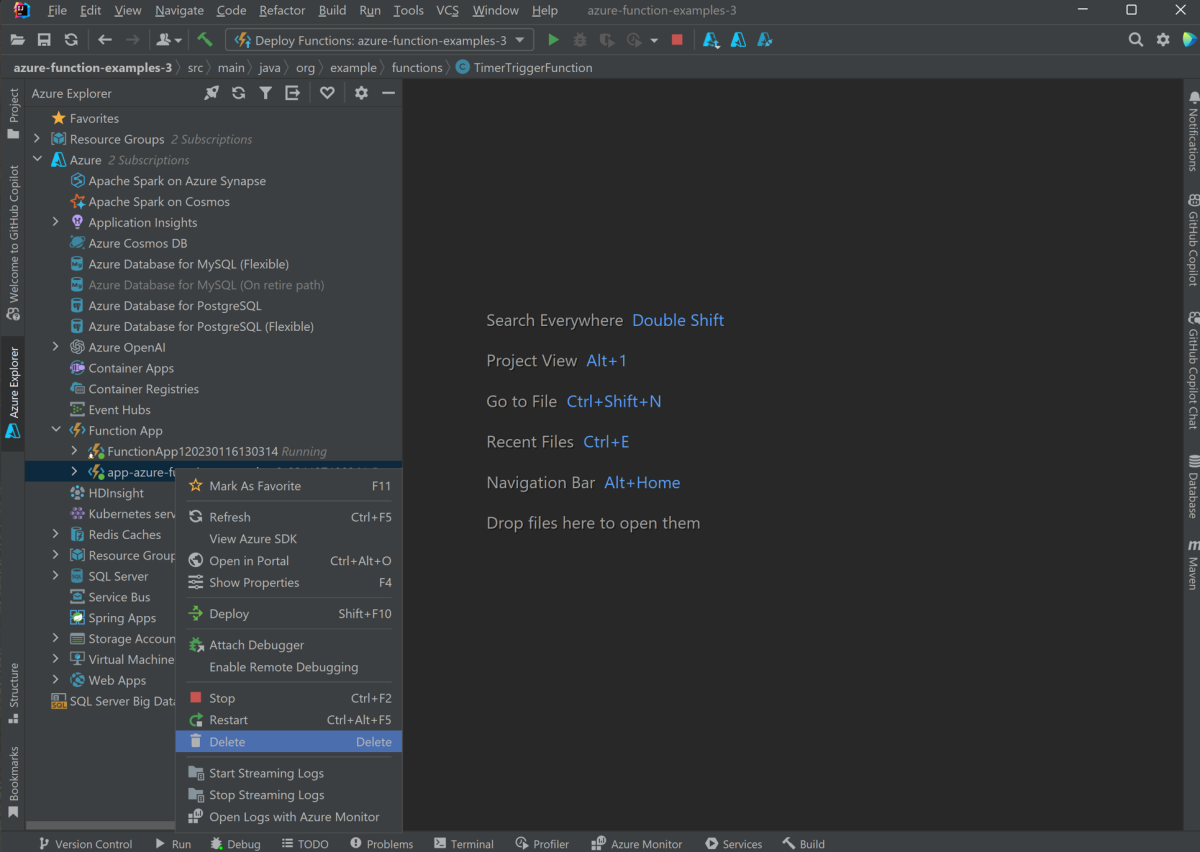Creare la prima funzione Java in Azure con IntelliJ
Questo articolo illustra come usare Java e IntelliJ per creare una funzione di Azure.
In particolare, spiega quanto segue:
- Come creare una funzione Java attivata da HTTP in un progetto IntelliJ IDEA.
- Come eseguire il test e il debug del progetto nell'ambiente di sviluppo integrato (IDE) sul proprio computer.
- Come distribuire il progetto di funzione in Funzioni di Azure.
Prerequisiti
- Un account Azure con una sottoscrizione attiva. Creare un account gratuitamente.
- Una versione supportata di Java Development Kit (JDK), tra 8, 11, 17 o 21 (Java 21 è attualmente supportato in anteprima solo in Linux).
- IntelliJ IDEA Ultimate Edition o Community Edition installato
- Maven 3.5.0+
- Ultima versione di Function Core Tools
Installare il plug-in e accedere
Per installare Azure Toolkit for IntelliJ e quindi eseguire l'accesso, seguire questa procedura:
Nella finestra di dialogo Impostazioni/Preferenze (Ctrl+Alt+S) di IntelliJ IDEA, selezionare Plugin. Quindi individuare Azure Toolkit for IntelliJ nel marketplace e selezionare Installa. Dopo l'installazione, selezionare Riavvia per attivare il plug-in.
Per accedere all'account Azure, aprire Azure Explorer sulla barra laterale e quindi selezionare l'icona Accesso ad Azure sulla barra superiore. Oppure selezionare Strumenti > Azure > Accesso ad Azure dal menu IDEA.
Nella finestra Accesso ad Azure, selezionare OAuth 2.0 e quindi selezionare Accedi. Per altre opzioni di accesso, vedere Istruzioni di accesso per Azure Toolkit for IntelliJ.
Accedere dal browser con il proprio account e quindi tornare su IntelliJ. Nella finestra di dialogo Seleziona sottoscrizioni, scegliere le sottoscrizioni da usare e quindi fare clic su Seleziona.
Creare il progetto locale
Se si vuole usare Azure Toolkit for IntelliJ per creare un progetto locale di Funzioni di Azure, seguire questa procedura:
Aprire la finestra di dialogo iniziale di IntelliJ IDEA, selezionare Nuovo progetto per aprire la creazione guidata di un nuovo progetto, quindi selezionare Funzioni di Azure.
Selezionare Trigger HTTP, quindi selezionareAvanti e seguire la procedura guidata per esaminare tutte le configurazioni nelle pagine seguenti. Confermare il percorso del progetto, quindi selezionare Fine. Intellj IDEA apre immediatamente il nuovo progetto.
Eseguire il progetto in locale
Per eseguire il progetto in locale, seguire questa procedura:
Importante
È necessario che la variabile di ambiente JAVA_HOME sia impostata correttamente sulla directory JDK usata durante la compilazione del codice tramite Maven. Assicurarsi che la versione di JDK sia almeno elevata al livello dell'impostazione Java.version.
Passare a src/main/java/org/example/functions/HttpTriggerJava.java per visualizzare il codice generato. Accanto alla riga 17, viene visualizzato un pulsante Esegui verde. Selezionarlo, quindi fare clic su Esegui 'Functions-azur...'. Viene visualizzata l'app per le funzioni in esecuzione in locale con alcuni log.
Per provare la funzione, accedere all'endpoint visualizzato dal browser, come
http://localhost:7071/api/HttpTriggerJava?name=Azure.Il log viene visualizzato anche in IDEA. Per arrestare l'app per le funzioni, selezionare Arresta.
Eseguire il debug del progetto in locale
Per eseguire il debug del progetto in locale, seguire questa procedura:
Selezionare il pulsante di debug sulla barra degli strumenti. Se non viene visualizzata la barra degli strumenti, abilitarla scegliendo Visualizza>Aspetto>Barra degli strumenti.
Selezionare la riga 20 del file src/main/java/org/example/functions/HttpTriggerJava.java per aggiungere un punto di interruzione. Accedere di nuovo all'endpoint
http://localhost:7071/api/HttpTriggerJava?name=Azure. Si noterà che viene raggiunto il punto di interruzione. È quindi possibile provare altre funzionalità di debug, come Step, Watche Evaluation. Selezionare Arresta per arrestare la sessione di debug.
Creare l'app per le funzioni in Azure
Per creare un'app per le funzioni e le risorse correlate nella sottoscrizione di Azure, seguire questa procedura:
In Azure Explorer in IDEA, fare clic con il pulsante destro del mouse su App per le funzioni e quindi selezionare Crea.
Selezionare Altre impostazioni e immettere le informazioni seguenti:
Richiesta Selezione Abbonamento scegliere la sottoscrizione da usare. Gruppo di risorse Scegliere il gruppo di risorse per l'app per le funzioni. Nome Specificare il nome per una nuova app per le funzioni. Qui è possibile accettare il valore predefinito. Piattaforma Selezionare Windows-Java 17 o un'altra piattaforma in base alle esigenze. Area per prestazioni ottimali, scegliere un'area vicina. Opzioni di hosting Scegliere le opzioni di hosting per l'app per le funzioni. Piano Scegliere il piano tariffario del piano di servizio app che si vuole usare oppure selezionare + per creare un nuovo piano di servizio app. Importante
Per creare l'app nel piano a consumo Flex, selezionare A consumo Flex. Il piano A consumo Flex è attualmente in anteprima.
Seleziona OK. Al termine della distribuzione dell'app per le funzioni viene creata una notifica.
Distribuire il progetto in Azure
Per distribuire il progetto in Azure, seguire questa procedura:
Selezionare ed espandere l'icona di Azure in Esplora progetti IntelliJ, quindi selezionare Distribuzione in Azure -> Distribuzione in Funzioni di Azure.
È possibile selezionare l'app per le funzioni nella sezione precedente. Per crearne una nuova, selezionare + nella riga Funzione. Digitare il nome dell'app per le funzioni e scegliere la piattaforma appropriata. Qui è possibile accettare il valore predefinito. Selezionare OK. La nuova app per le funzioni creata viene selezionata automaticamente. Fare clic su Esegui per distribuire le funzioni.
Gestire le app per le funzioni da IDEA
Per gestire le app per le funzioni con Azure Explorer in IDEA, seguire questa procedura:
Selezionare App per le funzioni per visualizzare un elenco di tutte le app per le funzioni.
Selezionare una delle app per le funzioni, quindi fare clic con il pulsante destro del mouse e scegliere Mostra proprietà per aprire la pagina dei dettagli.
Fare clic con il pulsante destro del mouse sull'app per le funzioni HttpTrigger-Java, quindi scegliere Funzione di trigger nel browser. Si noterà che il browser viene aperto con l'URL del trigger.
Aggiungere altre funzioni al progetto
Per aggiungere altre funzioni al progetto, seguire questa procedura:
Fare clic con il pulsante destro del mouse sul pacchetto org.example.functions e Scegliere Nuovo -> Classe di funzioni di Azure.
Immettere il nome della classe HttpTest e selezionare HttpTrigger nella creazione guidata classe di funzione, quindi selezionare OK per creare. In questo modo, è possibile creare nuove funzioni nel modo desiderato.
Eseguire la pulizia delle funzioni
Selezionare una delle app per le funzioni usando Azure Explorer in IDEA, quindi fare clic con il pulsante destro del mouse e scegliere Elimina. L'esecuzione di questo comando potrebbe richiedere diversi minuti. Al termine, lo stato viene aggiornato in Azure Explorer.
Passaggi successivi
È stato creato un progetto Java con una funzione attivata tramite HTTP. Il progetto è stato quindi eseguito in un computer locale e distribuito in Azure. A questo punto, estendere la funzione continuando con l'articolo seguente: