Creator per piante di interni
Nota
Ritiro di Creator di Mappe di Azure
Il servizio per la creazione di piante dell'interno Creator di Mappe di Azure è ora deprecato e verrà ritirato il 30/09/25. Per altre informazioni, vedere Annuncio di fine vita di Creator di Mappe di Azure.
Questo articolo illustra i concetti e gli strumenti che si applicano a Creator di Mappe di Azure. È consigliabile leggere questo articolo prima di iniziare a usare l'API e l'SDK di Creator di Mappe di Azure.
È possibile usare Creator per sviluppare applicazioni con funzionalità di mappa basate sui dati delle mappe interne. Questo articolo descrive il processo di caricamento, conversione, creazione e uso dei dati della pianta. In genere, il flusso di lavoro viene completato da due utenti diversi con aree di competenza e responsabilità distinte:
- Creatore di mappe: responsabile della cura e della preparazione dei dati di mappa.
- Utente dei dati della mappa Creator: usa i dati di mappa dei clienti nelle applicazioni.
Il diagramma seguente illustra l'intero flusso di lavoro.
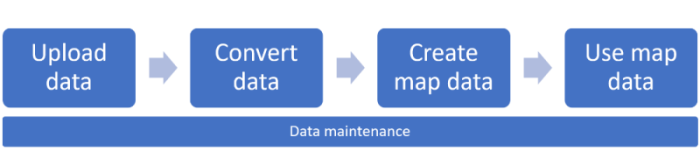
Creare Creator di Mappe di Azure
Per usare i servizi Creator, è necessario creare e associare una risorsa Creator di Mappe di Azure a un account Mappe di Azure con il piano tariffario Gen 2. Per informazioni su come creare una risorsa Creator di Mappe di Azure in Azure, vedere Gestire Creator di Mappe di Azure.
Suggerimento
Per informazioni sui prezzi, vedere la sezione Creator in Prezzi di Mappe di Azure.
Autenticazione Creator
Creator eredita le impostazioni di controllo di accesso (IAM) di Mappe di Azure. Tutte le chiamate API per l'accesso ai dati devono essere inviate con regole di autenticazione e autorizzazione.
I dati di utilizzo di Creator sono incorporati nei grafici di utilizzo e nei log attività di Mappe di Azure. Per altre informazioni, vedere Gestire l'autenticazione in Mappe di Azure.
Importante
È consigliabile usare:
Microsoft Entra ID in tutte le soluzioni create con un account Mappe di Azure usando servizi Creator. Per altre informazioni su Microsoft Entra ID, vedere Autenticazione con Microsoft Entra.
Impostazioni del controllo degli accessi in base al ruolo. Usando queste impostazioni, i creatori di mappe possono assumere il ruolo collaboratore ai dati di Mappe di Azure e gli utenti dei dati della mappa Creator possono assumere il ruolo di lettore dati di Mappe di Azure. Per altre informazioni, vedere Autorizzazione con il controllo degli accessi in base al ruolo.
Tipi di elementi dati Creator
I servizi Creator creano, archiviano e usano vari tipi di dati definiti e descritti nelle sezioni seguenti. Un elemento dati Creator può essere dei tipi seguenti:
- Dati convertiti
- Set di dati
- Set di tessere
- style
- Configurazione mappa
- Set di routing
Caricare un pacchetto di disegno
Creator raccoglie i dati della mappa interna convertendo un pacchetto di disegno caricato. Il pacchetto di disegno rappresenta una struttura costruita o rimodellata. Per informazioni sui requisiti del pacchetto di disegno, vedere Requisiti del pacchetto di disegno.
Seguire i passaggi descritti nell'articolo Come creare il Registro di dati per caricare il pacchetto di disegno nell'account di archiviazione di Azure e successivamente registrarlo nell'account di Mappe di Azure.
Importante
Prendere nota del valore dell'identificatore univoco (udid), poiché servirà in seguito. udid è necessario per convertire il pacchetto caricato in dati della mappa interna.
Convertire un pacchetto di disegno
Il Servizio di conversione converte un pacchetto di disegno caricato nei dati della mappa interna. Inoltre, il servizio di conversione convalida il pacchetto. I problemi di convalida vengono classificati in due tipi:
- Errori: se vengono rilevati errori, il processo di conversione fallisce. Quando si verifica un errore, il servizio di conversione fornisce un collegamento all' applicazione Web autonoma Azure Maps Drawing Error Visualizer (Visualizzatore di errori di disegno di Mappe di Azure). È possibile usare il Visualizzatore di errori di disegno per controllare gli Avvisi ed errori del pacchetto di disegno che si sono verificati durante il processo di conversione. Dopo aver risolto gli errori, si può provare a caricare e convertire il pacchetto.
- Avvisi: se vengono rilevati avvisi, la conversione ha esito positivo. È tuttavia consigliabile esaminare e risolvere tutti gli avvisi. Un avviso indica che parte della conversione è stata ignorata o risolta automaticamente. Non risolvere gli avvisi può causare errori nei processi successivi. Per altre informazioni, vedere Avvisi ed errori del pacchetto di disegno.
Creare dati della pianta di interni
Creator di Mappe di Azure offre i servizi seguenti che supportano la creazione di mappe:
- Servizio Set di dati.
- Servizio Set di tessere. Usare il servizio Set di tessere per creare una rappresentazione basata su vettori di un set di dati. Le applicazioni possono usare un set di tessere per presentare una visualizzazione basata su tessere visiva del set di dati.
- Servizio di stile personalizzato. Usare il servizio di stile o l'editor di stile visivo per personalizzare gli elementi visivi di una mappa interna.
- Servizio di orientamento. Usare l'API orientamento per generare un percorso tra due punti all'interno di una struttura. Usare l'API del set di routing per creare i dati necessari al servizio di orientamento per generare percorsi.
Set di dati
Un set di dati è una raccolta di funzionalità della pianta di interni. Le funzionalità della mappa interna rappresentano le strutture definite in un pacchetto di disegno convertito. Dopo aver creato un set di dati con il servizio Set di dati, è possibile creare un numero qualsiasi di set di tessere.
Il servizio Set di dati consente agli sviluppatori di aggiungere o rimuovere in qualsiasi momento le strutture di un set di dati esistente. Per maggiori informazioni su come aggiornare un set di dati esistente usando l'API, vedere le opzioni di accodamento in Servizio Set di dati. Per un esempio di come aggiornare un set di dati, vedere Manutenzione dei dati.
Set di tessere
Un set di tessere è una raccolta di dati vettoriali che rappresenta un set di tessere della griglia uniformi. Gli sviluppatori possono usare il servizio Set di tessere per creare tessere da un set di dati.
Per riflettere diverse fasi del contenuto, è possibile creare più set di tessere dallo stesso set di dati. Ad esempio, è possibile creare un set di tessere con mobili e attrezzature e un altro set di tessere senza mobili e attrezzature. Si può scegliere di generare un set di tessere con gli aggiornamenti dei dati più recenti e un altro set di tessere senza gli aggiornamenti dei dati più recenti.
Oltre ai dati vettoriali, i set di tessere forniscono i metadati per l'ottimizzazione del rendering della mappa. Ad esempio, i metadati del set di tessere contengono un livello di ingrandimento minimo e massimo per il set di tessere. I metadati forniscono anche una tessera delimitatore che definisce l'estensione geografica del set di tessere. Un'applicazione può usare una tessera delimitatore per impostare in modo programmatico il punto centrale corretto. Per ulteriori informazioni sui metadati dei set di tessere, vedere l'elenco dei set di tessere.
Dopo che un set di tessere è stato creato, viene recuperato usando il Servizio di rendering.
Se un set di tessere diventa obsoleto e non è più utile, può essere eliminato. Per informazioni su come eliminare set di tessere, vedere Manutenzione dei dati.
Nota
Un set di tessere è indipendente dal set di dati da cui è stato creato. Se si creano set di tessere da un set di dati e successivamente si aggiorna tale set di dati, il set di tessere non verrà aggiornato.
Per riflettere le modifiche in un set di dati, è necessario creare nuovi set di tessere. Analogamente, se si elimina un set di tessere, il set di dati non sarà interessato.
Stili personalizzati (anteprima)
Uno stile definisce l'aspetto visivo di una mappa. Definisce i dati da immettere, l'ordine in cui immetterli e lo stile dei dati immessi. Gli stili di Creator di Mappe di Azure supportano lo standard MapLibre per livelli di stile e sprite.
Quando si converte un pacchetto di disegno dopo averlo caricato nell'account Mappe di Azure, gli stili predefiniti vengono applicati agli elementi della mappa. Il servizio di stile personalizzato consente di personalizzare l'aspetto visivo della mappa. A tale scopo, è possibile modificare manualmente lo stile JSON e importarlo nell'account Mappe di Azure usando la richiesta HTTP Stile - Crea, ma l'approccio consigliato è quello di usare l'editor dello stile visivo. Per maggiori informazioni, vedere Creare stili personalizzati per le mappe interne.
Livello di esempio nel file style.json:
{
"id": "indoor_unit_gym_label",
"type": "symbol",
"filter": ["all", ["has","floor0"], ["any", ["==", "categoryName", "room.gym"]]],
"layout": {
"visibility": "none",
"icon-image": "gym",
"icon-size": {"stops": [[17.5, 0.7], [21, 1.1]]},
"symbol-avoid-edges": true,
"symbol-placement": "point",
"text-anchor": "top",
"text-field": "{name}",
"text-font": ["SegoeFrutigerHelveticaMYingHei-Medium"],
"text-keep-upright": true,
"text-letter-spacing": 0.1,
"text-offset": [0, 1.05],
"text-size": {"stops": [[18, 5], [18.5, 6.5], [19, 8], [19.5, 9.5], [20, 11]]}
},
"metadata": {"microsoft.maps:layerGroup": "labels_indoor"},
"minzoom": 17.5,
"paint": {
"text-color": "rgba(0, 0, 0, 1)",
"text-halo-blur": 0.5,
"text-halo-color": "rgba(255, 255, 255, 1)",
"text-halo-width": 1,
"text-opacity": ["step", ["zoom"], 0, 18, 1]
},
"source-layer": "Indoor unit"
},
| Proprietà livello | Descrizione |
|---|---|
| id | Nome del livello |
| type | Tipo di rendering per questo livello. Alcuni dei tipi più comuni includono: Riempimento: poligono con riempimento e con un bordo tracciato facoltativo. Linea: linea tracciata. Simbolo: un'icona o un'etichetta di testo. estrusione di riempimento: poligono estruso (3D). |
| filter | Vengono visualizzate solo le funzionalità che corrispondono ai criteri di filtro. |
| layout | Proprietà di layout per il livello. |
| minzoom | Numero compreso tra 0 e 24 che rappresenta il livello di ingrandimento minimo per il livello. A livelli di zoom inferiori a minzoom, il livello è nascosto. |
| paint | Proprietà di pittura predefinite per questo livello. |
| source-layer | Un'origine fornisce i dati, da un'origine di tessere vettoriali, mostrati su una mappa. Obbligatorio per origini di tessere vettoriali; vietato per tutti gli altri tipi di origine, incluse le origini GeoJSON. |
Configurazione mappa
La configurazione della mappa è una matrice di configurazioni. Ogni configurazione è costituita da una mappa di base e uno o più livelli, ciascuno costituito da una tupla di set di tessere di stile + .
La configurazione della mappa viene usata quando si crea un'istanza di Manager di interni di un oggetto Mappa durante lo sviluppo di applicazioni in Mappe di Azure. Viene fatto riferimento ad essi usando mapConfigurationId o alias. Le configurazioni della mappa non sono modificabili. Quando si apportano modifiche ad una configurazione di mappa esistente, viene creata una nuova configurazione di mappa, che dà come risultato un mapConfingurationId diverso. Ogni volta che si crea una configurazione di mappa usando un alias già usato da una configurazione di mappa esistente, questo punta alla nuova configurazione della mappa.
Il codice JSON seguente è un esempio di configurazione della mappa predefinita. Per una descrizione di ogni elemento del file, vedere la tabella seguente:
{
"version": 1.0,
"description": "This is the default Azure Maps map configuration for facility ontology tilesets.",
"defaultConfiguration": "indoor_light",
"configurations": [
{
"name": "indoor_light",
"displayName": "Indoor light",
"description": "A base style for Azure Maps.",
"thumbnail": "indoor_2022-01-01.png",
"baseMap": "microsoft_light",
"layers": [
{
"tilesetId": "fa37d225-924e-3f32-8441-6128d9e5519a",
"styleId": "microsoft-maps:indoor_2022-01-01"
}
]
},
{
"name": "indoor_dark",
"displayName": "Indoor dark",
"description": "A base style for Azure Maps.",
"thumbnail": "indoor_dark_2022-01-01.png",
"baseMap": "microsoft_dark",
"layers": [
{
"tilesetId": "fa37d225-924e-3f32-8441-6128d9e5519a",
"styleId": "microsoft-maps:indoor_dark_2022-01-01"
}
]
}
]
}
| Proprietà dell'oggetto Stile | Descrizione |
|---|---|
| Name | Nome dello stile. |
| displayName | Nome visualizzato dello stile. |
| description | Descrizione definita dall'utente dello stile. |
| anteprima | Usare per specificare l'anteprima utilizzata nella selezione stile per questo stile. Per maggiori informazioni, vedere il controllo selezione stile. |
| baseMap | Utilizzare per impostare lo stile della mappa di base. |
| livelli | La matrice di livelli è costituita da una o più tuple set di tessere + Stile, ognuna delle quali è un livello della mappa. Ciò consente di avere più edifici in una mappa, ogni edificio rappresentato nel proprio set di tessere. |
Informazioni aggiuntive
- Per maggiori informazioni su come modificare gli stili usando l'editor di stili, vedere Creare stili personalizzati per mappe interne.
- Per maggiori informazioni sull'API REST di stile, vedere stile nella guida di riferimento all'API Rest di Creator di Mappe.
- Per maggiori informazioni sull'API Rest di configurazione della mappa, vedere Creator - API Rest di configurazione della mappa.
Orientamento (anteprima)
Il servizio orientamento consente di fornire ai clienti il percorso più breve tra due punti all'interno di una struttura. Dopo aver importato i dati della mappa interna e creato il set di dati, è possibile usarli per creare un set di routing. Il set di routing fornisce i dati necessari per generare percorsi tra due punti. Il servizio orientamento tiene conto di elementi quali la larghezza minima delle aperture e, di conseguenza, può opzionalmente escludere ascensori o scale quando ci si sposta tra livelli.
L’orientamento del Creator si basa su Havok.
Percorsi di orientamento
Quando un percorso di orientamento viene generato correttamente, trova il percorso più breve tra due punti nella struttura specificata. Nel percorso, ogni piano è rappresentato come una tappa diversa, come una qualunque scala o un qualunque ascensore utilizzati per spostarsi tra piani.
Ad esempio, la prima tappa del percorso potrebbe essere dall'origine all'ascensore situato su quel piano. La tappa successiva è l'ascensore, e poi la tappa finale è il percorso dall'ascensore alla destinazione. Il tempo di viaggio stimato viene calcolato e restituito anche nel codice JSON della risposta HTTP.
Struttura
Perché l’orientamento possa funzionare, i dati della struttura devono contenere una struttura. Il servizio di orientamento calcola il percorso più breve tra due punti selezionati in una struttura. Il servizio crea il percorso spostandosi tra strutture, ad esempio pareti e altre strutture impermeabili.
Penetrazione verticale
Se l'origine e la destinazione selezionati si trovano su piani diversi, il servizio di orientamento determina quali oggetti verticalPenetration, come scale o ascensori, siano disponibili come possibili percorsi per spostarsi verticalmente tra i livelli. Per impostazione predefinita, viene usata l'opzione risultante nel percorso più breve.
Il servizio di orientamento include scale o ascensori in un percorso basato sul valore della proprietà direction di penetrazione verticale. Per maggiori informazioni sulla proprietà di direzione, vedere verticalPenetration nell'articolo Ontologia della struttura. Vedere le proprietà avoidFeatures e minWidth nella documentazione API orientamento per informazioni su altri fattori che possono influire sulla scelta del percorso tra livelli di piani.
Per maggiori informazioni, vedere l'articolo Come fare a... sul servizio di orientamento per mappe interne.
Utilizzo di piante di interni
Rendering - Otteni API della tessera mappa
L'API Mappe di Azure [Rendering - Ottieni tessere mappa] è stata estesa per supportare i set di tessere Creator.
Le applicazioni possono usare il Rendering - Otteni API della tessera mappa per richiedere set di tessere. I set di tessere possono quindi essere integrati in un controllo mappa o in un SDK. Per un esempio di un controllo mappa che usa il servizio di rendering, vedere Modulo Indoor Maps.
API Servizio funzionalità Web
È possibile usare il Servizio funzionalità Web (WFS) per eseguire query su set di dati. Il servizio WFS è conforme alle funzionalità dell'API Open Geospatial Consortium. È possibile usare l'API WFS per eseguire query sulle funzionalità all'interno del set di dati stesso. Ad esempio, è possibile usare WFS per trovare tutte le sale riunioni di medie dimensioni di una struttura specifica e in uno specifico livello di piano.
API Alias
I servizi Creator come Conversione, Set di dati e Set di tessere, restituiscono un identificatore per ogni risorsa creata dalle API. L'API Alias consente di assegnare un alias per fare riferimento a un identificatore di risorsa.
Modulo di piante di interni
L'SDK Web di Mappe di Azure include il modulo Piante di interni. Questo modulo offre funzionalità estese per la libreria del controllo mappa di Mappe di Azure. Il modulo Piante di interni esegue il rendering delle piante di interni create in Creator. Integra widget come selezione piano che consentono agli utenti di visualizzare i diversi piani.
È possibile usare il modulo Indoor Maps per creare applicazioni Web che integrano i dati di mappe interne con altri servizi di Mappe di Azure. Le configurazioni di applicazioni più comuni includono l'aggiunta di conoscenze da altre mappe, quali strade, immagini, meteo e transito, a mappe interne.
Il modulo Indoor Maps supporta anche lo stile di mappa dinamica; per altre informazioni, vedere Migliora le mappe interne con lo stile delle caratteristiche della mappa in tempo reale.
Integrazione di Mappe di Azure
Quando si inizia a sviluppare soluzioni per le piante di interni, è possibile individuare modi per integrare le funzionalità di Mappe di Azure esistenti. Ad esempio, è possibile implementare la tracciabilità degli asset o gli scenari di sicurezza usando il servizio Geofence con Creator di mappe interne. Ad esempio, è possibile usare l'API Geofence per determinare se un lavoratore stia entrando o uscendo da specifiche aree interne.
Manutenzione dei dati
È possibile usare le API per elenco, aggiornamento ed eliminazione di Mappe di Azure Creator per elencare, aggiornare ed eliminare set di dati e set di tessere.
Nota
Quando si esamina un elenco di elementi per valutarne l’eliminazione, prendere in considerazione l'impatto di tale eliminazione su tutte le API o le applicazioni dipendenti. Ad esempio, se si elimina un set di tessere che è stato usato da un'applicazione tramite l'API [Rendering - Otteni tessere mappa], l'applicazione non è in grado di eseguire il rendering del set di tessere.
Esempio: aggiornare un set di dati
L'esempio seguente mostra come aggiornare un set di dati, creare un nuovo set di tessere ed eliminare un set di tessere obsoleto:
- Seguire la procedura descritta nelle sezioni Caricare un pacchetto di disegno e Convertire un pacchetto di disegno per caricare e convertire il nuovo pacchetto di disegno.
- Usare Creare set di dati per accodare i dati convertiti al set di dati esistente.
- Usare Creare set di tessere per generare un nuovo set di tessere dal set di dati aggiornato.
- Salvare il nuovo tilesetId per il passaggio successivo.
- Per abilitare la visualizzazione del set di dati del complesso aggiornato, aggiornare l'identificatore del set di tessere nell'applicazione. Se il vecchio set di tessere non è più in uso, è possibile eliminarlo.