Nota
L'accesso a questa pagina richiede l'autorizzazione. È possibile provare ad accedere o modificare le directory.
L'accesso a questa pagina richiede l'autorizzazione. È possibile provare a modificare le directory.
Usando i parametri, è possibile raccogliere l'input dai consumer e farvi riferimento in altre parti di una cartella di lavoro. Viene usato in genere per definire il set di risultati o impostare l'oggetto visivo corretto. È possibile creare report ed esperienze interattivi usando questa funzionalità chiave.
Quando si usano cartelle di lavoro, è possibile controllare il modo di presentare i comandi dei parametri agli utenti. Possono essere caselle di testo ed elenchi a discesa, a selezione singola e a selezione multipla e valori da testo, JSON, KQL o Azure Resource Graph.
I tipi di parametri supportati includono:
- Ora: consente di selezionare gli intervalli di tempo precompilati o di selezionare un intervallo personalizzato
- Elenco a discesa: consente di selezionare un valore o un set di valori
- Gruppo di opzioni: consente di selezionare un valore da un set noto
- Testo: consente di immettere testo arbitrario
- Criteri: consente di definire un set di criteri in base ai parametri specificati in precedenza, che verranno valutati per fornire un valore dinamico
- Risorsa: consente di selezionare una o più risorse di Azure
- Sottoscrizione: consente di selezionare una o più risorse della sottoscrizione di Azure
- Multivalore: consente di impostare uno o più valori di testo arbitrario
- Tipo di risorsa: consente di selezionare uno o più valori del tipo di risorsa di Azure
- Località: consente di selezionare uno o più valori di località di Azure
Riferimento a un parametro
È possibile fare riferimento ai valori dei parametri di altre parti delle cartelle di lavoro usando associazioni o espansioni di valori.
Riferimento a un parametro con vincoli
Questo esempio illustra come fare riferimento a un parametro di intervallo di tempo con associazioni:
Selezionare Aggiungi query per aggiungere un controllo query e quindi selezionare una risorsa di Application Insights.
Aprire l'elenco a discesa Intervallo di tempo e selezionare l'opzione Intervallo di tempo nella sezione Parametri nella parte inferiore:
- Questa opzione associa il parametro dell'intervallo di tempo all'intervallo di tempo del grafico.
- L'ambito di tempo della query di esempio è ora Ultime 24 ore.
Eseguire la query per visualizzare i risultati.
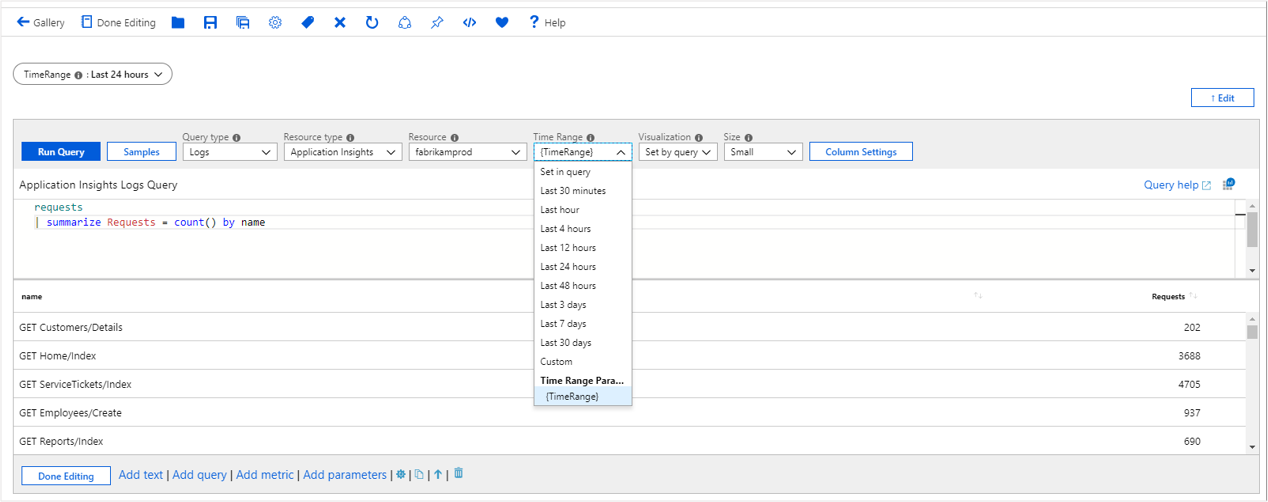
Riferimento a un parametro con KQL
Questo esempio illustra come fare riferimento a un parametro di intervallo di tempo con KQL:
Selezionare Aggiungi query per aggiungere un controllo query e quindi selezionare una risorsa di Application Insights.
In KQL immettere un filtro dell'ambito temporale usando il parametro
| where timestamp {TimeRange}:- Questo parametro si espande in base al tempo di valutazione della query fino a
| where timestamp > ago(1d). - Questa opzione è il valore dell'intervallo di tempo del parametro.
- Questo parametro si espande in base al tempo di valutazione della query fino a
Eseguire la query per visualizzare i risultati.
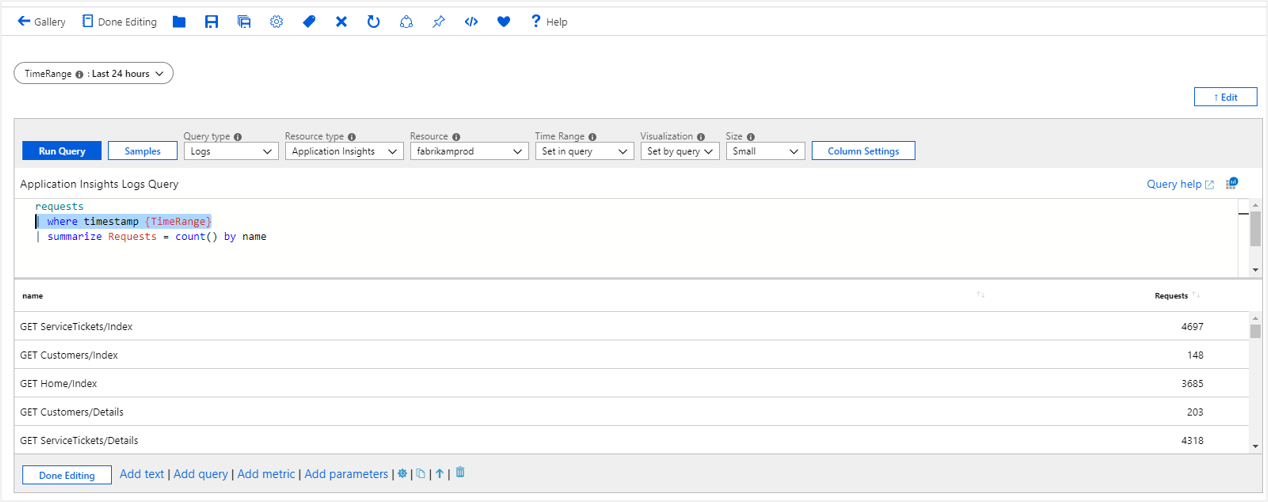
Riferimento a un parametro con testo
Questo esempio illustra come fare riferimento a un parametro di intervallo di tempo con testo:
- Aggiungere un comando di testo alla cartella di lavoro.
- In Markdown immettere
The chosen time range is {TimeRange:label}. - Selezionare Modifica completata.
- Il comando di testo mostra il testo L'intervallo di tempo scelto è Ultime 24 ore.
Opzioni di formattazione dei parametri
Ogni tipo di parametro ha le proprie opzioni di formattazione. Usare la sezione Anteprime del riquadro Modifica parametro per visualizzare le opzioni di espansione della formattazione per il parametro.
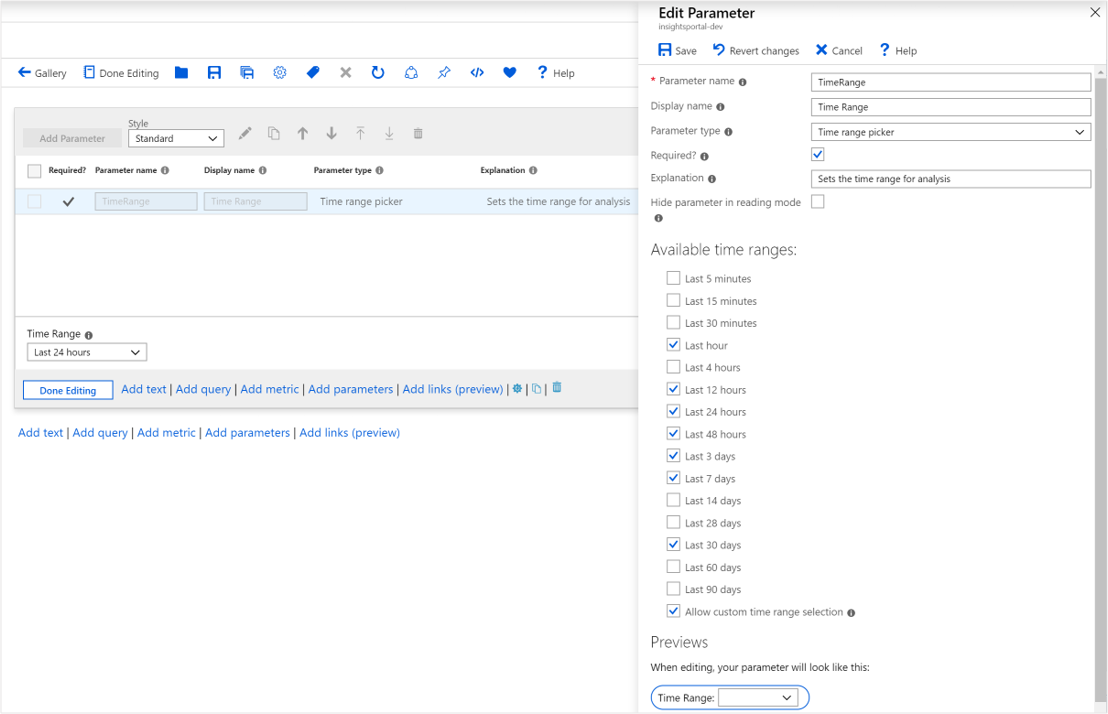
È possibile usare queste opzioni per formattare tutti i tipi di parametro ad eccezione di Selezione intervallo di tempo. Per esempi di formattazione degli orari, vedere Opzioni dei parametri di orario.
Altri tipi di parametri includono:
- Selezione risorse: gli ID risorsa sono formattati.
- Selezione sottoscrizione: i valori della sottoscrizione sono formattati.
Convertire toml in json
Sintassi: {param:tomltojson}
Valore originale:
name = "Sam Green"
[address]
state = "New York"
country = "USA"
Valore formattato:
{
"name": "Sam Green",
"address": {
"state": "New York",
"country": "USA"
}
}
JSON di escape
Sintassi: {param:escapejson}
Valore originale:
{
"name": "Sam Green",
"address": {
"state": "New York",
"country": "USA"
}
}
Valore formattato:
{\r\n\t\"name\": \"Sam Green\",\r\n\t\"address\": {\r\n\t\t\"state\": \"New York\",\r\n\t\t\"country\": \"USA\"\r\n }\r\n}
Codificare il testo in base64
Sintassi: {param:base64}
Valore originale:
Sample text to test base64 encoding
Valore formattato:
U2FtcGxlIHRleHQgdG8gdGVzdCBiYXNlNjQgZW5jb2Rpbmc=
Formattare i parametri usando JSONPath
Per i parametri stringa che sono contenuto JSON, è possibile usare JSONPath nella stringa di formato del parametro.
Ad esempio, potrebbe essere presente un parametro stringa denominato selection che è il risultato di una query o di una selezione in una visualizzazione con il valore seguente:
{ "series":"Failures", "x": 5, "y": 10 }
Usando JSONPath, è possibile ottenere singoli valori da tale oggetto:
| Formato | Risultato |
|---|---|
{selection:$.series} |
Failures |
{selection:$.x} |
5 |
{selection:$.y} |
10 |
Nota
Se il valore del parametro non è JSON valido, il risultato del formato sarà un valore vuoto.
Stile dei parametri
Per i parametri sono disponibili gli stili seguenti.
Etichette
Lo stile Pills è lo stile predefinito. I parametri hanno un aspetto simile al testo e richiedono all'utente di selezionarli una volta per passare alla modalità di modifica.


Normale
Nello stile standard, i comandi sono sempre visibili, con un'etichetta sopra il comando.
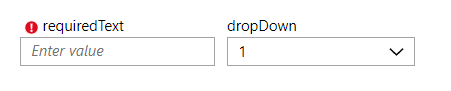
Forma orizzontale
Nello stile orizzontale del modulo, i comandi sono sempre visibili, con l'etichetta sul lato sinistro del comando.

Modulo verticale
Nello stile verticale del modulo, i comandi sono sempre visibili, con l'etichetta sopra il comando. A differenza dello stile standard, è presente una sola etichetta o un solo comando in una riga.

Nota
Nei layout standard, orizzontale e verticale del modulo, non esiste alcun concetto di modifica in linea. I comandi sono sempre in modalità di modifica.
Parametri globali
Ora che si è appreso come funzionano i parametri e le limitazioni relative alla possibilità di usare solo un parametro "downstream" rispetto a dove è impostato, è il momento di conoscere i parametri globali, che modificano tali regole.
Con un parametro globale, il parametro deve comunque essere dichiarato prima di poterlo usare. Tuttavia, qualsiasi passaggio che imposta un valore su tale parametro influirà su tutte le istanze di tale parametro nella cartella di lavoro.
Nota
Poiché la modifica di un parametro globale ha questo comportamento "aggiorna tutto", l'impostazione globale deve essere attivata solo per i parametri che richiedono questo comportamento. Una combinazione di parametri globali che dipendono l'uno dall'altro può creare un ciclo o un'oscillazione in cui i parametri globali in competizione si influenzano a vicenda continuamente. Per evitare cicli, non è possibile "ripetere" un parametro dichiarato come globale. Tutte le dichiarazioni successive di un parametro con lo stesso nome creeranno un parametro di sola lettura che non può essere modificato in tale posizione.
Usi comuni dei parametri globali:
Sincronizzare gli intervalli di tempo tra molti grafici:
- Senza un parametro globale, qualsiasi trascinamento dell'intervallo di tempo in un grafico verrà esportato solo dopo tale grafico. Quindi, selezionando un intervallo di tempo nel terzo grafico verrà aggiornato solo il quarto grafico.
- Con un parametro globale, è possibile creare un parametro timeRange globale, assegnargli un valore predefinito e fare in modo che tutti gli altri grafici lo utilizzino come intervallo di tempo limitato e come output del trascinamento del tempo. Inoltre, impostare Esporta il parametro solo quando un intervallo viene trascinato. Qualsiasi modifica dell'intervallo di tempo in qualsiasi grafico aggiorna il parametro timeRange globale nella parte superiore della cartella di lavoro. Questa funzionalità può essere usata per fare in modo che una cartella di lavoro funzioni come una dashboard.
Consente di modificare la scheda selezionata in un passaggio dei collegamenti tramite collegamenti o pulsanti:
- Senza un parametro globale, il passaggio dei collegamenti restituisce solo un parametro per la scheda selezionata.
- Con un parametro globale, è possibile creare un parametro globale selectedTab. È quindi possibile usare il nome del parametro nelle selezioni della scheda nel passaggio dei collegamenti. È possibile passare il valore del parametro nella cartella di lavoro da un collegamento o usando un altro pulsante o un collegamento per modificare la scheda selezionata. L'uso di pulsanti da un passaggio di collegamento in questo modo può rendere un'esperienza simile alla procedura guidata, in cui i pulsanti nella parte inferiore di un passaggio possono influire sulle sezioni visibili sopra di esso.
Creare un parametro globale
Quando si crea il parametro in un passaggio dei parametri, usare l'opzione Considera questo parametro come globale in Impostazioni avanzate. L'unico modo per creare un parametro globale consiste nel dichiararlo con un passaggio di parametri. Gli altri metodi di creazione di parametri, tramite selezioni, trascinamenti, collegamenti, pulsanti e schede, possono aggiornare solo un parametro globale. Non possono dichiararsi come tale.
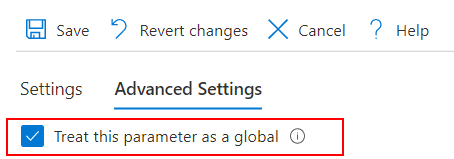
Il parametro sarà disponibile e funzionerà come parametri normali.
Aggiornare il valore di un parametro globale esistente
Per l'esempio del grafico, il modo più comune per aggiornare un parametro globale consiste nell'usare il trascinamento temporale.
In questo esempio il parametro timerange viene dichiarato come globale. In un passaggio della query di seguito, creare ed eseguire una query che usa tale parametro timerange nella query e restituisce un risultato sotto forma di grafico temporale. In Impostazioni avanzate per il passaggio della query abilitare l'impostazione di trascinamento dell'intervallo di tempo. Usare lo stesso nome di parametro come output per il parametro di trascinamento del tempo. Selezionare anche l'opzione Esporta solo il parametro quando un intervallo viene trascinato.
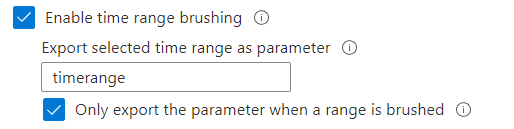
Ogni volta che un intervallo di tempo viene trascinato in questo grafico, aggiorna anche il parametro timerange su questa query e il passaggio della query stesso, perché anche questo dipende anche da timerange.
Prima del trascinamento:
- L'intervallo di tempo viene visualizzato come Ultima ora.
- Il grafico mostra l'ultima ora di dati.
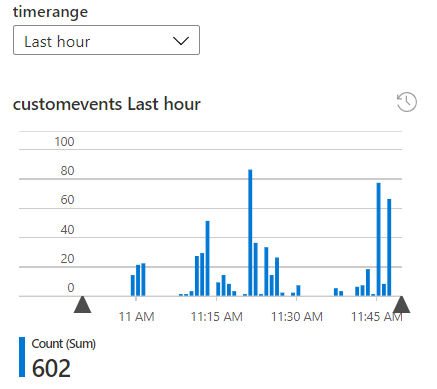
Durante il trascinamento:
- L'intervallo di tempo è ancora l'ultima ora e vengono disegnati i contorni del trascinamento.
- Nessun parametro è stato modificato. Dopo aver lasciato andare il trascinamento, l'intervallo di tempo viene aggiornato.
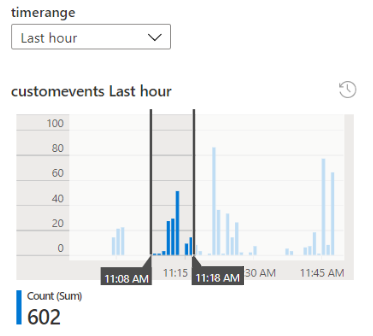
Dopo aver spazzolato
- L'intervallo di tempo specificato dallo strumento time brush viene impostato in questo passaggio. Sostituisce il valore globale. L'elenco a discesa timerange visualizza ora l'intervallo di tempo personalizzato.
- Poiché il valore globale in alto è stato modificato e questo grafico dipende da timerange come input, anche l'intervallo di tempo della query utilizzata nel grafico si aggiorna. Di conseguenza, la query e il grafico verranno aggiornati.
- Anche tutti gli altri passaggi della cartella di lavoro che dipendono da timerange verranno aggiornati.
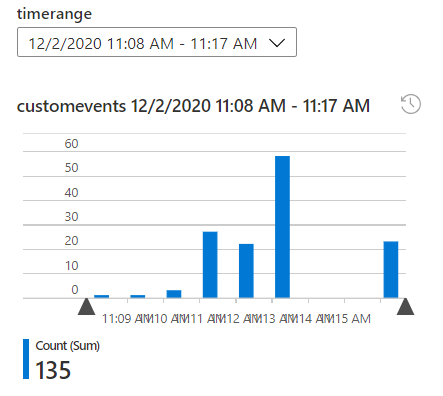
Nota
Se non si usa un parametro globale, il valore del parametro timerange verrà modificato solo da questo passaggio della query in poi. Gli elementi precedenti a questo passaggio o questo elemento stesso non verranno aggiornati.