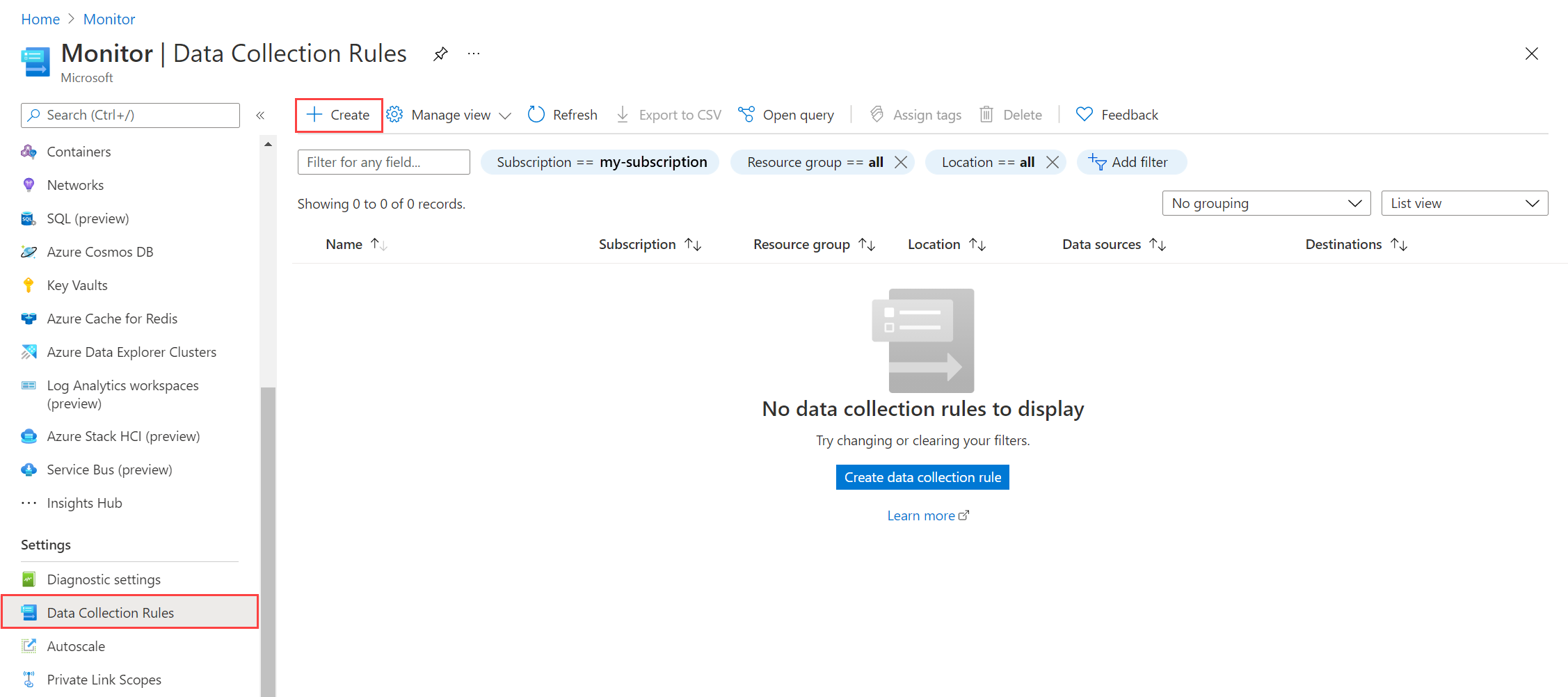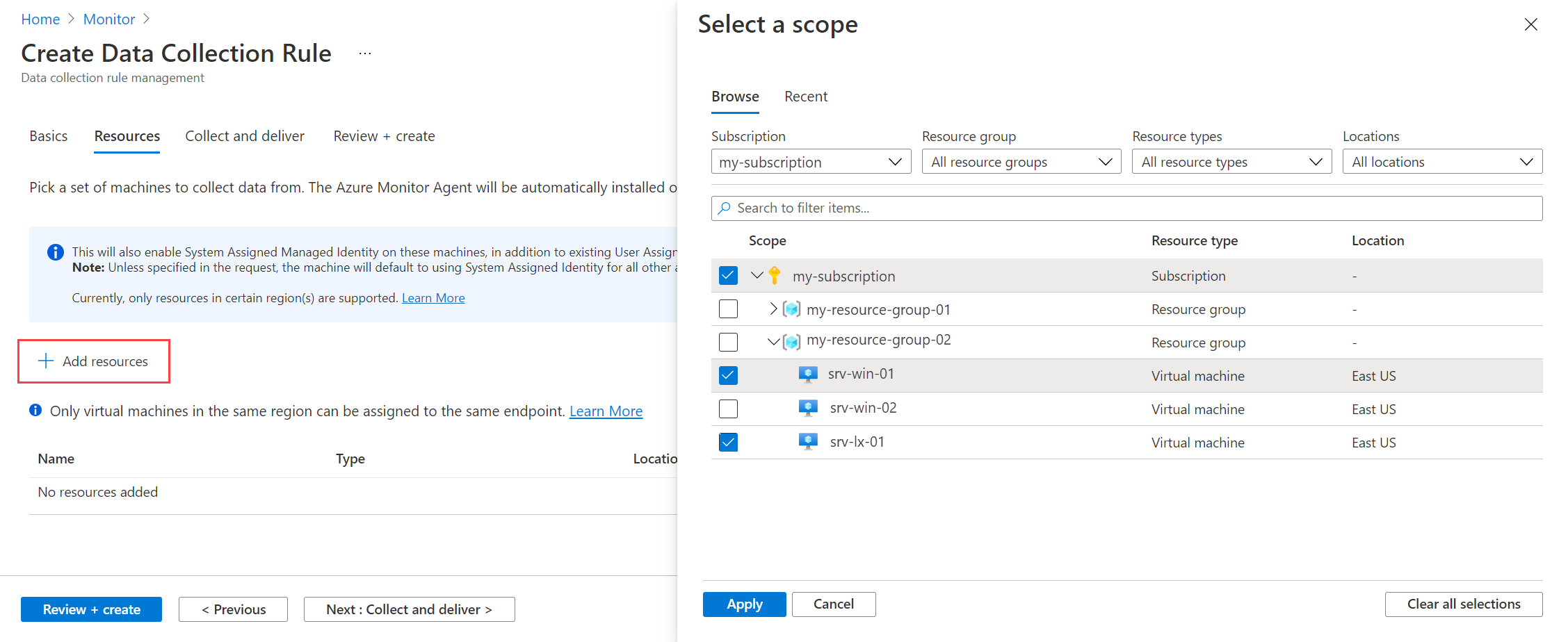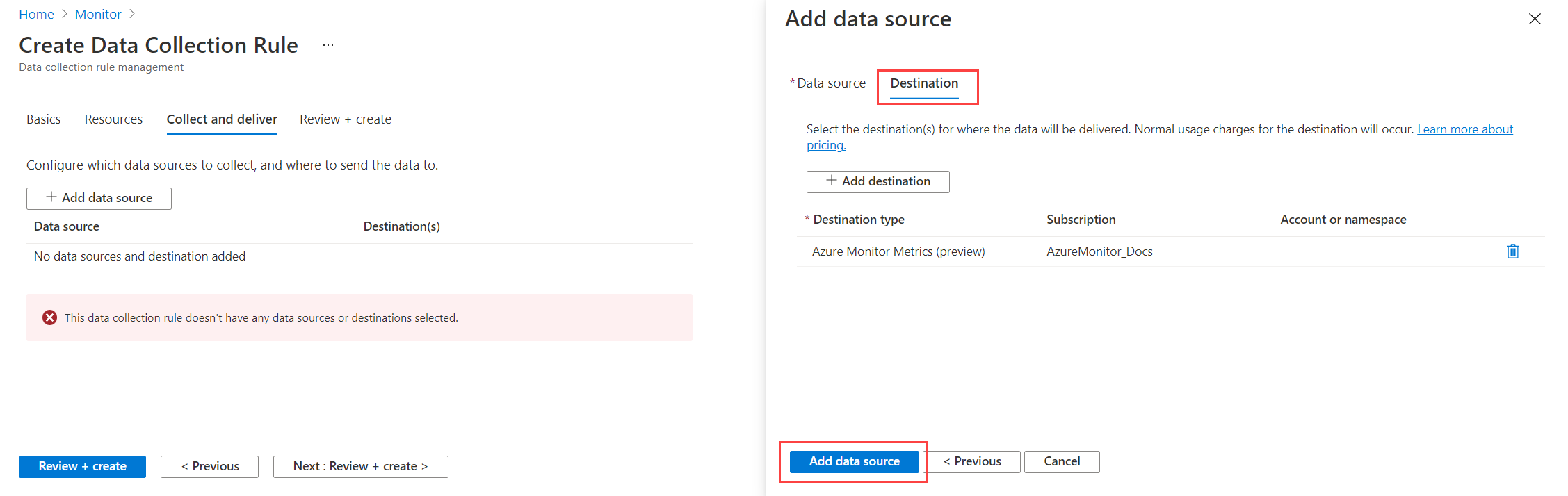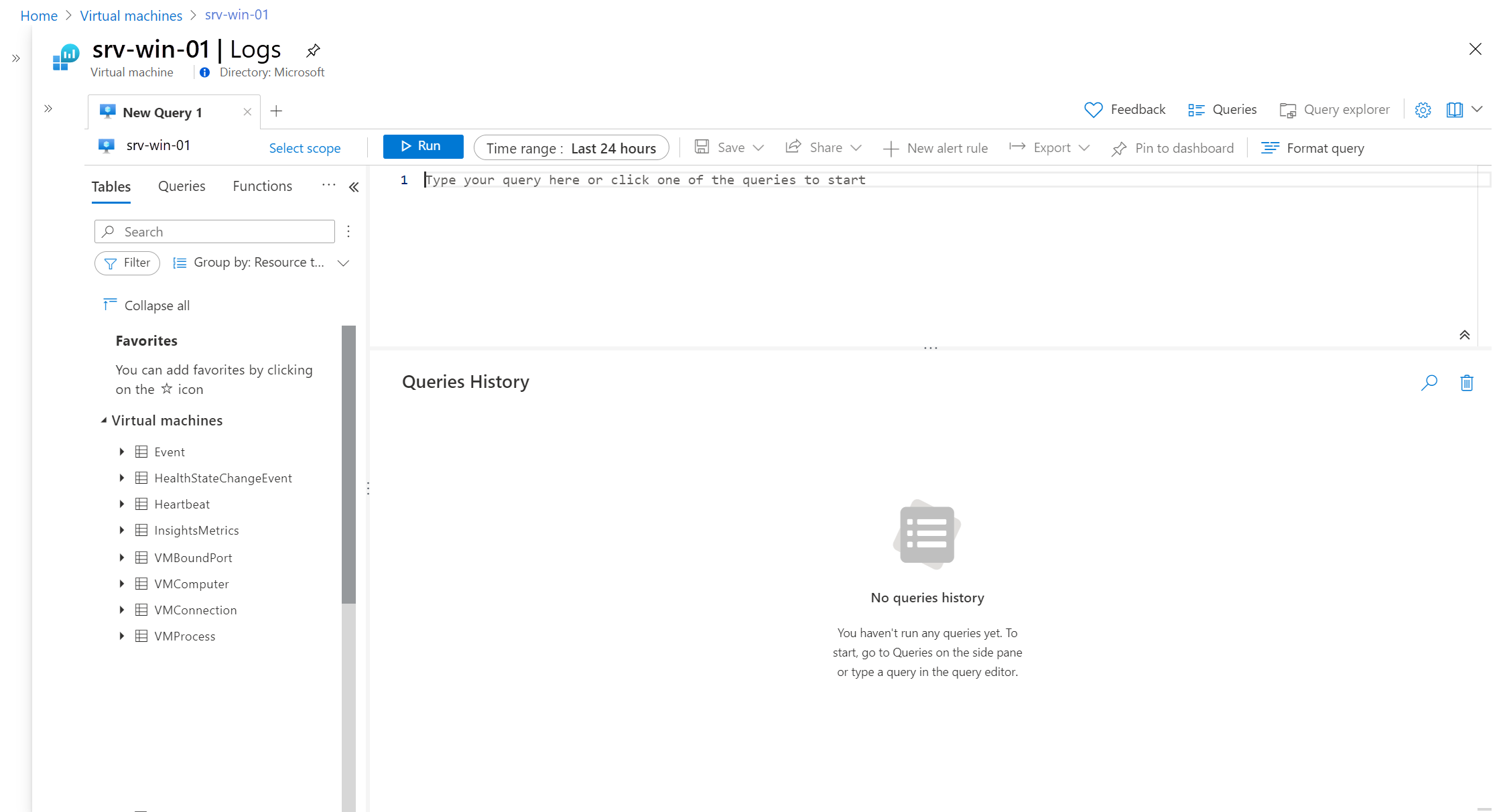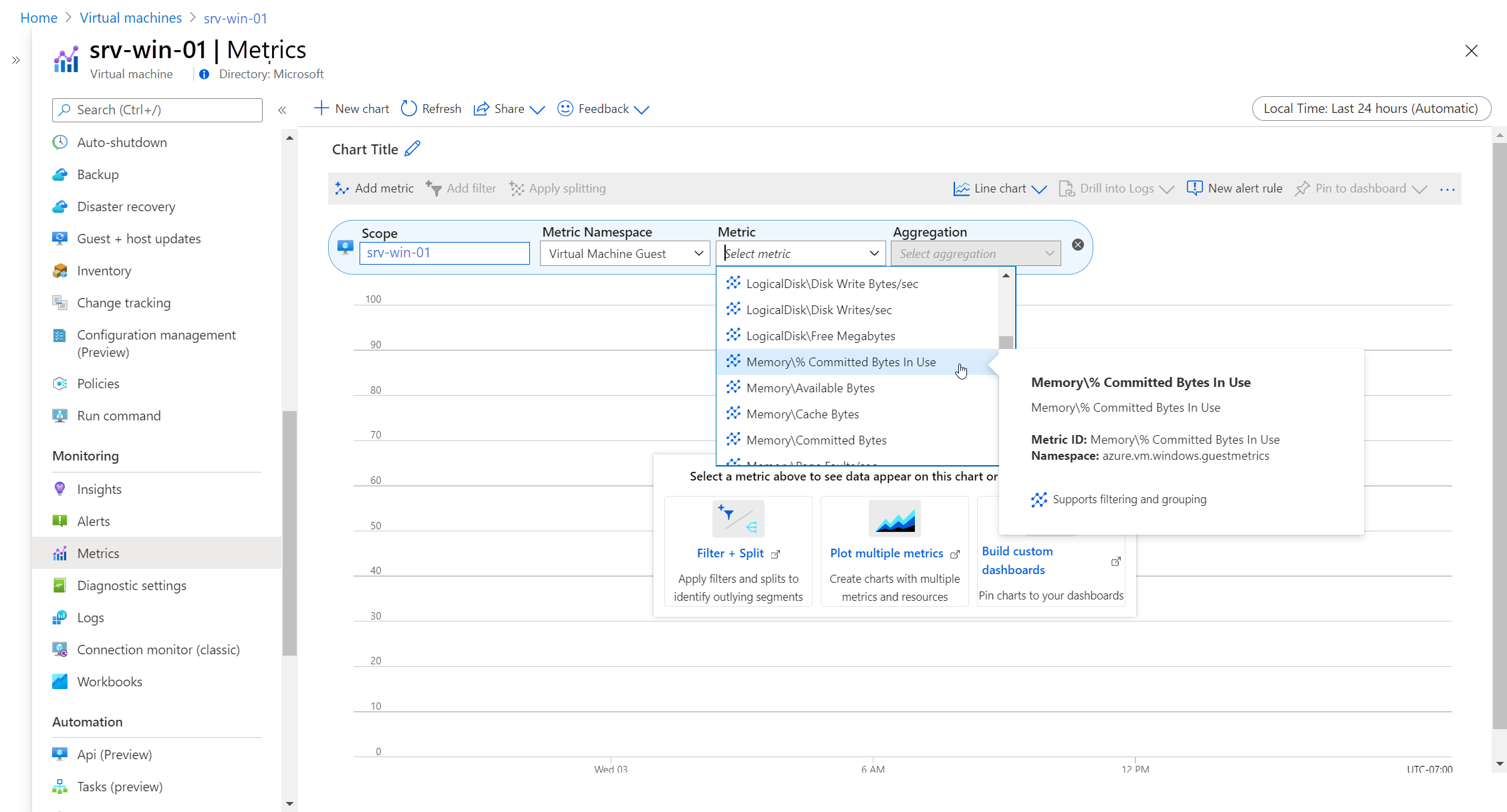Esercitazione: raccogliere log guest e metriche da una macchina virtuale di Azure
Per monitorare il sistema operativo guest e i carichi di lavoro in una macchina virtuale di Azure, installare l'agente di Monitoraggio di Azure e creare una Regola di raccolta dati (DCR) che specifica i dati da raccogliere. Informazioni dettagliate macchina virtuale installa i dati delle prestazioni dell'agente e della raccolta, ma è necessario creare più regole di raccolta dati per raccogliere dati di log, ad esempio i log eventi di Windows e Syslog. Inoltre, Informazioni dettagliate macchina virtuale non invia i dati delle prestazioni guest alle metriche di Monitoraggio di Azure dove possono essere analizzati con Esplora metriche e usati con gli avvisi delle metriche.
In questa esercitazione apprenderai a:
- Creare una regola di raccolta dati che invia i dati delle prestazioni guest alle metriche di Monitoraggio di Azure e registrare gli eventi ai log di Monitoraggio di Azure.
- Visualizzare i log guest in Log Analytics.
- Visualizzare le metriche guest in Esplora metriche.
Prerequisiti
Per completare questa esercitazione è necessario monitorare una macchina virtuale di Azure.
Importante
Per questa esercitazione non è necessario che Informazioni dettagliate macchina virtuale sia abilitato per la macchina virtuale. L'agente di Monitoraggio di Azure viene installato nella macchina virtuale, se non ancora installato.
Creare una regola di raccolta dati
Le Regole di raccolta dati in Monitoraggio di Azure definiscono i dati da raccogliere e dove devono essere inviati. Quando si definisce una regola di raccolta dati tramite il portale di Azure, è necessario specificare le macchine virtuali a cui deve essere applicata. L'agente di Monitoraggio di Azure verrà installato automaticamente in tutte le macchine virtuali in cui non è ancora installato.
Nota
Attualmente è necessario installare l'agente di Monitoraggio di Azure dal menu Monitoraggio nel portale di Azure. Questa funzionalità non è ancora disponibile dal menu della macchina virtuale.
Selezionare Regole di raccolta dei dati dal menu Monitoraggio nel portale di Azure. Selezionare Crea per creare una nuova regola di raccolta dati.
Nella scheda Informazioni di base immettere un Nome regola, cioè il nome della regola visualizzata nel portale di Azure. Selezionare una Sottoscrizione, un Gruppo di risorse e un’ Area dove archiviare la regola di raccolta dati e le relative associazioni. Queste risorse non devono essere le stesse di quelle monitorate. Il Tipo di piattaforma definisce le opzioni disponibili mentre si definisce la restante parte della regola di raccolta dati. Selezionare Windows o Linux se la regola è associata solo a tali risorse o selezionare Personalizzata se è associata a entrambi i tipi.
Selezionare le risorse
Nella scheda Risorse identificare una o più macchine virtuali a cui si applica la regola di raccolta dati. L'agente di Monitoraggio di Azure viene installato in tutte le macchine virtuali in cui non è ancora installato. Selezionare Aggiungi risorse e selezionare le macchine virtuali o il gruppo di risorse o la sottoscrizione in cui si trova la macchina virtuale. La regola di raccolta dati si applica a tutte le macchine virtuali nell'ambito selezionato.
Selezionare origini dati
Una singola regola di raccolta dati può avere più origini dati. Per questa esercitazione viene usata la stessa regola per raccogliere sia le metriche guest che i log guest. Le metriche vengono inviate alle metriche di Monitoraggio di Azure e ai log di Monitoraggio di Azure in modo che possano essere analizzate con Esplora metriche e Log Analytics.
Nella scheda Raccogli e recapita selezionare Aggiungi origine dati. Per il Tipo di origine dati selezionare Contatori delle prestazioni. Lasciare l'impostazione Basic e selezionare i contatori desiderati. Usare Personalizzato per selezionare singoli valori di metrica.
Selezionare la scheda Destinazione. Le metriche di Monitoraggio di Azure devono essere già elencate. Selezionare Aggiungi destinazione per aggiungerne un’altra. Selezionare Log di Monitoraggio di Azure per Tipo di destinazione. Selezionare l'area di lavoro Log Analytics per Account o spazio dei nomi. Selezionare Aggiungi origine dati per salvare l'origine dati.
Selezionare nuovamente Aggiungi origine dati per aggiungere i log alla regola di raccolta dati. Per il Tipo di origine dati selezionare Log eventi di Windows o Syslog per Linux. Selezionare i tipi di dati di log da raccogliere.
Selezionare la scheda Destinazione. I log di Monitoraggio di Azure devono essere già selezionati per Tipo di destinazione. Selezionare l'area di lavoro Log Analytics per Account o spazio dei nomi. Se non si ha ancora un'area di lavoro, è possibile selezionare l'area di lavoro predefinita per la sottoscrizione, che viene creata automaticamente. Selezionare Aggiungi origine dati per salvare l'origine dati.
Selezionare Rivedi e crea per creare la regola di raccolta dati e installare l'agente di Monitoraggio di Azure nelle macchine virtuali selezionate.
Visualizzare i log
I dati vengono recuperati da un'area di lavoro Log Analytics tramite una query di log scritta nel linguaggio di query Kusto (KQL). Anche se per le macchine virtuali è disponibile un set di query precreate, viene usata una query semplice per esaminare gli eventi raccolti.
Selezionare Log dal menu della macchina virtuale. Si apre Log Analytics con una finestra di query vuota con l'ambito impostato su tale macchina virtuale. Tutte le query includono solo i record raccolti da tale macchina virtuale.
Nota
La finestra Query si apre aprendo Log Analytics. Include query precreate che è possibile usare. Per il momento, chiudere questa finestra perché verrà creata una query semplice manualmente.
Nella finestra di query vuota immettere Event o Syslog a seconda che la macchina virtuale esegua Windows o Linux. Quindi seleziona Esegui. Vengono visualizzati gli eventi raccolti nell' Intervallo di tempo.
Nota
Se la query non restituisce dati, è necessario attendere alcuni minuti finché non vengono creati eventi da raccogliere nella macchina virtuale. Potrebbe anche essere necessario modificare l'origine dati nella regola di raccolta dati per includere altre categorie di eventi.
Per un'esercitazione sull'uso di Log Analytics per analizzare i dati di log, vedere Esercitazione su Log Analytics. Per un'esercitazione sulla creazione di regole di avviso dai dati di log, vedere Esercitazione: Creare un avviso di ricerca log per una risorsa di Azure.
Visualizzare le metriche guest
È possibile visualizzare le metriche per la macchina virtuale host con Esplora metriche senza una regola di raccolta dati come qualsiasi altra risorsa di Azure. Con una regola di raccolta dati è possibile usare Esplora metriche per visualizzare le metriche guest e le metriche dell'host.
Selezionare Metriche dal menu della macchina virtuale. Si apre Esplora metriche con l'ambito impostato sulla macchina virtuale. Selezionare Spazio dei nomi della metrica>Guest macchina virtuale.
Nota
Se non viene visualizzato Guest macchina virtuale, è necessario attendere alcuni minuti prima che abbia inizio la raccolta dei dati e che l'agente avvii la distribuzione.
Vengono visualizzate le metriche guest disponibili. Selezionare una metrica da aggiungere al grafico.
Per un'esercitazione su come visualizzare e analizzare i dati delle metriche usando Esplora metriche, vedere Esercitazione: Analizzare le metriche per una risorsa di Azure. Per un'esercitazione su come creare gli avvisi delle metriche, vedere Esercitazione: Creare un avviso delle metriche per una risorsa di Azure.
Passaggi successivi
Avvisi consigliati e l’avviso della Metrica di disponibilità della macchina virtuale dall'host della macchina virtuale, che non hanno visibilità nel sistema operativo guest e nei relativi carichi di lavoro. Ora che vengono raccolte le metriche guest per la macchina virtuale, è possibile creare avvisi delle metriche in base alle metriche guest, come lo spazio su disco logico.