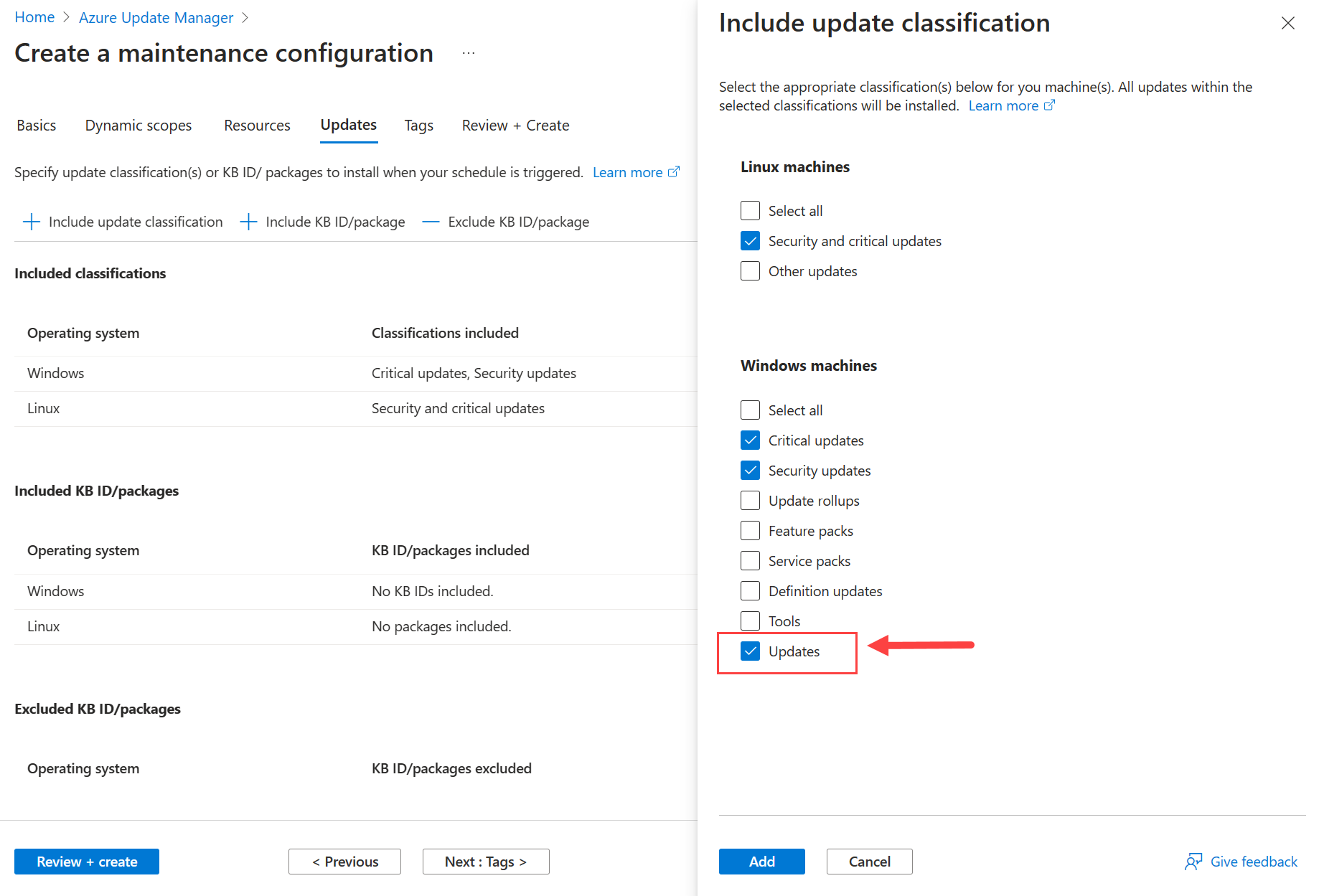Gestore aggiornamenti di Azure per SQL Server sulle macchine virtuali di Azure
Si applica a: SQL Server su VM di Azure
Questo articolo illustra come integrare Gestione aggiornamenti di Azure con la risorsa delle macchine virtuali SQL per SQL Server in macchine virtuali (VM) di Azure basate su Windows o Linux. Con Gestione aggiornamenti di Azure è possibile installare automaticamente aggiornamenti cumulativi per SQL Server, nonché aggiornamenti di SQL Server e del sistema operativo contrassegnati come critici o importanti.
Panoramica
Gestione aggiornamenti di Azure è un servizio unificato per gestire gli aggiornamenti per tutte le macchine virtuali e istanze di SQL Server su larga scala. A differenza dell'applicazione automatica delle patch, il Gestore aggiornamenti di Azure installa aggiornamenti cumulativi per SQL Server.
Con il Gestore aggiornamenti di Azure è possibile:
- Eseguire aggiornamenti su richiesta
- Gestire gli aggiornamenti per più macchine virtuali su larga scala
- Configurare le pianificazioni per le patch all'interno delle finestre di manutenzione designate
- Eseguire valutazioni periodiche, che controllano automaticamente la disponibilità di aggiornamenti ogni 24 ore e segnalano i computer non conformi
Attenzione
È consigliabile usare Gestione aggiornamenti di Azure o l'applicazione automatica di patch per gestire gli aggiornamenti automatici per la macchina virtuale di SQL Server, ma non entrambi. L'abilitazione sia dell'applicazione automatica delle patch che del Gestore aggiornamenti di Azure potrebbe causare comportamenti imprevisti, conflitti di pianificazione e modifiche involontarie al di fuori delle finestre di manutenzione designate. Disattivare l'applicazione automatica delle patch prima di usare il Gestore aggiornamenti di Azure o eseguire la migrazione direttamente al Gestore aggiornamenti di Azure tramite PowerShell.
Abilitare Gestione aggiornamenti di Azure
È possibile abilitare Gestione aggiornamenti di Azure per la macchina virtuale di SQL Server tramite il portale di Azure.
Passare alla risorsa delle macchine virtuali SQL nel portale di Azure.
Selezionare Aggiornamenti in Impostazioni nel menu delle risorse.
Scegliere Disattiva per disabilitare l'applicazione automatica delle patch poiché se è stata abilitata non è consigliabile usare il Gestore aggiornamenti di Azure.
Selezionare Prova il Gestore aggiornamenti di Azure dalla barra di spostamento per aprire la nuova pagina Aggiornamenti, che integra il Gestore aggiornamenti di Azure nella risorsa delle macchine virtuali SQL. Se invece si visualizza Esci dalla nuova esperienza, l'integrazione del Gestore aggiornamenti di Azure è già stata abilitata e non sono necessarie ulteriori azioni.
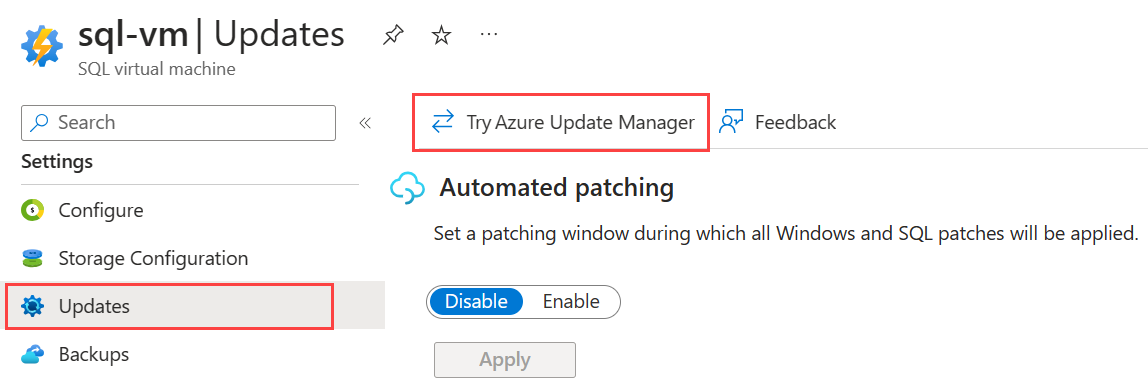
(Facoltativo) Per tornare all'applicazione automatica delle patch, selezionare Esci dalla nuova esperienza per tornare alla pagina di applicazione automatica delle patch, quindi selezionare Abilita per abilitare l'applicazione automatica di patch. In questo modo viene disabilitata l'integrazione di Gestione aggiornamenti di Azure.
Nella pagina Aggiornamenti, selezionare Impostazioni dalla barra di spostamento, quindi scegliere Abilita Microsoft Update per consentire alle macchine virtuali di SQL Server di ricevere aggiornamenti.
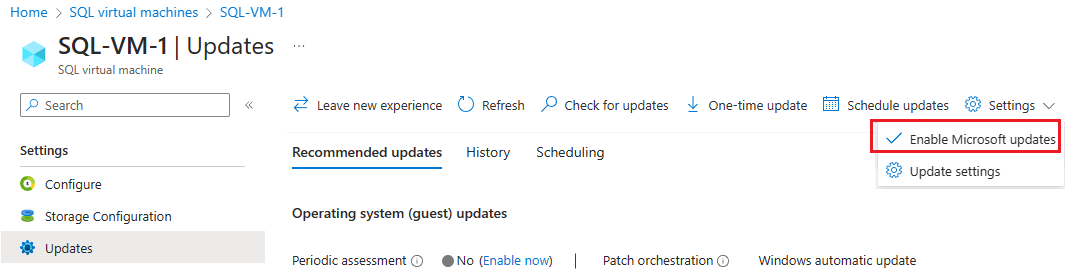
Verifica della presenza di aggiornamenti
Anche se il Gestore aggiornamenti di Azure offre uno strumento di pianificazione affidabile per gli aggiornamenti, è possibile controllare manualmente la disponibilità di aggiornamenti scegliendo Controlla aggiornamenti dalla barra di spostamento, quindi selezionando OK per attivare la valutazione.
Al termine della valutazione, aggiornare il Gestore aggiornamenti di Azure selezionando Aggiorna nella barra di spostamento per visualizzare l'elenco di tutti gli aggiornamenti disponibili, inclusi gli aggiornamenti cumulativi di SQL Server.
Aggiornamenti su richiesta
Per installare un aggiornamento specifico su richiesta, scegliere Aggiornamento una tantum dalla barra di spostamento per aprire la pagina Installa aggiornamenti una tantum.
Per impostazione predefinita, nella scheda Macchine della pagina Installa aggiornamenti una tantum viene visualizzata la macchina virtuale di SQL Server già aperta, ma è possibile scegliere Aggiungi macchina per aggiungere altre macchine virtuali da aggiornare su richiesta.
Usare la procedura seguente per aggiornare le macchine:
- Selezionare la casella accanto alle macchine da aggiornare, quindi selezionare Avanti per passare alla scheda Aggiornamenti.
- Nella scheda Aggiornamenti scegliere il tipo di aggiornamenti da installare in base alla classificazione, all'ID KB o alla data di pubblicazione di una patch specifica.
- Controllare gli aggiornamenti che verranno installati in base alla selezione nella sezione Anteprima degli aggiornamenti selezionati da installare. Gli aggiornamenti che richiedono un riavvio della macchina virtuale hanno lo Stato di riavvio CanRequestReboot.
- Selezionare Avanti e scegliere le proprietà di installazione più adatte alle proprie esigenze, per esempio quando riavviare la macchina virtuale.
- Selezionare Avanti per eseguire una revisione finale delle opzioni, quindi selezionare Installa per avviare il processo di applicazione delle patch.
Aggiornare la gestione su larga scala
Uno dei vantaggi di Gestione aggiornamenti di Azure è la possibilità di gestire l'intera flotta di SQL Server in macchine virtuali di Azure da un'unica posizione. Dal Gestore aggiornamenti di Azure è possibile filtrare in base a sottoscrizioni, gruppi di risorse e carichi di lavoro.
È possibile accedere al Gestore aggiornamenti di Azure digitando Gestore aggiornamenti di Azure nella casella di ricerca del portale oppure scegliendo Gestore aggiornamenti di Azure dalla pagina Aggiornamenti della risorsa delle macchine virtuali SQL.
Per aggiornare più macchine virtuali di SQL Server seguire questa procedura:
- Accedere a Gestione aggiornamenti di Azure nel portale di Azure.
- Selezionare Macchine in Gestisci.
- Filtrare il carico di lavoro in base alla macchina virtuale SQL.
- Selezionare le caselle accanto ai computer da aggiornare, quindi selezionare Abilita gli aggiornamenti Microsoft dalla barra di spostamento per consentire gli aggiornamenti Microsoft a tutte le macchine virtuali scelte.
- Per aggiornare le macchine virtuali selezionate, selezionare innanzitutto Controlla aggiornamenti per determinare se sono disponibili aggiornamenti per le macchine virtuali selezionate.
- Selezionare quindi Aggiornamento una tantum per eseguire un aggiornamento su richiesta o Pianifica aggiornamenti per creare una pianificazione per aggiornare le macchine virtuali selezionate.
Valutazioni periodiche
Un altro vantaggio di Gestione aggiornamenti di Azure è la possibilità di usare valutazioni periodiche per verificare automaticamente la disponibilità di aggiornamenti per le macchine virtuali di SQL Server e verificare se tutte le macchine virtuali sono conformi da una posizione centrale. Gestione aggiornamenti verifica la disponibilità di aggiornamenti ogni 24 ore per ogni macchina virtuale con valutazioni periodiche abilitate.
È possibile abilitare valutazioni periodiche per una macchina virtuale di SQL Server specifica selezionando Abilita ora accanto a Valutazione periodica nella scheda Aggiornamenti consigliati dalla pagina Aggiornamenti della risorsa delle macchine virtuali SQL.
In alternativa, per abilitare valutazioni periodiche per più macchine virtuali di SQL Server, seguire questa procedura:
Accedere a Gestione aggiornamenti di Azure nel portale di Azure.
Selezionare Macchine in Gestisci.
- Per Windows, filtrare il carico di lavoro in base alla macchina virtuale SQL.
- Per Linux, filtrare il carico di lavoro in base al sistema operativo.
Selezionare le caselle accanto ai computer in cui si desidera abilitare le valutazioni periodiche, quindi selezionare Aggiorna impostazioni dall'elenco a discesa Impostazioni nella barra di spostamento.
Selezionare Aggiorna impostazioni nella finestra di dialogo Aggiorna Impostazioni per passare alla pagina Modifica impostazioni di aggiornamento.
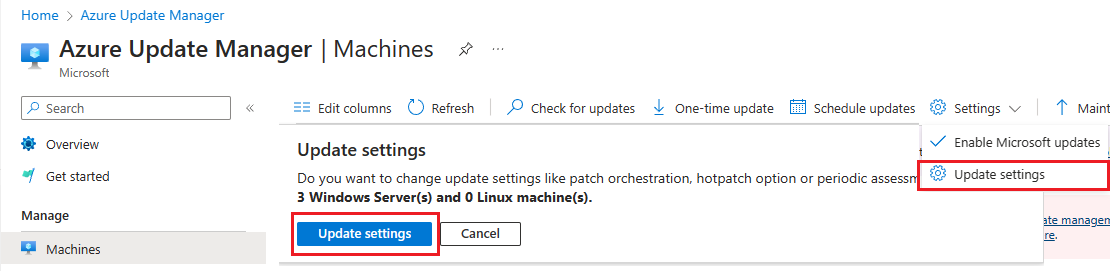
È possibile aggiornare l'impostazione di Valutazione periodica per le macchine selezionate in Gestione aggiornamenti di Azure ed è anche possibile scegliere Aggiungi macchina per configurare le impostazioni per altre macchine.
Selezionare Salva dopo aver apportato le modifiche per tornare a Gestione aggiornamenti di Azure.
Pianificare gli aggiornamenti
Gestione aggiornamenti di Azure offre funzionalità di pianificazione affidabili. È possibile creare una pianificazione per una singola macchina virtuale o assegnare più computer alla stessa pianificazione, offrendo maggiore flessibilità e controllo quando vengono applicate patch alla flotta di macchine virtuali di SQL Server.
È possibile configurare una pianificazione per una macchina virtuale di SQL Server specifica selezionando Pianifica aggiornamenti nella pagina Aggiornamenti della risorsa delle macchine virtuali SQL oppure è possibile configurare pianificazioni per più macchine virtuali selezionando Pianifica aggiornamenti dal Gestore aggiornamenti di Azure.
Per configurare una pianificazione per più macchine virtuali di SQL Server, seguire questa procedura:
Accedere a Gestione aggiornamenti di Azure nel portale di Azure.
Selezionare Macchine in Gestisci.
- Per Windows, filtrare il carico di lavoro in base alla macchina virtuale SQL.
- Per Linux, filtrare il carico di lavoro in base al sistema operativo.
Selezionare le caselle accanto ai computer per cui si vuole configurare una pianificazione per aprire la pagina Crea una configurazione di manutenzione.
Nella scheda Informazioni di base compilare i dettagli per la sottoscrizione, il gruppo di risorse e i dettagli di configurazione, ad esempio il nome della pianificazione.
Selezionare Aggiungi una pianificazione per definire il programma di manutenzione.
(Facoltativo) Nella scheda Aggiornamenti selezionare Includi classificazione aggiornamenti, quindi selezionare la casella accanto ad Aggiornamenti se si desidera installare automaticamente gli aggiornamenti cumulativi di SQL Server entro la pianificazione specificata. Per salvare le impostazioni, fare clic su Aggiungi.
Selezionare Rivedi e crea per rivedere la pianificazione.
Dopo aver creato la pianificazione, tornare al Gestore aggiornamenti di Azure e selezionare le macchine virtuali per le quali si desidera usare la nuova pianificazione.
Selezionare Aggiorna impostazioni nella finestra di dialogo Aggiorna Impostazioni per passare alla pagina Modifica impostazioni di aggiornamento.
Aggiornare l'opzione Orchestrazione patch a Pianificazioni gestite dal cliente per assicurarsi che alle macchine virtuali siano applicate patch in base alla pianificazione scelta anziché alla scalabilità automatica in base alle impostazioni predefinite di Microsoft.
Eseguire la migrazione dall'applicazione automatica delle patch al Gestore aggiornamenti di Azure
Se attualmente si usa l'applicazione automatica delle patch e si vuole eseguire la migrazione al Gestore aggiornamenti di Azure, è possibile farlo usando il modulo MigrateSQLVMPatchingSchedule di PowerShell per eseguire la procedura seguente:
- Disattivare l'applicazione automatica delle patch
- Abilitare Microsoft Update sulla macchina virtuale
- Creare una nuova configurazione di manutenzione nel Gestore aggiornamenti di Azure con una pianificazione simile all'applicazione automatica delle patch
- Assegnare la macchina virtuale alla configurazione di manutenzione
Per eseguire la migrazione al Gestore aggiornamenti di Azure usando PowerShell, adoperare il seguente script di esempio:
$rgname = 'YourResourceGroup'
$vmname = 'YourVM'
# Install latest migration module
Install-Module -Name MigrateSQLVMPatchingSchedule-Module -Force -AllowClobber
# Import the module
Import-Module MigrateSQLVMPatchingSchedule-Module
Convert-SQLVMPatchingSchedule -ResourceGroupName $rgname -VmName $vmname
L'output dello script include dettagli sulla pianificazione precedente in Applicazione automatica delle patch e dettagli sulla nuova pianificazione in Gestore aggiornamenti di Azure. Ad esempio, se la pianificazione dell'applicazione automatica delle patch è ogni venerdì, con un'ora di inizio alle 2 del mattino e una durata di 150 minuti, l'output dello script è il seguente:
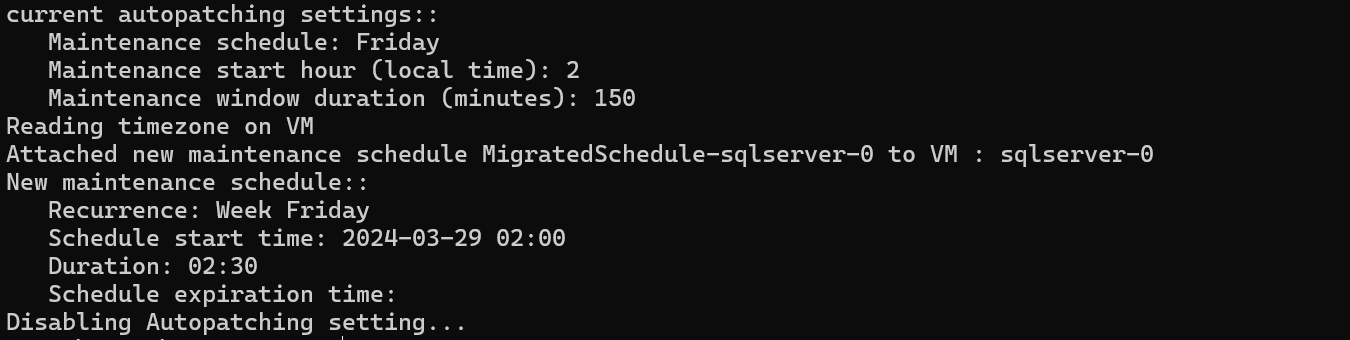
Considerazioni
Considerare quanto segue:
- L'applicazione automatica di patch tramite l'estensione SQL Server IaaS Agent non è compatibile con Gestione aggiornamenti di Azure. Se si sceglie di usare Gestione aggiornamenti di Azure per gestire le macchine virtuali di SQL Server, assicurarsi di disabilitare l'applicazione automatica delle patch per evitare patch impreviste e non pianificate.
- Gestione aggiornamenti di Azure non riconosce se è configurato un gruppo di disponibilità Always On per la macchina virtuale di SQL Server, quindi prestare attenzione quando si creano pianificazioni di applicazione di patch per le repliche del gruppo di disponibilità per evitare failover imprevisti.
Passaggi successivi
Per altre informazioni, vedere gli articoli seguenti:
- Informazioni su Gestione aggiornamenti di Azure.
- Controllare e installare gli aggiornamenti su richiesta.
- Pianificare la configurazione dell'applicazione di patch nelle macchine virtuali di Azure.
- Aggiornare le impostazioni di configurazione in Gestione aggiornamenti di Azure.
Per altre informazioni, vedere gli articoli seguenti:
Commenti e suggerimenti
Presto disponibile: Nel corso del 2024 verranno gradualmente disattivati i problemi di GitHub come meccanismo di feedback per il contenuto e ciò verrà sostituito con un nuovo sistema di feedback. Per altre informazioni, vedere https://aka.ms/ContentUserFeedback.
Invia e visualizza il feedback per