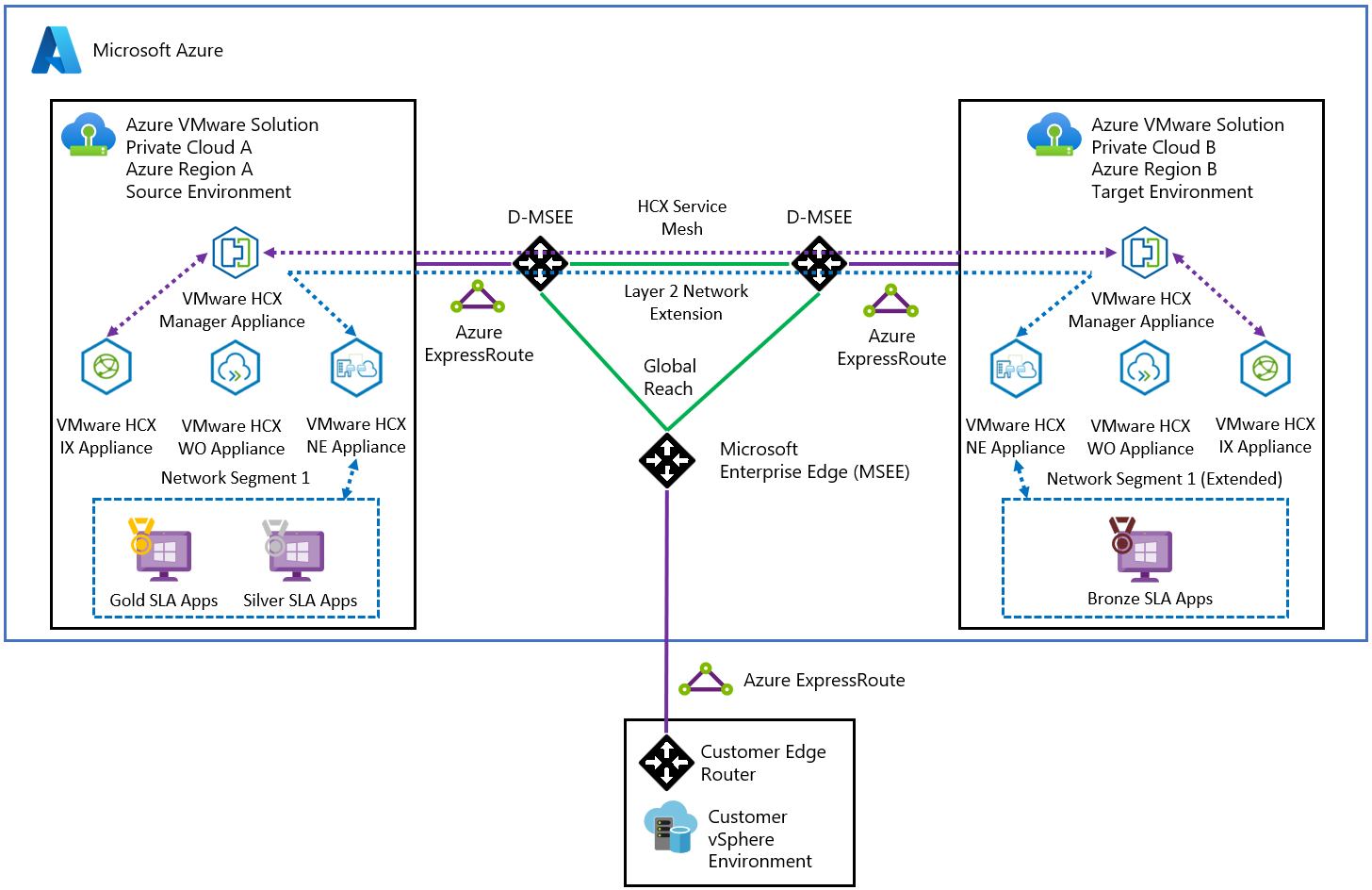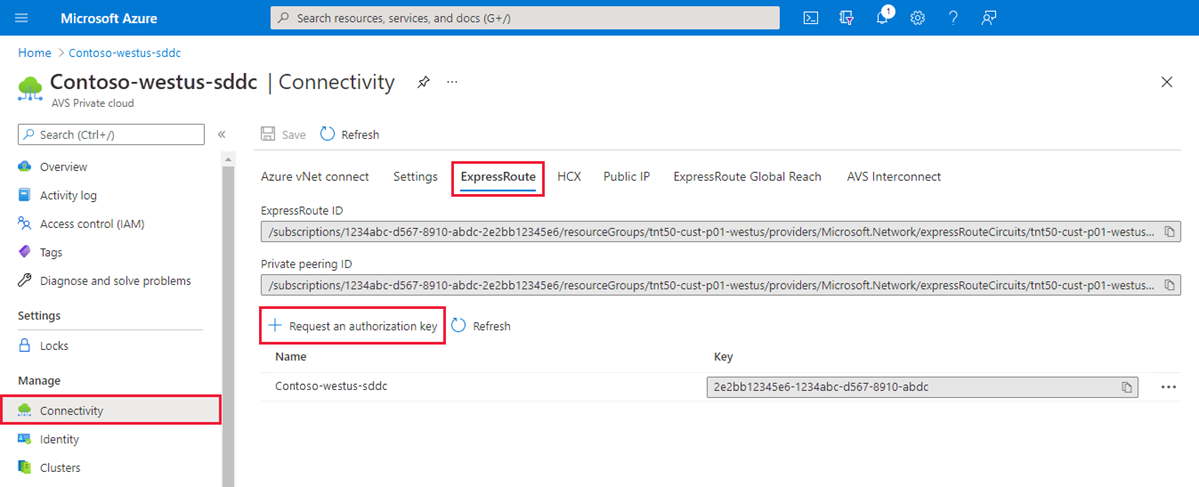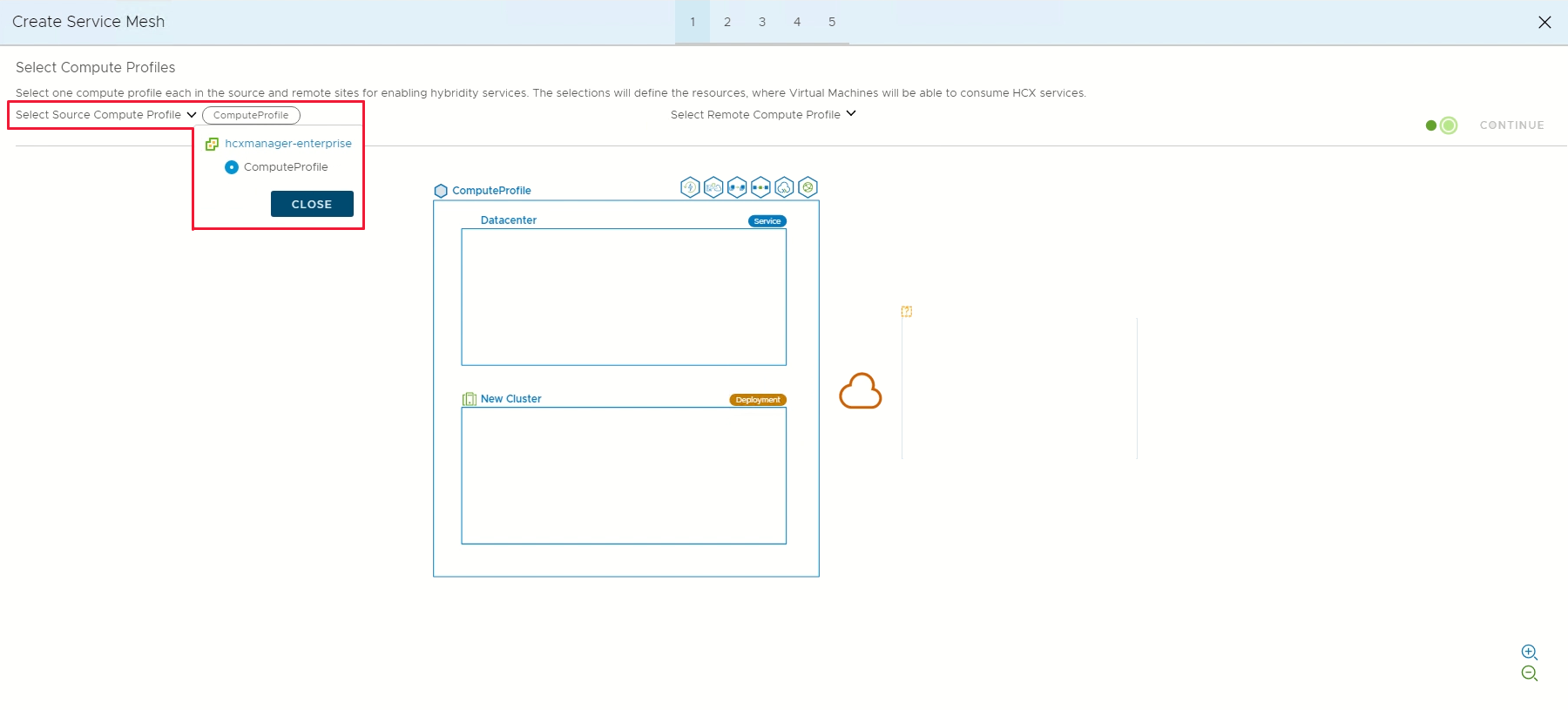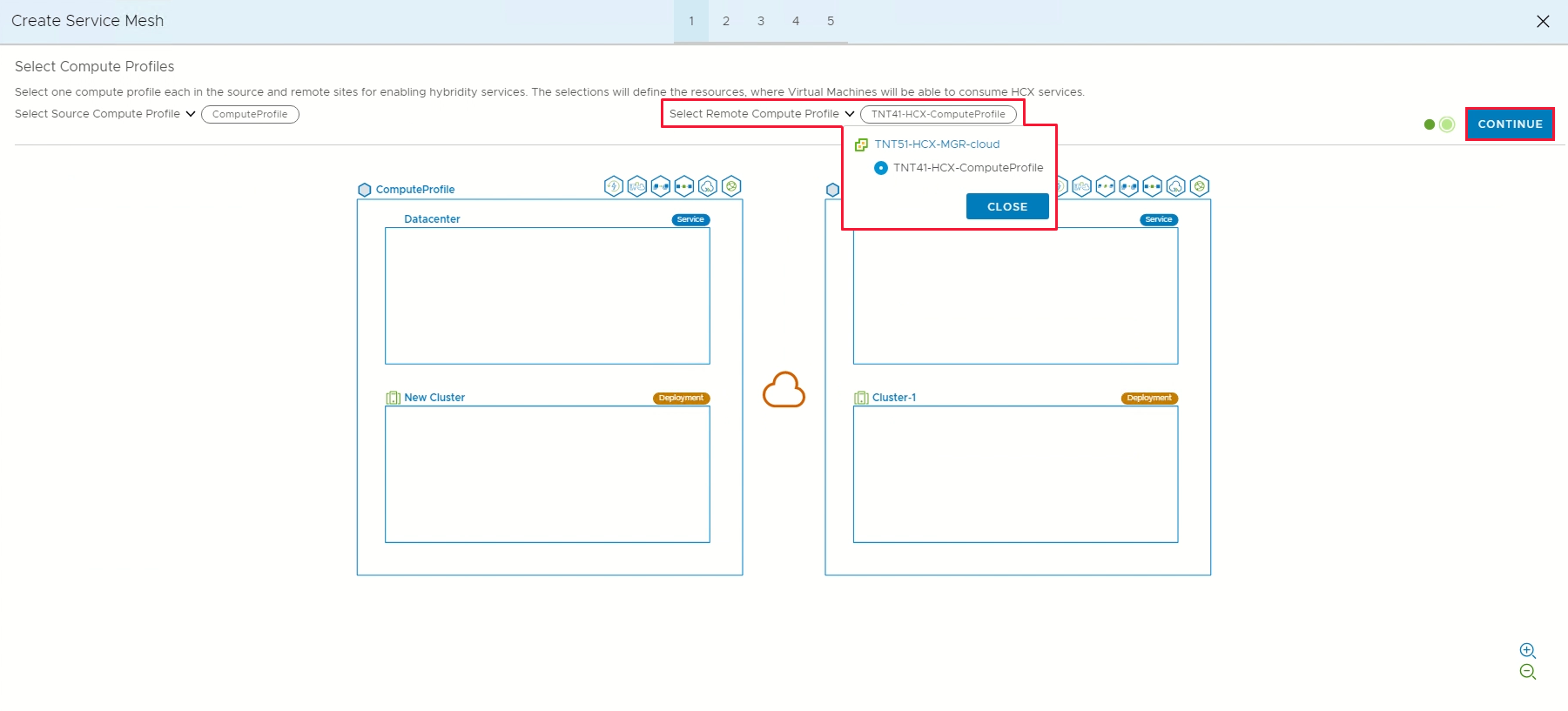Spostare le risorse soluzione Azure VMware in un'altra area
Importante
I passaggi descritti in questo articolo sono strettamente destinati allo spostamento di soluzione Azure VMware (origine) in un'area in soluzione Azure VMware (destinazione) in un'altra area.
È possibile spostare soluzione Azure VMware risorse in un'area diversa per diversi motivi. Ad esempio, distribuire funzionalità o servizi disponibili solo in aree specifiche, soddisfare i requisiti di governance e criteri o rispondere ai requisiti di pianificazione della capacità.
Questo articolo illustra come pianificare ed eseguire la migrazione di soluzione Azure VMware da un'area di Azure a un'altra, ad esempio l'area di Azure A all'area B di Azure.
Il diagramma mostra la connettività ExpressRoute consigliata tra i due ambienti soluzione Azure VMware. Tra i due ambienti vengono creati un'associazione di siti HCX e una mesh di servizi. Il traffico di migrazione HCX e l'estensione di livello 2 (rappresentata dalla linea viola) tra i due ambienti. Per la pianificazione consigliata di HCX per VMware, vedere Pianificazione di una migrazione HCX.
Nota
Non è necessario eseguire la migrazione di alcun flusso di lavoro in locale perché il traffico scorrerà tra i cloud privati (origine e destinazione):
soluzione Azure VMware cloud privato (origine) > Copertura globale del gateway ExpressRoute (origine) > -> Gateway ExpressRoute (destinazione) > soluzione Azure VMware cloud privato (destinazione)
Il diagramma mostra la connettività tra entrambi gli ambienti soluzione Azure VMware.
In questo articolo vengono illustrati i passaggi per:
- Preparare e pianificare lo spostamento in un'altra area di Azure
- Stabilire la connettività di rete tra i due cloud privati soluzione Azure VMware
- Esportare la configurazione dall'ambiente di origine soluzione Azure VMware
- Riapplicare gli elementi di configurazione supportati all'ambiente di destinazione soluzione Azure VMware
- Eseguire la migrazione dei carichi di lavoro con VMware HCX
Prerequisiti
L'appliance VMware HCX viene aggiornata alla patch più recente per evitare problemi di migrazione, se presenti.
La raccolta contenuto locale dell'origine è una raccolta contenuto pubblicata.
Preparazione
I passaggi seguenti illustrano come preparare il cloud privato soluzione Azure VMware per passare a un altro cloud privato soluzione Azure VMware.
Esportare la configurazione di origine
Dall'origine esportare i segmenti estesi, le regole del firewall, i dettagli della porta e le tabelle di route.
Esportare il contenuto di una visualizzazione elenco di inventario in un file CSV.
Ordinare i carichi di lavoro in gruppi di migrazione (onda di migrazione).
Distribuire l'ambiente di destinazione
Prima di poter spostare la configurazione di origine, è necessario distribuire l'ambiente di destinazione.
Eseguire il backup della configurazione di origine
Eseguire il backup della configurazione soluzione Azure VMware (origine) che include vCenter Server, NSX-T Data Center e criteri e regole del firewall.
Calcolo: esportare la configurazione dell'inventario esistente. Per il backup dell'inventario, è possibile usare RVTools (un'app open source).
Regole e criteri di rete e firewall: questo è incluso nell'ambito dell'estensione di rete VMware HCX.
soluzione Azure VMware supporta tutte le soluzioni di backup. Sono necessari privilegi cloud Amministrazione per installare, eseguire il backup dei dati e ripristinare i backup. Per altre informazioni, vedere Soluzioni di backup per le macchine virtuali della soluzione Azure VMware.
Backup del carico di lavoro della macchina virtuale con la soluzione Commvault:
Creare un client VMware dal centro comandi per soluzione Azure VMware vCenter.
Creare un gruppo di macchine virtuali con le macchine virtuali necessarie per i backup.
Eseguire i backup nei gruppi di macchine virtuali.
Backup del carico di lavoro delle macchine virtuali con la soluzione Veritas NetBackup.
Suggerimento
È possibile usare Azure Resource Mover per verificare ed eseguire la migrazione dell'elenco delle risorse supportate per spostarsi tra aree, che dipendono da soluzione Azure VMware.
Individuare l'ID circuito ExpressRoute di origine
Dall'origine accedere al portale di Azure.
Selezionare Gestisci> Connessione ivity>ExpressRoute.
Copiare l'ID ExpressRoute dell'origine. È necessario eseguire il peering tra i cloud privati.
Creare la chiave di autorizzazione della destinazione
Dalla destinazione accedere al portale di Azure.
Nota
Se è necessario accedere al portale di Azure US Gov, passare a https://portal.azure.us/
Selezionare Gestisci> Connessione ivity>ExpressRoute, quindi selezionare + Richiedi una chiave di autorizzazione.
Specificare un nome per il nome e selezionare Crea.
La creazione della chiave può richiedere circa 30 secondi. Una volta creata, la nuova chiave viene visualizzata nell'elenco delle chiavi di autorizzazione per il cloud privato.
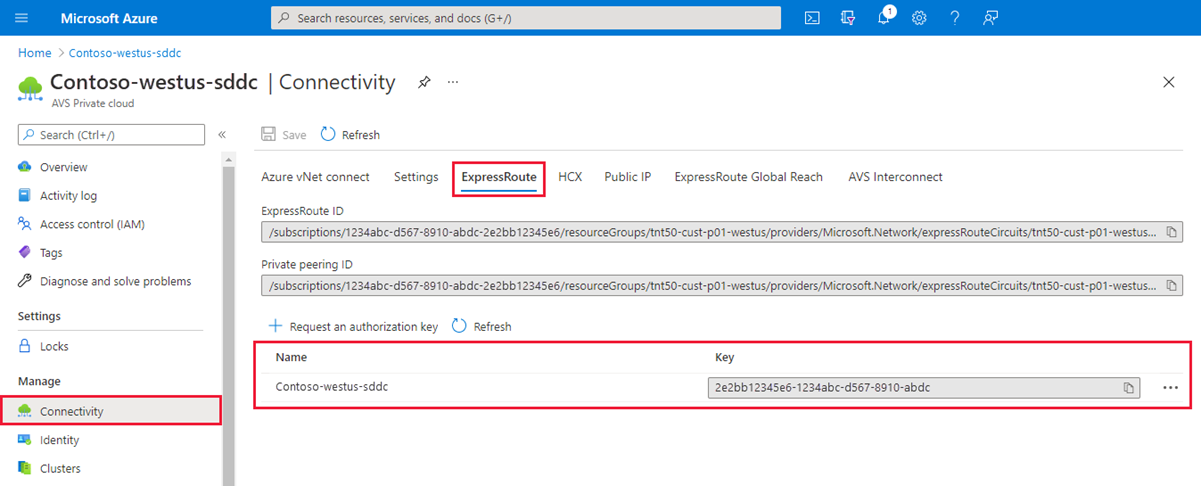
Copiare la chiave di autorizzazione e l'ID ExpressRoute. Sono necessari per completare il peering. La chiave di autorizzazione scompare dopo qualche tempo, quindi copiarla non appena viene visualizzata.
Eseguire il peering tra cloud privati
Ora che sono disponibili gli ID circuito ExpressRoute e le chiavi di autorizzazione per entrambi gli ambienti, è possibile eseguire il peering dell'origine alla destinazione. Usare l'ID risorsa e la chiave di autorizzazione del circuito ExpressRoute del cloud privato per completare il peering.
Dalla destinazione accedere al portale di Azure usando la stessa sottoscrizione del circuito ExpressRoute di origine.
Nota
Se è necessario accedere al portale di Azure US Gov, passare a https://portal.azure.us/
In Gestisci selezionare Connessione ivity>ExpressRoute Global Reach>Aggiungi.
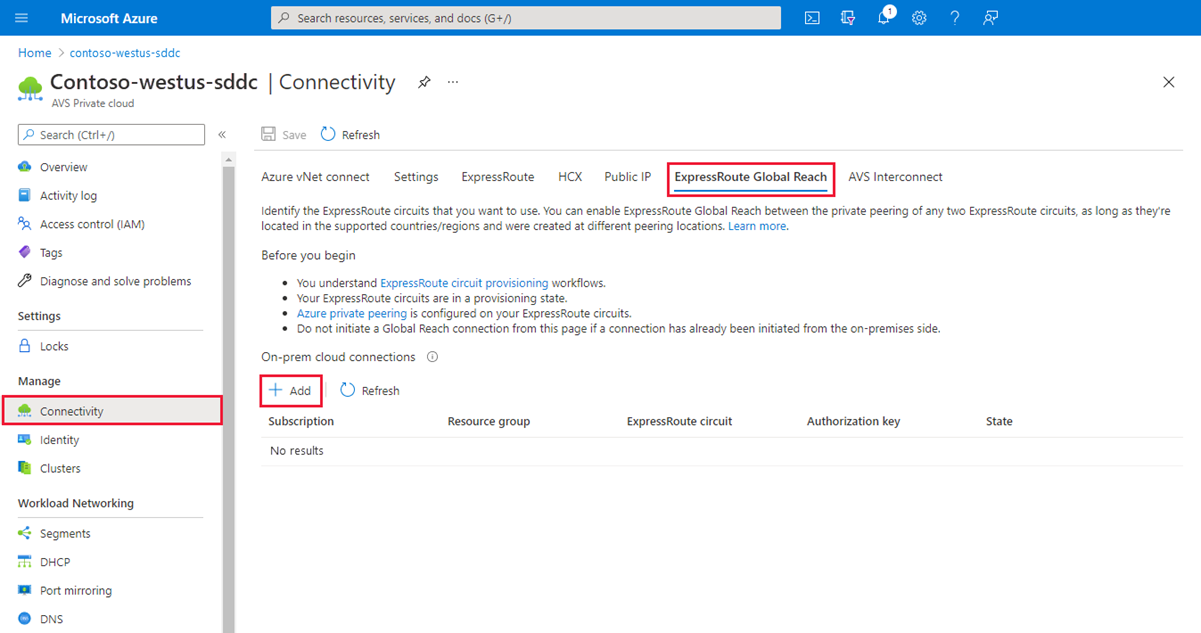
Incollare l'ID circuito ExpressRoute e la chiave di autorizzazione di destinazione creati nel passaggio precedente. quindi selezionare Crea:
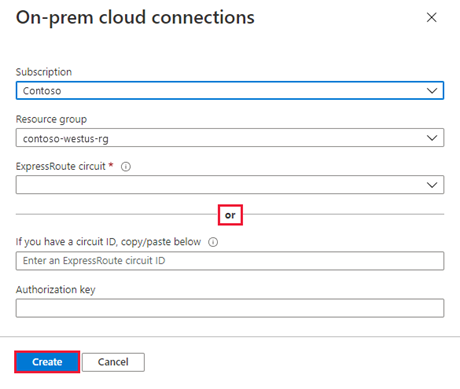
Creare un'associazione di siti tra cloud privati
Dopo aver stabilito la connettività, si creerà un'associazione di siti VMware HCX tra i cloud privati per facilitare la migrazione delle macchine virtuali. È possibile connettere o associare VMware HCX Cloud Manager in soluzione Azure VMware con VMware HCX Connessione or nel data center.
Accedere al server vCenter di origine e in Home selezionare HCX.
In Infrastruttura selezionare Associazione siti e selezionare l'opzione Connessione To Remote Site (al centro della schermata).
Immettere l'URL o l'indirizzo IP di HCX Cloud Manager soluzione Azure VMware annotati in precedenza
https://x.x.x.9, il nome utente soluzione Azure VMware cloudadmin@vsphere.local e la password. Selezionare Connetti.Nota
Per stabilire correttamente una coppia di siti:
VMware HCX Connector deve essere in grado di eseguire il routing all'indirizzo IP di HCX Cloud Manager sulla porta 443.
Usare la stessa password usata per accedere al server vCenter. Questa password è stata definita nella schermata di distribuzione iniziale.
Viene visualizzata una schermata che mostra che VMware HCX Cloud Manager in soluzione Azure VMware e il Connessione or VMware HCX locale sono connessi (associati).
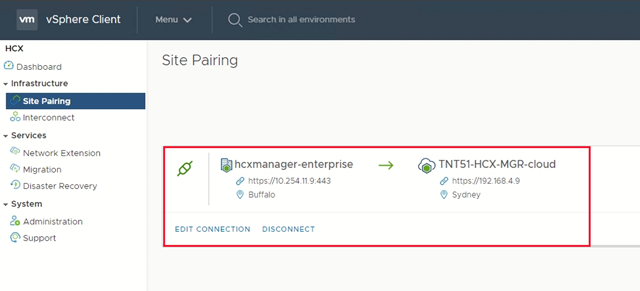
Creare una mesh di servizi tra cloud privati
Nota
Per stabilire correttamente una rete mesh di servizi con la soluzione Azure VMware:
Devono essere aperte le porte UDP 500/4500 tra gli indirizzi del profilo di rete uplink dell'istanza locale di VMware HCX Connector e gli indirizzi del profilo di rete uplink di HCX Cloud Manager della soluzione Azure VMware.
Assicurarsi di esaminare la sezione sulle porte necessarie per VMware HCX.
In Infrastructure (Infrastruttura) selezionare Interconnect (Interconnessione)>Service Mesh (Mesh del servizio)>Create Service Mesh (Crea mesh del servizio).
Esaminare i siti prepopolati e quindi selezionare Continua.
Nota
Se questa è la prima configurazione di mesh del servizio, non sarà necessario modificare questa schermata.
Selezionare i profili di calcolo di origine e remoti dall'elenco a discesa e quindi selezionare Continue (Continua).
Le selezioni definiscono le risorse in cui le VM possono utilizzare i servizi di VMware HCX.
Esaminare i servizi da abilitare e quindi selezionare Continua.
In Advanced Configuration - Override Uplink Network profiles (Configurazione avanzata - Override dei profili di rete uplink) selezionare Continue (Continua).
I profili di rete uplink si connettono alla rete attraverso la quale è possibile raggiungere le appliance di interconnessione del sito remoto.
In Advanced Configuration - Network Extension Appliance Scale Out (Configurazione avanzata - Aumento appliance estensione di rete) esaminare le opzioni disponibili e selezionare Continue (Continua).
È possibile avere fino a otto segmenti di rete per appliance, ma è possibile distribuire un'altra appliance per aggiungere altri otto segmenti di rete. È anche necessario avere spazio IP per tenere conto di più appliance e si tratta di un indirizzo IP per appliance. Per altre informazioni, vedere Limiti di configurazione di VMware HCX.
In Advanced Configuration - Traffic Engineering (Configurazione avanzata - Progettazione traffico) rivedere le opzioni e apportare eventuali modifiche necessarie, quindi selezionare Continue (Continua).
Esaminare l'anteprima della topologia e selezionare Continue (Continua).
Immettere un nome descrittivo per la mesh del servizio e selezionare Finish (Fine) per completare l'operazione.
Selezionare View Tasks (Visualizza attività) per monitorare la distribuzione.
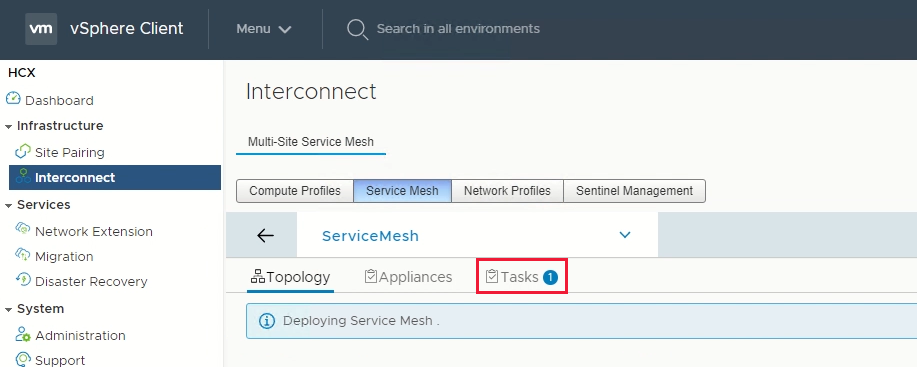
Al termine della distribuzione della mesh di servizi, i servizi sono visualizzati in verde.
Verificare l'integrità della rete mesh di servizi controllando lo stato dell'appliance.
Selezionare Interconnect (Interconnessione)>Appliances (Appliance).
Sposta
La procedura seguente illustra come spostare le risorse del cloud privato soluzione Azure VMware in un altro cloud privato soluzione Azure VMware in un'area diversa.
In questa sezione viene eseguita la migrazione di:
Configurazione e creazione di cartelle del pool di risorse
Modelli di macchina virtuale e tag associati
Distribuzione di segmenti logici in base ai gruppi di porte dell'origine e alle VLAN associate
Servizi e gruppi di sicurezza di rete
Criteri e regole del firewall del gateway in base ai criteri firewall dell'origine
Eseguire la migrazione della configurazione di vSphere di origine
In questo passaggio copiare la configurazione di vSphere di origine e spostarla nell'ambiente di destinazione.
Dal server vCenter di origine usare la stessa configurazione del pool di risorse e creare la stessa configurazione del pool di risorse nel server vCenter di destinazione.
Dal server vCenter di origine usare lo stesso nome di cartella della macchina virtuale e creare la stessa cartella vm nel server vCenter di destinazione in Cartelle.
Usare VMware HCX per eseguire la migrazione di tutti i modelli di macchina virtuale dal server vCenter di origine al server vCenter di destinazione.
Dall'origine convertire i modelli esistenti in macchine virtuali e quindi eseguirne la migrazione alla destinazione.
Dalla destinazione convertire le macchine virtuali in modelli di macchina virtuale.
Dall'ambiente di origine usare lo stesso nome dei tag di macchina virtuale e crearli nel vCenter di destinazione.
Dalla raccolta contenuto del server vCenter di origine usare l'opzione della libreria sottoscritta per copiare i modelli ISO, OVF, OVA e VM nella raccolta contenuto di destinazione:
Se la raccolta contenuto non è già pubblicata, selezionare l'opzione Abilita pubblicazione .
Dalla raccolta contenuto dell'origine copiare l'URL della raccolta pubblicata.
Dalla destinazione creare una raccolta contenuto sottoscritta con l'URL della raccolta di origine.
Selezionare Sincronizza ora.
Configurare l'ambiente del data center NSX-T di destinazione
In questo passaggio usare la configurazione del data center NSX-T di origine per configurare l'ambiente NSX-T Data Center di destinazione.
Nota
Sono state configurate più funzionalità nel data center NSX-T di origine, quindi è necessario copiare o leggere dal data center NSX-T di origine e ricrearlo nel cloud privato di destinazione. Usare l'estensione L2 per mantenere lo stesso indirizzo IP e l'indirizzo Mac della macchina virtuale durante la migrazione dell'origine alla destinazione soluzione Azure VMware cloud privato per evitare tempi di inattività dovuti a modifiche IP e alla configurazione correlata.
Configurare i componenti di rete di NSX-T Data Center necessari nell'ambiente di destinazione nel gateway di livello 1 predefinito.
Creare la configurazione del gruppo di sicurezza.
Creare i criteri e le regole del firewall distribuiti.
Creare i criteri e le regole del firewall del gateway.
Creare il server DHCP o il servizio di inoltro DHCP.
Configurare un nuovo gateway di livello 1 (diverso da quello predefinito). Questa configurazione si basa sul data center NSX-T configurato nell'origine.
Eseguire la migrazione delle macchine virtuali dall'origine
In questo passaggio usare VMware HCX per eseguire la migrazione delle macchine virtuali dall'origine alla destinazione. È possibile scegliere di eseguire un'estensione di livello 2 dall'origine e usare HCX per vMotion delle macchine virtuali dall'origine alla destinazione con interruzioni minime.
Oltre a vMotion, sono consigliati anche altri metodi, come Bulk e Cold vMotion. Altre informazioni su:
Reti estese cutover
In questo passaggio eseguire un cutover finale del gateway per terminare le reti estese. Spostare (eseguire la migrazione) dei gateway dall'ambiente di soluzione Azure VMware di origine all'ambiente di destinazione.
Importante
È necessario eseguire il cutover del gateway dopo la migrazione del carico di lavoro VLAN all'ambiente di soluzione Azure VMware di destinazione. Inoltre, non dovrebbe esserci alcuna dipendenza di macchina virtuale dagli ambienti di origine e di destinazione.
Prima del cutover del gateway, verificare tutti i servizi e le prestazioni del carico di lavoro migrati. Quando i proprietari di applicazioni e servizi Web accettano le prestazioni (ad eccezione di eventuali problemi di latenza), è possibile continuare con il cutover del gateway. Al termine del cutover, è necessario modificare i record DNS pubblici A e PTR.
Per le raccomandazioni di VMware, vedere Cutover delle reti estese.
DNAT IP pubblico per le macchine virtuali della rete perimetrale di cui è stata eseguita la migrazione
A questo punto, è stata eseguita la migrazione dei carichi di lavoro all'ambiente di destinazione. Questi carichi di lavoro dell'applicazione devono essere raggiungibili dalla rete Internet pubblica. L'ambiente di destinazione offre due modi per ospitare qualsiasi applicazione. Le applicazioni possono essere:
Ospitato e pubblicato nel servizio di bilanciamento del carico del gateway applicazione.
Pubblicato tramite la funzionalità IP pubblico nella rete WAN virtuale.
L'indirizzo IP pubblico è in genere il nat di destinazione convertito nel firewall di Azure. Con le regole DNAT, i criteri firewall convertono la richiesta di indirizzo IP pubblico in un indirizzo privato (server Web) con una porta. Per altre informazioni, vedere Come usare la funzionalità IP pubblico in Azure rete WAN virtuale.
Nota
SNAT è configurato per impostazione predefinita in soluzione Azure VMware, pertanto è necessario abilitare SNAT da soluzione Azure VMware impostazioni di connettività del cloud privato nella scheda Gestisci.
Ritiro
Per questo ultimo passaggio, verificare che la migrazione di tutti i carichi di lavoro delle macchine virtuali sia stata eseguita correttamente, inclusa la configurazione di rete. Se non esiste alcuna dipendenza, è possibile disconnettere la mesh del servizio HCX, l'associazione di siti e la connettività di rete dall'ambiente di origine.
Nota
Dopo aver rimosso il cloud privato, non è possibile annullarlo perché la configurazione e i dati andranno persi.
Passaggi successivi
Altre informazioni su: