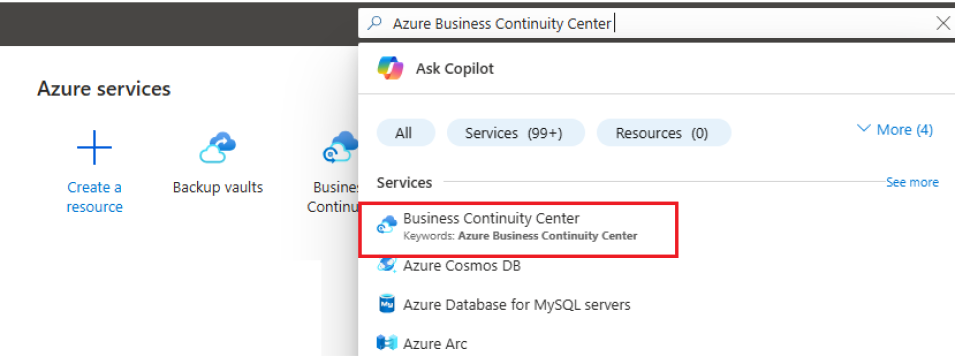Nota
L'accesso a questa pagina richiede l'autorizzazione. È possibile provare ad accedere o modificare le directory.
L'accesso a questa pagina richiede l'autorizzazione. È possibile provare a modificare le directory.
Si applica a: server di Backup di Microsoft Azure (MABS) v4.
Questo articolo illustra come preparare l'ambiente per eseguire il backup dei carichi di lavoro con il server di Backup di Microsoft Azure (MABS). Con Backup di Azure Server è possibile proteggere i carichi di lavoro delle applicazioni, ad esempio macchine virtuali Hyper-V, macchine virtuali VMware, macchine virtuali locali di Azure, Microsoft SQL Server, SharePoint Server, Microsoft Exchange e client Windows da una singola console.
Nota
Per altre informazioni sul backup dei server VMware con il server di Backup di Azure, vedere l'articolo Usare il server di Backup di Azure per eseguire il backup di un server VMware. Per informazioni sulle funzionalità di sicurezza, vedere la documentazione sulle funzionalità di sicurezza di Backup di Azure.
Il server di Backup di Microsoft Azure distribuito in una macchina virtuale di Azure può eseguire il backup delle macchine virtuali in Azure, tuttavia per l'abilitazione dell'operazione di backup è necessario che si trovino nello stesso dominio. Il processo per eseguire il backup di una VM di Azure rimane identico al backup di macchine virtuali locali, tuttavia la distribuzione del server di Backup di Microsoft Azure in Azure presenta alcune limitazioni. Per altre informazioni sulle limitazioni, vedere Data Protection Manager come macchina virtuale di Azure.
Nota
Azure offre due modelli di distribuzione per creare e usare le risorse: Azure Resource Manager e la distribuzione classica. Questo articolo include informazioni e procedure per il ripristino di VM distribuite con il modello Resource Manager.
Il server di Backup di Azure eredita molte funzionalità per il backup dei carichi di lavoro da Data Protection Manager (DPM). Questo articolo contiene collegamenti alla documentazione di DPM in cui vengono illustrate alcune delle funzionalità condivise. Anche se il server di Backup di Azure condivide molte delle stesse funzionalità di Data Protection Manager (DPM), il server di Backup di Azure non esegue il backup su nastro e non si integra con System Center.
Scegliere una piattaforma di installazione
Per rendere operativo il server di Backup di Azure, è prima di tutto necessario installare un server Windows, in Azure o in locale.
- Per proteggere i carichi di lavoro locali, il server di Backup di Microsoft Azure deve essere in locale e deve essere connesso a un dominio.
- Per proteggere i carichi di lavoro in esecuzione in macchine virtuali di Azure, il server di Backup di Microsoft Azure deve trovarsi in Azure, deve essere in esecuzione come macchina virtuale di Azure e deve essere connesso a un dominio.
Uso di un server in Azure
Quando si sceglie un server per eseguire il server di Backup di Azure, è consigliabile usare come punto di partenza un'immagine della raccolta di Windows Server 2022 Datacenter o Windows Server 2019 Datacenter. L'articolo Creare la prima macchina virtuale Windows nel portale di Azureoffre un'esercitazione per implementare la macchina virtuale consigliata in Azure anche se si usa Azure per la prima volta. I requisiti minimi consigliati per la macchina virtuale (VM) server sono: Standard_A4_v2 con quattro core e 8 GB di RAM.
La protezione dei carichi di lavoro con il server di Backup di Azure è piuttosto complessa. La matrice di protezione per il server di Backup di Microsoft Azure aiuta a comprendere questa complessità. Prima di distribuire la macchina leggere interamente questo articolo.
Uso di un server locale
Se non si vuole eseguire il server di base in Azure, è possibile eseguire il server in una VM Hyper-V o VMware oppure in un host fisico. I requisiti minimi consigliati per l'hardware del server sono due core e 8 GB di RAM. Nella tabella seguente sono elencati i sistemi operativi supportati:
| Sistema operativo | Piattaforma | SKU |
|---|---|---|
| Windows Server 2022 | 64 bit | Standard, Datacenter, Essentials |
| Windows Server 2019 | 64 bit | Standard, Datacenter, Essentials |
È possibile deduplicare la risorsa di archiviazione DPM usando la deduplicazione di Windows Server. Vedere altre informazioni sull'interazione di DPM e deduplicazione in caso di distribuzione in macchine virtuali Hyper-V.
Nota
Il server di Backup di Azure è progettato per essere eseguito su un server dedicato, con un unico scopo. Non è possibile installare il server di Backup di Azure su:
- Un computer in esecuzione come controller di dominio
- Un computer in cui è installato il ruolo di server applicazioni
- Un computer che sia un server di gestione di System Center Operations Manager
- Un computer su cui è in esecuzione Exchange Server
- Un computer che è un nodo di un sistema
L'installazione del server di Backup di Azure non è supportata in Windows Server Core o in Microsoft Hyper-V Server.
Aggiungere sempre il server di backup di Azure a un dominio. Lo spostamento di un server di Backup di Azure esistente in un nuovo dominio dopo la distribuzione non è supportato.
Se si inviano dati di backup in Azure o se si vuole mantenerli in locale, è necessario registrare il server di Backup di Azure in un insieme di credenziali di Servizi di ripristino.
Nota
Se si verificano problemi di registrazione in un insieme di credenziali o altri errori, assicurarsi di avere installato l'agente MARS versione 2.0.9249.0 o successiva. In caso contrario, è consigliabile installare la versione più recente da qui.
Creare un insieme di credenziali di Servizi di ripristino
Un insieme di credenziali di Servizi di ripristino è un'entità di gestione che archivia i punti di ripristino creati nel tempo e fornisce un'interfaccia per l'esecuzione di operazioni correlate al backup. Queste operazioni includono l'esecuzione di backup su richiesta, l'esecuzione di ripristini e la creazione di criteri di backup.
Per creare un insieme di credenziali dei servizi di ripristino:
Accedere al portale di Azure.
Cercare Centro continuità aziendale e quindi passare al dashboard del Centro continuità aziendale.
Nel riquadro Insieme di credenziali selezionare +Insieme di credenziali.
Selezionare Insieme di credenziali di Servizi di ripristino>Continua.
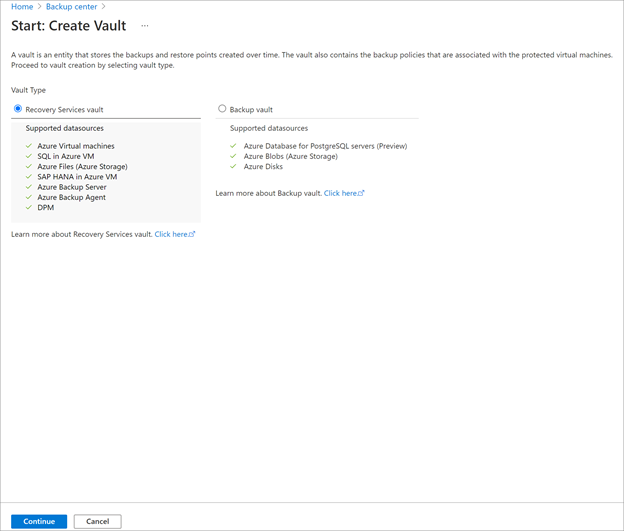
Nel riquadro Insieme di credenziali di Servizi di ripristino immettere i valori seguenti:
Sottoscrizione: selezionare la sottoscrizione da usare. Se si è un membro di una sola sottoscrizione, verrà visualizzato tale nome. Se non si è certi della sottoscrizione da usare, usare la sottoscrizione predefinita. Sono disponibili più opzioni solo se l'account aziendale o dell'istituto di istruzione è associato a più sottoscrizioni di Azure.
Gruppo di risorse: usare un gruppo di risorse esistente oppure crearne uno nuovo. Per visualizzare un elenco dei gruppi di risorse disponibili nella sottoscrizione, selezionare Usa esistente e quindi selezionare una risorsa nell'elenco a discesa. Per creare un nuovo gruppo di risorse, selezionare Crea nuovo e quindi immettere il nome. Per altre informazioni sui gruppi di risorse, vedere Panoramica di Azure Resource Manager.
Nome dell'insieme di credenziali: immettere un nome descrittivo per identificare l'insieme di credenziali. Il nome deve essere univoco nella sottoscrizione di Azure. Specificare un nome con un minimo di 2 caratteri e un massimo di 50 caratteri. Il nome deve iniziare con una lettera e deve contenere solo lettere, numeri e trattini.
Area: selezionare l'area geografica per l'insieme di credenziali. Per poter creare un insieme di credenziali per proteggere qualsiasi origine dati, l'insieme di credenziali deve trovarsi nella stessa area dell'origine dati.
Importante
In caso di dubbi sulla posizione dell'origine dati, chiudere la finestra. Passare all'elenco delle risorse nel portale. Se si hanno origini dati in più aree, creare un insieme di credenziali di Servizi di ripristino per ogni area. Creare l'insieme di credenziali nella prima località prima di crearne uno in un'altra. Non è necessario specificare gli account di archiviazione per archiviare i dati di backup. Questo aspetto viene gestito automaticamente dall'insieme di credenziali di Servizi di ripristino e da Backup di Azure.
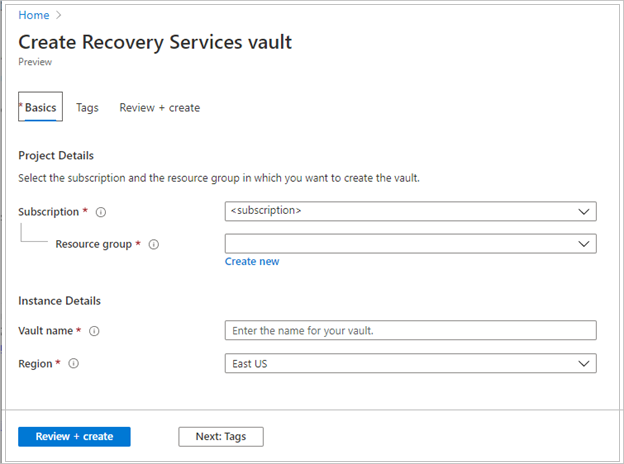
Dopo avere specificato i valori, selezionare Rivedi e crea.
Per completare la creazione dell'insieme di credenziali di Servizi di ripristino, selezionare Crea.
La creazione dell'insieme di credenziali di Servizi di ripristino può richiedere del tempo. Monitorare le notifiche di stato nell'area Notifiche in alto a destra. Al termine della creazione, l'insieme di credenziali verrà visualizzato nell'elenco degli insiemi di credenziali dei servizi di ripristino. Se l'insieme di credenziali non viene visualizzato, selezionare Aggiorna.
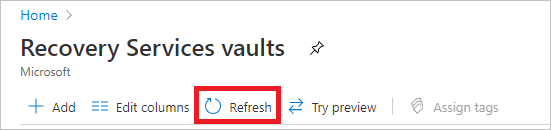
Nota
Backup di Azure supporta ora insiemi di credenziali non modificabili che consentono di assicurarsi che dopo la creazione i punti di ripristino non possano essere eliminati prima della scadenza in base ai criteri di backup. È possibile rendere irreversibile l'immutabilità per la massima protezione dei dati di backup da varie minacce, tra cui attacchi ransomware e attori malintenzionati. Altre informazioni.
Impostare la replica di archiviazione
L'opzione della replica di archiviazione consente di scegliere tra l'archiviazione con ridondanza geografica e l'archiviazione con ridondanza locale. Per impostazione predefinita, gli insiemi di credenziali di Servizi di ripristino usano l'archiviazione con ridondanza geografica. Se questo insieme di credenziali è quello primario, lasciare l'opzione di archiviazione impostata sull'archiviazione con ridondanza geografica. Se si vuole un'opzione più economica ma non altrettanto permanente, scegliere l'archiviazione con ridondanza locale. Per altre informazioni sulle opzioni di archiviazione con ridondanza geografica, ridondanza locale e ridondanza della zona, vedere la Panoramica della replica di Archiviazione di Azure.
Per modificare le impostazioni di replica di archiviazione:
Nel riquadro Insieme di credenziali di Servizi di ripristino selezionare il nuovo insieme di credenziali. Nella sezione Impostazioni selezionare Proprietà.
InProprietà selezionare Aggiornamento in Configurazione di backup.
Selezionare il tipo di replica di archiviazione e selezionare Salva.
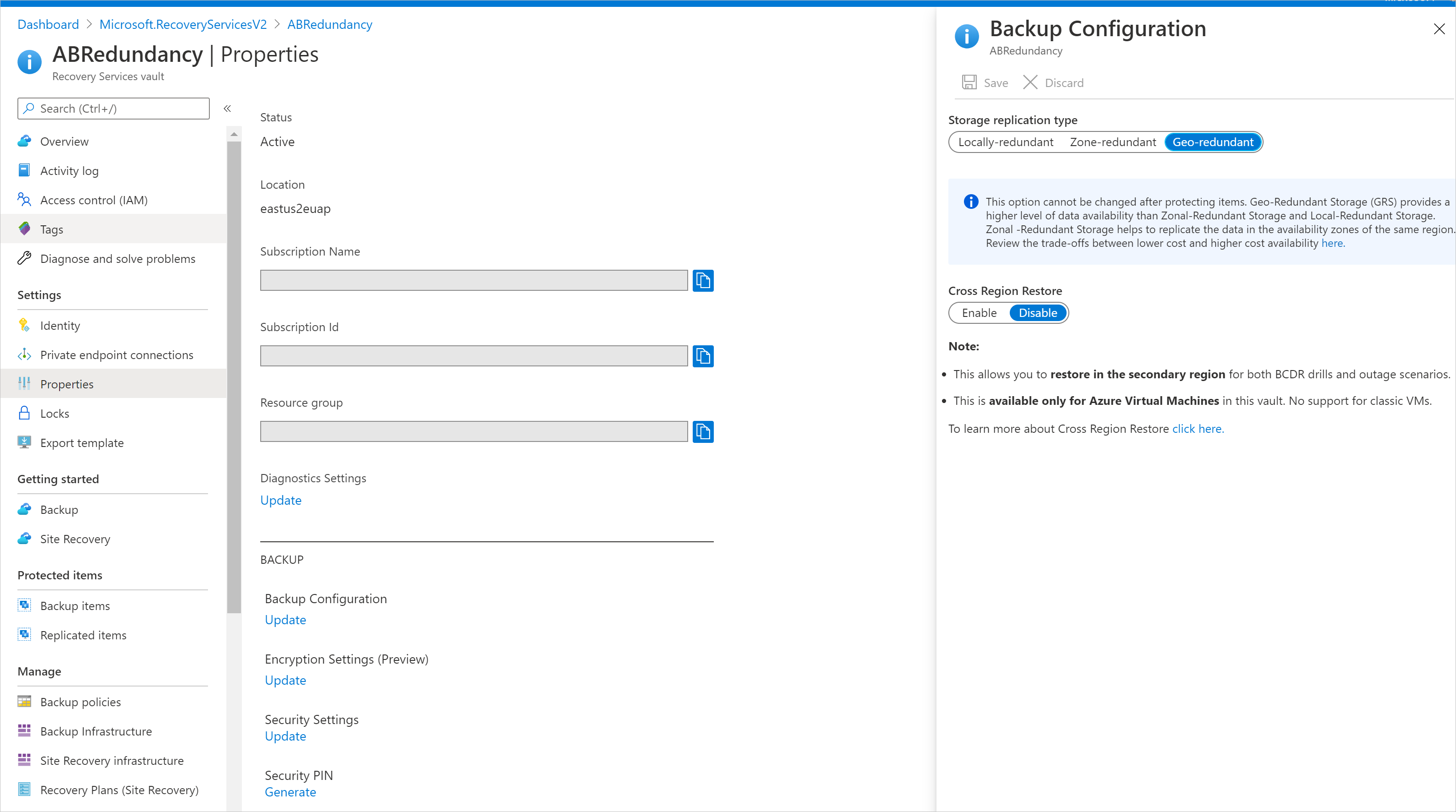
Pacchetto software
Download del pacchetto software
Accedere al portale di Azure.
Se un insieme di credenziali di Servizi di ripristino è già aperto, procedere al passaggio 3. Se non è presente un insieme di credenziali di Servizi di ripristino aperto, ma si opera nel portale di Azure, nel menu principale selezionare Esplora.
Nell'elenco di risorse digitare servizi di ripristino.
Quando si inizia a digitare, l'elenco verrà filtrato in base all'input. Quando viene visualizzato Insiemi di credenziali dei servizi di ripristino, selezionare questa opzione.
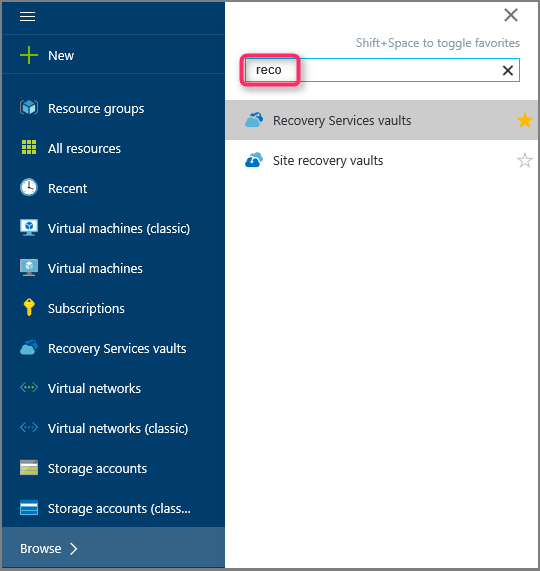
Viene visualizzato l'elenco di insiemi di credenziali dei servizi di ripristino.
Nell'elenco di insiemi di credenziali dei servizi di ripristino selezionare un insieme di credenziali.
Viene aperto il dashboard dell'insieme di credenziali selezionato.
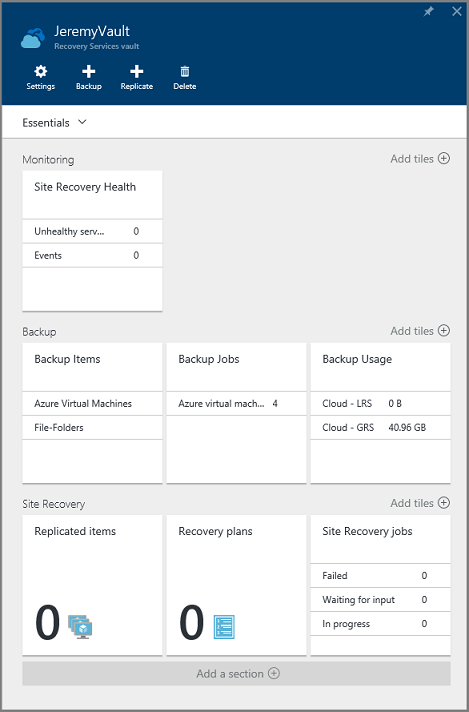
Per impostazione predefinita si apre il riquadro Impostazioni. Se è chiuso, selezionare Impostazioni per aprire il riquadro delle impostazioni.
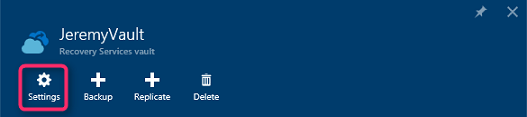
Selezionare Backup per aprire la procedura guidata Attività iniziali.
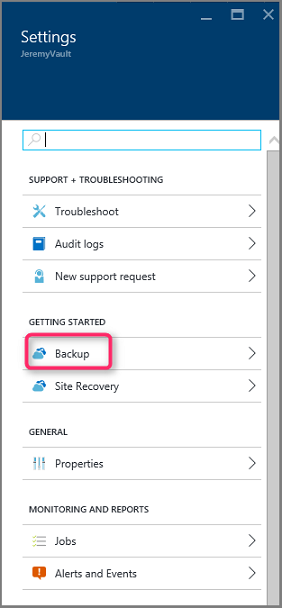
Nel riquadro Introduzione al backup visualizzato sarà automaticamente selezionato Obiettivo del backup.
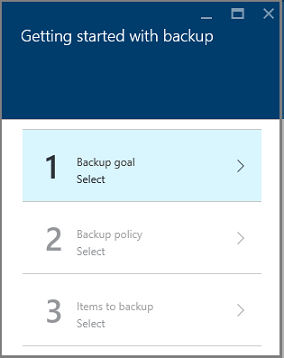
Nel pannello Obiettivo del backup selezionare Locale dal menu Posizione di esecuzione del carico di lavoro.
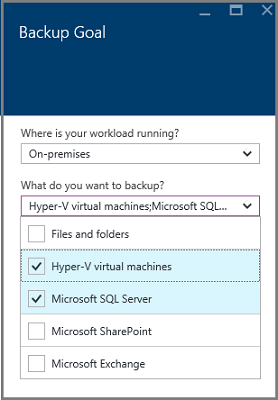
Dal menu a discesa Elementi di cui eseguire il backup selezionare i carichi di lavoro che devono essere protetti con il server di Backup di Azure, quindi selezionare OK.
La procedura guidata Introduzione al backup imposta l'opzione Preparare l'infrastruttura per eseguire il backup dei carichi di lavoro in Azure.
Nota
Se si vuole solo eseguire il backup di file e cartelle, è consigliabile usare l'agente di Backup di Azure e seguire le istruzioni disponibili nell'articolo Primi passi: eseguire il backup di file e cartelle. Se si prevede di proteggere altri carichi di lavoro oltre a file e cartelle oppure se si vuole in futuro espandere i requisiti di protezione, selezionare quei carichi di lavoro.
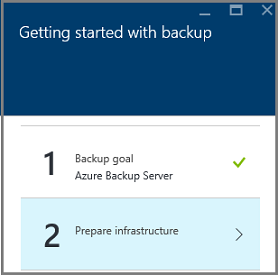
Nel riquadro Preparare l'infrastruttura visualizzato fare clic sui collegamenti Scarica per installare il server di Backup di Azure e scaricare le credenziali dell'insieme di credenziali. Tali credenziali vengono usate durante la registrazione del server di Backup di Azure nell'insieme di credenziali di Servizi di ripristino. I collegamenti consentono di accedere alla pagina dell'Area download da cui è possibile scaricare il pacchetto software.
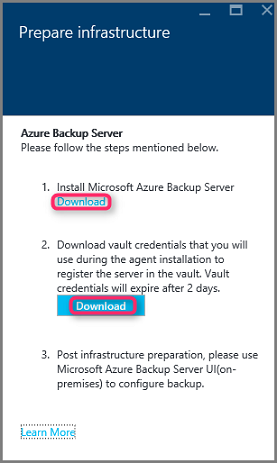
Selezionare tutti i file e selezionare Avanti. Scaricare tutti i file provenienti dalla pagina di download di Backup di Microsoft Azure e salvarli nella stessa cartella.
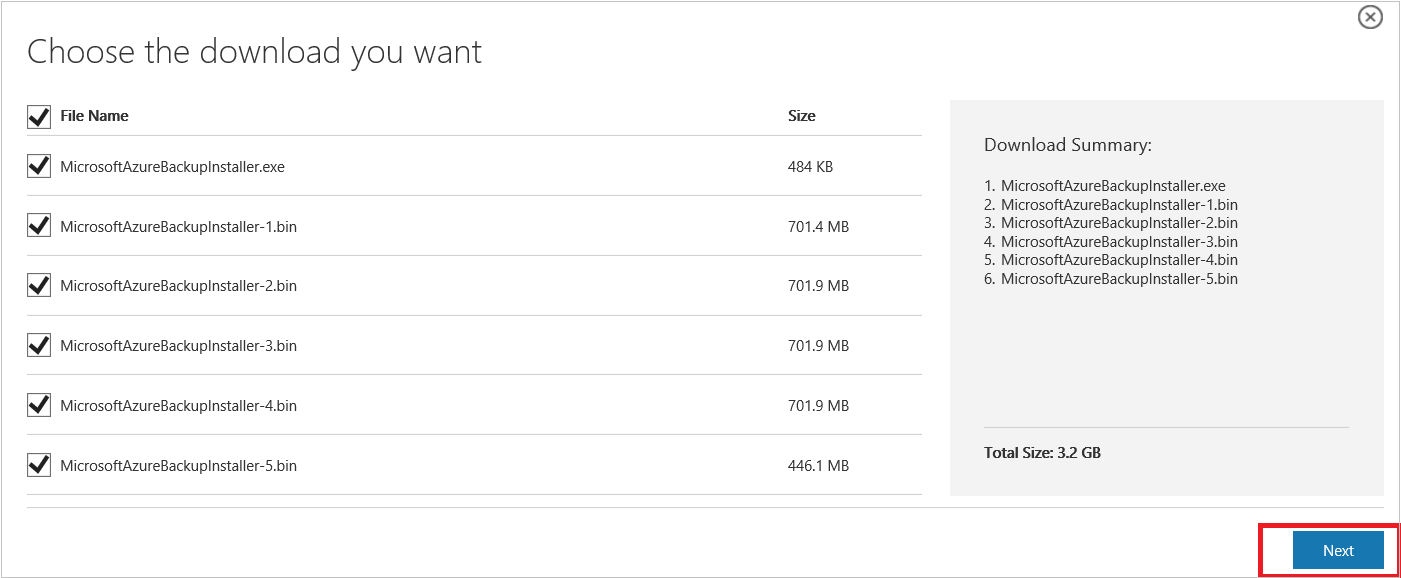
Poiché le dimensioni di download di tutti questi file sono pari a > 3 GB, per il download completo potrebbero essere necessari fino a 60 minuti su un collegamento di download a 10 Mbps.
Estrazione del pacchetto software
Dopo aver scaricato tutti i file, selezionare MicrosoftAzureBackupInstaller.exe. Verrà avviata l'installazione guidata Backup di Microsoft Azure per estrarre i file di installazione in un percorso specificato dall'utente. Continuare la procedura guidata e selezionare il pulsante Estrai per avviare il processo di estrazione.
Avviso
Per estrarre i file di installazione sono necessari almeno 4 GB di spazio disponibile.
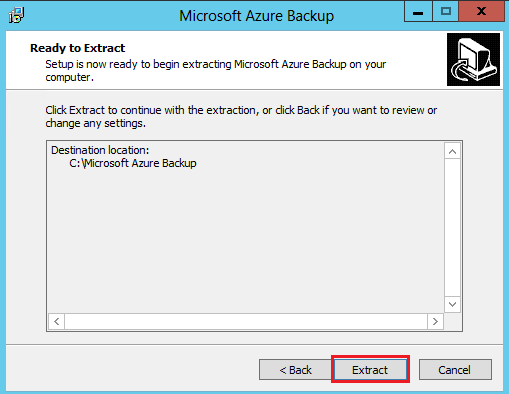
Al termine del processo di estrazione, selezionare la casella per avviare il file setup.exe appena estratto e iniziare l'installazione del server di Backup di Microsoft Azure e quindi selezionare il pulsante Fine.
Installazione del pacchetto software
Selezionare Server di Backup di Microsoft Azure per avviare l'installazione guidata.
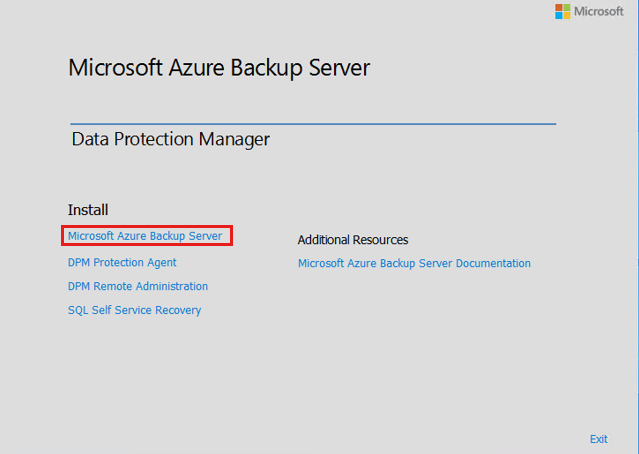
Nella schermata iniziale selezionare Avanti.
Verrà visualizzata la sezione Prerequisite Checks (Controlli dei prerequisiti). In questa schermata selezionare Controlla per determinare se i prerequisiti hardware e software per il server di Backup di Azure sono stati soddisfatti. Se tutti i prerequisiti sono soddisfatti, verrà visualizzato un messaggio che indica che il computer soddisfa i requisiti. Seleziona il pulsante Avanti.
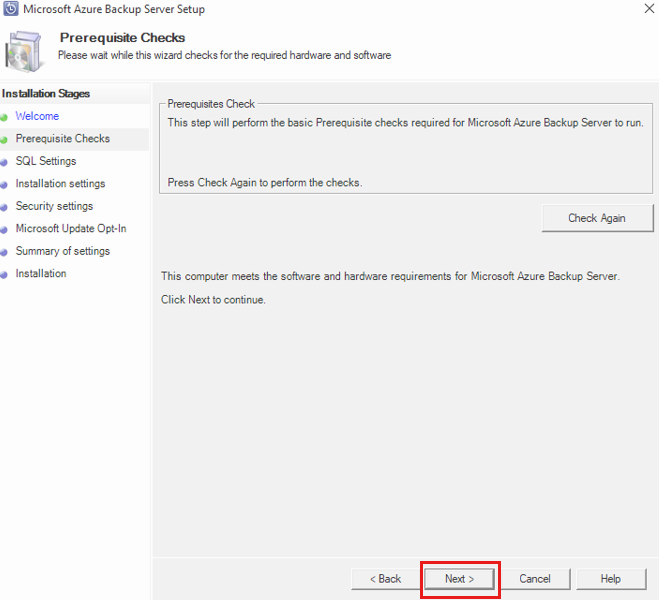
Il pacchetto di installazione del server di Backup di Azure include i file binari appropriati e necessari di SQL Server. Quando si avvia una nuova installazione del server di Backup di Azure, selezionare l'opzione Installa una nuova istanza di SQL Server con questa installazione e selezionare il pulsante Controlla e installa. Dopo aver installato i prerequisiti, selezionare Avanti.
Nota
Se si vuole usare il proprio server SQL, le versioni di SQL Server supportate sono SQL Server 2022 e 2019. Tutte le versioni di SQL Server devono essere Standard o Enterprise a 64 bit Il server di Backup di Azure non funzionerà con un'istanza remota di SQL Server. L'istanza usata dal server di Backup di Azure deve essere locale. Se si usa un server SQL esistente per il server di Backup di Azure, l'installazione del server supporta solo l'uso di istanze denominate di SQL Server.
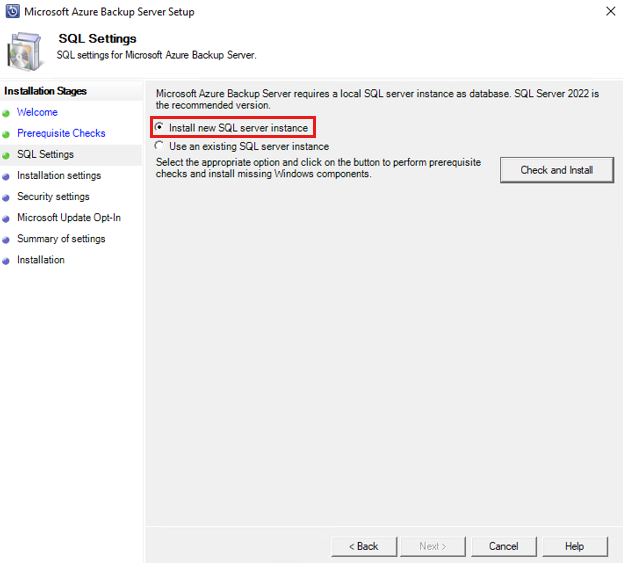
Se si verifica un errore con l'indicazione di riavviare il computer, eseguire questa operazione e selezionare Controlla di nuovo. Se si verificano problemi di configurazione di SQL, riconfigurare SQL in base alle linee guida di SQL e riprovare a installare/aggiornare il server di Backup di Microsoft Azure usando l'istanza esistente di SQL.
Configurazione manuale
Quando si usa la propria istanza di SQL, assicurarsi di aggiungere un account predefinito Administrator al ruolo sysadmin nel database master.
Configurazione di SSRS con SQL
Quando si usa la propria istanza di SQL 2019 o 2022 con il server di Backup di Microsoft Azure v4, è necessario configurare manualmente SSRS. Dopo la configurazione di SSRS, assicurarsi che la proprietà IsInitialized di SSRS sia impostata su True. Quando la proprietà è impostata su True, MABS presuppone che SSRS sia già configurato e ignorerà la configurazione di SSRS.
Per la configurazione di SSRS, usare i valori seguenti:
- Account del servizio: l'opzione "Usa account predefinito" deve essere Servizio di rete
- URL servizio Web: l'opzione "Directory virtuale" deve essere ReportServer_<SQLInstanceName>
- Database: DatabaseName deve essere ReportServer$<SQLInstanceName>
- URL del portale Web: l'opzione "Directory virtuale" deve essere Reports_<SQLInstanceName>
Altre informazioni sulla configurazione di SSRS.
Nota
Le licenze per SQL Server usato come database per il server di Backup di Microsoft Azure sono regolate dalle Condizioni per l'Utilizzo dei Servizi Online Microsoft. In base alle Condizioni per l'Utilizzo dei Servizi Online Microsoft, è possibile usare SQL Server insieme al server di Backup di Microsoft Azure solo come database per il server di Backup di Microsoft Azure.
Specificare un percorso di installazione dei file del server di Backup di Microsoft Azure e selezionare Avanti.
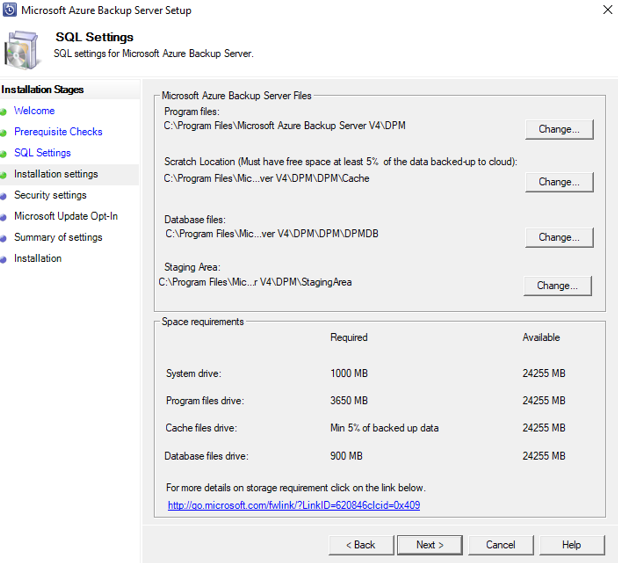
La disponibilità di uno spazio di lavoro è un requisito per il backup in Azure. Verificare che lo spazio di lavoro sia almeno il 5% dei dati pianificati per il backup nel cloud. Per la protezione disco, è necessario configurare dischi separati una volta completata l'installazione. Per altre informazioni sui pool di archiviazione, vedere Preparare l'archiviazione dei dati.
I requisiti di capacità per l'archiviazione su disco dipendono principalmente dalle dimensioni dei dati protetti, dalle dimensioni del punto di ripristino giornaliero, dal tasso di crescita previsto per i dati del volume e dagli obiettivi del periodo di mantenimento dati. Per l'archiviazione su disco è consigliabile configurare dimensioni pari a due volte le dimensioni dei dati protetti. Si presuppone una dimensione del punto di ripristino giornaliero pari al 10% delle dimensioni dei dati protette e un periodo di mantenimento dati di 10 giorni. Per ottenere una stima corretta delle dimensioni, esaminare DPM Capacity Planner.
Fornire una password complessa per gli account utente locali con restrizioni e selezionare Avanti.
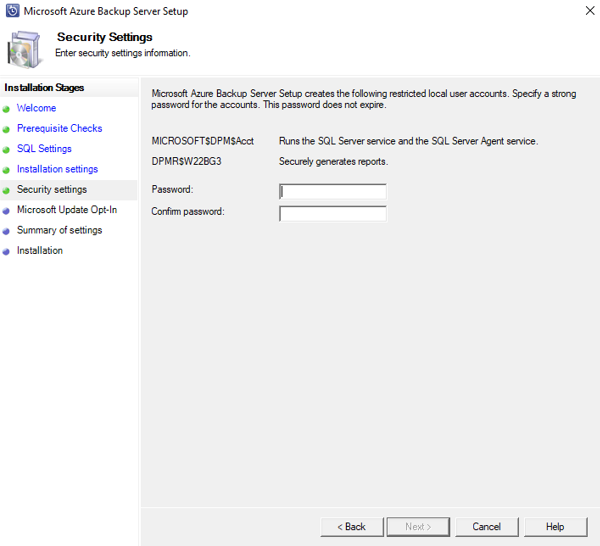
Specificare se si vuole usare Microsoft Update per cercare gli aggiornamenti e selezionare Avanti.
Nota
È consigliabile impostare Windows Update per il reindirizzamento a Microsoft Update, che offre sicurezza e importanti aggiornamenti per Windows e altri prodotti come il server di Backup di Microsoft Azure.
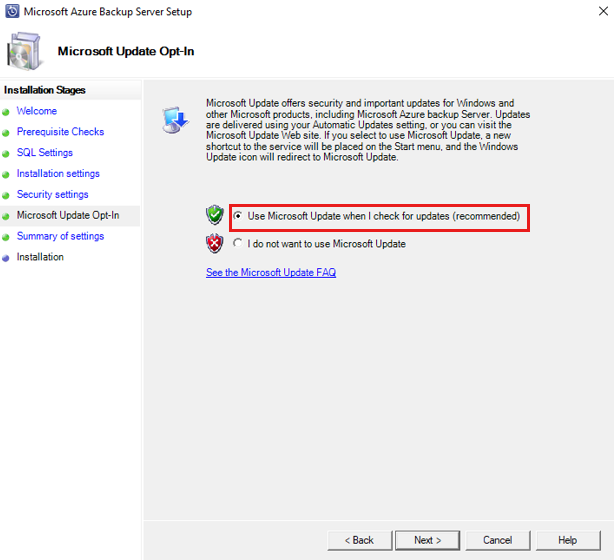
Esaminare Riepilogo impostazioni e selezionare Installa.
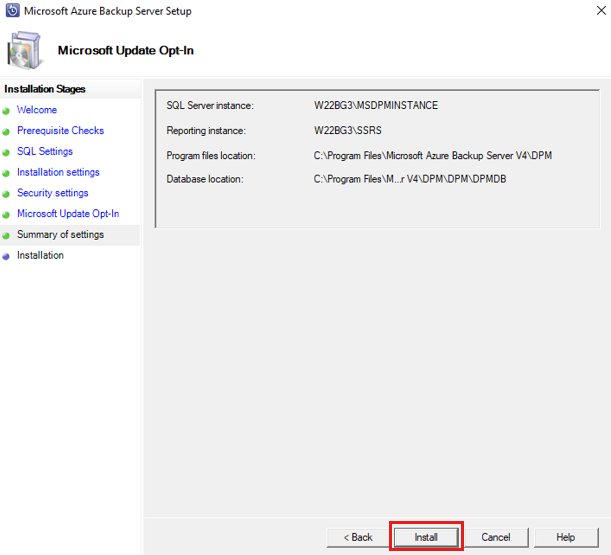
L'installazione avviene a fasi. Nella prima fase viene eseguita l'installazione dell'Agente servizi di ripristino di Microsoft Azure nel server. La procedura guidata verifica anche la connettività Internet. Se la connettività Internet è disponibile, è possibile continuare con l'installazione. In caso contrario, è necessario specificare i dettagli del proxy per connettersi a Internet.
Importante
Se si verificano errori nella registrazione dell'insieme di credenziali, assicurarsi di usare la versione più recente dell'agente MARS, anziché la versione inclusa nel pacchetto con il server di Backup di Microsoft Azure. È possibile scaricare la versione più recente da qui e sostituire il file MARSAgentInstaller.exe nella cartella MARSAgent nel percorso estratto prima dell'installazione e della registrazione nei nuovi server.
Il passaggio successivo consiste nel configurare l'Agente servizi di ripristino di Microsoft Azure. Come parte della configurazione, sarà necessario specificare le credenziali dell'insieme di credenziali per registrare il computer nell'insieme di credenziali di Servizi di ripristino. Sarà anche necessario specificare una passphrase per crittografare/decrittografare i dati inviati tra Azure e l'istanza locale. È possibile generare automaticamente una passphrase o fornire una passphrase personalizzata con un minimo di 16 caratteri. Continuare la procedura guidata per completare la configurazione dell'agente.
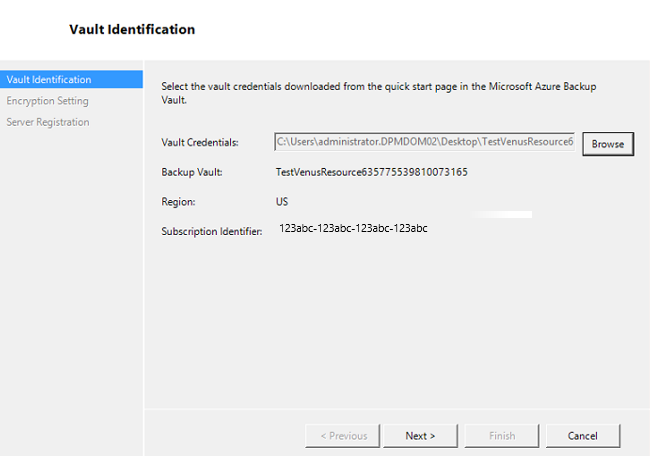
Al termine della registrazione del server di Backup di Microsoft Azure, l'installazione guidata generale passa all'installazione e alla configurazione dei componenti di SQL Server e del server di Backup di Azure. Al termine dell'installazione dei componenti di SQL Server, vengono installati i componenti del server di Backup di Azure.
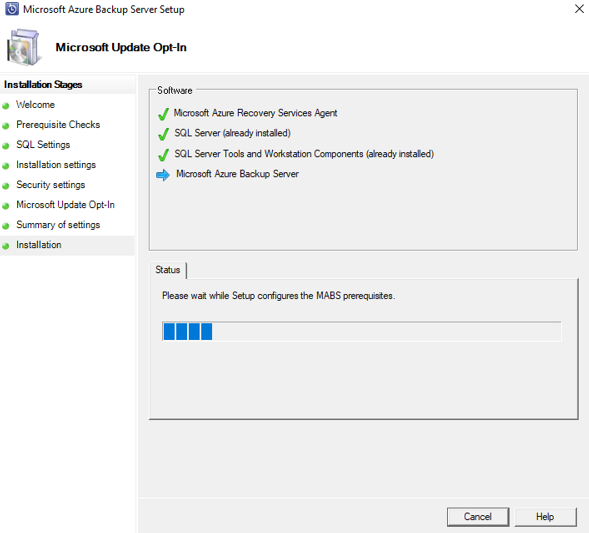
Al termine della fase di installazione, verranno create anche le icone sul desktop per il prodotto. Fare doppio clic sull'icona per avviare il prodotto.
Aggiungere risorse di archiviazione di backup
La prima copia di backup viene salvata in una risorsa di archiviazione collegata al computer del server di Backup di Azure. Per altre informazioni sull'aggiunta di dischi, vedere Configurare i pool di archiviazione e l'archiviazione su disco.
Nota
È necessario aggiungere una risorsa di archiviazione di backup anche se si prevede di inviare i dati ad Azure. Nell'architettura attuale del server di Backup di Azure, l'insieme di credenziali di Backup di Azure contiene la seconda copia dei dati, mentre la risorsa di archiviazione locale contiene la prima (obbligatoria) copia di backup.
Installare e aggiornare l'agente protezione Data Protection Manager
MABS usa l'agente protezione System Center Data Protection Manager. Ecco i passaggi per installare l'agente protezione nei server di protezione.
Le sezioni seguenti descrivono come aggiornare gli agenti protezione per i computer client.
Nella Console di amministrazione del server di Backup selezionare Gestione>Agenti.
Nel riquadro informazioni selezionare i computer client per i quali si desidera aggiornare l'agente protezione.
Nota
La colonna Aggiornamenti agente indica quando un aggiornamento dell'agente protezione è disponibile per ogni computer protetto. Nel riquadro Azioni l'azione Aggiornamento è disponibile solo quando è selezionato un computer protetto e sono disponibili aggiornamenti.
Per installare gli agenti protezione aggiornati nei computer selezionati, nel riquadro Azioni selezionare Aggiornamento.
Per un computer client che non è connesso alla rete e fino a quando il computer non viene connesso alla rete, la colonna Stato agente indica lo stato Aggiornamento in sospeso.
Dopo che un computer client è connesso alla rete, la colonna Aggiornamenti agente per il computer client mostra lo stato Aggiornamento in corso.
Spostare MABS in un nuovo server
Ecco i passaggi necessari se si vuole spostare MABS in un nuovo server, mantenendo lo spazio di archiviazione. Questa operazione può essere eseguita solo se tutti i dati sono in Modern Backup Storage.
Importante
- Il nuovo server dovrà avere lo stesso nome dell'istanza del server di Backup di Azure originale. Non è possibile modificare il nome della nuova istanza del server di Backup di Azure se si vuole usare il pool di archiviazione e il database del server di Backup di Microsoft Azure precedenti (DPMDB) per conservare i punti di recupero.
- È necessario disporre di un backup del database del server di Backup di Microsoft Azure (DPMDB). Sarà necessario per ripristinare il database.
Nel riquadro informazioni selezionare i computer client per i quali si desidera aggiornare l'agente protezione.
Arrestare il server di Backup di Azure originale o portarlo offline.
Reimpostare l'account del computer in Active Directory.
Installare Windows Server in un nuovo computer e assegnargli lo stesso nome del computer del server di Backup di Azure originale.
Eseguire l'aggiunta al dominio.
Installare il server di Backup di Azure v4 o versione successiva. Spostare i dischi del pool di archiviazione del server di Backup di Microsoft Azure dal vecchio server ed eseguire l'importazione.
Ripristinare il database di Data Protection Manager acquisito nel passaggio 1.
Collegare l'archiviazione dal server di backup originale a quello nuovo.
Ripristinare il DPMDB da SQL.
Eseguire CMD (come amministratore) nel nuovo server. Passare al percorso di installazione di Backup di Microsoft Azure e alla cartella bin.
Esempio di percorso:
C:\windows\system32>cd "c:\Program Files\Microsoft Azure Backup\DPM\DPM\bin\"Per connettersi a Backup di Azure, eseguire
DPMSYNC -SYNC.Se sono stati aggiunti nuovi dischi al pool di archiviazione DPM invece di spostare quelli precedenti, eseguire
DPMSYNC -Reallocatereplica.
Connettività di rete
Per il corretto funzionamento del prodotto, il server di Backup di Azure richiede la connettività al servizio Backup di Azure. Per convalidare la connettività del computer ad Azure, usare il cmdlet Get-DPMCloudConnection nella console di PowerShell del server di Backup di Azure. Se l'output del cmdlet è TRUE, è disponibile connettività. In caso contrario non è disponibile alcuna connettività.
Allo stesso tempo, è necessario che la sottoscrizione di Azure sia in uno stato integro. Per verificare lo stato della sottoscrizione e gestirla, accedere al portale delle sottoscrizioni.
Dopo avere verificato lo stato della connettività di Azure e della sottoscrizione di Azure, è possibile usare la tabella seguente per scoprire l'impatto della funzionalità di backup/ripristino offerta.
| Stato di connettività | Sottoscrizione di Azure | Eseguire il backup in Azure | Eseguire il backup su disco | Ripristino da Azure | Ripristino da disco |
|---|---|---|---|---|---|
| Connesso | Attivo | Consentito | Consentito | Consentito | Consentito |
| Connesso | Scaduto | Arrestato | Arrestato | Consentito | Consentito |
| Connesso | Deprovisioning eseguito | Arrestato | Arrestato | Arrestato e punti di ripristino di Azure eliminati | Arrestato |
| Connettività persa > 15 giorni | Attivo | Arrestato | Arrestato | Consentito | Consentito |
| Connettività persa > 15 giorni | Scaduto | Arrestato | Arrestato | Consentito | Consentito |
| Connettività persa > 15 giorni | Deprovisioning eseguito | Arrestato | Arrestato | Arrestato e punti di ripristino di Azure eliminati | Arrestato |
Recupero dalla perdita di connettività
Se il computer ha un accesso a Internet limitato, verificare che le impostazioni del firewall nel computer o nel proxy consentano gli URL e gli indirizzi IP seguenti:
URL
www.msftncsi.com*.Microsoft.com*.WindowsAzure.com*.microsoftonline.com*.windows.netwww.msftconnecttest.comwww.msftconnecttest.com*.blob.core.windows.net*.queue.core.windows.net*.blob.storage.azure.net
Indirizzi IP
- 20.190.128.0/18
- 40.126.0.0/18
Se si usa il peering Microsoft ExpressRoute, selezionare i servizi/le aree seguenti:
- Microsoft Entra ID (12076:5060)
- Area di Microsoft Azure (in base alla posizione dell'insieme di credenziali di Servizi di ripristino)
- Archiviazione di Azure (in base alla posizione dell'insieme di credenziali di Servizi di ripristino)
Per informazioni dettagliate, vedere Requisiti per il routing di ExpressRoute.
Dopo il ripristino della connettività ad Azure nel computer del server di Backup di Azure, le operazioni che possono essere eseguite sono determinate dallo stato della sottoscrizione di Azure. La tabella precedente include dettagli sulle operazioni consentite quando il computer è "Connesso".
Gestione degli stati della sottoscrizione
È possibile modificare lo stato di una sottoscrizione di Azure da Scaduta o Deprovisioning eseguito ad Attiva. Ciò influisce però sul comportamento del prodotto quando lo stato è diverso da Attiva:
- Una sottoscrizione con stato Deprovisioning eseguito perde funzionalità per il periodo in cui è sottoposta a deprovisioning. Dopo l'impostazione su Attiva, la funzionalità di backup/ripristino del prodotto viene riattivata. I dati di backup nel disco locale possono essere recuperati anche se sono stati memorizzati con un periodo di conservazione sufficientemente elevato. I dati di backup in Azure, invece, vengono persi definitivamente al passaggio della sottoscrizione allo stato Deprovisioning eseguito .
- Una sottoscrizione Scaduta perde funzionalità solo fino a quando non viene resa di nuovo Attiva. Eventuali backup pianificati per il periodo in cui la sottoscrizione è Scaduta non verranno eseguiti.
Aggiornare MABS
Per aggiornare MABS, usare le procedure seguenti.
Eseguire l'aggiornamento dal server di Backup di Microsoft Azure V3 a V4
Nota
Il server di Backup di Microsoft Azure (MABS) V3 non è un prerequisito per l'installazione del server di Backup di Microsoft Azure V4. È tuttavia possibile eseguire l'aggiornamento al server di Backup di Microsoft Azure V4 solo dal server di Backup di Microsoft Azure V3 (RTM, aggiornamento cumulativo 1 e aggiornamento cumulativo 2).
Per aggiornare MABS, usare i passaggi seguenti:
Per eseguire l'aggiornamento dal server di Backup di Microsoft Azure V3 al server di Backup di Microsoft Azure V4, aggiornare il sistema operativo a Windows Server 2022 o Windows Server 2019, se necessario.
Aggiornare il server. La procedura è simile all'installazione. Per le impostazioni di SQL, tuttavia, si otterrà un'opzione per aggiornare l'istanza di SQL a SQL 2022 o per usare la propria istanza di SQL Server.
Nota
Non uscire durante l'aggiornamento dell'istanza di SQL. Se si esce, l'istanza di report SQL verrà disinstallata e un tentativo di ripetizione dell'aggiornamento del server di Backup di Microsoft Azure avrà quindi esito negativo.
Aggiornare gli agenti protezione nei server protetti.
I backup continueranno senza la necessità di riavviare i server di produzione.
È ora possibile iniziare a proteggere i dati. Se si esegue l'aggiornamento a Modern Backup Storage, insieme alla protezione è anche possibile scegliere i volumi in cui archiviare i backup e verificare la presenza di spazio con provisioning. Altre informazioni.
Aumentare il numero massimo di backup online paralleli
È possibile aumentare il numero massimo di processi di backup online paralleli dal valore predefinito 8 a un numero configurabile usando le chiavi del Registro di sistema seguenti, se l'hardware sottostante e la larghezza di banda di rete possono supportare questa opzione.
L'esempio seguente aumenta il limite a 12 processi.
[HKEY_LOCAL_MACHINE\Software\Microsoft\Windows Azure Backup\DbgSettings\OnlineBackup]"MaxParallelBackupJobs"=dword:0000000C
[HKEY_LOCAL_MACHINE\Software\Microsoft\Microsoft Data Protection Manager\Configuration\DPMTaskController\MaxRunningTasksThreshold]"6e7c76f4-a832-4418-a772-8e58fd7466cb"=dword:0000000C
Risoluzione dei problemi
In caso di errori del server di Backup di Microsoft Azure durante la fase di installazione, di backup o ripristino, vedere questo documento sui codici di errore per altre informazioni.
È anche possibile vedere Backup di Azure - Domande frequenti.
Passaggi successivi
Per informazioni dettagliate, vedere Preparazione dell'ambiente per Data Protection Manager. Contiene anche informazioni sulle configurazioni supportate in cui è possibile distribuire e usare il server di Backup di Azure. È possibile usare una serie di cmdlet di PowerShell per l'esecuzione di varie operazioni.
È possibile usare questi articoli per acquisire una comprensione più profonda della protezione dei carichi di lavoro tramite il server di Backup di Microsoft Azure.