Informazioni dettagliate vocali e video
In questo documento viene descritto il dashboard delle informazioni dettagliate disponibili per monitorare i log vocali e video e le metriche.
Panoramica
All'interno della risorsa di comunicazione è stata fornita una funzionalità di anteprima di Insights che mostra molte visualizzazioni dei dati che forniscono informazioni dettagliate dai log e dalle metriche di Monitoraggio di Azure monitorati per i servizi di comunicazione. Le visualizzazioni all'interno di Insights sono rese possibili tramite cartelle di lavoro di Monitoraggio di Azure. Per sfruttare i vantaggi delle cartelle di lavoro, seguire le istruzioni descritte in Abilitare Monitoraggio di Azure in Diagnostica Impostazioni. Per abilitare cartelle di lavoro, è necessario inviare i log a una destinazione dell'area di lavoro Log Analytics.
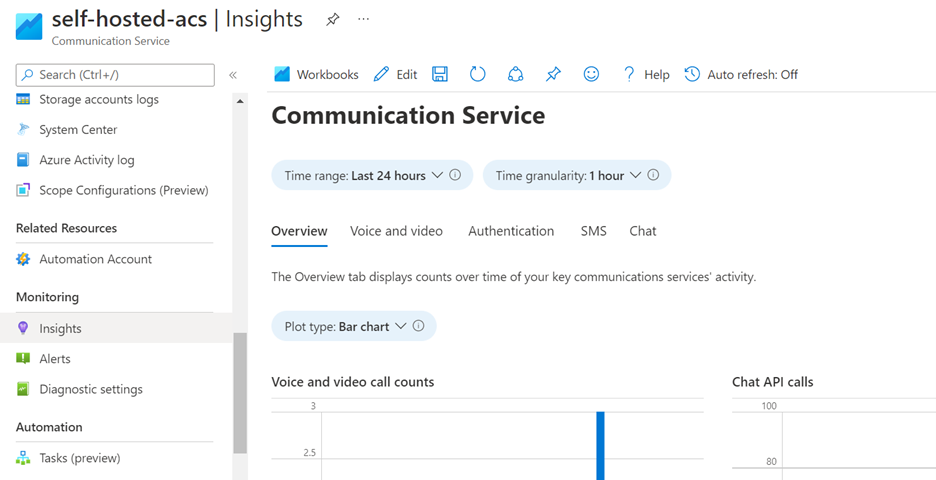
Prerequisiti
- Per sfruttare i vantaggi delle cartelle di lavoro, seguire le istruzioni descritte in Abilitare Monitoraggio di Azure in Diagnostica Impostazioni. È necessario abilitare
Operational Authentication Logs,Call Summary Logs,Call Diagnostic Logs. - Per usare cartelle di lavoro, è necessario inviare i log a una destinazione dell'area di lavoro Log Analytics.
Accesso ad Azure Insights per Servizi di comunicazione
All'interno della risorsa Servizi di comunicazione di Azure scorrere verso il basso sulla barra di spostamento a sinistra fino alla categoria Monitoraggio e fare clic sulla scheda Informazioni dettagliate:
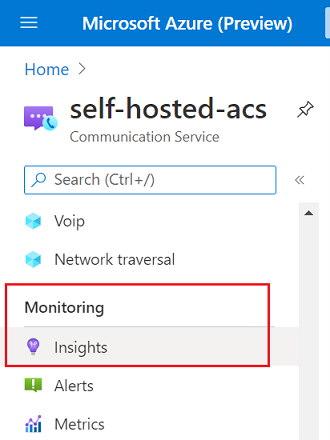
Informazioni dettagliate sull'autenticazione
La scheda Autenticazione mostra i log di autenticazione creati tramite operazioni quali l'emissione di un token di accesso o la creazione di un'identità. I dati visualizzati includono i tipi di operazioni eseguite e i risultati di tali operazioni:
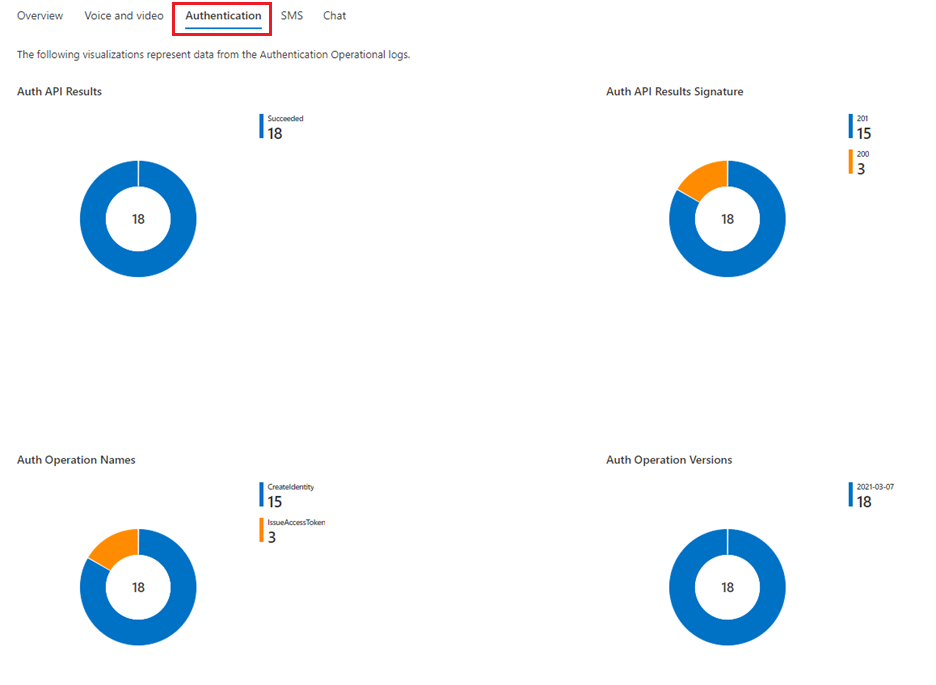
Informazioni dettagliate vocali e video
Poiché i log vocali e video sono la natura più complessa, questa modalità è suddivisa in quattro sottosezioni:
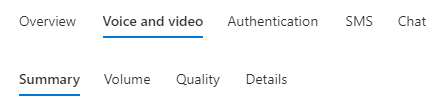
La scheda Riepilogo contiene informazioni generali sull'utilizzo di voce e video, inclusi i tipi di flussi multimediali condivisi, i tipi di endpoint che partecipano a una chiamata (ad esempio VoIP, Bot, Applicazione, PSTN o Server), l'utilizzo del sistema operativo e i motivi finali dei partecipanti:
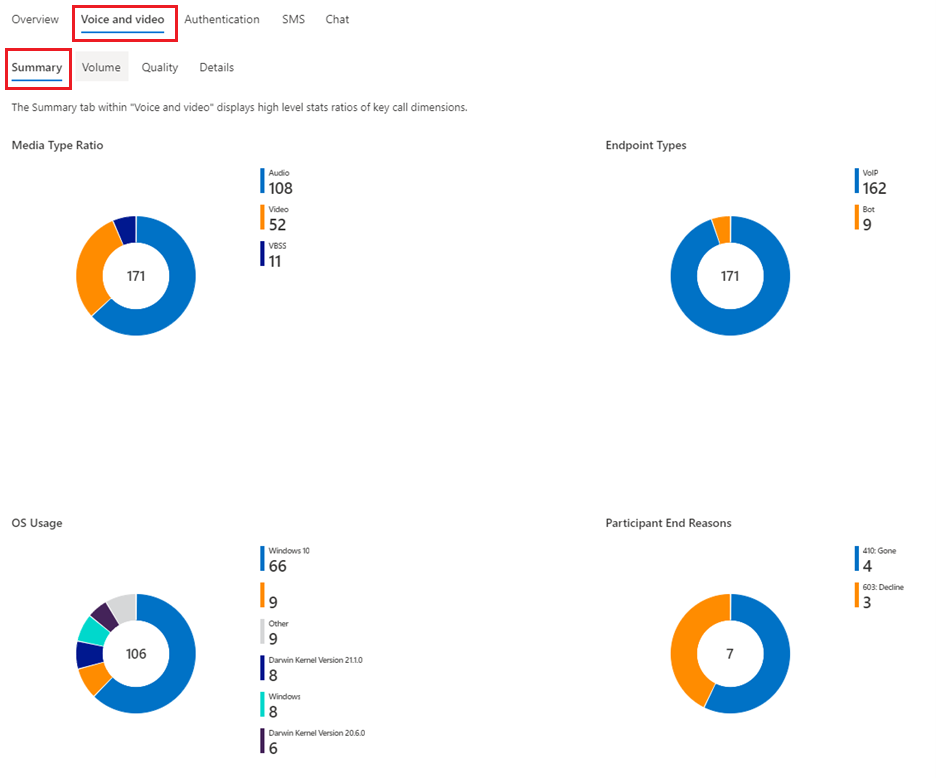
La scheda Volume nella modalità Voce e video visualizza il numero di chiamate e il numero di partecipanti in un periodo di tempo specifico (parametro Intervallo di tempo), suddiviso in contenitori di tempo (parametro di granularità temporale):
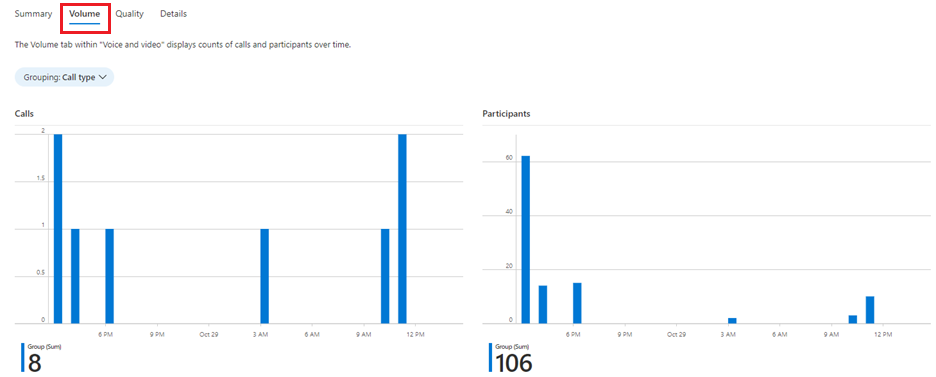
La scheda Volume contiene un parametro di raggruppamento, che consente di visualizzare il numero di chiamate e partecipanti segmentati in base al tipo di chiamata (chiamate P2P e gruppi) e alle chiamate di interoperabilità (pure Servizi di comunicazione di Azure rispetto all'interoperabilità di Teams):
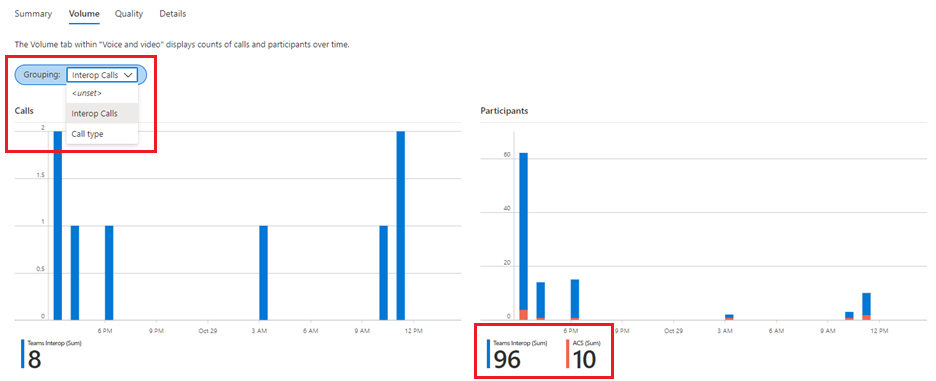
La scheda Qualità in Voce e video consente agli utenti di controllare la distribuzione della qualità delle chiamate, dove la qualità è definita a tre livelli per questo dashboard:
Percentuale di flussi multimediali di scarsa qualità (tracciato di qualità del flusso), in cui la qualità di un flusso viene classificata come Poor quando ha almeno un valore di telemetria non integro, dove gli intervalli non integri sono definiti come:
- Jitter > 30 millisecondi
- Percentuale > di perdita dei pacchetti 10%
- Tempo > di round trip di 500 millisecondi
Percentuale di chiamate interessate, in cui una chiamata interessata viene definita come una chiamata con almeno un flusso di qualità scarsa
Motivi di fine del partecipante, che tengono traccia del motivo per cui un partecipante ha lasciato una chiamata. I motivi finali sono codici SIP, ovvero codici numerici che descrivono lo stato specifico di una richiesta di segnalazione. I codici SIP possono essere raggruppati in sei categorie: Operazione riuscita, Errore client, Errore del server, Errore globale, Reindirizzamento e Provvisorio. La distribuzione delle categorie di codice SIP viene visualizzata nel grafico a torta sul lato sinistro, mentre sul lato destro viene fornito un elenco dei codici SIP specifici per i motivi finali dei partecipanti
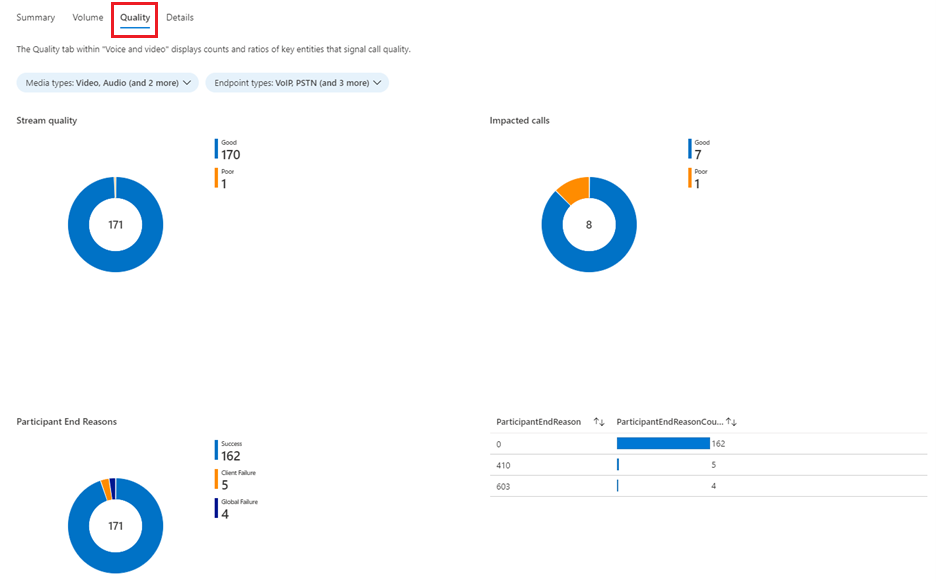
La qualità può anche essere filtrata in base ai tipi di flussi multimediali (parametro Media Type ) usati nella chiamata, ad esempio per ottenere solo le chiamate interessate in termini di qualità del flusso video:
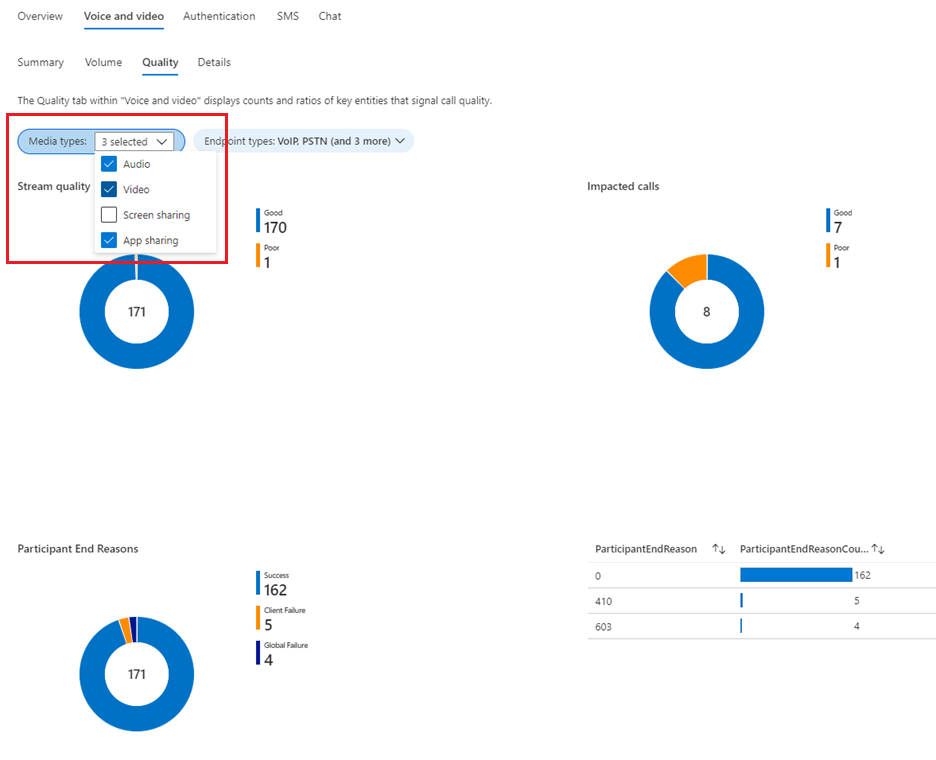
E possono anche essere filtrati in base ai tipi di endpoint (parametro Tipo di endpoint), ad esempio ottenere i motivi di fine del partecipante per i partecipanti PSTN. Questi filtri consentono selezioni multiple:
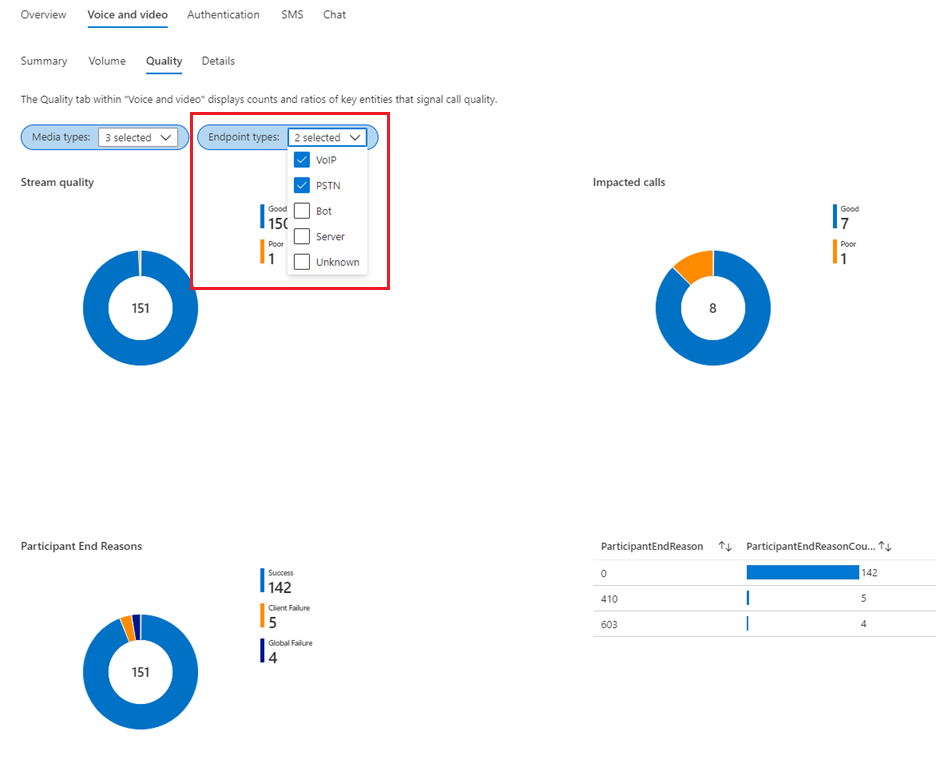
La scheda Dettagli offre un modo rapido per spostarsi tra le chiamate vocali e video effettuate in un intervallo di tempo raggruppando le chiamate in base alle date e visualizzando i dettagli di ogni chiamata effettuata in termini di partecipanti in tale chiamata e dei flussi in uscita per partecipante, insieme ai valori di durata e telemetria per questi elementi:
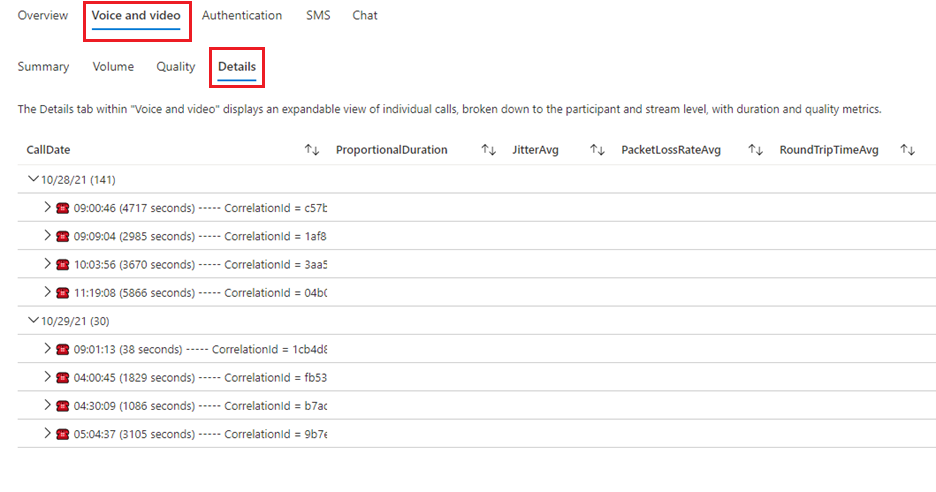
I dettagli di una chiamata vengono inizialmente nascosti. Dopo aver fatto clic su una chiamata viene visualizzato un elenco dei partecipanti:
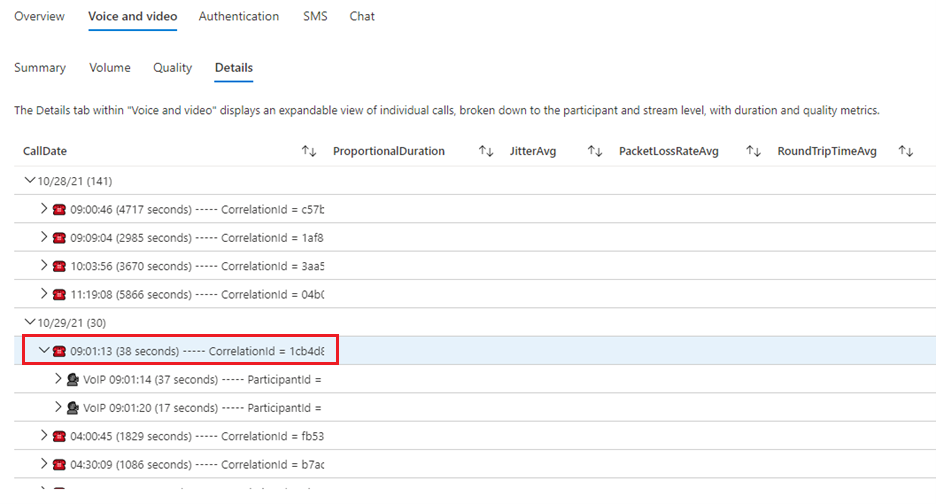
Facendo clic su un partecipante viene visualizzato un elenco dei flussi in uscita per tale partecipante, insieme alla relativa durata (proporzionale alla durata completa della chiamata) e ai valori di telemetria, in cui i valori non integri vengono visualizzati in rosso:
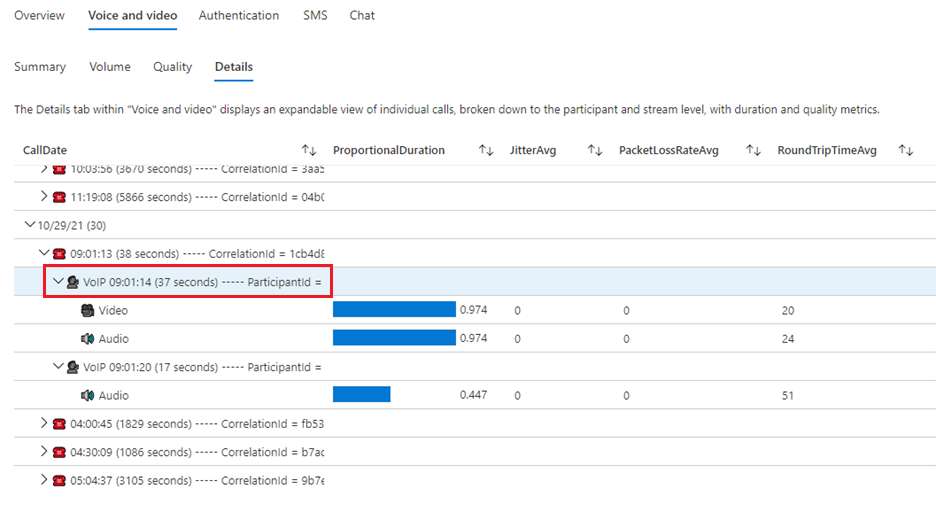
Altre informazioni sulle cartelle di lavoro
Per una descrizione approfondita delle cartelle di lavoro, vedere la documentazione relativa alle cartelle di lavoro di Monitoraggio di Azure.
Modifica dei dashboard
I dashboard di Insights forniti con la risorsa del servizio di comunicazione possono essere personalizzati facendo clic sul pulsante Modifica nella barra di spostamento superiore:
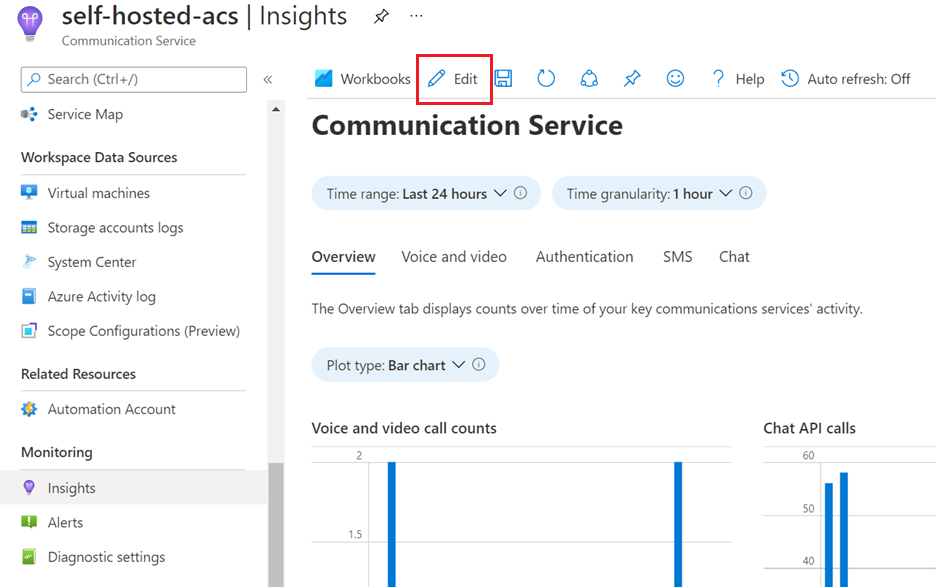
La modifica di questi dashboard non modifica la scheda Informazioni dettagliate, ma crea una cartella di lavoro separata a cui è possibile accedere nella scheda Cartelle di lavoro della risorsa:
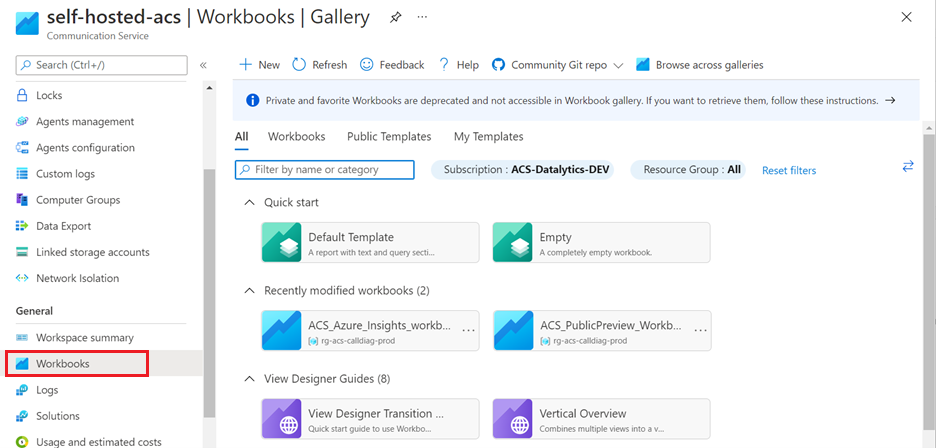
Per una descrizione approfondita delle cartelle di lavoro, vedere la documentazione relativa alle cartelle di lavoro di Monitoraggio di Azure.
Commenti e suggerimenti
Presto disponibile: Nel corso del 2024 verranno gradualmente disattivati i problemi di GitHub come meccanismo di feedback per il contenuto e ciò verrà sostituito con un nuovo sistema di feedback. Per altre informazioni, vedere https://aka.ms/ContentUserFeedback.
Invia e visualizza il feedback per