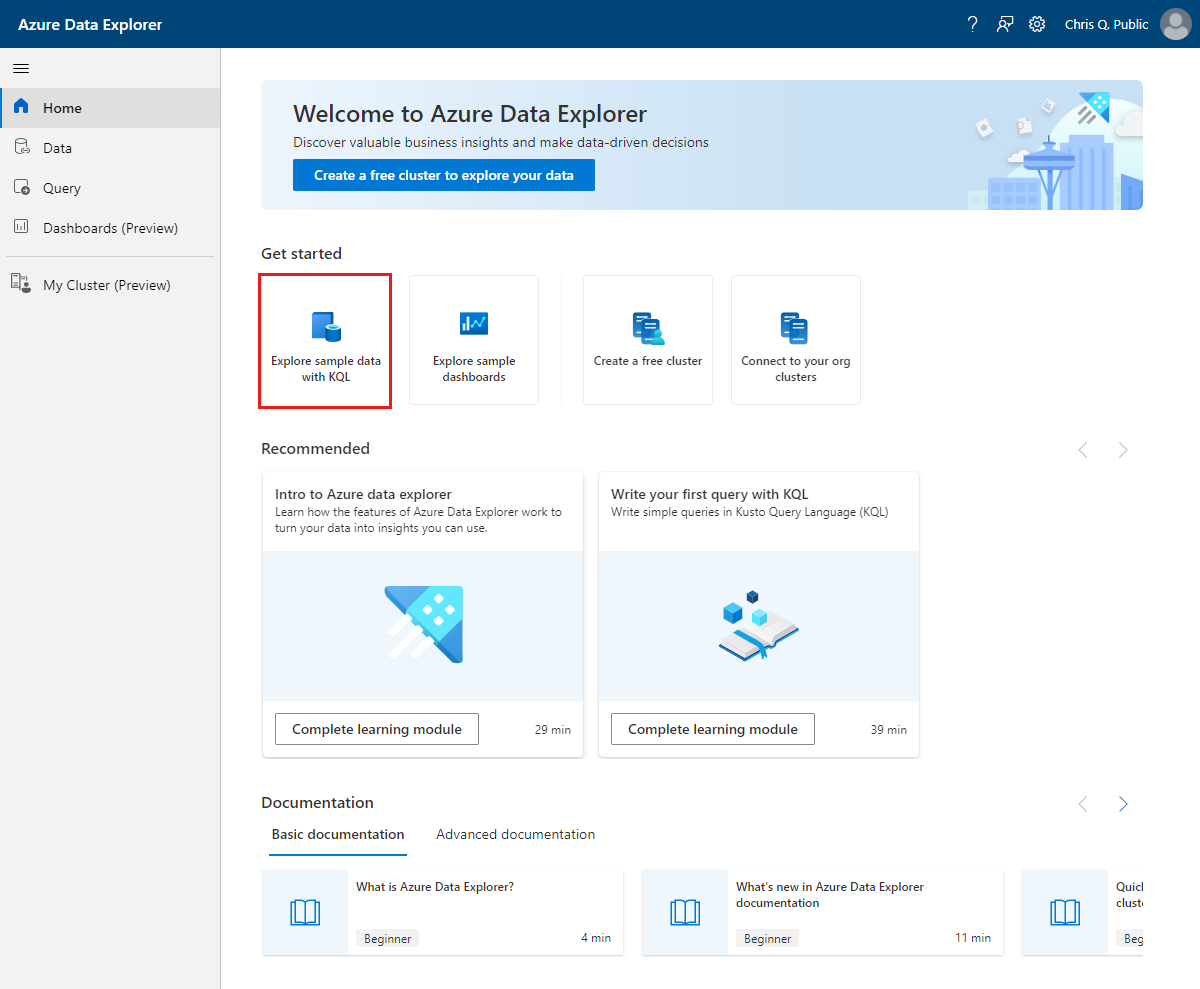Esplorare la raccolta di esempi
L'interfaccia utente Web di Azure Esplora dati include una raccolta di esempi per la scrittura di query e comandi Linguaggio di query Kusto (KQL). Questa raccolta fornisce dati di esempio con esercitazioni guidate in un cluster della Guida gratuito e accessibile pubblicamente.
Prerequisiti
Un account Microsoft o un'identità utente di Microsoft Entra per accedere al cluster della Guida. Non è necessaria una sottoscrizione di Azure.
Operazioni preliminari
Il diagramma seguente è una visualizzazione generale dei database disponibili nella raccolta di esempi.
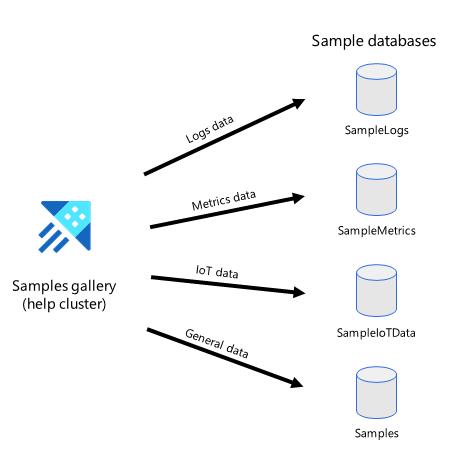
Intervenire sui dati di esempio
Introduzione alle query KQL con un set di dati dalla raccolta di esempi.
Accedere all'interfaccia utente Web di Azure Esplora dati usando l'account Microsoft o l'identità utente di Microsoft Entra.
Nella home page selezionare Esplora dati di esempio con KQL.
Nella finestra di dialogo Esplora esempi di dati selezionare un set di dati di esempio e quindi selezionare Esplora.
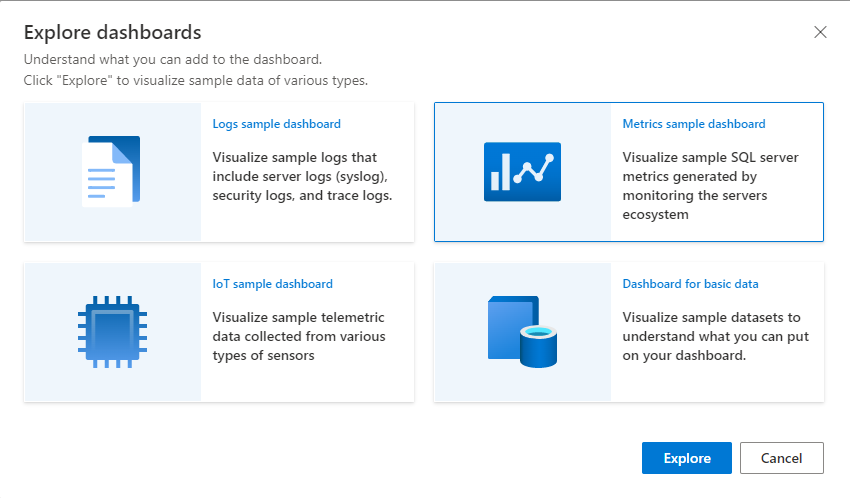
Nel riquadro Connessioni cluster viene visualizzato il cluster della Guida con database di esempio che mostrano funzioni archiviate, tabelle esterne, viste materializzate e tabelle di database. Il database selezionato nella finestra di dialogo dati di esempio è evidenziato.
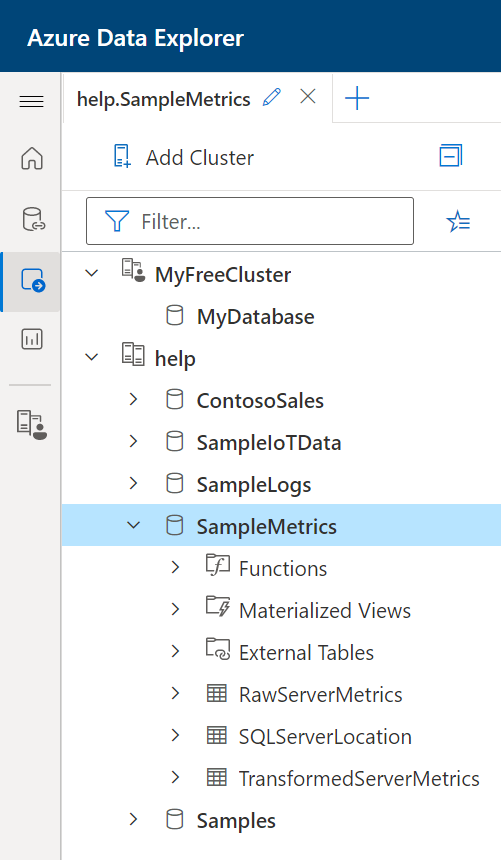
Questo diagramma mostra una visualizzazione generale del flusso di dati architetturale, dai dati non elaborati tramite le viste di inserimento, elaborazione e materializzazione.
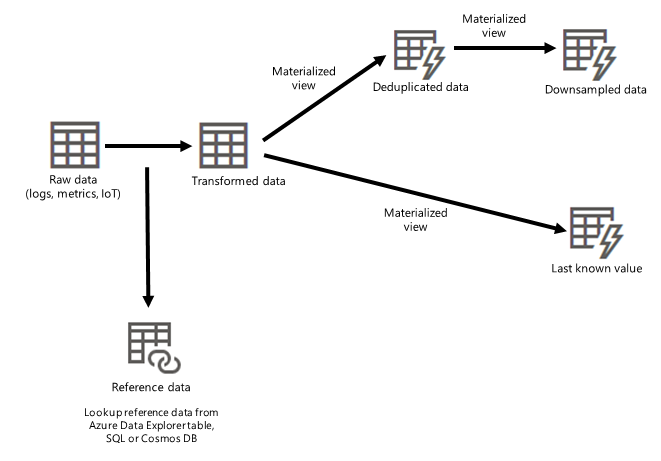
Seguire le esercitazioni
La finestra dell'editor di query, situata a destra del riquadro Connessioni cluster, fornisce esercitazioni utili sotto forma di query di uso comune insieme a spiegazioni dettagliate.
Si esaminerà il database Delle metriche , etichettato come SampleMetrics nel riquadro connessioni cluster.
Il set di dati SampleMetrics è costituito dalle tabelle seguenti:
- RawServerMetrics: dove vengono inseriti dati non elaborati per l'archiviazione temporanea.
- TransformedServerMetrics: dove vengono archiviati i dati analizzati ed elaborati.
- SQLServersLocation: contenente i dati di riferimento della posizione dei server.
Suggerimento
È possibile passare ad altre esercitazioni dalla finestra dell'editor di query. Selezionare Apri>esercitazioni e quindi scegliere l'esercitazione specifica da esplorare.
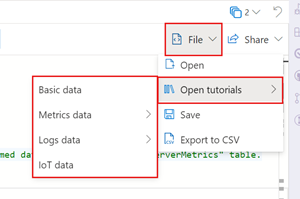
Eseguire una query
Nella finestra di modifica della query posizionare il cursore in una query e selezionare Esegui nella parte superiore della finestra oppure premere MAIUSC + INVIO per eseguire una query. I risultati vengono visualizzati nel riquadro dei risultati della query, direttamente sotto la finestra dell'editor di query.
Prima di eseguire qualsiasi query o comando, leggere i commenti sopra di esso. I commenti comprendono informazioni importanti. Ad esempio, perché alcuni comandi di gestione non funzioneranno nel cluster della Guida a causa della mancanza di autorizzazioni. L'editor di query fornisce suggerimenti e avvisi durante la scrittura di query. Per personalizzare i suggerimenti e gli avvisi ricevuti, vedere Impostare le raccomandazioni per le query.
Comandi di gestione di Learn
Poiché alcuni comandi di gestione non possono essere eseguiti nel cluster della Guida , è possibile creare un cluster gratuito per esplorare ulteriormente questi comandi. Alcuni esempi di questi comandi sono descritti nella tabella seguente.
| Tabella | Descrizione | Comando |
|---|---|---|
| RawServerMetrics | I criteri di inserimento in batch possono essere configurati per ridurre la latenza di inserimento predefinita da 5 minuti a 20 secondi, come descritto. | .alter table RawServerMetrics policy ingestionbatching @'{"MaximumBatchingTimeSpan": "00:00:20", "MaximumNumberOfItems": 500,"MaximumRawDataSizeMB": 1024}' |
| RawServerMetrics | I criteri di conservazione dei dati possono essere configurati per 10 giorni per evitare la duplicazione dei dati tra tabelle non elaborate e trasformate. Se necessario, è possibile mantenere i dati non elaborati per più tempo. Ad esempio, se si verificano problemi con la tabella TransformedServerMetrics , anziché tornare ai dati di origine, è possibile fare riferimento ai dati nella tabella RawServerMetrics . | .alter table RawServerMetrics policy retention '{"SoftDeletePeriod": "10.00:00:00", "Recoverability": "Enabled"}' |
| TransformedServerMetrics | I criteri di aggiornamento possono essere applicati per trasformare e analizzare i dati non elaborati. | .alter table TransformedServerMetrics policy update @'[{"IsEnabled": true, "Source": "RawServerMetrics", "Query": "Transform_RawServerMetrics()", "IsTransactional": true, "PropagateIngestionProperties": false}]' |