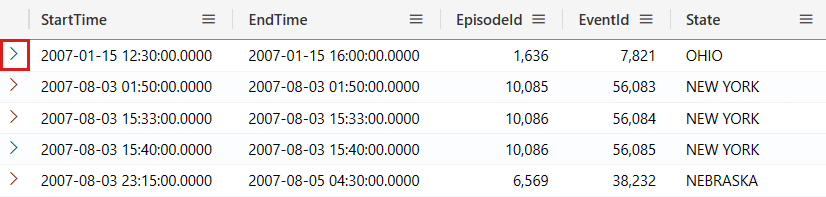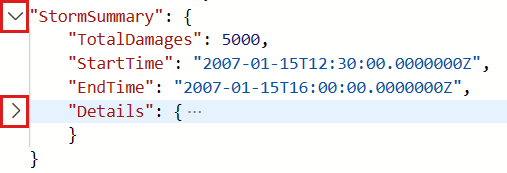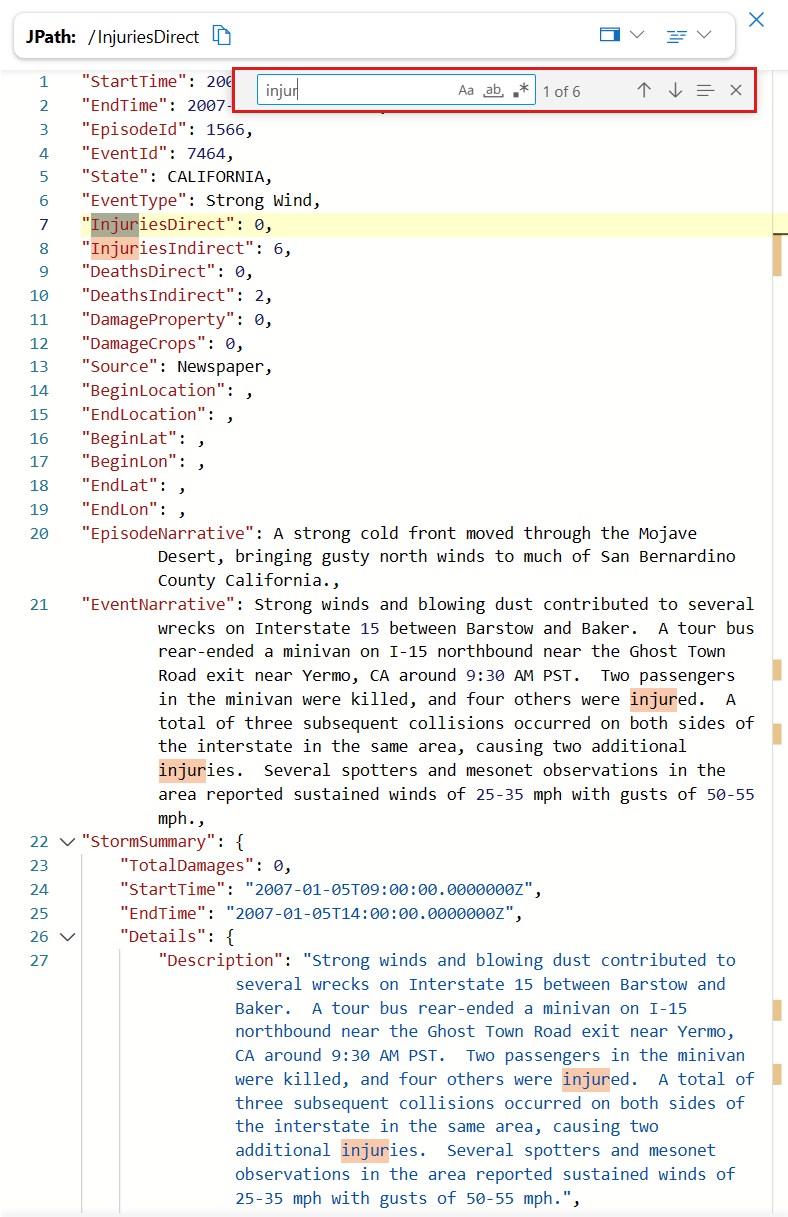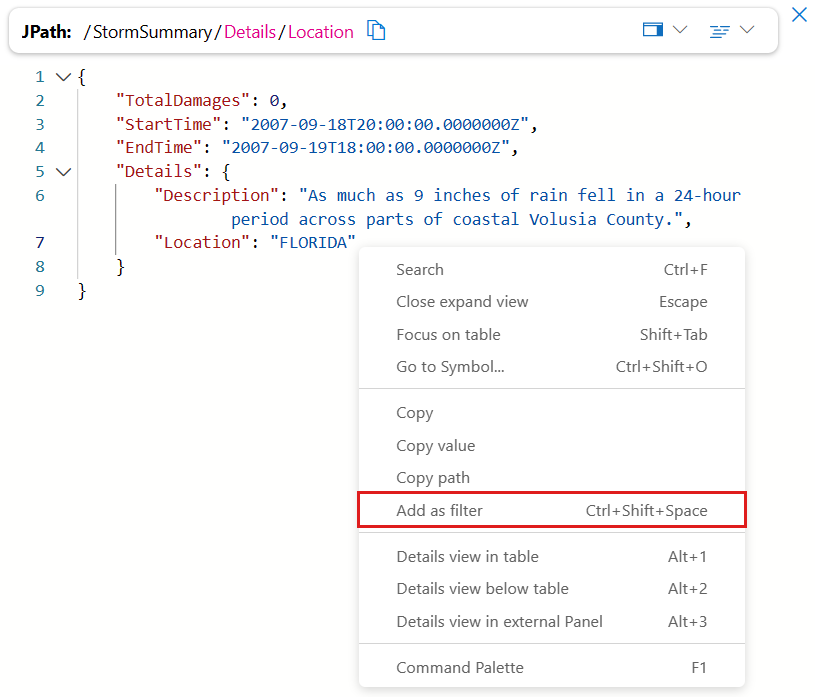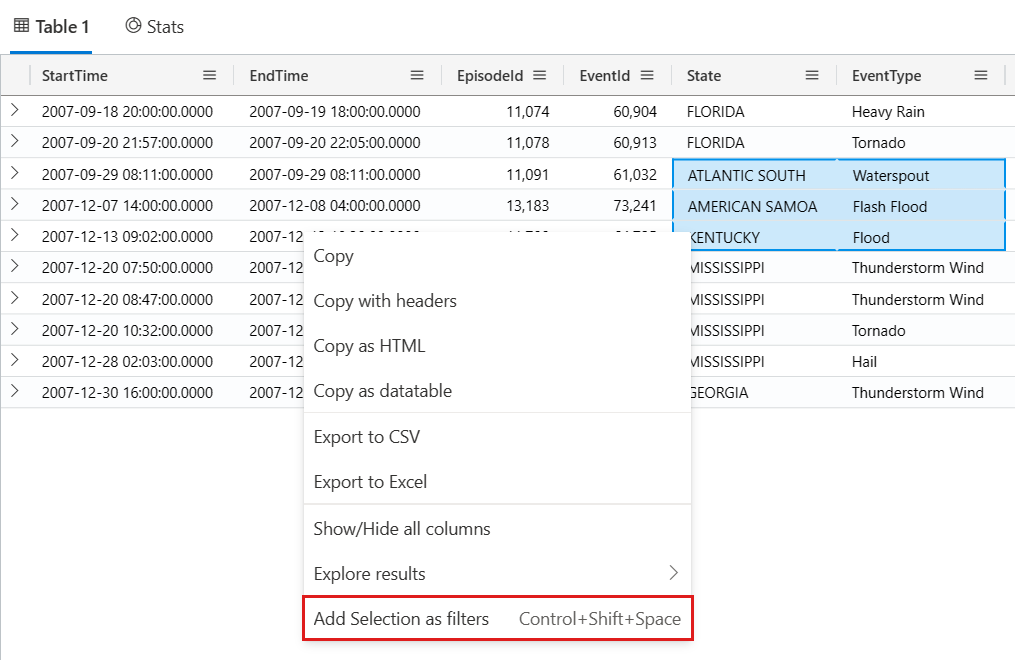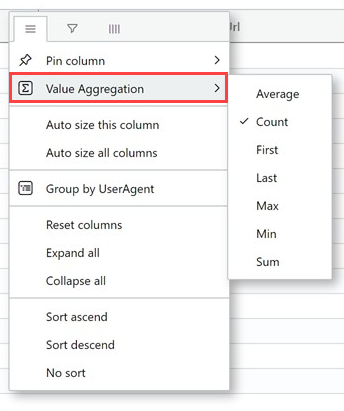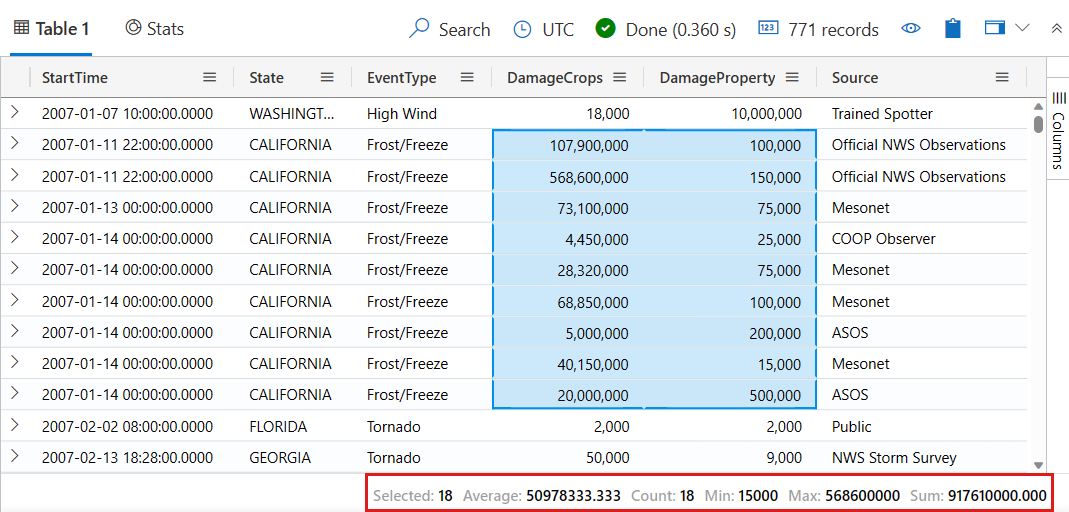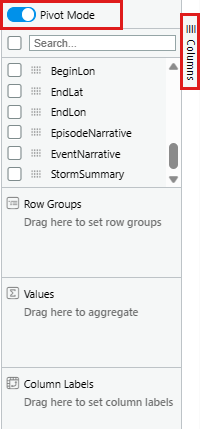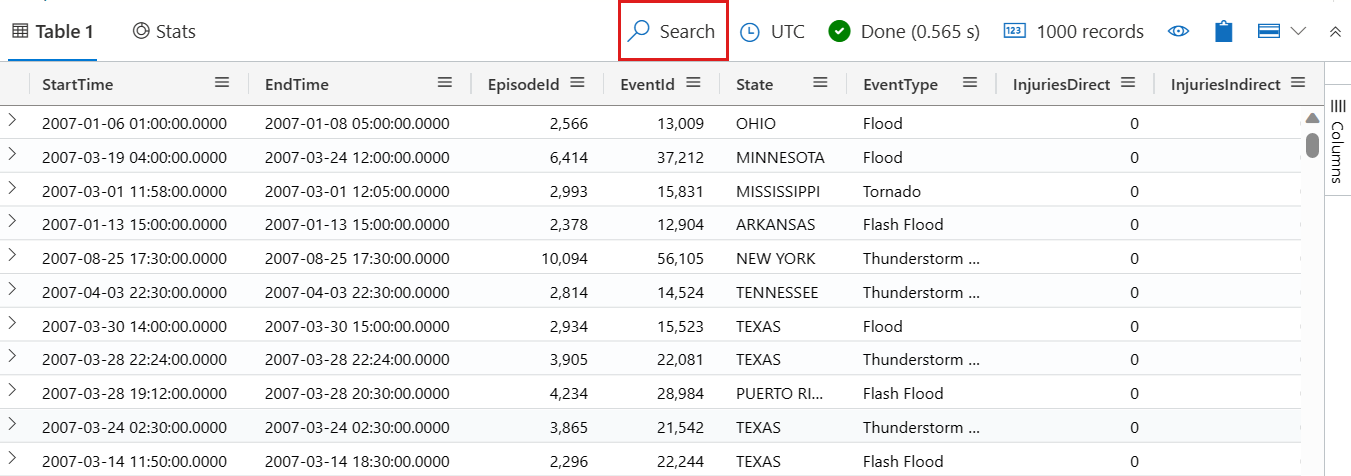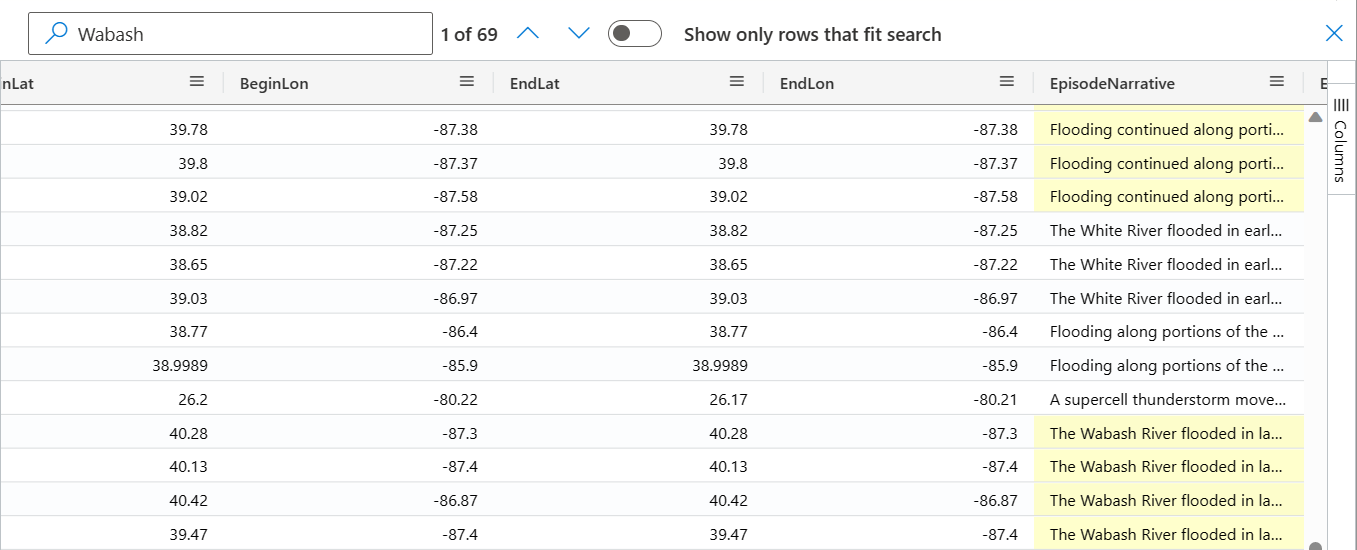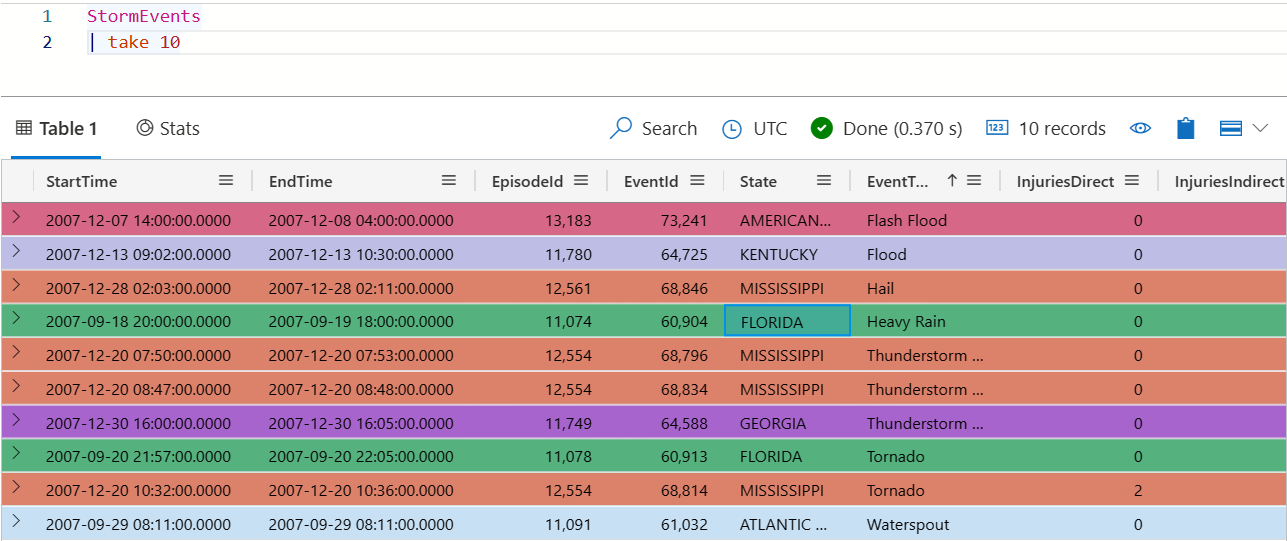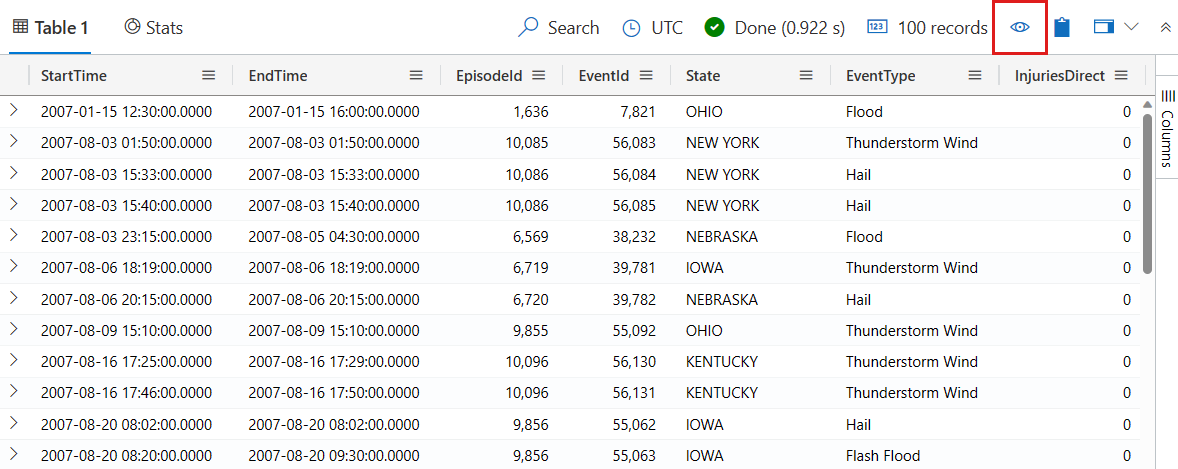Nota
L'accesso a questa pagina richiede l'autorizzazione. È possibile provare ad accedere o modificare le directory.
L'accesso a questa pagina richiede l'autorizzazione. È possibile provare a modificare le directory.
In questa guida si apprenderà come usare i risultati delle query nell'interfaccia utente Web di Azure Esplora dati usando la griglia dei risultati. Con la griglia dei risultati è possibile personalizzare e modificare i risultati e migliorare l'efficienza e l'efficacia dell'analisi dei dati.
Per informazioni su come eseguire query, vedere Avvio rapido: Eseguire query sui dati nell'interfaccia utente Web di Azure Esplora dati.
Prerequisiti
- Un account Microsoft o un'identità utente di Microsoft Entra. Non è necessaria una sottoscrizione di Azure.
- Un cluster e un database di Esplora dati di Azure. Usare il cluster della Guida disponibile pubblicamente o creare un cluster e un database.
Espandere una cella
Espandere una cella per aprire una visualizzazione dettagliata del contenuto della cella, particolarmente utile per la visualizzazione di dati dinamici o stringhe lunghe. Nella visualizzazione dettagliata i dati dinamici vengono presentati come JSON. Per espandere una cella, seguire questa procedura:
Fare doppio clic su una cella per aprire la visualizzazione dettagliata.
Selezionare l'icona in alto a destra della griglia dei risultati per cambiare le modalità del riquadro di lettura. Scegliere tra le modalità del riquadro di lettura seguenti: Inline, Below e Right.
Espandere una riga
Espandere una riga per aprire una visualizzazione dettagliata del contenuto della riga. Questa vista dettagliata mostra le diverse colonne e il relativo contenuto. Per espandere una riga, seguire questa procedura:
Sul lato sinistro della riga che si desidera espandere, selezionare l'icona >freccia .
Nella vista dettagliata, le colonne con dati dinamici possono essere espanse o compresse. Le colonne espanse sono contrassegnate da una freccia verso il basso, mentre le colonne compresse sono contrassegnate da una freccia verso destra. È possibile passare dall'espansione alla compressione del contenuto selezionando la freccia accanto alla chiave di colonna.
Ricerca in visualizzazione dettagliata
È possibile eseguire una ricerca in testo libero all'interno della visualizzazione dettagliata di un risultato. Per informazioni su come eseguire questa operazione, seguire questa procedura:
Eseguire la query seguente.
StormEvents | where InjuriesIndirect > 0Espandere una riga nella griglia dei risultati per aprire la visualizzazione dettagliata.
Selezionare la finestra di visualizzazione dettagliata.
Per avviare una barra di ricerca di testo libero, premere il tasto di scelta rapida "CTRL+F".
Input "ferita". Tutte le istanze del termine cercato sono evidenziate.
Nota
La funzione di ricerca non fa distinzione tra maiuscole e minuscole per impostazione predefinita.
Ottenere il percorso di un campo dinamico
I campi del contenitore di proprietà dinamici annidati possono diventare complessi man mano che si passano più in profondità ai livelli. Nella griglia dei risultati, JPATH indica il percorso attraverso i campi dell'oggetto contenitore delle proprietà dinamici per arrivare al campo specificato. Per informazioni su come trovare un JPATH, seguire questa procedura:
Eseguire la query seguente.
StormEvents | take 10Selezionare il primo risultato nella
StormSummarycolonna, che deve essere l'ultima colonna.Selezionare campi diversi all'interno del risultato e vedere come cambia JPATH nella parte superiore della finestra. Ad esempio, lo screenshot seguente mostra il percorso del
Locationcampo, annidato nelDetailscampo all'interno dell'oggetto property-bag dinamico dellaStormSummarycolonna.Selezionare l'icona a destra di JPATH per copiarla. Quindi, incollare e usare JPATH come filtro o condividerlo con altri utenti.
Aggiungere un filtro dal campo dinamico
Per aggiungere un campo dinamico specifico come filtro alla query, eseguire le operazioni seguenti:
Eseguire la query seguente.
StormEvents | take 10Selezionare il primo risultato nella
StormSummarycolonna, che deve essere l'ultima colonna.Fare clic con il pulsante destro del mouse su un campo all'interno di dati dinamici e scegliere Aggiungi come filtro. Ad esempio, fare clic con il pulsante destro del mouse sul
Locationcampo e aggiungerlo come filtro.Nell'editor di query viene aggiunta una clausola di query alla query in base al campo dinamico selezionato.
Aggiungere un filtro dal risultato della query
Per aggiungere un operatore filter alla query direttamente dalla griglia dei risultati, seguire questa procedura:
Eseguire la query seguente.
StormEvents | take 10Selezionare le celle con contenuto per cui si vuole creare un filtro di query. Per selezionare più celle, fare clic e trascinare il mouse sulle celle che si desidera selezionare oppure tenere premuto il tasto "CTRL" mentre si fa clic su ogni cella. Ad esempio, selezionare più celle dalle
Statecolonne eEventType.Fare clic con il pulsante destro del mouse per aprire il menu Azioni cella. Selezionare Aggiungi selezione come filtri.
Nell'editor di query viene aggiunta una clausola di query alla query in base alle celle selezionate.
Raggruppare la colonna in base ai risultati
All'interno di un set di risultati è possibile raggruppare i risultati in base a qualsiasi colonna. Dopo questo raggruppamento, è possibile eseguire altre aggregazioni per analizzare i dati. Per raggruppare ed esplorare i risultati della colonna, seguire questa procedura:
Eseguire la query riportata di seguito:
StormEvents | where EventType == "Lake-Effect Snow"Far passare il puntatore del mouse sulla colonna State (Stato), selezionare il menu e quindi Group by State (Raggruppa per stato).
Lo screenshot seguente mostra il risultato dopo aver selezionato Group by State.
Nella griglia fare doppio clic su un record per espandere e visualizzare i record per tale stato. Ad esempio, espandere i record per "INDIANA". Questo tipo di raggruppamento è utile quando si esegue l'analisi esplorativa.
Dopo aver raggruppato i dati in base a una colonna, è possibile usare una funzione di aggregazione di valori per calcolare le statistiche per ogni gruppo. A tale scopo, passare al menu delle colonne, scegliere Aggregazione valori e selezionare il tipo di funzione da usare per tale colonna.
Per restituire la griglia dei risultati allo stato originale, selezionare il menu della colonna Gruppo . Selezionare quindi Reimposta colonne.
Filtrare le colonne
Per filtrare i risultati di una colonna specifica, seguire questa procedura:
Selezionare il menu per la colonna da filtrare.
Seleziona l'icona di filtro.
Nel generatore di filtri, selezionare l'operatore desiderato.
Digitare l'espressione in base alla quale filtrare la colonna. I risultati vengono filtrati durante la digitazione.
Nota
Il filtro non supporta la distinzione tra maiuscole e minuscole.
Per creare un filtro a più condizioni, selezionare un operatore booleano per aggiungere un'altra condizione.
Se si vuole rimuovere il filtro, eliminare il testo dalla prima condizione di filtro.
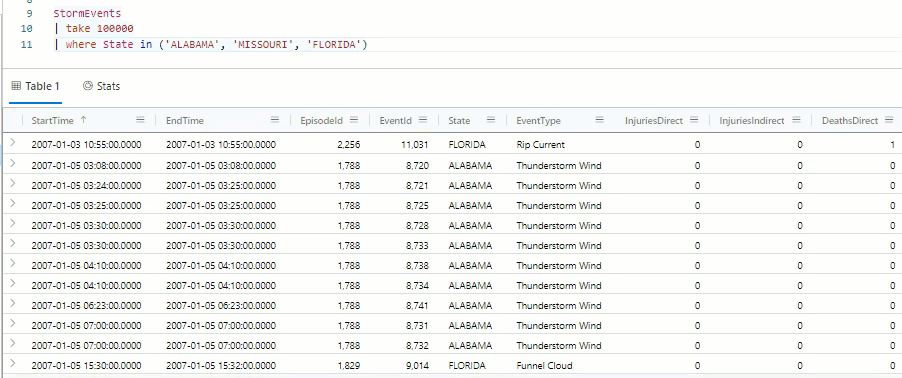
Visualizzare le statistiche delle celle
Per calcolare rapidamente Media, Conteggio, Min, Max e Somma per diverse righe, selezionare le celle numeriche pertinenti. Ad esempio:
Eseguire la query seguente.
StormEvents | where DamageCrops > 0 and DamageProperty > 0 | project StartTime, State, EventType, DamageCrops, DamageProperty, SourceSelezionare alcune delle celle numeriche. Per selezionare più celle, fare clic e trascinare il mouse sulle celle che si desidera selezionare oppure tenere premuto il tasto "CTRL" mentre si fa clic su ogni cella. I valori Average, Count, Min, Max e Sum vengono calcolati automaticamente per queste celle.
Creare una tabella pivot
La modalità pivot è simile alla tabella pivot di Excel. La modalità pivot consente di trasformare i valori delle colonne in colonne. Ad esempio, è possibile pivot sulla State colonna per creare colonne per "Florida", "Missouri", "Alabama" e così via. Per creare una tabella pivot, seguire questa procedura:
Sul lato destro della griglia dei risultati selezionare Colonne per visualizzare il pannello degli strumenti della tabella. Nella parte superiore del pannello selezionare Modalità pivot.
Trascinare le colonne nelle sezioni Gruppi di righe, Valori, Etichette di colonna . Ad esempio, se si trascina EventType in Gruppi di righe; DamageProperty to Values e State to Column labels ,then the result should look like the following pivot table.
Eseguire una ricerca nella griglia dei risultati
Per cercare un'espressione specifica all'interno di una tabella dei risultati, usare la funzionalità di ricerca. Ad esempio:
Eseguire la query seguente.
StormEvents | where DamageProperty > 5000 | take 1000Nel menu in alto della griglia dei risultati, sul lato destro, selezionare Cerca e digitare "Wabash".
Tutte le menzioni dell'espressione cercata sono ora evidenziate nella tabella. È possibile spostarsi tra di essi facendo clic su INVIO per andare avanti, MAIUSC+INVIO per tornare indietro o usando i pulsanti su e giù accanto alla casella di ricerca per spostarsi.
Per visualizzare solo le righe che contengono la query di ricerca, attivare l'opzione Mostra solo righe che rientrano nella parte superiore della finestra di ricerca.
Risultati colore per valore
Per colorare le righe dei risultati in base a un valore di colonna, seguire questa procedura:
Eseguire la query seguente.
StormEvents | take 10Fare clic con il pulsante destro del mouse su un valore nella
Statecolonna.Selezionare Esplora risultati e quindi selezionare Colore per valore.
I risultati sono colorati in base ai valori della
Statecolonna.
Risultati colore per livello di errore
La griglia dei risultati può colorare i risultati in base alla gravità dell'errore o al livello di dettaglio. Per attivare questa funzionalità, modificare le impostazioni come descritto in Evidenziare i livelli di errore.
| Combinazione di colori del livello di errore in modalità chiara | Combinazione di colori del livello di errore in modalità scura |
|---|---|
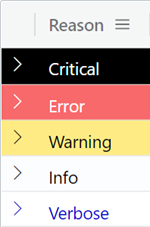
|
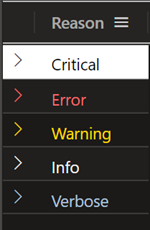
|
Nascondi colonne vuote
Per nascondere o visualizzare colonne vuote, selezionare l'icona a forma di occhio nel menu della griglia dei risultati.