Come avviare e arrestare un Azure-SSIS Integration Runtime in una pianificazione
SI APPLICA A: Azure Data Factory
Azure Data Factory  Azure Synapse Analytics
Azure Synapse Analytics
Suggerimento
Provare Data Factory in Microsoft Fabric, una soluzione di analisi all-in-one per le aziende. Microsoft Fabric copre tutto, dallo spostamento dati al data science, all'analisi in tempo reale, alla business intelligence e alla creazione di report. Vedere le informazioni su come iniziare una nuova prova gratuita!
Questo articolo descrive come pianificare l'avvio e l'arresto di un runtime di integrazione di Azure-SQL Server Integration Services (SSIS) usando Azure Data Factory e Azure Synapse Analytics. Azure-SSIS IR è una risorsa di calcolo dedicata per l'esecuzione di pacchetti SSIS.
Un costo è associato all'esecuzione di un Azure-SSIS IR. In genere è opportuno eseguire il runtime di integrazione solo quando si devono eseguire pacchetti SSIS in Azure, e arrestarlo quando non è più necessario. È possibile usare Data Factory, la pagina del portale di Azure per le pipeline di Azure Synapse Analytics o Azure PowerShell per avviare o arrestare manualmente il runtime di integrazione.
In alternativa, è possibile creare attività Web in Data Factory o nelle pipeline di Azure Synapse Analytics per avviare e arrestare il runtime di integrazione in base a una pianificazione. Ad esempio, è possibile avviarla al mattino prima di eseguire i carichi di lavoro ETL giornalieri e arrestarla nel pomeriggio al termine dei carichi di lavoro.
È anche possibile concatenare un'attività Esegui pacchetto SSIS tra due attività Web che avviano e arrestano il runtime di integrazione. Il runtime di integrazione verrà quindi avviato e arrestato su richiesta, prima o dopo l'esecuzione del pacchetto. Per altre informazioni sull'attività Esegui pacchetto SSIS, vedere Eseguire un pacchetto SSIS con l'attività Esegui pacchetto SSIS nel portale di Azure.
Nota
È consigliabile usare il modulo Azure Az PowerShell per interagire con Azure. Per iniziare, vedere Installare Azure PowerShell. Per informazioni su come eseguire la migrazione al modulo AZ PowerShell, vedere Eseguire la migrazione di Azure PowerShell da AzureRM ad Az.
Prerequisiti
Per implementare questa procedura dettagliata, è necessario:
Istanza di Azure Data Factory. Se non è stato effettuato il provisioning, seguire la procedura descritta in Avvio rapido: Creare una data factory usando il portale di Azure e Azure Data Factory Studio.
An Azure-SSIS IR. Se non è stato effettuato alcun provisioning, seguire le istruzioni riportate in Effettuare il provisioning del runtime di integrazione Azure-SSIS in Azure Data Factory.
Creare e pianificare pipeline di Data Factory che avviano e arrestano un runtime di integrazione Azure-SSIS
Nota
Questa sezione non è supportata per Azure-SSIS in Azure Synapse Analytics con protezione dell'esfiltrazione dei dati abilitata.
Questa sezione illustra come usare le attività Web nelle pipeline di Data Factory per avviare e arrestare il runtime di integrazione Azure-SSIS in base a una pianificazione o per avviarlo e arrestarlo su richiesta. Verranno create tre pipeline:
- La prima pipeline contiene un'attività Web che avvia Azure-SSIS IR.
- La seconda pipeline contiene un'attività Web che arresta Azure-SSIS IR.
- La terza pipeline contiene un'attività di esecuzione di un pacchetto SSIS concatenata tra due attività Web che avviano e arrestano Azure-SSIS IR.
Dopo aver creato e testato tali pipeline, è possibile creare un trigger che definisce una pianificazione per l'esecuzione di una pipeline. Ad esempio, è possibile creare due trigger. Il primo è pianificato per l'esecuzione giornaliera alle 6:00 ed è associato alla prima pipeline. Il secondo viene pianificato per l'esecuzione giornaliera alle 18.00 ed è associato alla seconda pipeline. In questo modo, è disponibile ogni giorno un intervallo di tempo compreso tra le 6:00 e le 18:00 in cui il runtime di integrazione è in esecuzione, pronto ad eseguire i carichi di lavoro ETL giornalieri.
Se si crea un terzo trigger pianificato per l'esecuzione giornaliera a mezzanotte ed è associato alla terza pipeline, tale pipeline verrà eseguita a mezzanotte ogni giorno. Avvierà il runtime di integrazione subito prima dell'esecuzione del pacchetto e quindi eseguirà il pacchetto. Arresterà immediatamente il runtime di integrazione subito dopo l'esecuzione del pacchetto, quindi il runtime di integrazione non verrà eseguito in modo inattiva.
Creare le pipeline
Nella home page di Azure Data Factory, selezionare Esegui orchestrazione.
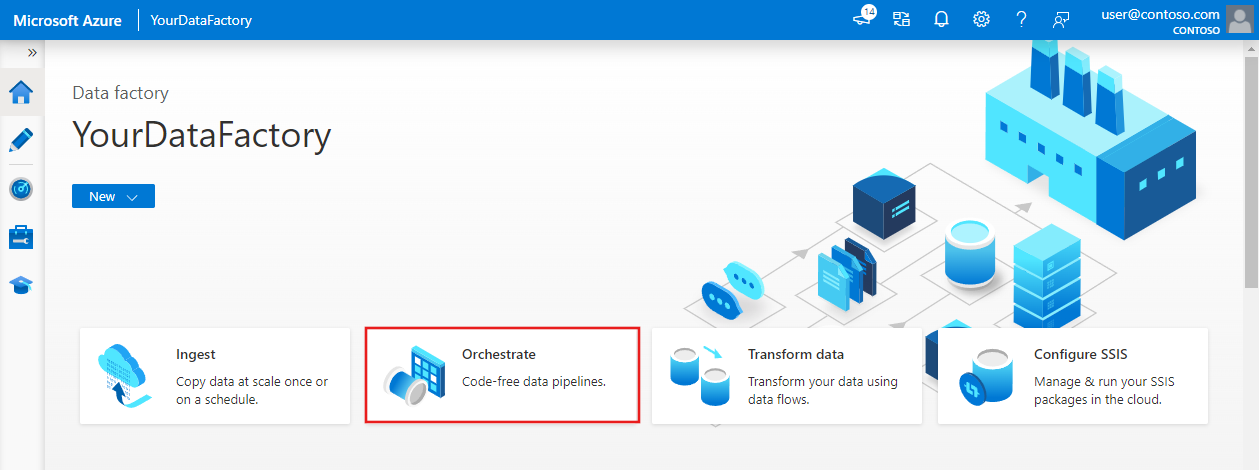
Nella casella degli strumenti Attività espandere il menu Generale e trascinare un'attività Web nell'area di progettazione della pipeline. Nella scheda Generale della finestra delle proprietà dell'attività modificare il nome dell'attività in startMyIR. Passare alla scheda Impostazioni e quindi eseguire le azioni seguenti.
Nota
Per Azure-SSIS in Azure Synapse Analytics, usare l'API REST di Azure Synapse Analytics corrispondente per ottenere lo stato del runtime di integrazione, avviare il runtime di integrazione e arrestare il runtime di integrazione.
Per URL, immettere l'URL seguente per l'API REST che avvia Azure-SSIS IR. Sostituire
{subscriptionId},{resourceGroupName},{factoryName}e{integrationRuntimeName}con i valori effettivi per il runtime di integrazione.https://management.azure.com/subscriptions/{subscriptionId}/resourceGroups/{resourceGroupName}/providers/Microsoft.DataFactory/factories/{factoryName}/integrationRuntimes/{integrationRuntimeName}/start?api-version=2018-06-01In alternativa, è possibile copiare e incollare l'ID risorsa del runtime di integrazione dalla relativa pagina di monitoraggio nell'interfaccia utente di Data Factory o nell'app per sostituire la parte seguente dell'URL precedente:
/subscriptions/{subscriptionId}/resourceGroups/{resourceGroupName}/providers/Microsoft.DataFactory/factories/{factoryName}/integrationRuntimes/{integrationRuntimeName}.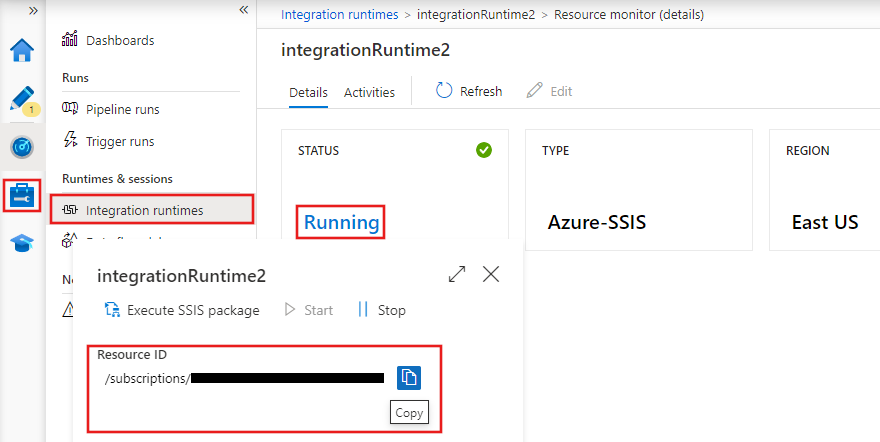
In Metodo selezionare POST.
In Corpo immettere
{"message":"Start my IR"}.Per Autenticazioneselezionare Identità gestita per usare l'identità gestita dal sistema specificata per la data factory. Per altre informazioni, vedere Identità gestita per Azure Data Factory.
In Risorsa immettere
https://management.azure.com/.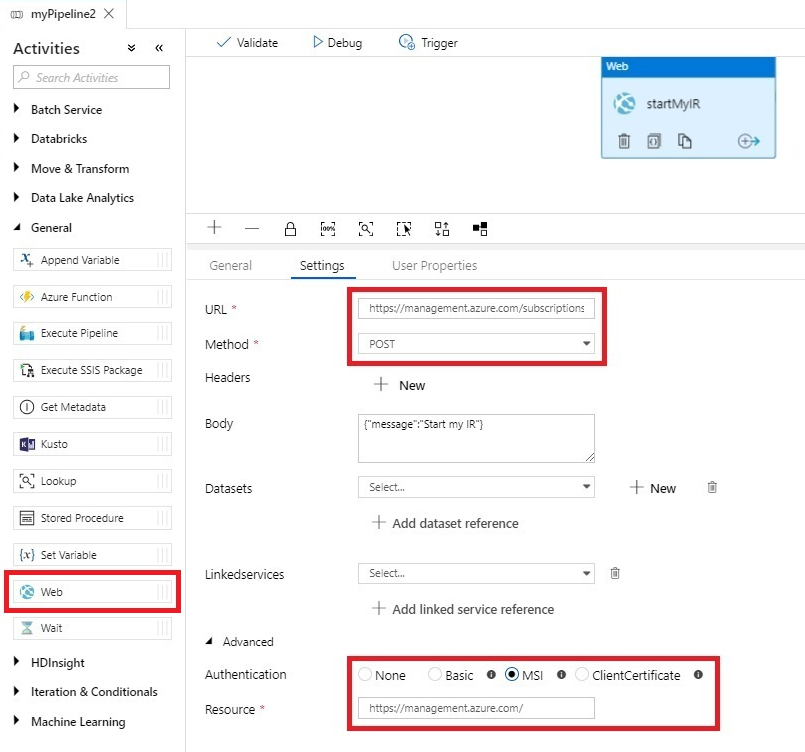
Clonare la prima pipeline per crearne una seconda. Modificare il nome dell'attività in stopMyIR e sostituire le proprietà seguenti:
Per URL, immettere l'URL seguente per l'API REST che arresta Azure-SSIS IR. Sostituire
{subscriptionId},{resourceGroupName},{factoryName}e{integrationRuntimeName}con i valori effettivi per il runtime di integrazione.https://management.azure.com/subscriptions/{subscriptionId}/resourceGroups/{resourceGroupName}/providers/Microsoft.DataFactory/factories/{factoryName}/integrationRuntimes/{integrationRuntimeName}/stop?api-version=2018-06-01.In Corpo immettere
{"message":"Stop my IR"}.
Creare una terza pipeline. Trascinare un'attività Esegui pacchetto SSIS dalla casella degli strumenti Attività nell'area di progettazione della pipeline. Configurare quindi l'attività seguendo le istruzioni riportate in Eseguire un pacchetto SSIS con l'attività Esegui pacchetto SSIS nel portale di Azure.
Concatenare l'attività Esegui pacchetto SSIS tra due attività Web che avviano e arresteranno il runtime di integrazione, in modo simile a quelle delle prime e delle seconde pipeline.
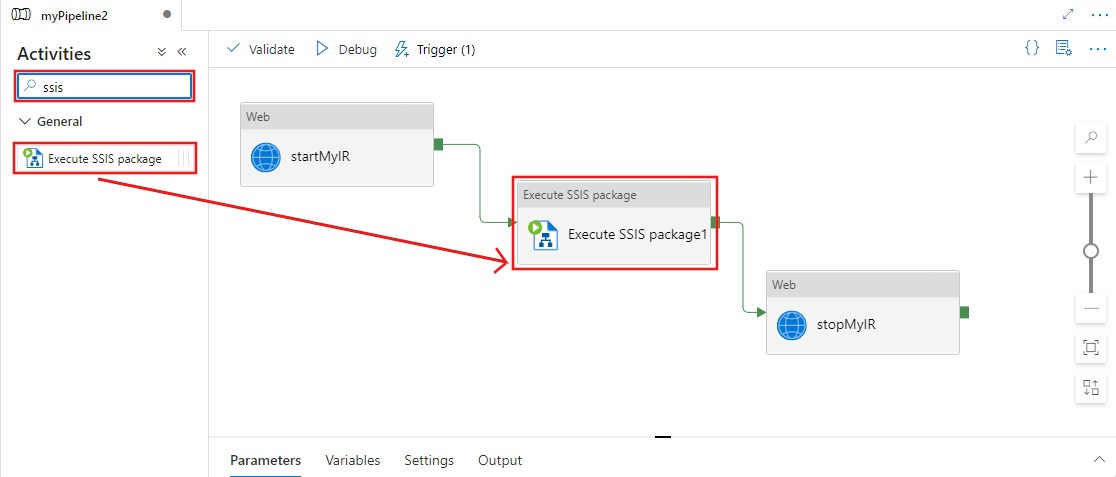
Anziché creare manualmente la terza pipeline, è anche possibile crearla automaticamente da un modello:
- Selezionare i puntini di sospensione (...) accanto a Pipeline per aprire un menu a discesa delle azioni della pipeline. Selezionare quindi l'azione Pipeline dal modello.
- Selezionare la casella di controllo SSIS in Categoria.
- Selezionare Pianificare la pipeline di Azure Data Factory per avviare e arrestare Azure-SSIS IR subito prima e subito dopo l'esecuzione del pacchetto SSIS.
- Nel menu a discesa Azure-SSIS Integration Runtime selezionare il runtime di integrazione.
- Selezionare il pulsante Usa questo modello.
Dopo aver creato automaticamente la pipeline, viene lasciato solo il pacchetto SSIS da assegnare all'attività Esegui pacchetto SSIS.
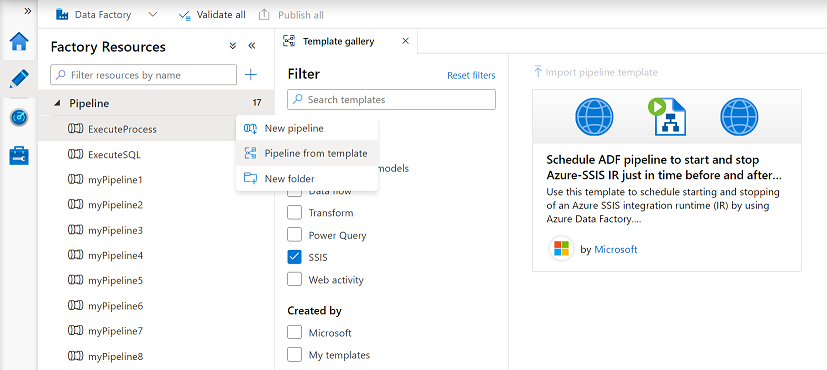
Per rendere più affidabile la terza pipeline, si può fare in modo che le attività web per avviare e interrompere il runtime di integrazione vengano ritentate in caso di errori transitori (ad esempio, a causa della connettività di rete). È anche possibile assicurarsi che tali attività Web vengano completate solo quando il runtime di integrazione viene effettivamente avviato o arrestato.
A tale scopo, è possibile sostituire ogni attività Web con un'attività Until. L'attività Until contiene due attività Web: una per avviare e arrestare il runtime di integrazione e un'altra per controllare lo stato del runtime di integrazione. Chiamare ora le attività Until Start SSIS IR e Stop SSIS IR. L'attività Until Avvia SSIS IR contiene le attività Web Prova ad avviare SSIS IR e Ottieni stato SSIS IR Status. L'attività Until Arresta SSIS IR contiene le attività Web Prova ad arrestare SSIS IR e Ottieni stato SSIS IR Status.
Nella scheda Impostazioni dell'attività Until Avvia SSIS IR, per Espressione immettere
@equals('Started', activity('Get SSIS IR Status').output.properties.state). Nella scheda Impostazioni dell'attività Until Arresta SSIS IR, per Espressione immettere@equals('Stopped', activity('Get SSIS IR Status').output.properties.state).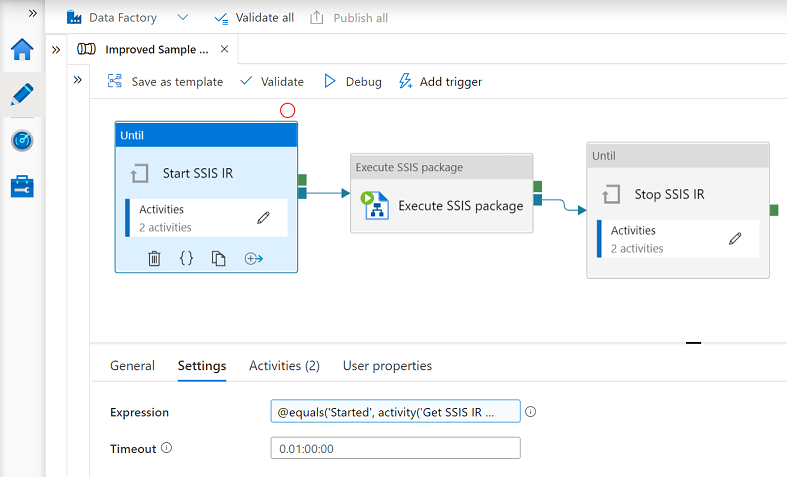
In entrambe le attività Until, le attività Web Prova ad avviare SSIS IR e Prova ad arrestare SSIS IR sono simili a quelle delle prime e delle seconde pipeline. Nella scheda Impostazioni per le attività Web Ottenere lo stato del runtime di integrazione SSIS eseguire le azioni seguenti:
Per URL, immettere l'URL seguente per l'API REST che ottiene lo stato del runtime di integrazione Azure-SSIS. Sostituire
{subscriptionId},{resourceGroupName},{factoryName}e{integrationRuntimeName}con i valori effettivi per il runtime di integrazione.https://management.azure.com/subscriptions/{subscriptionId}/resourceGroups/{resourceGroupName}/providers/Microsoft.DataFactory/factories/{factoryName}/integrationRuntimes/{integrationRuntimeName}?api-version=2018-06-01Per Metodo, selezionare OTTIENI.
Per Autenticazioneselezionare Identità gestita per usare l'identità gestita dal sistema specificata per la data factory. Per altre informazioni, vedere Identità gestita per Azure Data Factory.
In Risorsa immettere
https://management.azure.com/.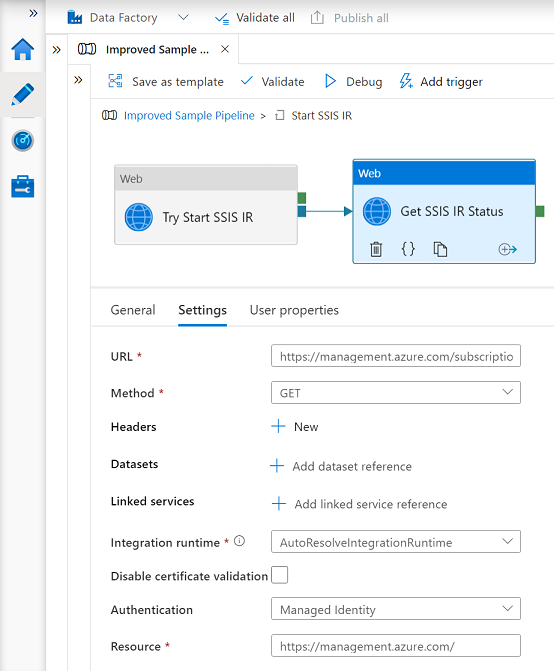
Assegnare all'identità gestita per il data factory il ruolo Collaboratore, in modo che le attività Web nelle pipeline possano chiamare l'API REST per avviare e arrestare le istanze di Azure-SSIS IR di cui è stato effettuato il provisioning:
Nella pagina Data Factory del portale di Azure selezionare Controllo di accesso (IAM).
Selezionare Aggiungi>Aggiungi assegnazione di ruolo per aprire la pagina Aggiungi assegnazione di ruolo.
Assegnare il ruolo seguente. Per la procedura dettagliata, vedere Assegnare ruoli di Azure usando il portale di Azure.
Impostazione Valore Ruolo Collaboratore Assegna accesso a Utente, gruppo o entità servizio Membri Nome utente di Data Factory 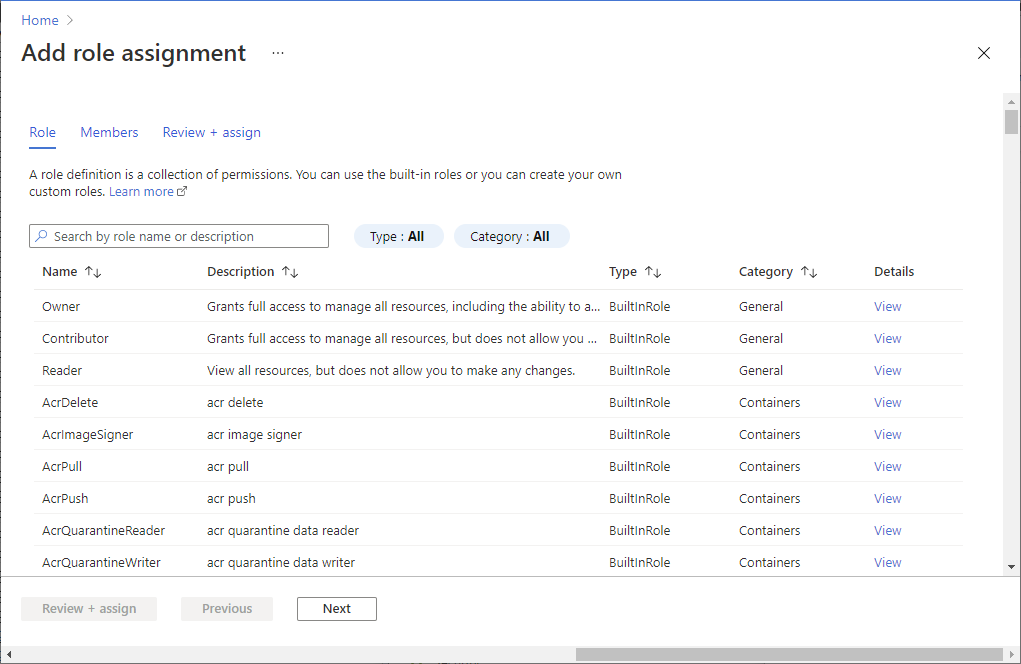
Convalidare la data factory e tutte le impostazioni della pipeline selezionando Convalida tutto o Convalida sulla barra degli strumenti factory o pipeline. Chiudere l’output di convalida factory o l’output di convalida della pipeline selezionando il pulsante freccia doppia (>>).
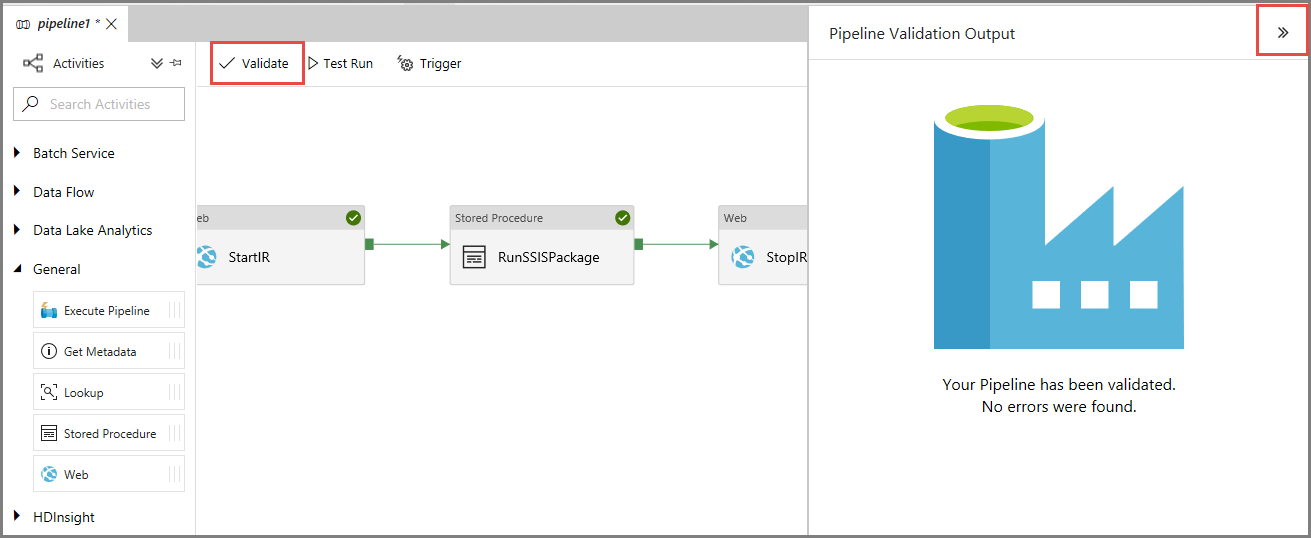
Eseguire i test delle pipeline
Fare clic su Esecuzione dei test sulla barra degli strumenti per ogni pipeline. Nel riquadro inferiore la scheda Output elenca le esecuzioni della pipeline.
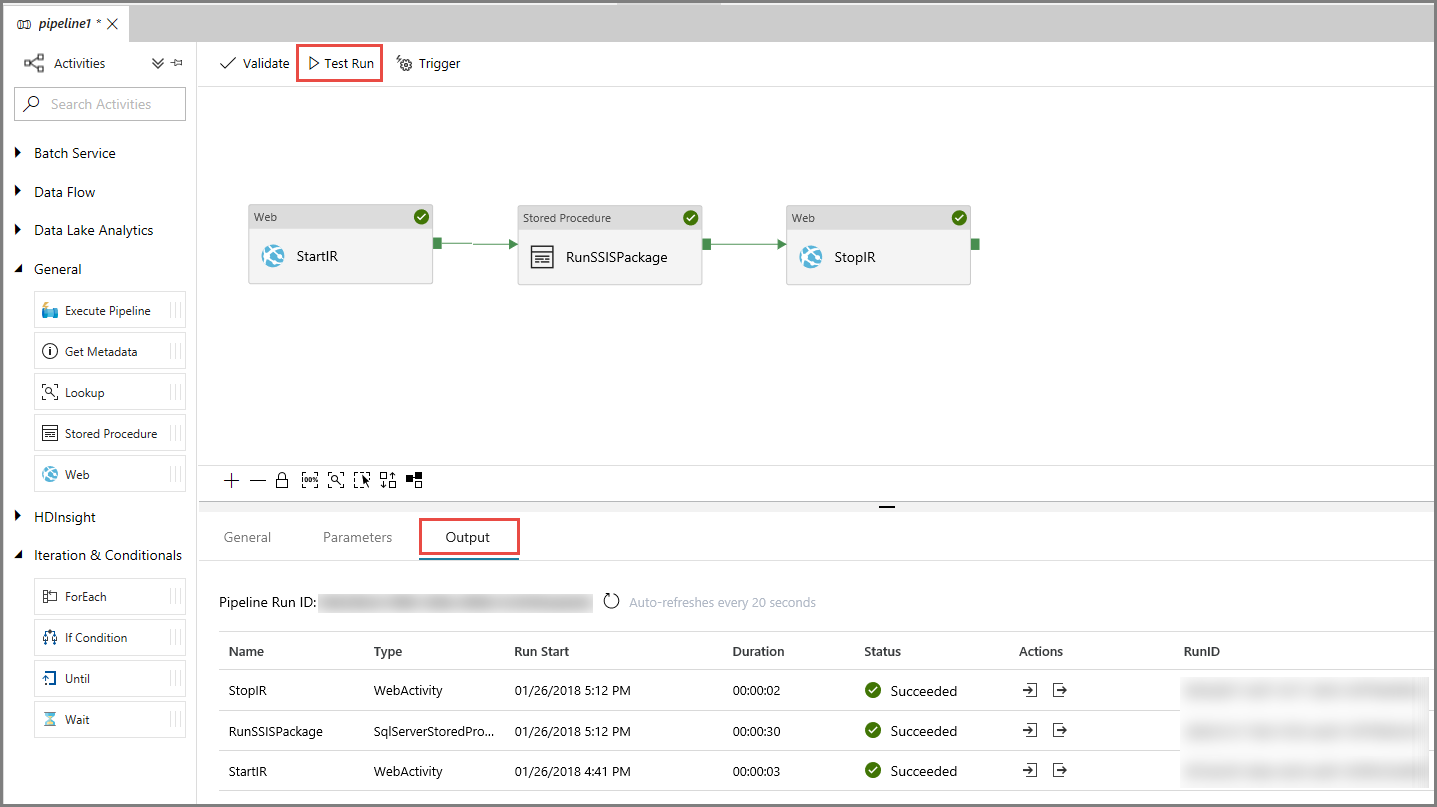
Per testare la terza pipeline, è possibile usare SQL Server Management Studio se si archivia il pacchetto SSIS nel catalogo SSIS (SSISDB). Nella finestra Connetti al server eseguire le operazioni seguenti:
- In Nome server, immettere il <nome del server>.database.windows.net.
- Selezionare Opzioni>>.
- In Connetti al database selezionare SSISDB.
- Selezionare Connetti.
- Espandere Cataloghi di Integration Services>SSISDB> Cartella >Progetti> Progetto SSIS >Pacchetti.
- Fare clic con il pulsante destro del mouse sul pacchetto SSIS specifico da eseguire e selezionare Report>Report standard>Tutte le esecuzioni.
- Verificare che il pacchetto sia stato eseguito.
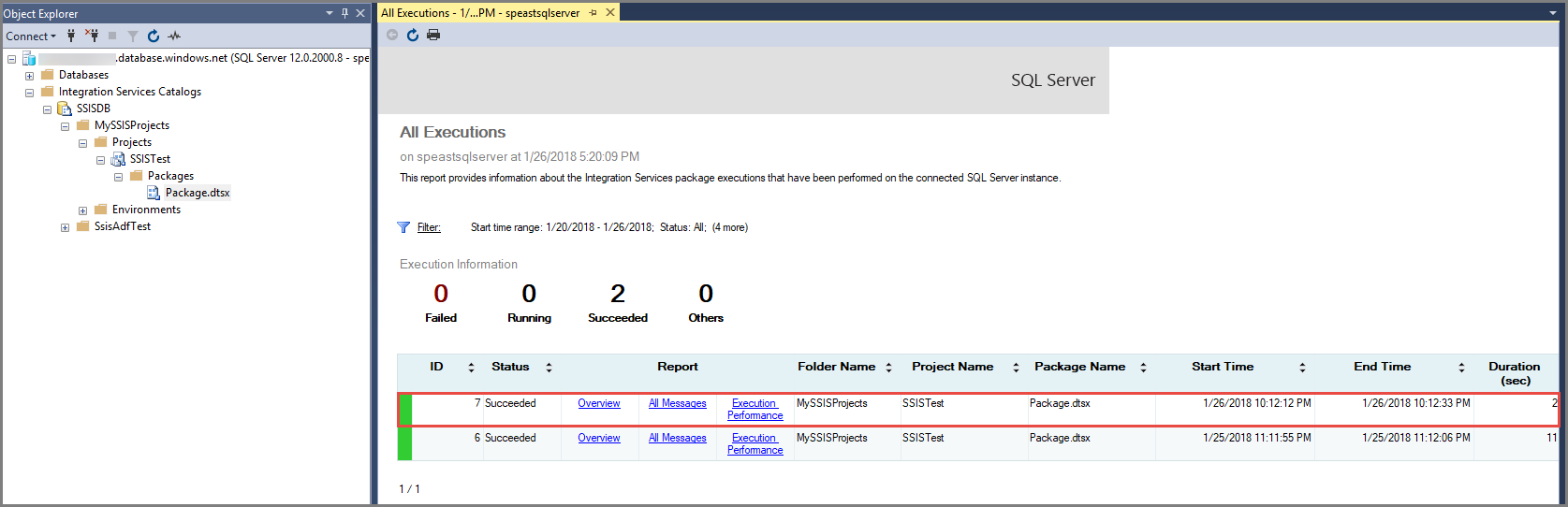
Pianificare le pipeline
Ora che le pipeline funzionano come previsto, è possibile creare trigger per eseguire le pipeline con frequenze specificate. Per informazioni dettagliate sull'associazione di trigger alle pipeline, vedere Configurare le pianificazioni per le pipeline.
Sulla barra degli strumenti della pipeline fare clic su Trigger e selezionare Nuovo/Modifica.
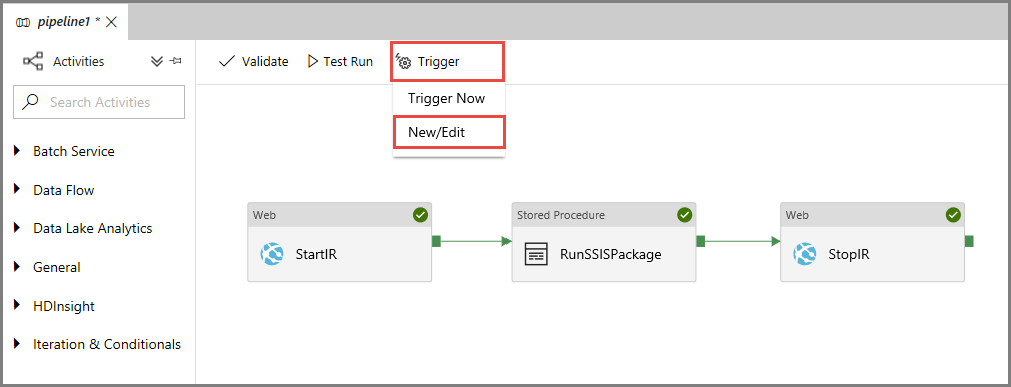
Nel riquadro Aggiungi trigger fare clic su + Nuovo.
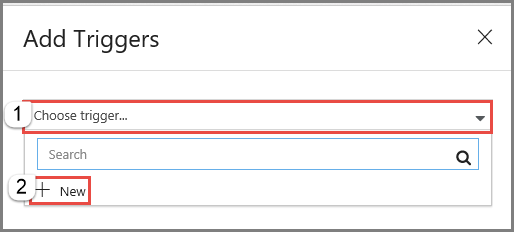
Nel riquadro Nuovo trigger eseguire le operazioni seguenti:
- In Nome immettere un nome per il trigger. Nell'esempio seguente, trigger2 è il nome del trigger.
- In Tipo selezionare Pianificazione.
- In Data di inizio immettere una data e un'ora di inizio in formato UTC.
- In Ricorrenza immettere una frequenza di esecuzione per il trigger. Nell'esempio seguente, è una volta al giorno.
- Se si vuole che il trigger abbia una data di fine, selezionare Specificare una data di fine e quindi selezionare una data e un'ora.
- Selezionare Avvia trigger alla creazione per attivare il trigger immediatamente dopo la pubblicazione di tutte le impostazioni di Data Factory.
- Seleziona OK.
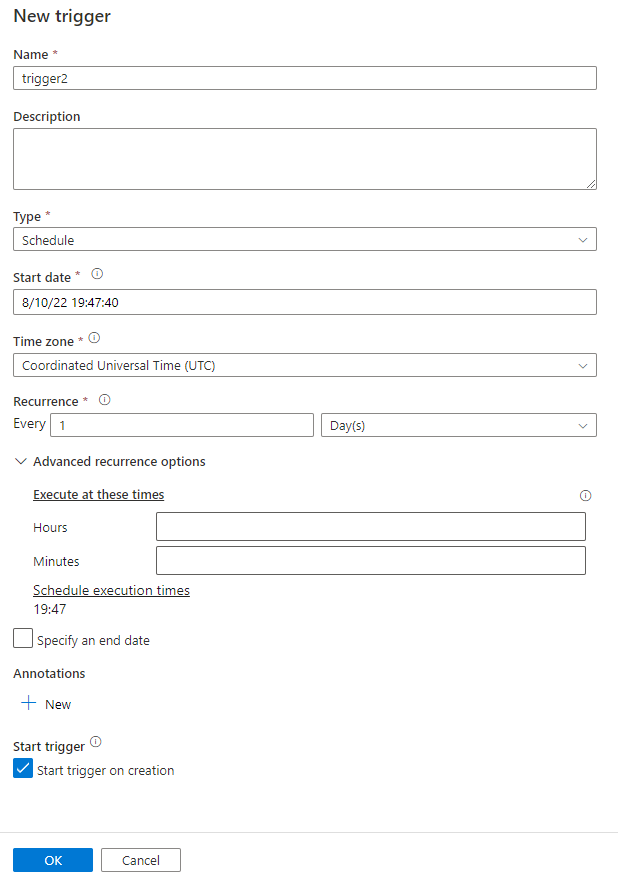
Nella pagina Parametri esecuzione trigger esaminare eventuali avvisi e quindi selezionare Fine.
Pubblicare tutte le impostazioni di Data Factory selezionando Pubblica tutto sulla barra degli strumenti della factory.
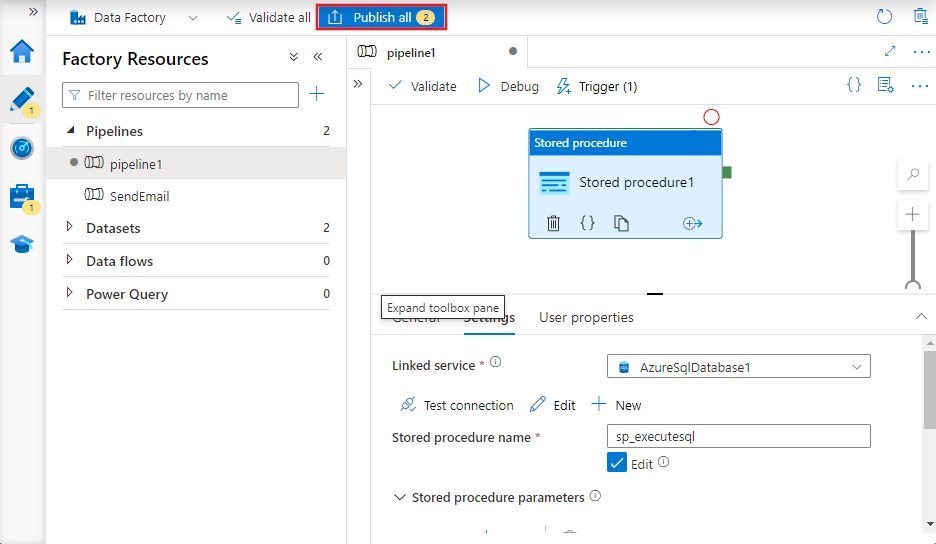
Monitorare le pipeline e i trigger nel portale di Azure
Per monitorare le esecuzioni dei trigger e le esecuzioni della pipeline, usare la scheda Monitoraggio sul lato sinistro dell'interfaccia utente o dell'app Data Factory. Per i passaggi dettagliati, vedere Monitorare Visivamente Azure Data Factory.
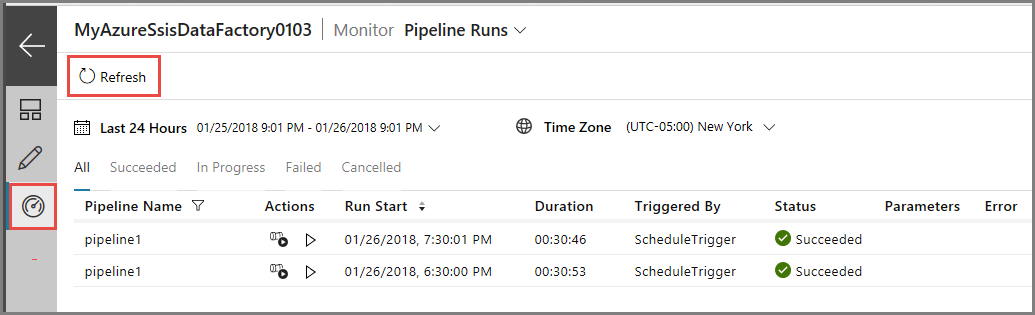
Per visualizzare le esecuzioni di attività associate all'esecuzione della pipeline, fare clic sul primo collegamento View Activity Runs (Visualizza le esecuzioni di attività) nella colonna Azioni. Per la terza pipeline vengono visualizzate tre esecuzioni di attività: una per ogni attività concatenata nella pipeline (attività Web per avviare il runtime di integrazione, eseguire l'attività del pacchetto SSIS per eseguire il pacchetto e l'attività Web per arrestare il runtime di integrazione). Per visualizzare nuovamente le esecuzioni delle pipeline, fare clic sul collegamento Pipeline in alto.
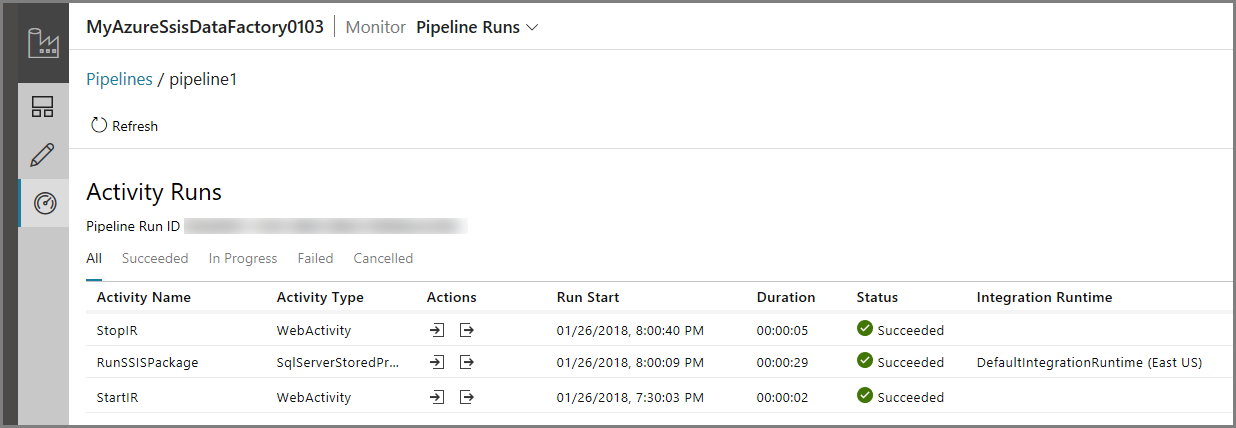
Per visualizzare le esecuzioni dei trigger, selezionare Esecuzioni di trigger sotto Esecuzioni di pipeline dall'elenco a discesa in alto.
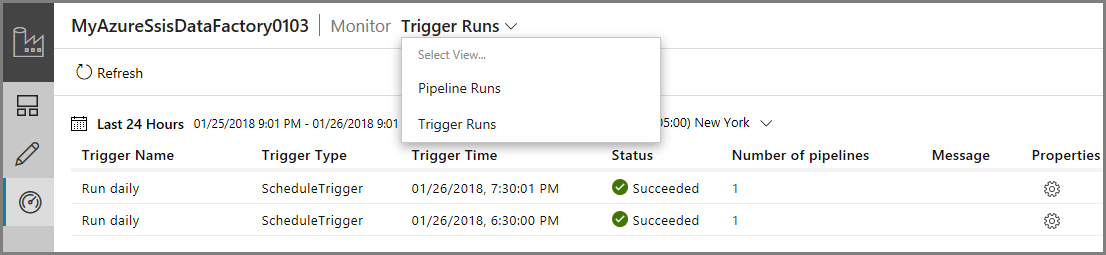
Monitorare le pipeline e i trigger usando PowerShell
:Per monitorare le pipeline e i trigger, usare gli script come negli esempi seguenti:
Visualizzare lo stato di esecuzione di una pipeline:
Get-AzDataFactoryV2PipelineRun -ResourceGroupName $ResourceGroupName -DataFactoryName $DataFactoryName -PipelineRunId $myPipelineRunOttenere informazioni su un trigger:
Get-AzDataFactoryV2Trigger -ResourceGroupName $ResourceGroupName -DataFactoryName $DataFactoryName -Name "myTrigger"Visualizzare lo stato di esecuzione di un trigger:
Get-AzDataFactoryV2TriggerRun -ResourceGroupName $ResourceGroupName -DataFactoryName $DataFactoryName -TriggerName "myTrigger" -TriggerRunStartedAfter "2018-07-15" -TriggerRunStartedBefore "2018-07-16"
Creare e pianificare un runbook di Automazione di Azure che avvia e arresta un Azure-SSIS IR
In questa sezione viene illustrato come creare un runbook di Automazione di Azure che esegue uno script di PowerShell per avviare e arrestare Azure-SSIS IR in base a una pianificazione. Queste informazioni sono utili quando si vogliono eseguire script aggiuntivi prima o dopo l'avvio e l'arresto del runtime di integrazione per la pre-elaborazione e la post-elaborazione.
Creare l'account di Automazione di Azure
Se non si ha un account di Automazione di Azure, crearne uno seguendo le istruzioni riportate in questa sezione. Per informazioni dettagliate sulla procedura, vedere Creare un account di Automazione di Azure.
Nell'ambito di questo processo viene creato un account RunAs di Azure (un'entità servizio in Microsoft Entra ID) a cui viene assegnato il ruolo Collaboratore nella sottoscrizione di Azure. Assicurarsi che sia la stessa sottoscrizione che contiene la data factory con Azure-SSIS IR. Automazione di Azure userà questo account per eseguire l'autenticazione in Azure Resource Manager e intervenire sulle risorse.
Aprire il Web browser Microsoft Edge o Google Chrome. L'interfaccia utente di Data Factory attualmente è supportata solo in questi browser.
Accedere al portale di Azure.
Selezionare Nuovo nel menu a sinistra, Monitoraggio e gestione e quindi Automazione.
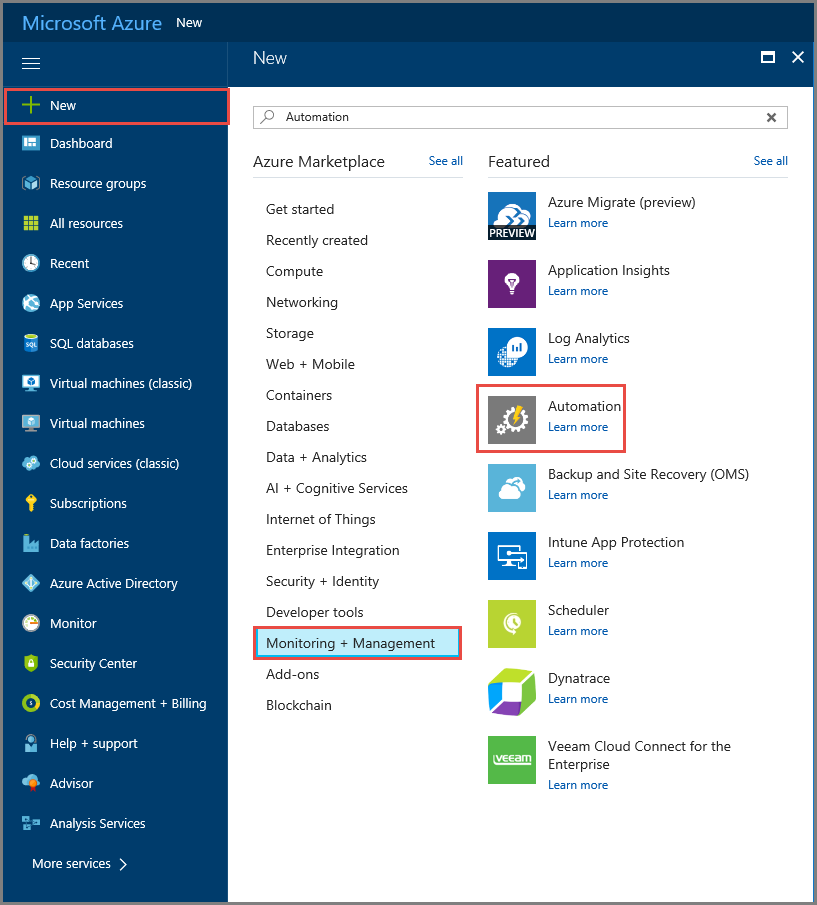
Nel riquadro Aggiungi account di Automazione eseguire le operazioni seguenti:
- In Nome immettere un nome per l'account di Automazione di Azure.
- Per Sottoscrizione, selezionare la sottoscrizione con la data factory con Azure-SSIS IR.
- In Gruppo di risorse, selezionare Crea nuovo per creare un nuovo gruppo di risorse oppure selezionare Usa esistente per usarne uno esistente.
- In Località selezionare una località per l'account di Automazione di Azure.
- Per Creare un account RunAs di Azure, selezionare l'opzione Sì. Verrà creata un'entità servizio nell’istanza di Microsoft Entra, a cui viene assegnato il ruolo Collaboratore nella sottoscrizione di Azure.
- Selezionare Aggiungi al dashboard per visualizzare l'account in modo permanente nel dashboard di Azure.
- Seleziona Crea.
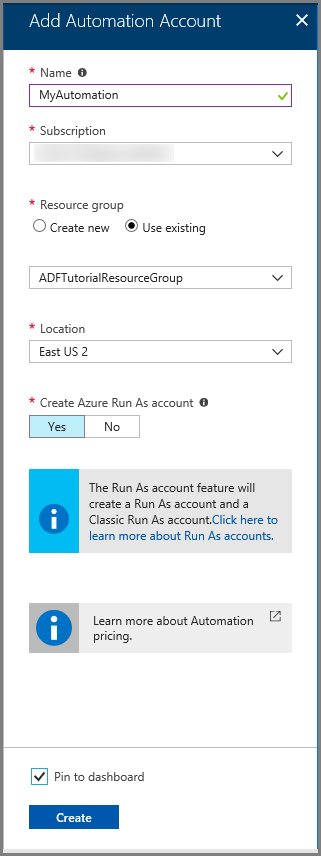
Monitorare lo stato di distribuzione dell'account di Automazione di Azure nel dashboard di Azure e nelle notifiche.
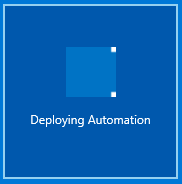
Verificare che venga visualizzata la home page dell'account di Automazione di Azure. Significa che l'account è stato creato correttamente.
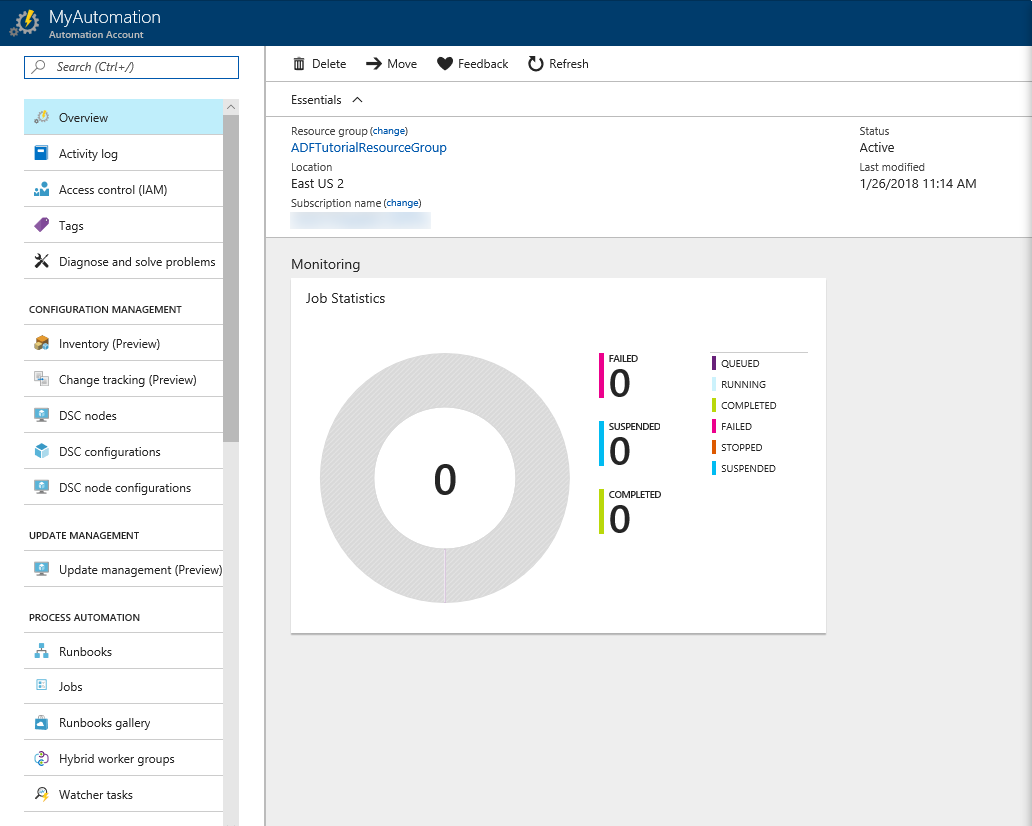
Importare i moduli di Data Factory
Nel menu a sinistra, nella sezione RISORSE CONDIVISE selezionare Moduli. Verificare di avere Az.DataFactory e Az.Profile nell'elenco dei moduli. Sono entrambi necessari.
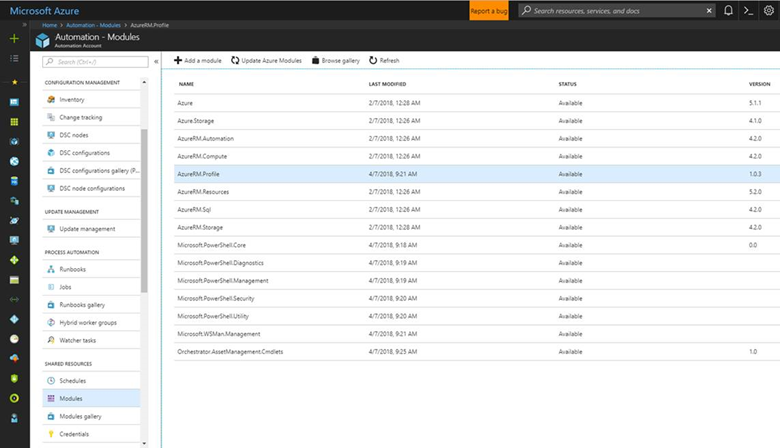
Se non si dispone di Az.DataFactory:
Passare al modulo Az.DataFactory in PowerShell Gallery.
Selezionare Distribuisci in Automazione di Azure, selezionare l'account di Automazione di Azure e quindi selezionare OK.
Tornare a visualizzare i moduli nella sezione RISORSE CONDIVISE nel menu a sinistra. Attendere che STATO per il modulo Az.DataFactory venga modificato in Disponibile.
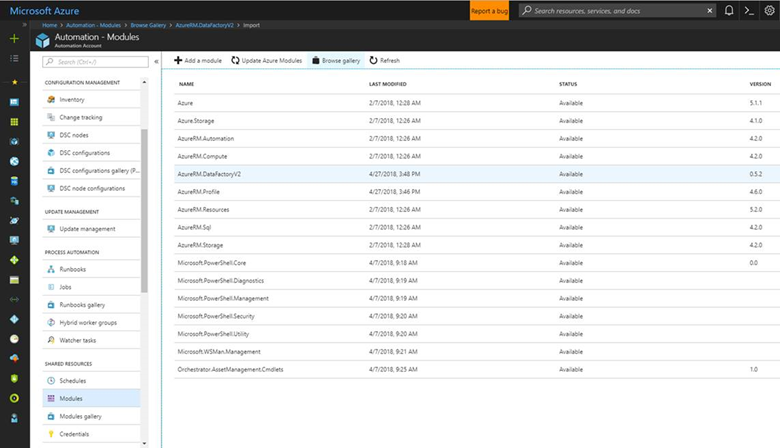
Se non si dispone di Az.Profile:
Passare al modulo Az.Profile in PowerShell Gallery.
Selezionare Distribuisci in Automazione di Azure, selezionare l'account di Automazione di Azure e quindi selezionare OK.
Tornare a visualizzare i moduli nella sezione RISORSE CONDIVISE nel menu a sinistra. Attendere che STATO per il modulo Az.Profile venga modificato in Disponibile.
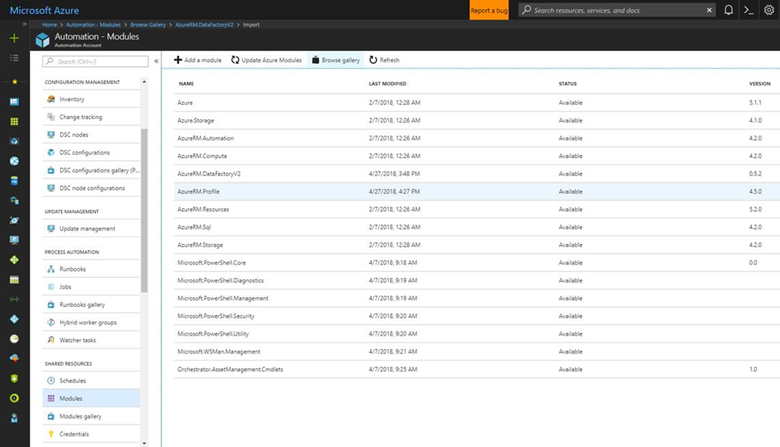
Creare il runbook di PowerShell
Questa sezione descrive la procedura per creare un runbook di PowerShell. Lo script associato al runbook avvia o arresta Azure-SSIS IR in base al comando specificato per il parametro OPERAZIONE.
I passaggi seguenti non forniscono i dettagli completi per la creazione di un runbook. Per altre informazioni, vedere Creare un runbook.
Passare alla scheda Runbook e selezionare + Aggiungi runbook nella barra degli strumenti.
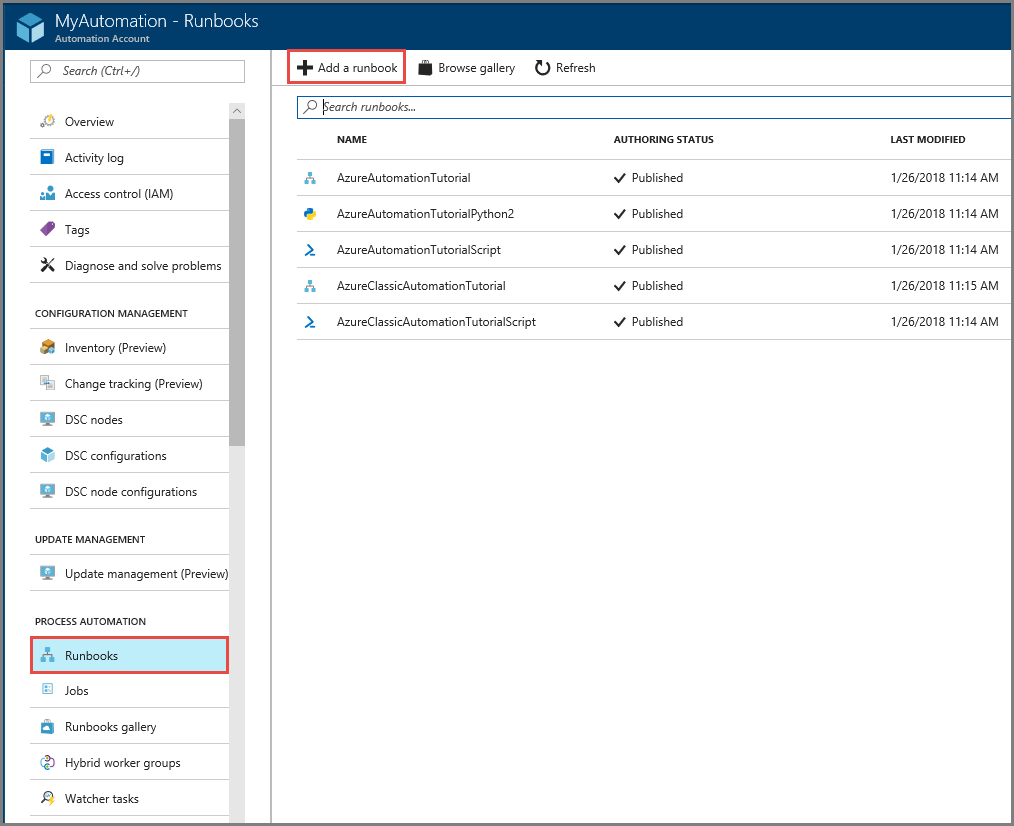
Selezionare Crea un nuovo runbook ed eseguire le operazioni seguenti:
- In Nome immettere StartStopAzureSsisRuntime.
- In Tipo di runbook selezionare PowerShell.
- Seleziona Crea.
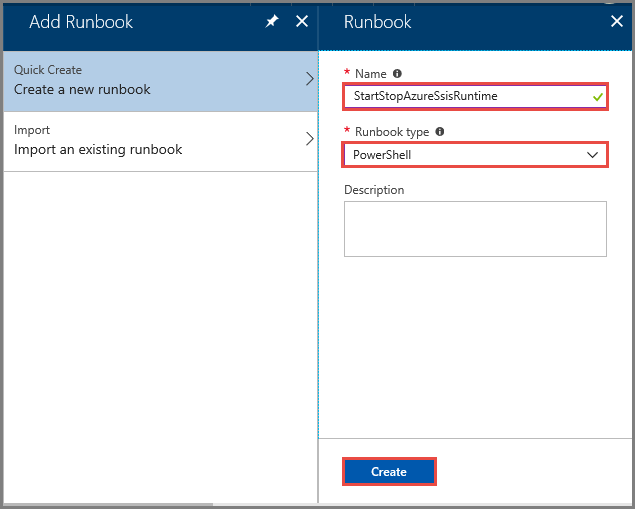
Copiare e incollare lo script di PowerShell seguente nella finestra di script del runbook. Salvare e quindi pubblicare il runbook usando i pulsanti Salva e Pubblica sulla barra degli strumenti.
Nota
Questo esempio usa un'identità gestita assegnata dal sistema. Se si usa un account RunAs (entità servizio) o un'identità gestita assegnata dall'utente, fare riferimento agli script di esempio di Automazione di Azure per la parte di accesso.
Abilitare le autorizzazioni appropriate per il controllo degli accessi in base al ruolo per l'identità gestita di questo account di Automazione. Per altre informazioni, vedere Ruoli e autorizzazioni per Azure Data Factory.
Param ( [Parameter (Mandatory= $true)] [String] $ResourceGroupName, [Parameter (Mandatory= $true)] [String] $DataFactoryName, [Parameter (Mandatory= $true)] [String] $AzureSSISName, [Parameter (Mandatory= $true)] [String] $Operation ) $ErrorActionPreference = "Stop" try { "Logging in to Azure..." Connect-AzAccount -Identity } catch { Write-Error -Message $_.Exception throw $_.Exception } if($Operation -eq "START" -or $operation -eq "start") { "##### Starting #####" Start-AzDataFactoryV2IntegrationRuntime -ResourceGroupName $ResourceGroupName -DataFactoryName $DataFactoryName -Name $AzureSSISName -Force } elseif($Operation -eq "STOP" -or $operation -eq "stop") { "##### Stopping #####" Stop-AzDataFactoryV2IntegrationRuntime -DataFactoryName $DataFactoryName -Name $AzureSSISName -ResourceGroupName $ResourceGroupName -Force } "##### Completed #####"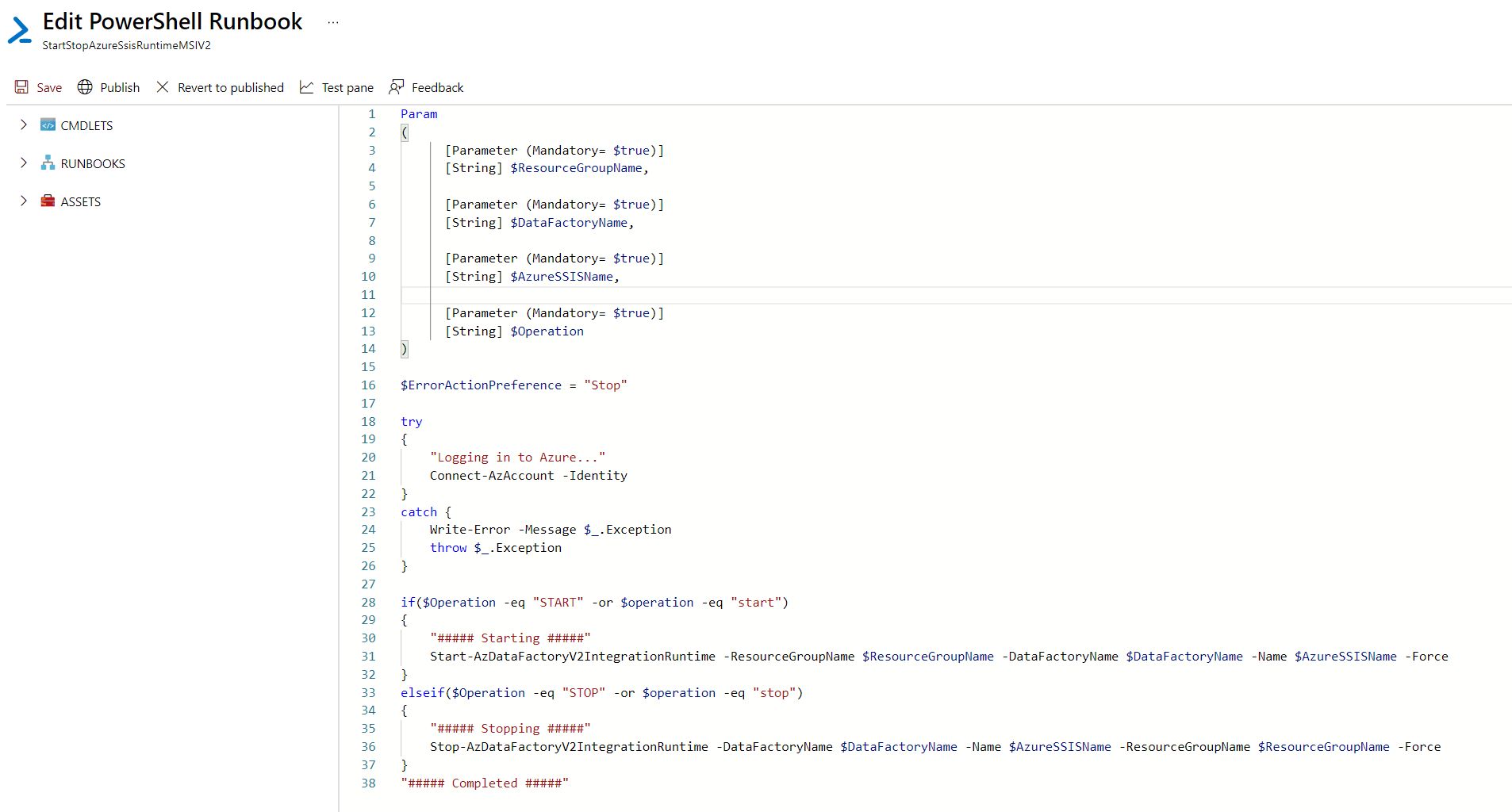
Testare il runbook selezionando il pulsante Avvia sulla barra degli strumenti.
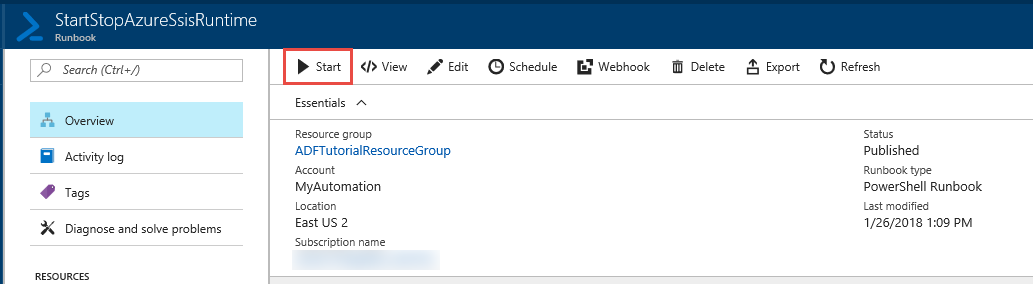
Nel riquadro Avvia runbook eseguire le operazioni seguenti:
- Per RESOURCEGROUPNAMEimmettere il nome del gruppo di risorse che contiene la data factory con Azure-SSIS IR.
- Per DATAFACTORYNAMEimmettere il nome della data factory con Azure-SSIS IR.
- InAZURESSISNAME immettere il nome del runtime di integrazione SSIS di Azure.
- In OPERATION immettere START.
- Seleziona OK.
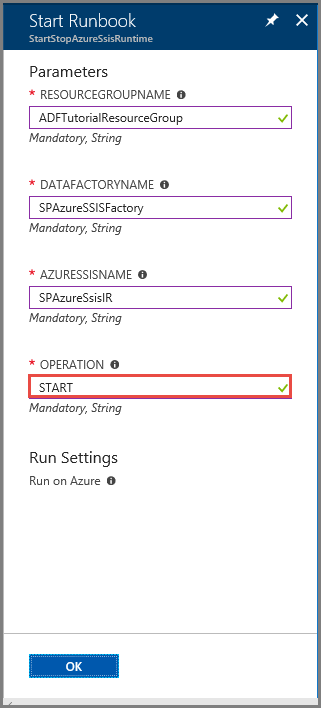
Nel riquadro Processo selezionare il riquadro Output. Nel riquadro output attendere il messaggio ##### Completato ##### dopo aver visualizzato ##### Avvio #####. L'avvio di un runtime di integrazione Azure-SSIS richiede circa 20 minuti. Chiudere il riquadro Processo e tornare alla pagina Runbook.
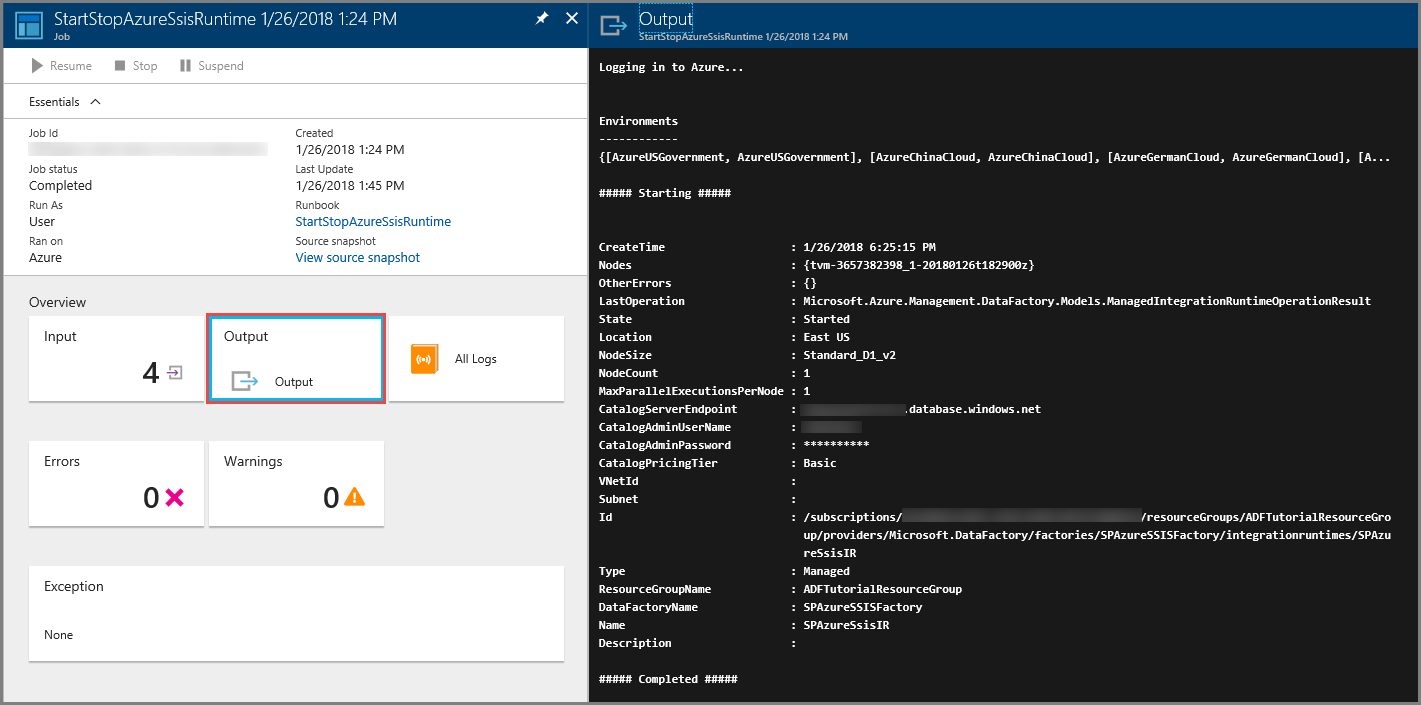
Ripetere i due passaggi precedenti usando STOP come valore per OPERAZIONE. Avviare nuovamente il runbook facendo clic sul pulsante Avvia sulla barra degli strumenti. Immettere i nomi del gruppo di risorse, della data factory e del runtime di integrazione Azure-SSIS. In OPERATION immettere STOP. Nella finestra di output attendere che venga visualizzato il messaggio ##### Completed ##### dopo il messaggio ##### Stopping #####. L'arresto di un Azure-SSIS IR non richiede tutto il tempo necessario per l'avvio. Chiudere il riquadro Processo e tornare alla pagina Runbook.
È anche possibile attivare il runbook tramite un webhook. Per creare un webhook, selezionare la voce di menu Webhook. In alternativa, è possibile creare il webhook in base a una pianificazione selezionando la voce di menu Pianificazioni, come specificato nella sezione successiva.
Creare pianificazioni per consentire al runbook di avviare e arrestare Azure-SSIS IR
Nella sezione precedente è stato creato un runbook di Automazione di Azure capace di avviare o arrestare un runtime di integrazione SSIS di Azure. In questa sezione vengono create due pianificazioni per il runbook. Quando si configura la prima pianificazione, è necessario specificare START per OPERAZIONE. Quando si configura la seconda pianificazione, è necessario specificare STOP per OPERAZIONE. Per informazioni dettagliate sulla procedura di creazione delle pianificazioni, vedere Creazione di una pianificazione.
Nella pagina Runbook selezionare Pianificazioni e quindi + Aggiungi pianificazione sulla barra degli strumenti.
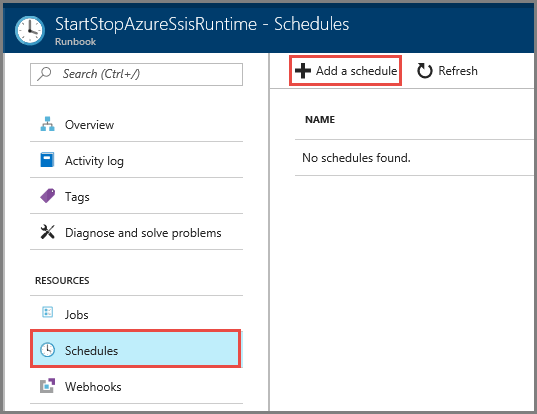
Nel riquadro Pianifica runbook eseguire le operazioni seguenti:
- Selezionare Collegare una pianificazione al runbook.
- Selezionare quindi Crea una nuova pianificazione.
- Nel riquadro Nuova pianificazione immettere Start IR daily in Nome.
- In Inizia immettere un'ora di qualche minuto successiva all'ora corrente.
- In Ricorrenza selezionare Ricorrente.
- In Ricorre ogni immettere 1 e selezionare Giorno.
- Seleziona Crea.
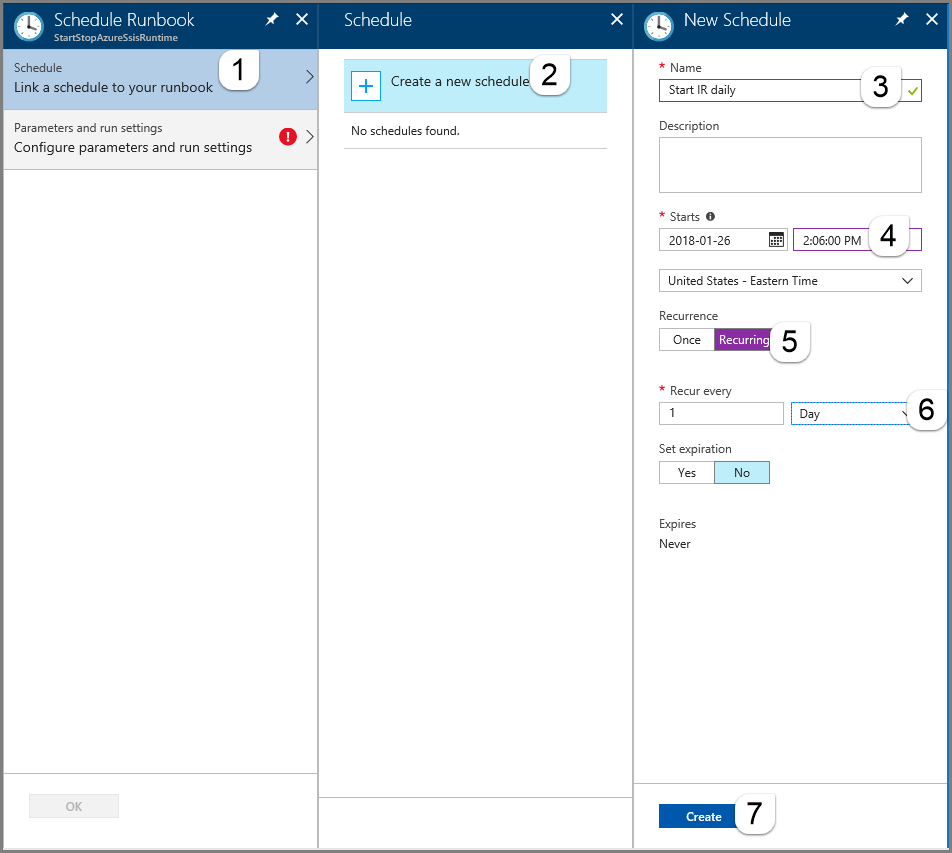
Passare alla scheda Parametri e impostazioni di esecuzione. Specificare i nomi del gruppo di risorse, della data factory e del runtime di integrazione Azure-SSIS. In OPERAZIONE immettere START e fare clic su OK. Fare nuovamente clic su OK per visualizzare la pianificazione nella pagina Pianificazioni del runbook.
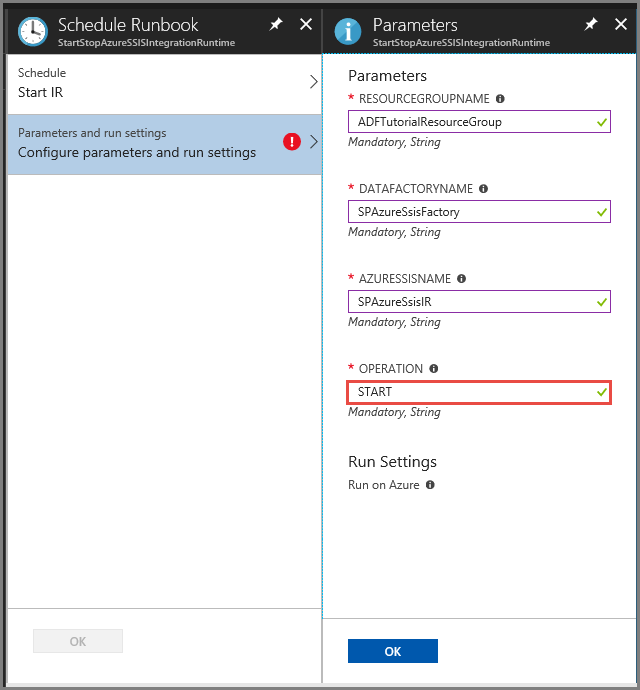
Ripetere i due passaggi precedenti per creare una pianificazione denominata Stop IR daily. Immettere un'ora che sia di almeno 30 minuti successiva all'ora specificata per la pianificazione Avvia IR giornaliero. In OPERAZIONE immettere STOP e fare clic su OK. Fare nuovamente clic su OK per visualizzare la pianificazione nella pagina Pianificazioni del runbook.
Nella pagina Runbook selezionare Processi nel menu a sinistra. La pagina che apre elenca i processi creati dalle pianificazioni nei momenti specificati, insieme ai relativi stati. È possibile visualizzare i dettagli di un processo, ad esempio il relativo output, in modo simile ai dati apparsi dopo il test del runbook.
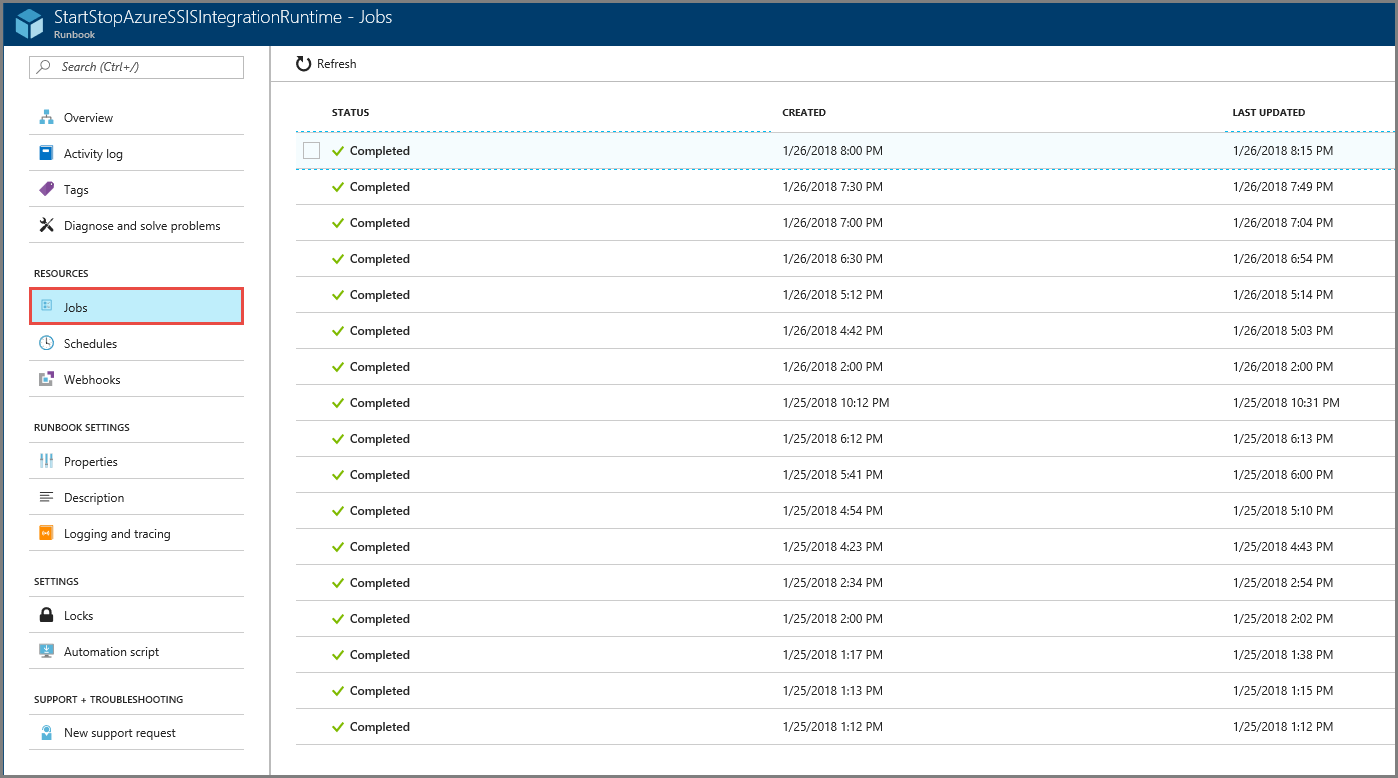
Al termine del test, disabilitare le pianificazioni modificandole. Selezionare Pianificazioni nel menu a sinistra, Avvia IR giornaliero/Arresta IR giornaliero e quindi No per Abilitato.
Contenuto correlato
Vedere il post di blog seguente:
Vedere gli articoli seguenti della documentazione relativa a SSIS:
Commenti e suggerimenti
Presto disponibile: Nel corso del 2024 verranno gradualmente disattivati i problemi di GitHub come meccanismo di feedback per il contenuto e ciò verrà sostituito con un nuovo sistema di feedback. Per altre informazioni, vedere https://aka.ms/ContentUserFeedback.
Invia e visualizza il feedback per