Esercitazione: Creare l'ordine di esportazione per Azure Data Box
Azure Data Box è una soluzione ibrida che consente di spostare i dati da Azure nella propria posizione. Questa esercitazione descrive come creare un ordine di esportazione per Azure Data Box. Il motivo principale per creare un ordine di esportazione è il ripristino di emergenza, nel caso in cui l'archiviazione locale venga compromessa e che sia necessario ripristinare un backup.
Questa esercitazione descrive quanto segue:
- Prerequisiti per l'esportazione
- Ordinare un Data Box per l'esportazione
- Tenere traccia dell'ordine di esportazione
- Annullare il processo di esportazione
Prerequisiti
Prima di ordinare il dispositivo, completare i prerequisiti di configurazione seguenti per il servizio e il dispositivo Data Box.
Per il servizio
Prima di iniziare, verificare che:
Si abbia l'account di archiviazione di Microsoft Azure con credenziali di accesso, ad esempio il nome dell'account di archiviazione e la chiave di accesso.
La sottoscrizione usata per il servizio Data Box sia di uno dei tipi seguenti:
- Contratto del cliente Microsoft (MCA) per le nuove sottoscrizioni o Contratto Enterprise (EA) Microsoft per le sottoscrizioni esistenti. Altre informazioni su MCA per le nuove sottoscrizioni e Sottoscrizioni EA.
- Cloud Solution Provider (CSP). Altre informazioni sul programma Azure CSP.
Nota
Questo servizio è supportato per il programma Azure CSP in India se si usa il modello di fatturazione moderno. Se si usa il modello di fatturazione legacy in conformità con il contratto, non sarà possibile creare ordini di Data Box.
- Microsoft Azure Sponsorship. Altre informazioni sul programma Azure Sponsorship.
- Microsoft Partner Network (MPN). Altre informazioni su Microsoft Partner Network.
Assicurarsi di aver accesso alla sottoscrizione come proprietario o collaboratore per creare un ordine di dispositivo.
Assicurarsi di avere un gruppo di risorse esistente che è possibile usare con Azure Data Box.
Assicurarsi che l'account di Archiviazione di Azure da cui si vogliono esportare i dati sia uno dei tipi di account di archiviazione supportati, come descritto in Account di archiviazione supportati per Data Box.
Nota
La funzionalità Esporta non includerà l'elenco di controllo di accesso (ACL) o i metadati relativi ai file e alle cartelle. Se si esportano dati di File di Azure, è possibile usare uno strumento come Robocopy per applicare gli ACL alle cartelle di destinazione prima dell'importazione.
Per il dispositivo
Prima di iniziare, verificare che:
Sia disponibile un computer host connesso alla rete del data center. I dati verranno copiati da Azure Data Box in questo computer. Il computer host deve eseguire un sistema operativo supportato come descritto nei requisiti di sistema per Azure Data Box.
Il data center disponga di una rete ad alta velocità. È consigliabile avere una connessione di almeno 10 GbE. In assenza di una connessione a questa velocità è possibile usare un collegamento dati a 1 GbE, ma la velocità dell'operazione di copia ne risentirà.
Ordina Data Box per l'esportazione
Seguire questa procedura nel portale di Azure per ordinare un dispositivo.
Usare le credenziali di Microsoft Azure per accedere all'URL https://portal.azure.com.
Selezionare + Crea una risorsa e cercare Azure Data Box. Selezionare Azure Data Box.
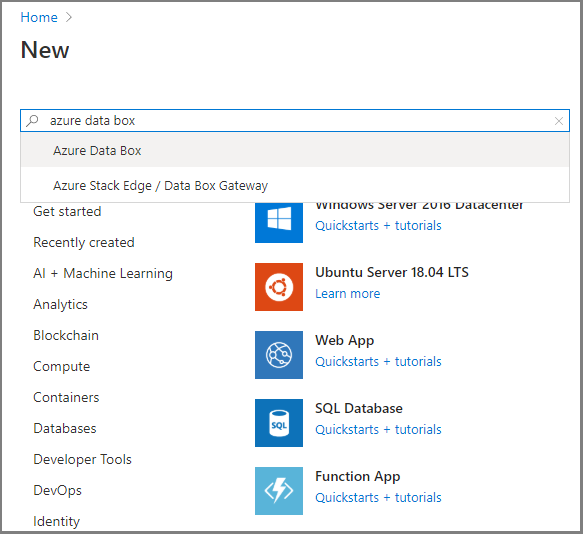
Seleziona Crea.
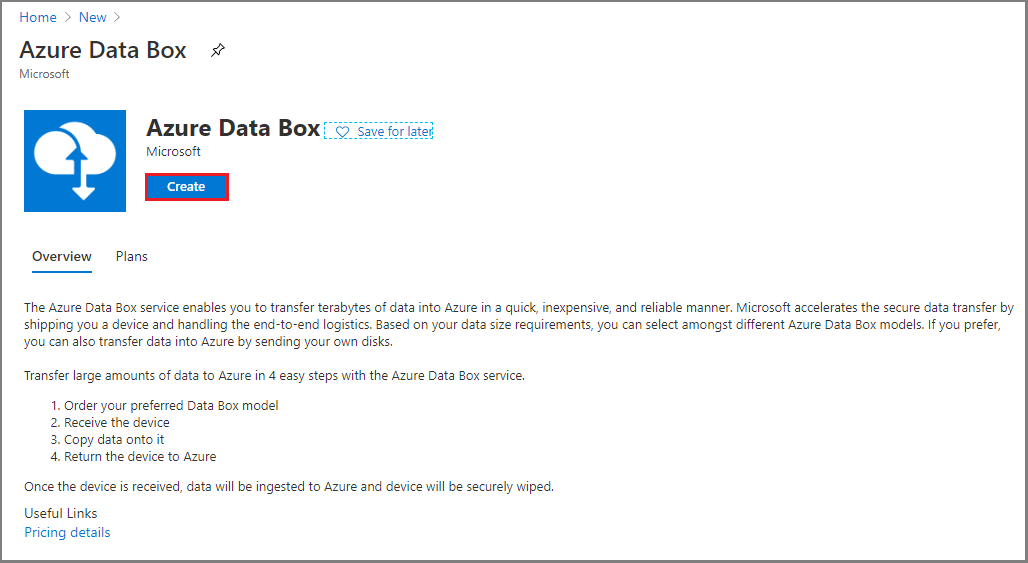
Controllare se il servizio Azure Data Box è disponibile nella propria area. Immettere o selezionare le informazioni seguenti e quindi selezionare Applica.
Impostazione Valore Transfer type Selezionare Esporta da Azure. Abbonamento Selezionare una sottoscrizione di tipo Contratto Enterprise, CSP o Azure Sponsorship per il servizio Data Box.
La sottoscrizione viene collegata all'account di fatturazione.Gruppo di risorse Selezionare un gruppo di risorse esistente.
Un gruppo di risorse è un contenitore logico per le risorse che possono essere gestite o distribuite insieme.Area di Azure di origine Selezionare l’area di Azure in cui si trovano attualmente i dati. Paese di destinazione Selezionare il Paese in cui si vuole spedire il dispositivo. 
Selezionare Data Box. La capacità massima che è possibile usare per un singolo ordine è di 80 TB. È possibile creare più ordini per volumi di dati maggiori.
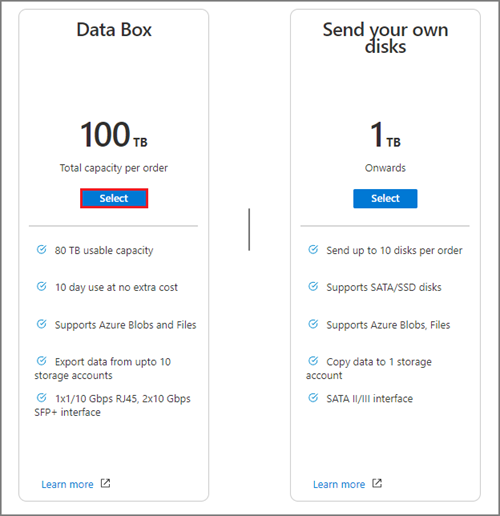
In Ordinespecificare i dettagli dell'ordine Basic. Immetti o seleziona le informazioni seguenti.
Impostazione Valore Subscription La sottoscrizione viene popolata automaticamente in base alla selezione precedente. Gruppo di risorse Il gruppo di risorse selezionato in precedenza. Nome ordine di esportazione Specificare un nome descrittivo per tenere traccia dell'ordine.
Il nome può contenere da 3 a 24 caratteri che possono essere lettere, numeri e trattini.
Il nome deve iniziare e terminare con una lettera o un numero.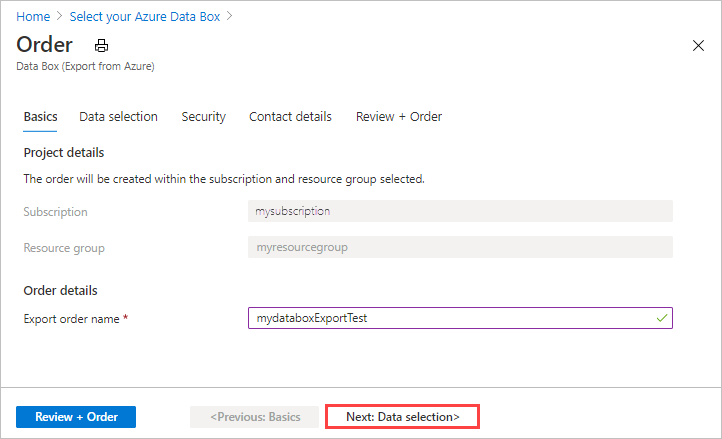
Selezionare Avanti: Selezione dati per continuare.
In Selezione dati selezionare Aggiungi account di archiviazione e tipo di esportazione.
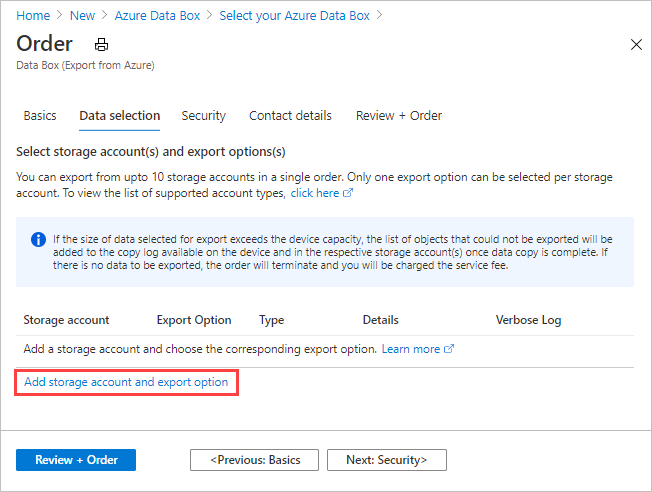
In Seleziona opzione di esportazione specificare i dettagli dell'opzione di esportazione. Immettere o selezionare le informazioni seguenti e fare clic su Aggiungi.
Impostazione Valore Account di archiviazione Account di Archiviazione di Azure da cui verranno esportati i dati. Tipo di esportazione Specifica il tipo di dati da esportare da Tutti gli oggetti e Usa file XML. - Tutti gli oggetti : specifica che il processo esporta tutti i dati a seconda della selezione per Opzioni di trasferimento.
- Usa file XML: specifica un file XML che contiene un set di percorsi e prefissi per i BLOB e/o i file da esportare dall'account di archiviazione. Il file XML deve trovarsi nel contenitore dell'account di archiviazione selezionato; inoltre, la selezione da condivisioni file non è attualmente supportata. Il file deve essere un file di .xml non vuoto.
Opzioni di trasferimento Specifica le opzioni di trasferimento dei dati da Seleziona tutto, Tutti i BLOBe Tutti i file. - Seleziona tutto : specifica che tutti i BLOB e i file di Azure vengono esportati. Se si usa un account di archiviazione che supporta solo i BLOB (account di archiviazione BLOB), l'opzione Tutti i file non sarà selezionabile.
- Tutti i BLOB: specifica che vengono esportati solo BLOB di blocchi e pagine.
- Tutti i file: specifica che tutti i file vengono esportati esclusi i BLOB. Il tipo di account di archiviazione disponibile (utilizzo generico v1 e utilizzo generico v2, archiviazione Premium o archiviazione BLOB) determina i tipi di dati che è possibile esportare. Per altre informazioni, vedere Account di archiviazione supportati per l'esportazione.
Includi log dettagliato Indica se si desidera un file di log dettagliato contenente un elenco di tutti i file esportati correttamente. Per altre informazioni sui log di copia e sui log dettagliati per un ordine di esportazione, vedere Visualizzare i log. Nota
Se si seleziona Usa file XML per l'impostazione Tipo di esportazione, è necessario assicurarsi che il file XML contenga percorsi e/o prefissi validi. È necessario costruire e fornire il file XML. Se il file non è valido o nessun dato corrisponde ai percorsi specificati, l'ordine termina con dati parziali o senza dati esportati. Per indicazioni, vedere Creare un file XML.
Per informazioni su come aggiungere un file XML a un contenitore, vedere Ordine di esportazione usando il file XML.
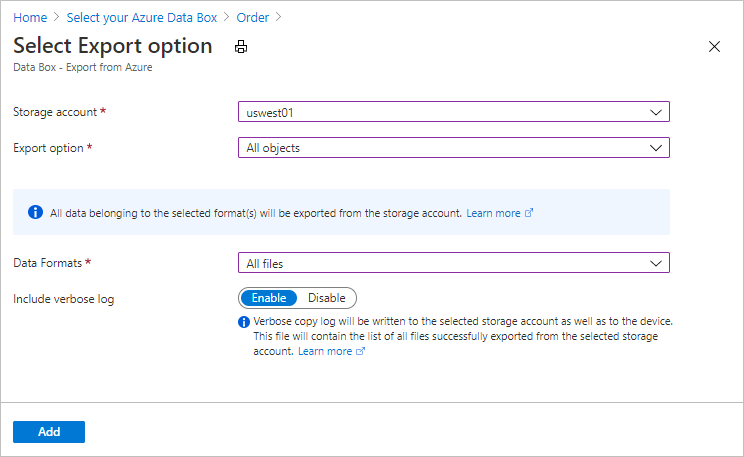
Per un esempio dell'input XML, vedere Creare un file XML
In Selezione dati esaminare le impostazioni e selezionare Avanti: Sicurezza> per continuare.
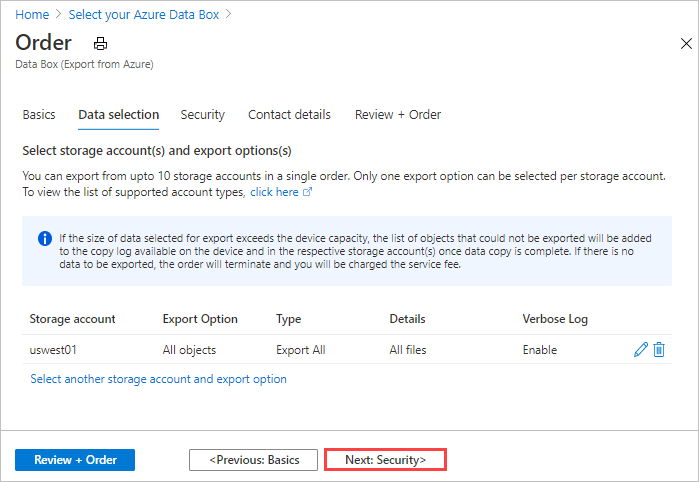
La schermata Sicurezza consente di usare la propria chiave di crittografia e di scegliere di usare la doppia crittografia.
Tutte le impostazioni nella schermata Sicurezza sono facoltative. Se non si modifica alcuna impostazione, vengono applicate le impostazioni predefinite.
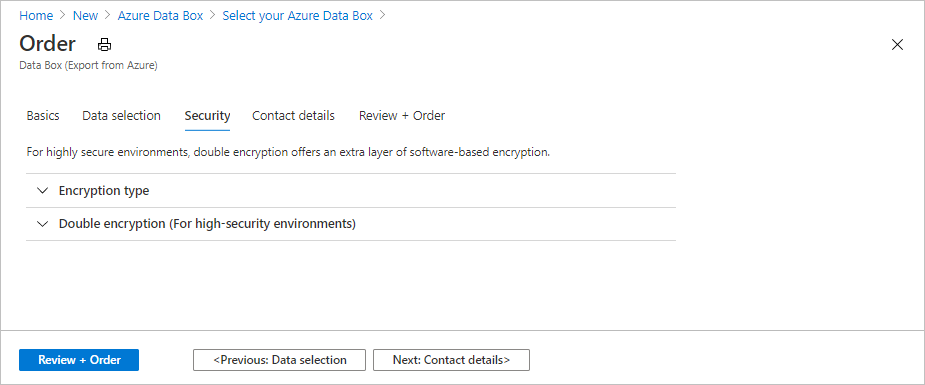
Se si vuole usare la propria chiave gestita dal cliente per proteggere la passkey di sblocco per la nuova risorsa, espandere Tipo di crittografia.
La configurazione di una chiave gestita dal cliente per Azure Data Box è facoltativa. Per impostazione predefinita, Data Box usa una chiave gestita da Microsoft per proteggere la passkey di sblocco.
Una chiave gestita dal cliente non influisce sul modo in cui il dispositivo viene crittografato. Viene usata solo per crittografare la passkey di sblocco del dispositivo.
Se non si vuole usare una chiave gestita dal cliente, andare al passaggio 16.
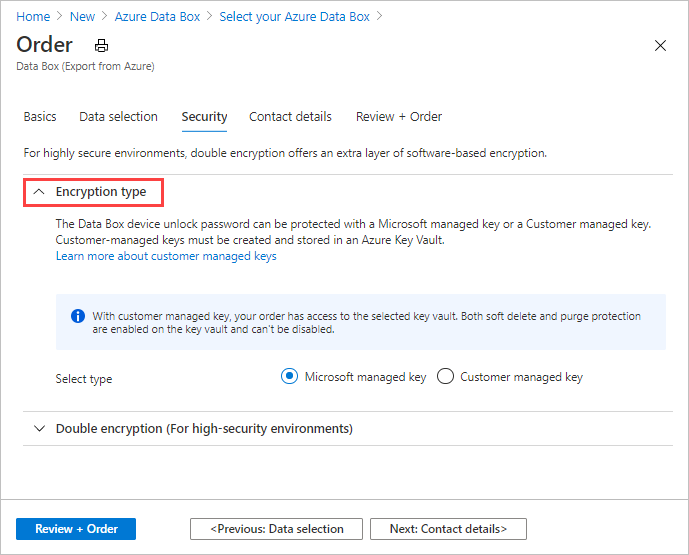
Selezionare Chiave gestita dal cliente come tipo di chiave. Quindi selezionare Seleziona un insieme di credenziali delle chiavi e la chiave.
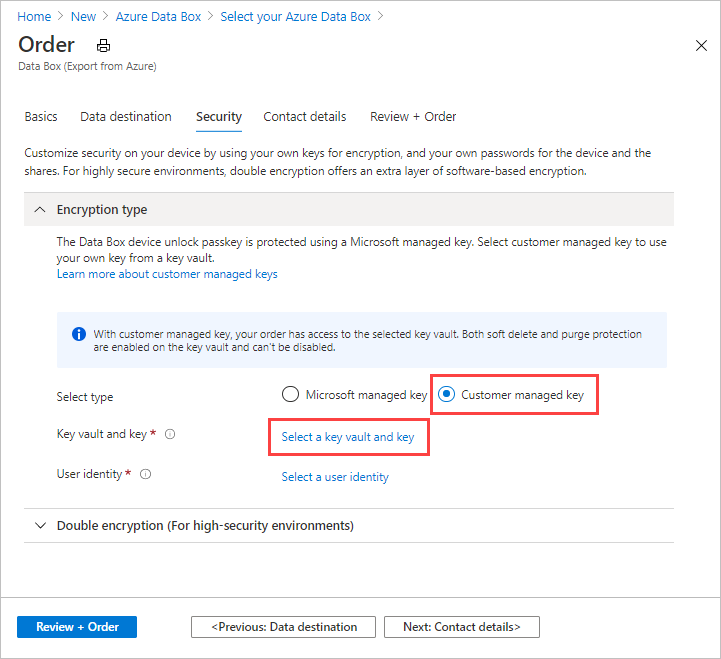
Nella schermata Selezionare chiave da Azure Key Vault viene automaticamente popolata la sottoscrizione.
Per Insieme di credenziali delle chiavi è possibile selezionare un insieme di credenziali delle chiavi esistente nell'elenco a discesa.
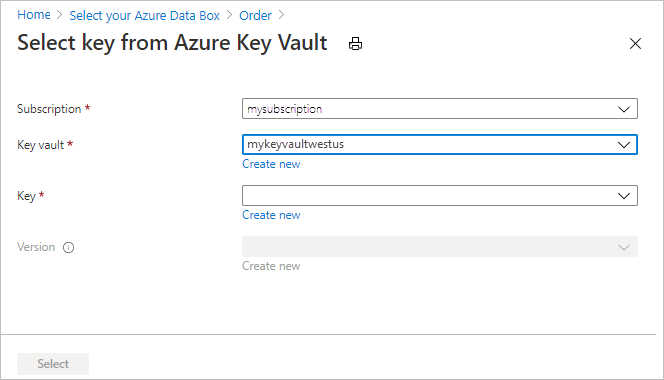
È anche possibile selezionare Crea nuovo per creare un nuovo insieme di credenziali delle chiavi. Nella schermata Crea insieme di credenziali delle chiavi immettere il gruppo di risorse e il nome dell'insieme di credenziali delle chiavi. Assicurarsi che le opzioni Eliminazione temporanea e Protezione dall'eliminazione siano abilitate. Accettare tutte le altre impostazioni predefinite e selezionare Rivedi e crea.
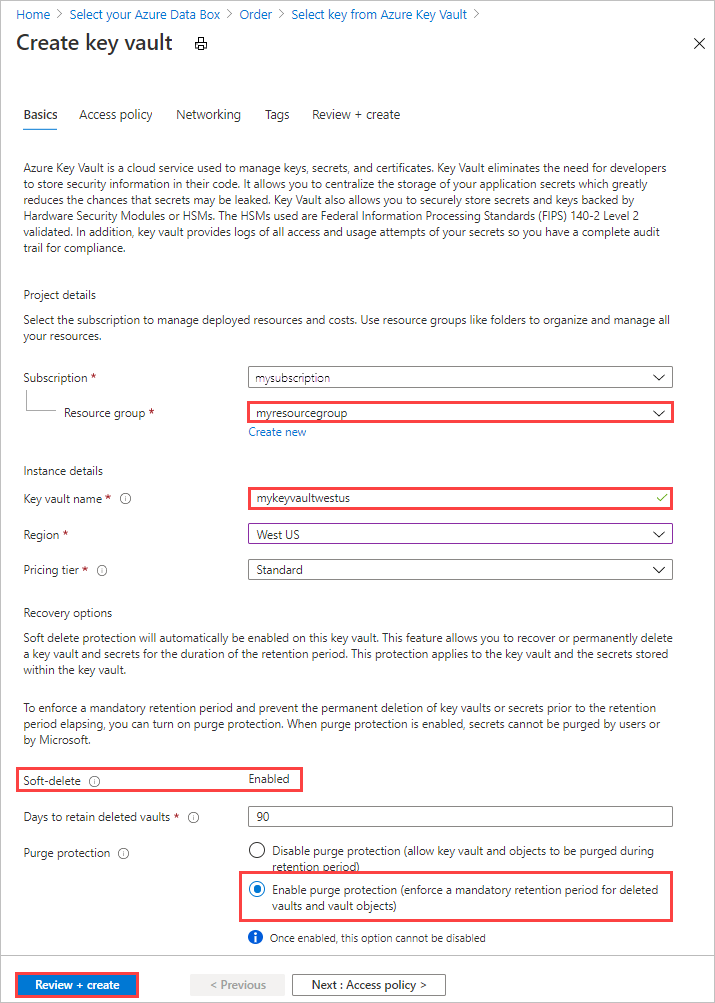
Esaminare le informazioni per l'insieme di credenziali delle chiavi e selezionare Crea. Attendere un paio di minuti mentre viene completata la creazione dell'insieme di credenziali delle chiavi.
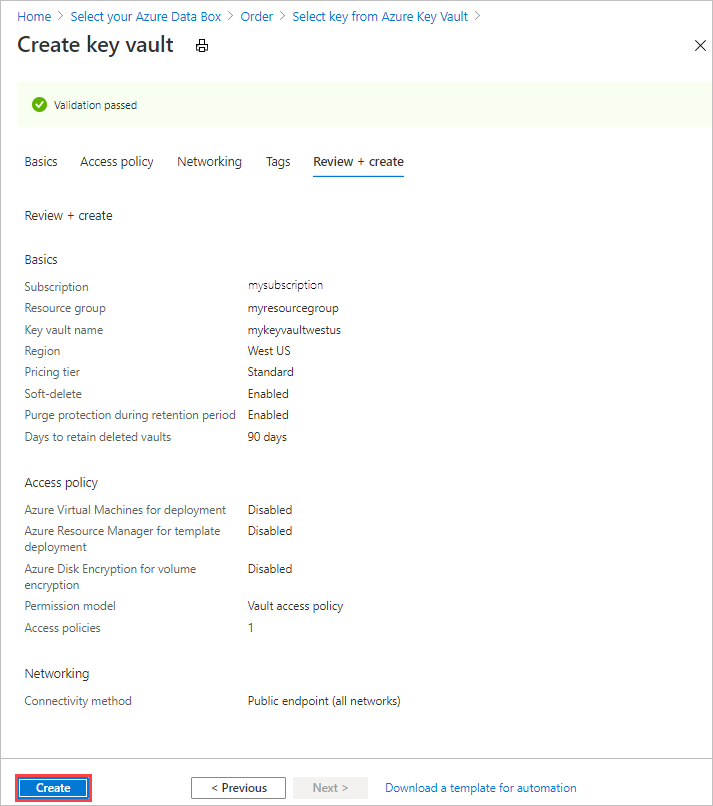
Nella schermata Seleziona chiave da Azure Key Vault è possibile selezionare una chiave esistente nell'insieme di credenziali delle chiavi.
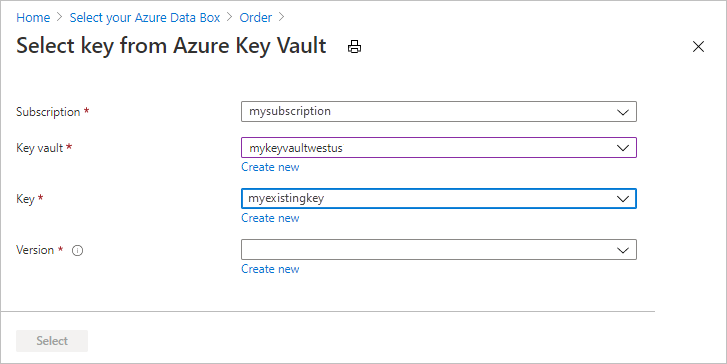
Se si vuole creare una nuova chiave, selezionare Crea nuovo. È necessario usare una chiave RSA. Le dimensioni possono essere maggiori o uguali a 2048. Immettere un nome per la nuova chiave, accettare le altre impostazioni predefinite e selezionare Crea.
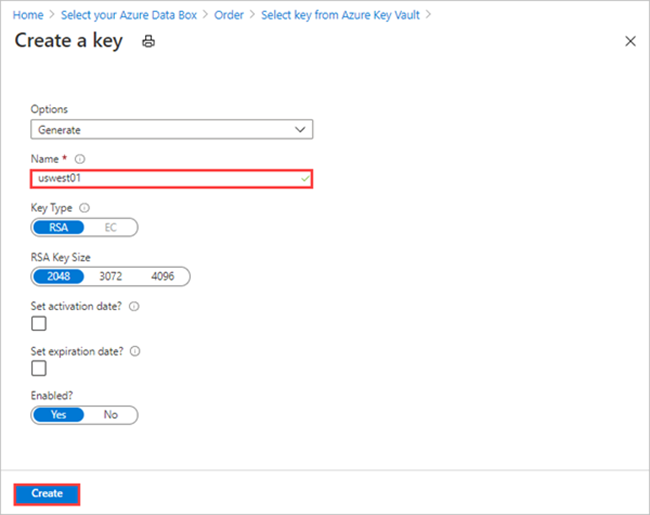
Dopo che la chiave viene creata nell'insieme di credenziali delle chiavi si riceve una notifica.
Selezionare un valore di Versione da usare per la chiave, quindi scegliere Seleziona.
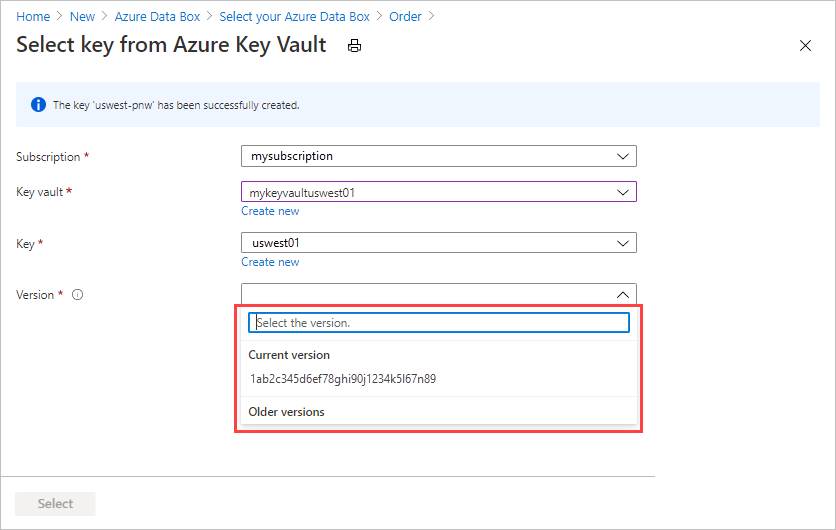
Se si vuole creare una nuova versione della chiave, selezionare Crea nuovo.
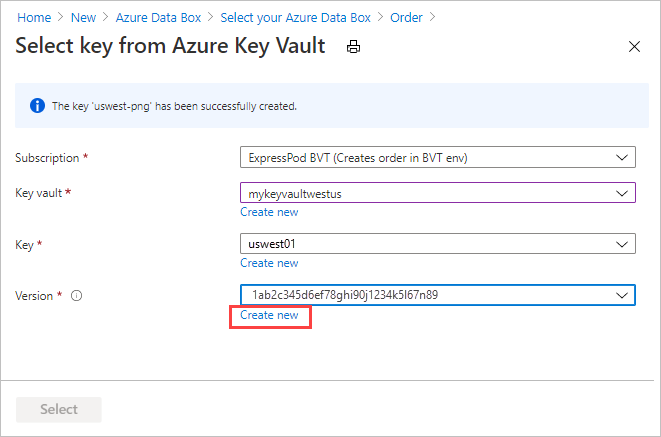
Nella schermata Crea nuova chiave scegliere le impostazioni per la nuova versione della chiave e selezionare Crea.
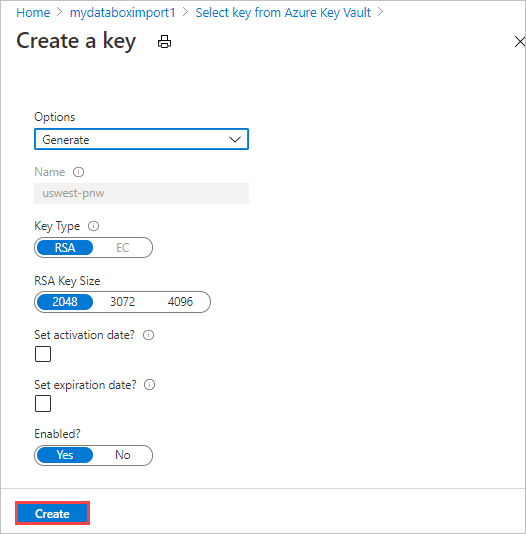
Le impostazioni di Tipo di crittografia nella schermata Sicurezza mostrano l'insieme di credenziali delle chiavi e la chiave.
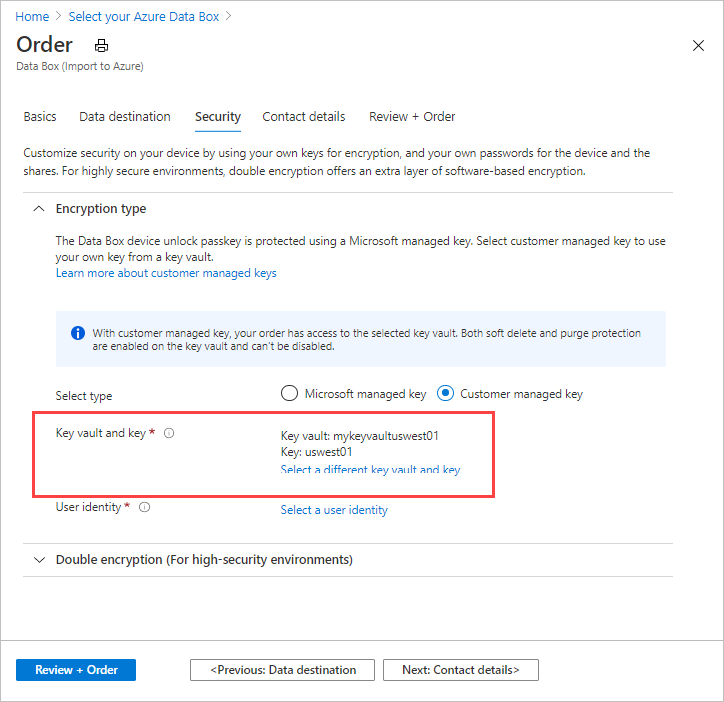
Selezionare un'identità utente da usare per gestire l'accesso a questa risorsa. Scegliere Select a user identity (Selezionare un'identità utente). Nel pannello a destra selezionare la sottoscrizione e l'identità gestita da usare. Quindi, scegli Seleziona.
Un'identità gestita assegnata dall'utente è una risorsa di Azure autonoma che è possibile usare per gestire più risorse. Per altre informazioni, vedere Tipi di identità gestita.
Se è necessario creare una nuova identità gestita, seguire le istruzioni riportate in Creare, elencare, eliminare o assegnare un ruolo a un'identità gestita assegnata dall'utente tramite il portale di Azure.
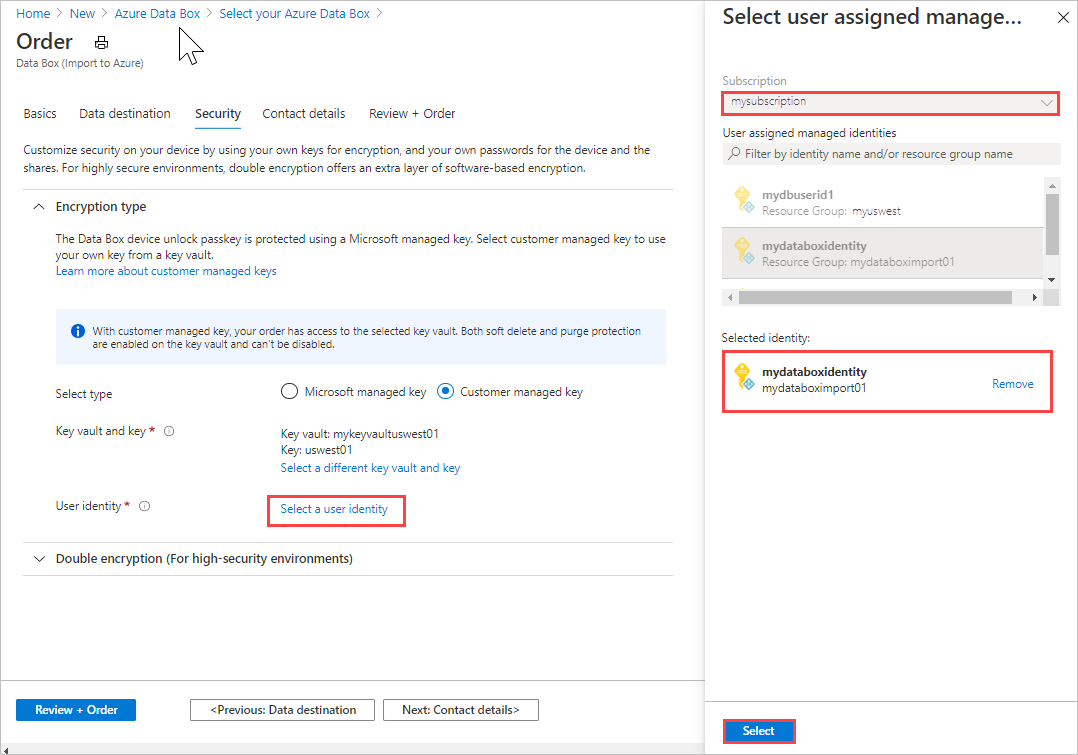
L'identità utente viene visualizzata nelle impostazioni di Tipo di crittografia.
È ora possibile comprimere le impostazioni del tipo di crittografia.
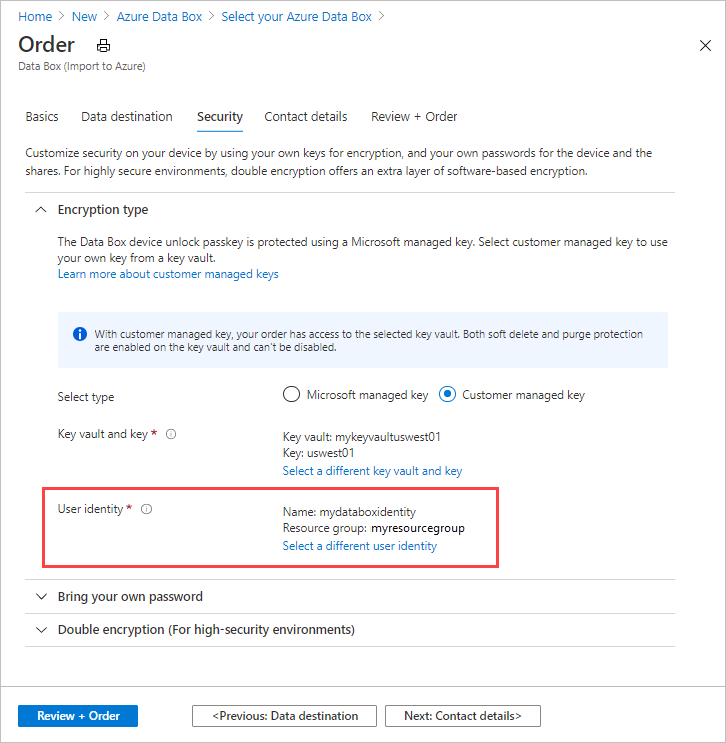
Se si vuole abilitare la crittografia doppia basata su software, espandere Crittografia doppia (per ambienti altamente sicuri) e selezionare Abilita crittografia doppia per l'ordine.
La crittografia basata su software viene eseguita in aggiunta alla crittografia AES a 256 bit dei dati nel Data Box.
Nota
Se si abilita questa opzione, l'elaborazione dll'ordine e la copia dei dati potrebbero richiedere più tempo. Non è possibile modificare questa opzione dopo aver creato l'ordine.
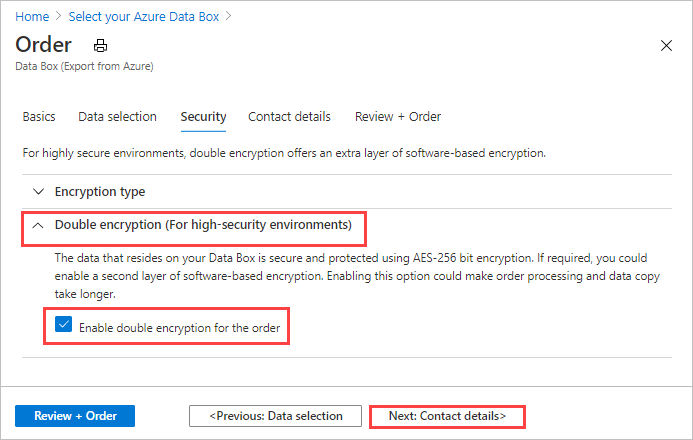
Selezionare Avanti: Dettagli di contatto per continuare.
In Dettagli di contatto selezionare + Aggiungi indirizzo di spedizione per immettere le informazioni di spedizione.
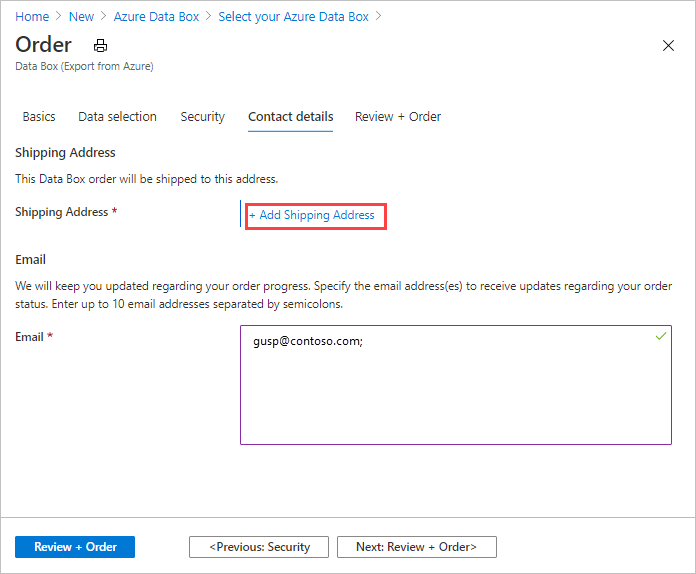
In Aggiungi indirizzo di spedizione specificare nome e cognome, nome e indirizzo postale della società e un numero di telefono valido. Selezionare Convalida. Il servizio convalida l'indirizzo di spedizione per la disponibilità del servizio. Se il servizio è disponibile per l'indirizzo di spedizione specificato, si riceve una notifica in tal senso.
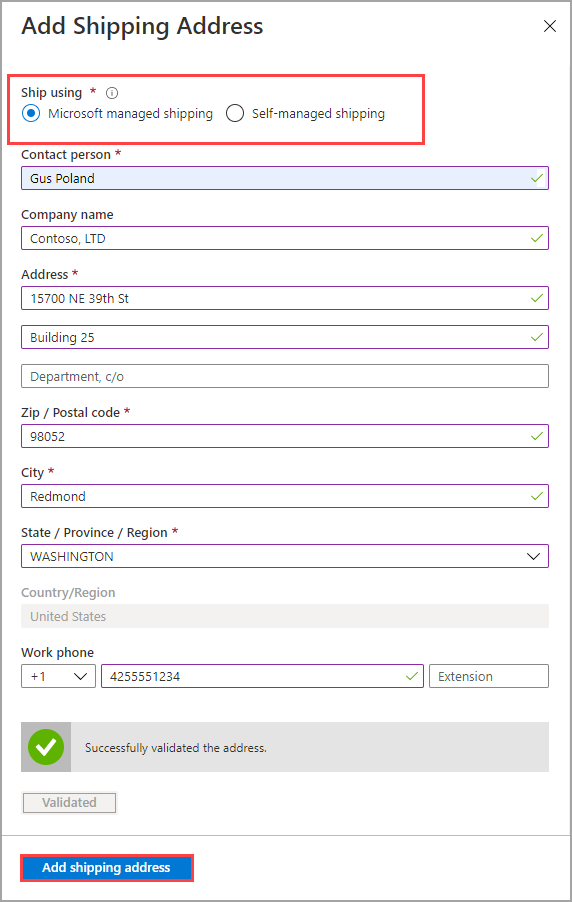
Se si ordina in un'area in cui è disponibile la spedizione autogestita, è possibile selezionare questa opzione. Per altre informazioni sulla spedizione autogestita, vedere Usare la spedizione autogestita.
Dopo la convalida riuscita dei dettagli della spedizione, selezionare Aggiungi indirizzo di spedizione.
In Dettagli di contatto prendere in esame l'indirizzo di spedizione e l'indirizzo di posta elettronica. Il servizio invia notifiche tramite posta elettronica per qualsiasi aggiornamento dello stato dell'ordine agli indirizzi di posta elettronica specificati.
È consigliabile usare un indirizzo di posta elettronica di gruppo in modo da continuare a ricevere le notifiche anche se un amministratore del gruppo non è disponibile.
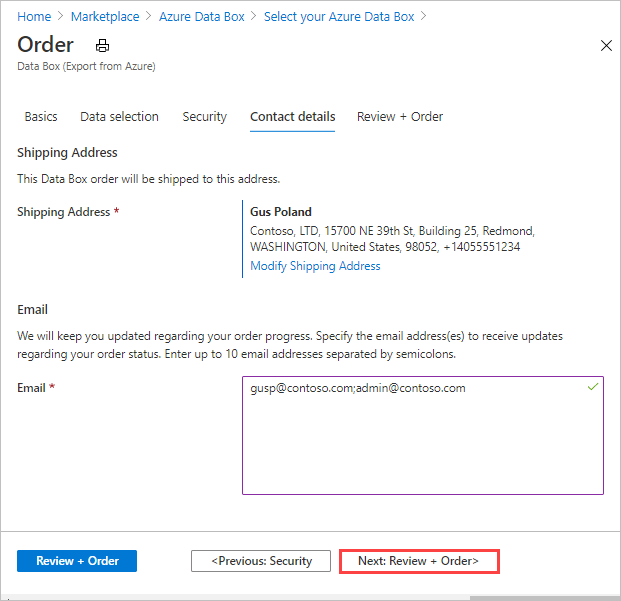
Selezionare Avanti: Rivedi + ordina>. È necessario accettare i termini e le condizioni per procedere con la creazione dell'ordine.
Selezionare Ordina. Per la creazione dell'ordine sono richiesti pochi minuti.
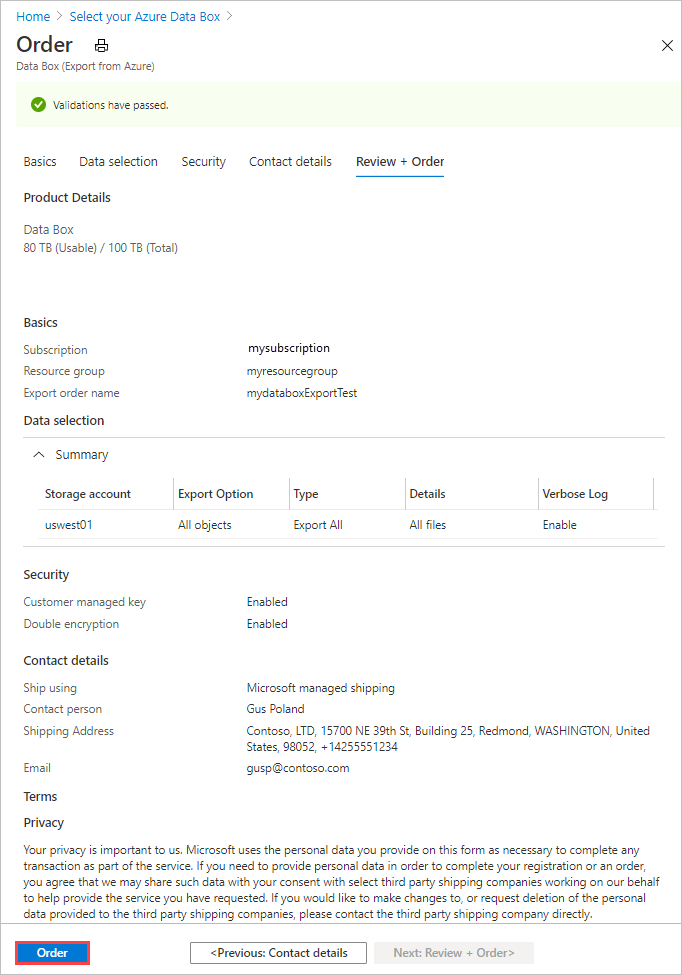
Esporta ordine con il file XML
Se si seleziona Usa file XML, è possibile specificare contenitori e BLOB specifici (pagina e blocco) da esportare. La procedura seguente illustra come usare il file XML per l'esportazione dei dati. Per costruire il file XML, seguire le indicazioni riportate in Creare un file XML.
Per usare un file XML per esportare i dati:
Per Tipo di esportazione selezionare Usa file XML. Si tratta del file XML che definisce BLOB e file di Azure specifici da esportare. Per aggiungere il file XML, selezionare Fare clic qui per selezionare un file XML.
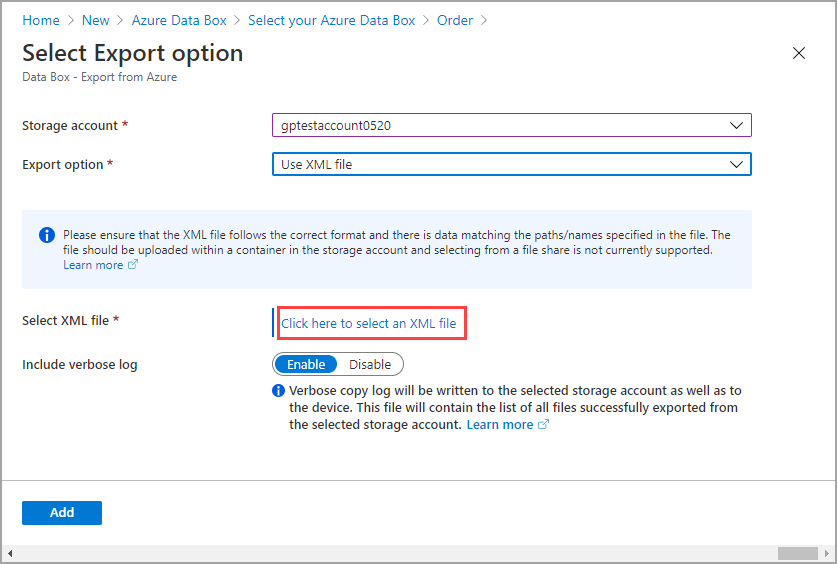
Selezionare + Contenitore per creare un contenitore.
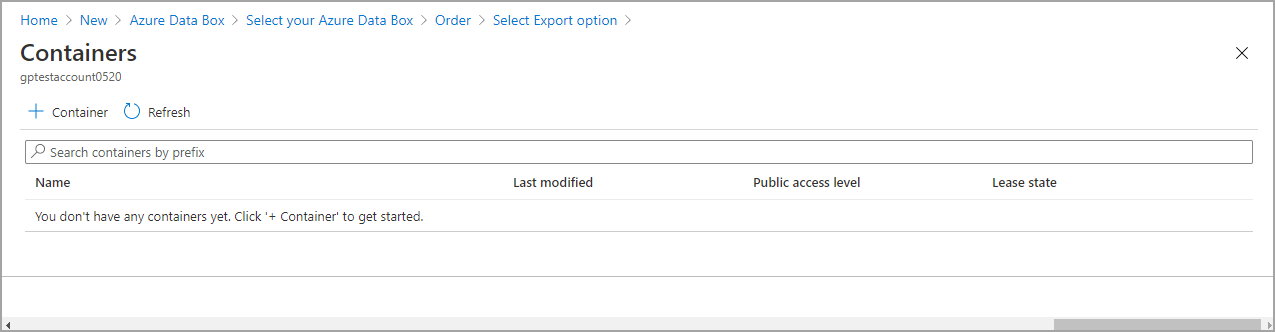
Nella scheda Nuovo contenitore visualizzata sul lato destro del portale di Azure aggiungere un nome per il contenitore. Il nome deve essere minuscolo ed è possibile includere numeri e trattini '-'. Selezionare quindi il livello di accesso Pubblico nella casella di riepilogo a discesa. È consigliabile scegliere Privato (accesso non anonimo) per impedire ad altri utenti di accedere ai dati. Per altre informazioni sui livelli di accesso ai contenitori, vedere Autorizzazioni di accesso ai contenitori.
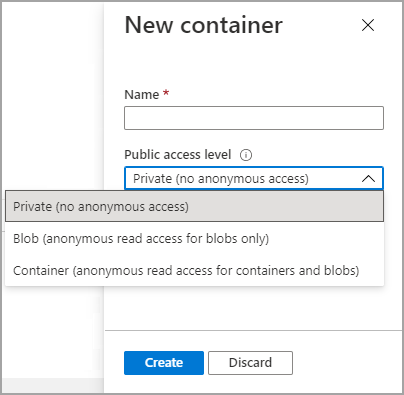
Seleziona Crea.
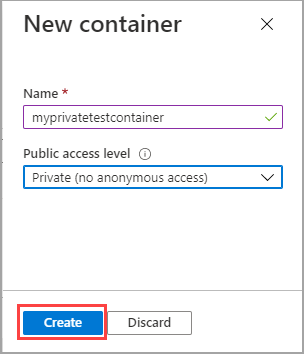
Se il contenitore viene creato correttamente, verrà visualizzato il messaggio seguente:
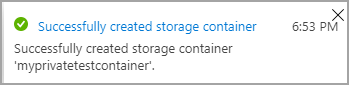
Selezionare il contenitore creato e fare doppio clic su di esso.

Facendo doppio clic sul contenitore verrà visualizzata la visualizzazione delle proprietà del contenitore. Si vuole ora allegare (o andare al) il file XML che contiene l'elenco di BLOB e/o File di Azure da esportare. Selezionare Carica.
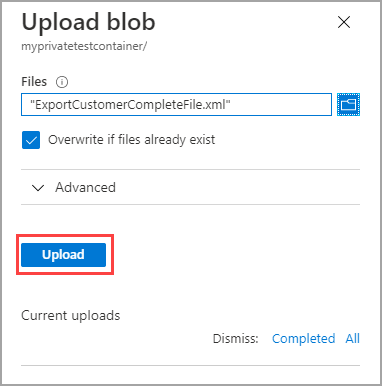
Il file XML è stato aggiunto correttamente al contenitore. Verranno esportati solo BLOB e file di Azure specificati in questo codice XML.
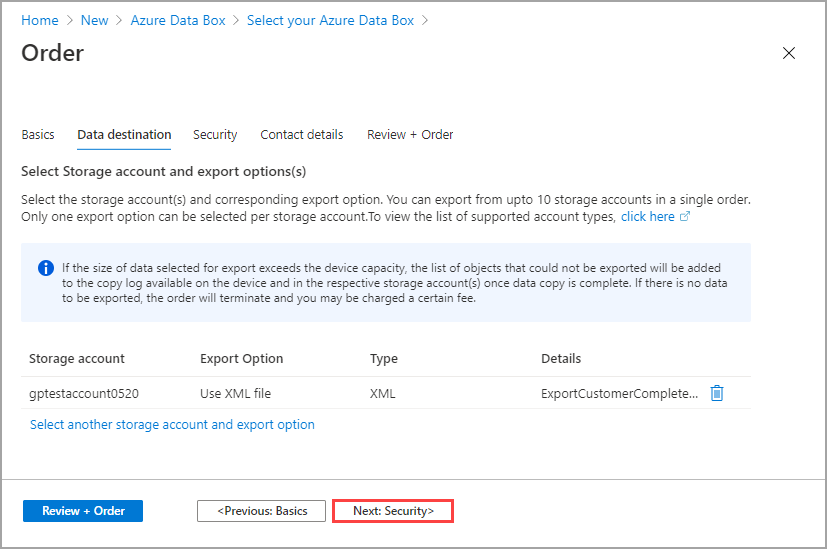
Creare un file XML
Seguire queste linee guida per creare il file XML se si sceglie di selezionare BLOB e file da esportare usando un file XML:
- Scheda File XML di esempio: copiare un file XML di esempio con esempi di ogni tag.
- Scheda Panoramica dei file XML: esaminare i requisiti dei tag per il file XML.
- Scheda Esempi di prefisso: vedere esempi di prefissi validi che selezionano più BLOB e file da esportare.
Nota
È possibile usare lo script generateXMLFilesForExport.ps1 per generare file XML per esportazioni BLOB di grandi dimensioni. Lo script crea file XML per l'esportazione da contenitori di archiviazione BLOB di Azure in più dispositivi Azure Data Box o Azure Data Box Heavy. È possibile scaricare lo script da Esempi di Azure. Per altre informazioni, vedere il file LEGGIMI.
Questo file XML di esempio include esempi di ogni tag XML usato per selezionare BLOB e file per l'esportazione in un ordine di esportazione di Data Box.
- Per i requisiti di un file XML, passare alla scheda Panoramica del file XML.
- Per altri esempi di prefissi di BLOB e file validi, passare alla scheda Esempi di prefisso.
<?xml version="1.0" encoding="utf-8"?>
<!--BlobList selects individual blobs (BlobPath) and multiple blobs (BlobPathPrefix) in Blob storage for export.-->
<BlobList>
<BlobPath>/container1/blob.txt</BlobPath> <!-- Exports /container1/blob.txt -->
<BlobPathPrefix>/container2/</BlobPathPrefix> <!--Exports all blobs in container2 -->
<BlobPathPrefix>/container</BlobPathPrefix> <!-- Exports all containers beginning with prefix: "container" -->
<BlobPathPrefix>/container1/2021Q2</BlobPathPrefix> <!-- Exports all blobs in container1 with prefix: "2021Q2" -->
</BlobList>
<!--AzureFileList selects individual files (FilePath) and multiple files (FilePathPrefix) in Azure File storage for export.-->
<AzureFileList>
<FilePath>/fileshare1/file.txt</FilePath> <!-- Exports /fileshare1/file.txt -->
<FilePathPrefix>/fileshare1/</FilePathPrefix> <!-- Exports all directories and files in fileshare1 -->
<FilePathPrefix>/fileshare</FilePathPrefix> <!-- Exports all directories and files in any fileshare with prefix: "fileshare" -->
<FilePathPrefix>/fileshare2/contosowest</FilePathPrefix> <!-- Exports all directories and files in fileshare2 with prefix: "contosowest" -->
</AzureFileList>
Monitorare l'ordine
Dopo aver inserito l'ordine, è possibile monitorare lo stato dell'ordine dal portale di Azure. Passare all'ordine del Data Box e quindi a Panoramica per visualizzare lo stato. Il portale mostra l'ordine con stato Ordinato.
Al termine della preparazione del dispositivo, la copia dei dati inizierà dagli account di archiviazione selezionati. Il portale mostra l'ordine nello stato Copia dati in corso.
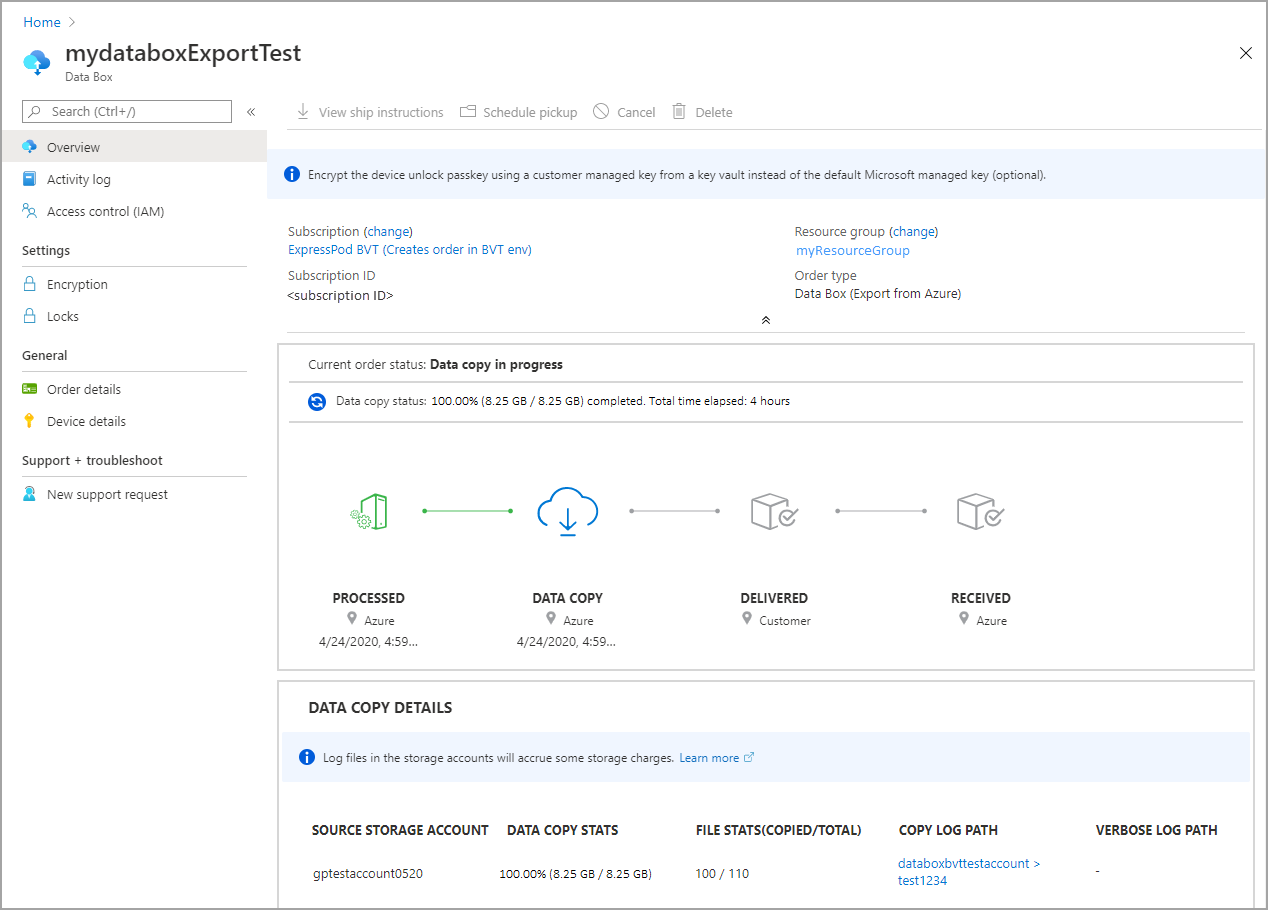
Data Box copia i dati dagli account di archiviazione di origine. Al termine della copia dei dati, Data Box è bloccato e il portale visualizzerà l'ordine nello stato Copia completata.
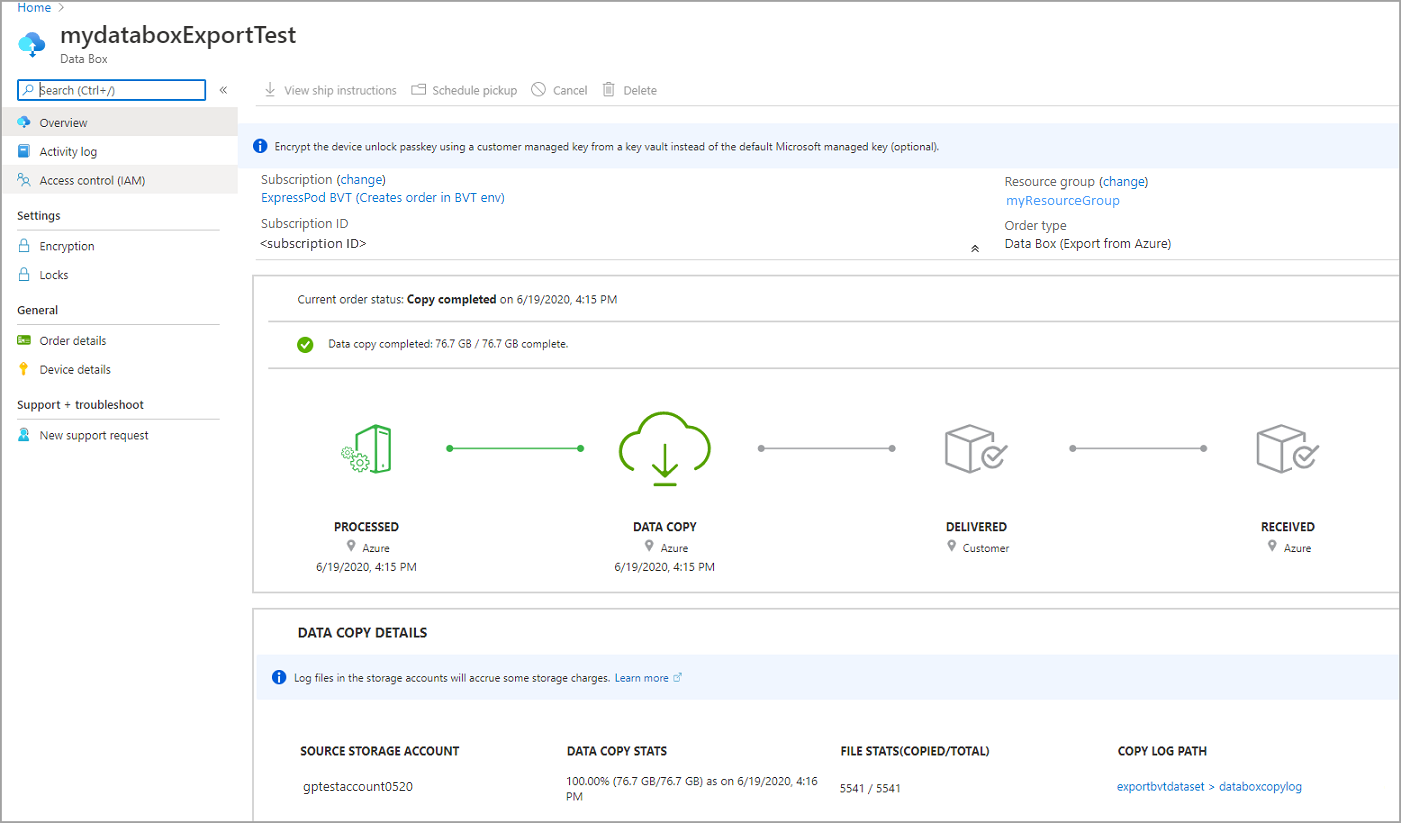
A volte l'esportazione dei dati da Archiviazione di Azure a Data Box può non riuscire. Assicurarsi che i BLOB non siano BLOB di archiviazione perché l'esportazione di questi BLOB non è supportata.
Nota
Per i BLOB di archiviazione, è necessario riattivare tali BLOB prima di poterli esportare dall'account di Archiviazione di Azure a Data Box. Per altre informazioni, vedere Riattivare un BLOB di archivio.
Se il dispositivo non è disponibile, si riceverà una notifica. Se il dispositivo è disponibile, Microsoft identifica il dispositivo per la spedizione e lo prepara. Durante la preparazione del dispositivo vengono eseguite le azioni seguenti:
- Vengono create condivisioni SMB per ogni account di archiviazione associato al dispositivo.
- Per ogni condivisione vengono generate le credenziali di accesso, come nome utente e password.
- Il dispositivo è bloccato ed è possibile accedervi solo usando la password di sblocco del dispositivo. Per recuperare la password, è necessario accedere all'account del portale di Azure e selezionare Dettagli dispositivo.
Successivamente, Microsoft prepara e spedisce il dispositivo tramite un corriere locale. Si riceverà un numero di tracciabilità dopo la spedizione del dispositivo. Il portale mostra l'ordine con lo stato Spedito.
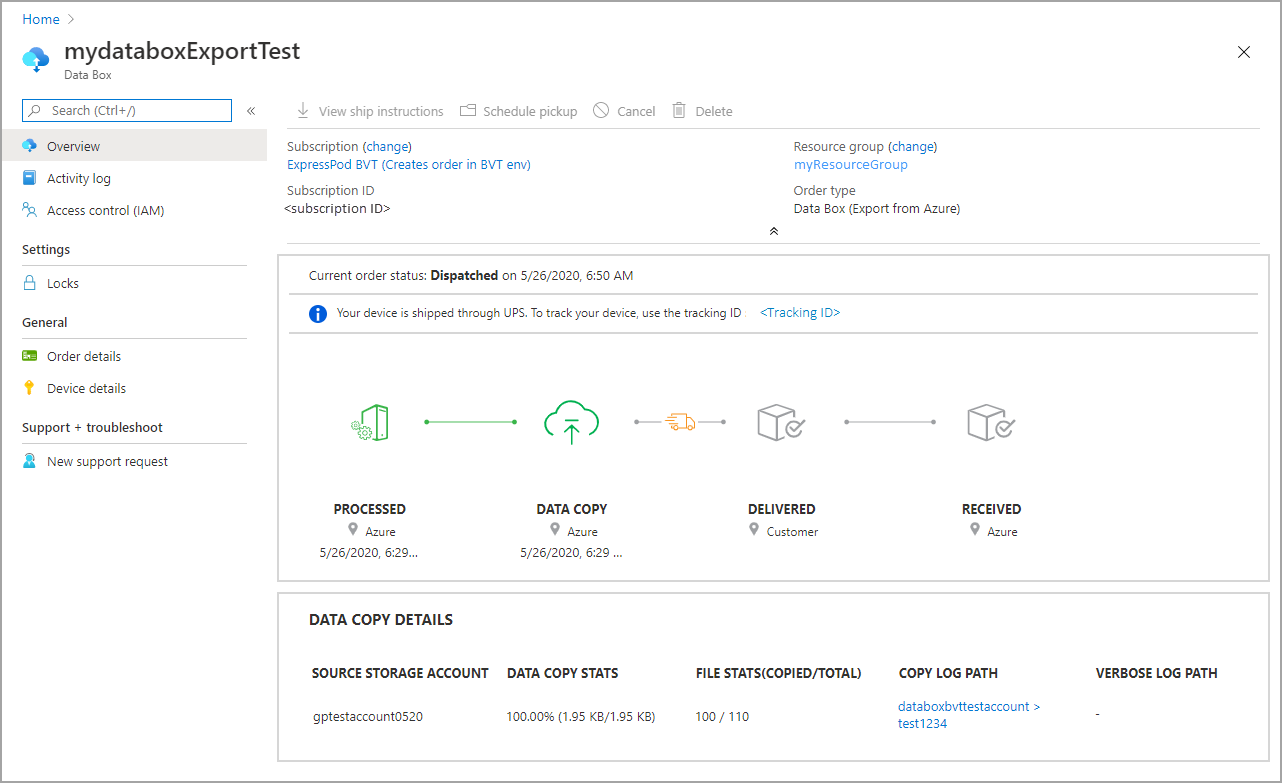
Se è stata selezionata la spedizione autogestita, si riceverà una notifica tramite posta elettronica con i passaggi successivi quando il dispositivo è pronto per essere prelevato dal data center. Per altre informazioni sulla spedizione autogestita, vedere Spedizione autogestita.
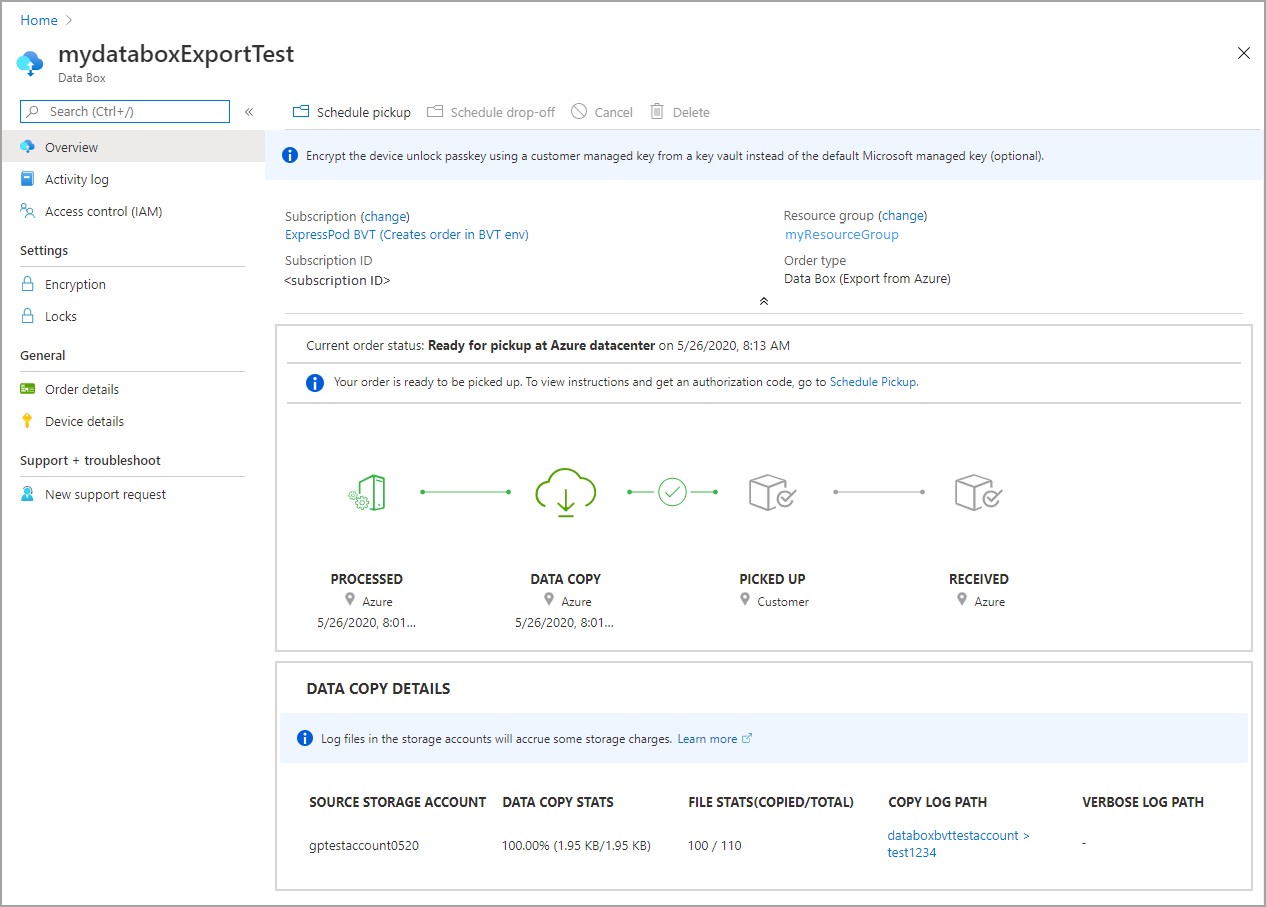
Annullare l'ordine
Per annullare l'ordine, nel portale di Azure passare a Panoramica e fare clic su Annulla sulla barra dei comandi.
Dopo aver effettuato un ordine, è possibile annullarlo in qualsiasi momento prima dell'avvio dell'elaborazione.
Per eliminare un ordine annullato, passare a Panoramica e fare clic su Elimina sulla barra dei comandi.
Passaggi successivi
In questa esercitazione sono stati presentati argomenti relativi ad Azure Data Box, ad esempio:
- Prerequisiti per l'esportazione
- Ordinare un Data Box per l'esportazione
- Tenere traccia dell'ordine di esportazione
- Annullare il processo di esportazione
Passare all'esercitazione successiva per informazioni su come configurare il Data Box.