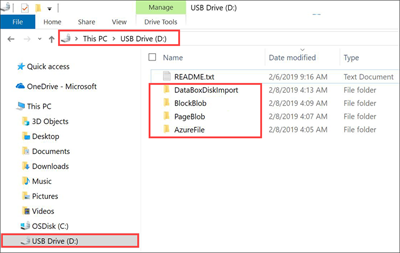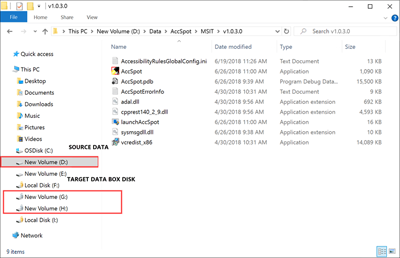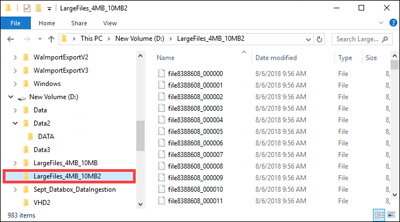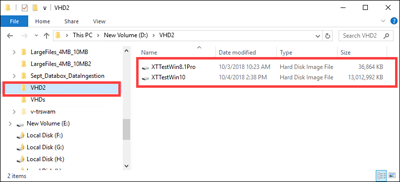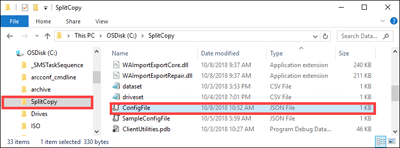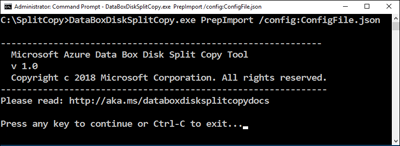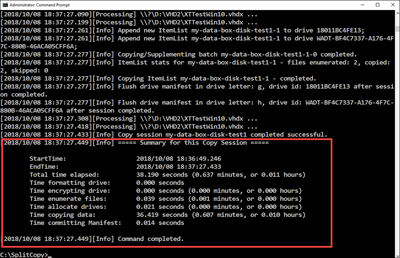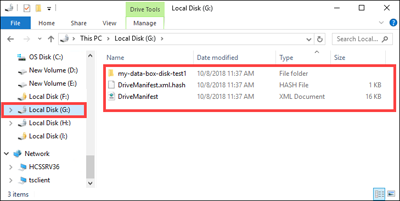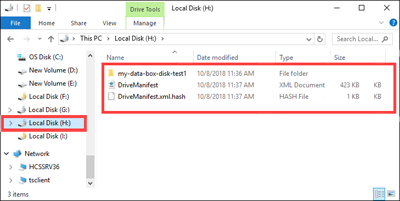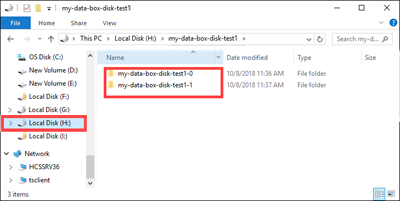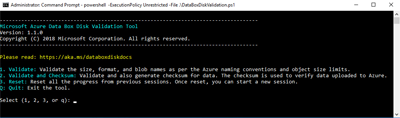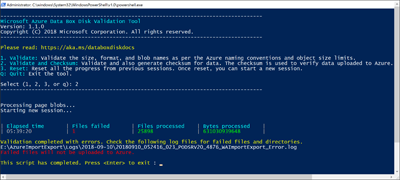Esercitazione: Copiare i dati in Azure Data Box Disk ed eseguire la verifica
Copiare dati in Azure Data Box Disk ed eseguire la convalida
Dopo che i dischi sono stati connessi e sbloccati, è possibile copiare i dati dal server dei dati di origine ai dischi. Al termine della copia dei dati, è necessario convalidare i dati per assicurarsi che vengano caricati correttamente in Azure.
Importante
Azure Data Box supporta ora l'assegnazione del livello di accesso a livello di BLOB. I passaggi contenuti in questa esercitazione riflettono il processo di copia dei dati aggiornato e sono specifici dei BLOB in blocchi.
Per informazioni su come determinare il livello di accesso appropriato per i dati BLOB in blocchi, vedere la sezione Determinare i livelli di accesso appropriati per i BLOB in blocchi. Seguire i passaggi contenuti nella sezione Copiare i dati nei dischi per copiare i dati nel livello di accesso appropriato.
Le informazioni contenute in questa sezione si applicano agli ordini effettuati dopo il 1° aprile 2024.
Attenzione
Questo articolo fa riferimento a CentOS, una distribuzione Linux prossima allo stato EOL (End of Life, fine del ciclo di vita). Valutare le proprie esigenze e pianificare di conseguenza.
Questa esercitazione descrive come copiare dati dal computer host e generare checksum per verificare l'integrità dei dati.
In questa esercitazione apprenderai a:
- Determinare i livelli di accesso appropriati per i BLOB in blocchi
- Copiare i dati sul Data Box Disk.
- Verificare i dati
Prerequisiti
Prima di iniziare, verificare che:
- Sia stata completata l'esercitazione: Installare e configurare Azure Data Box Disk.
- I dischi vengono sbloccati e connessi a un computer client.
- Il computer client usato per copiare i dati nei dischi esegue un sistema operativo supportato.
- Il tipo di archiviazione previsto per i dati corrisponde ai tipi di archiviazione supportati.
- Sono stati esaminati i limiti dei dischi gestiti nei limiti delle dimensioni degli oggetti di Azure.
Determinare i livelli di accesso appropriati per i BLOB in blocchi
Importante
Le informazioni contenute in questa sezione si applicano agli ordini effettuati dopo il 1° aprile 2024.
Archiviazione di Azure consente di archiviare i dati BLOB in blocchi in più livelli di accesso all'interno dello stesso account di archiviazione. Questa possibilità consente di organizzare e archiviare i dati in modo più efficiente in base alla frequenza con cui si accede. La tabella seguente contiene informazioni e raccomandazioni su Archiviazione di Azure livelli di accesso.
| Livello | Elemento consigliato | Procedura consigliata |
|---|---|---|
| Accesso frequente | Utile per i dati online a cui si accede o si modifica frequentemente. Questo livello presenta i costi di archiviazione massimi, ma i costi di accesso minimi. | I dati in questo livello devono essere in uso normale e attivo. |
| Livello di archiviazione ad accesso sporadico | Utile per i dati online a cui si accede o viene modificato raramente. Questo livello ha costi di archiviazione inferiori e costi di accesso più elevati rispetto al livello ad accesso frequente. | I dati in questo livello devono essere archiviati per almeno 30 giorni. |
| Freddo | Utile per i dati online a cui si accede o viene modificato raramente, ma richiede comunque un recupero rapido. Questo livello ha costi di archiviazione inferiori e costi di accesso più elevati rispetto al livello ad accesso sporadico. | I dati in questo livello devono essere archiviati per un minimo di 90 giorni. |
| Archiviazione | Utile per i dati offline a cui si accede raramente e con requisiti di latenza inferiori. | I dati in questo livello devono essere archiviati per un minimo di 180 giorni. I dati rimossi dal livello archivio entro 180 giorni sono soggetti a un addebito per l'eliminazione anticipata. |
Per altre informazioni sui livelli di accesso BLOB, vedere Livelli di accesso per i dati BLOB. Per procedure consigliate più dettagliate, vedere Procedure consigliate per l'uso dei livelli di accesso BLOB.
È possibile trasferire i dati blob in blocchi al livello di accesso appropriato copiandolo nella cartella corrispondente all'interno di Data Box Disk. Questo processo viene descritto in modo più dettagliato all'interno della sezione Copiare i dati nei dischi.
Copiare i dati sui dischi
Prima di copiare i dati sui dischi, esaminare le considerazioni seguenti:
È responsabilità dell'utente copiare i dati locali nella condivisione corrispondente al formato di dati appropriato. Ad esempio, copiare i dati blob in blocchi nella condivisione BlockBlob . Copiare i dischi rigidi virtuali nella condivisione PageBlob . Se il formato dati locale non corrisponde alla cartella appropriata per il tipo di archiviazione scelto, il caricamento dei dati in Azure non riesce in un passaggio successivo.
Non è possibile copiare i dati direttamente nella cartella radice di una condivisione. Creare invece una cartella all'interno della condivisione appropriata e copiarne i dati.
Le cartelle presenti nella radice della condivisione PageBlob corrispondono ai contenitori all'interno dell'account di archiviazione. Viene creato un nuovo contenitore per qualsiasi cartella il cui nome non corrisponde a un contenitore esistente all'interno dell'account di archiviazione.
Le cartelle presenti nella radice della condivisione AzFile corrispondono alle condivisioni file di Azure. Viene creata una nuova condivisione file per qualsiasi cartella il cui nome non corrisponde a una condivisione file esistente all'interno dell'account di archiviazione.
Il livello radice della condivisione BlockBlob contiene una cartella corrispondente a ogni livello di accesso. Quando si copiano dati nella condivisione BlockBlob , creare una sottocartella all'interno della cartella di primo livello corrispondente al livello di accesso desiderato. Come per la condivisione PageBlob , viene creato un nuovo contenitore per qualsiasi cartella il cui nome non corrisponde a un contenitore esistente. I dati all'interno del contenitore sono copiati nel livello corrispondente all'elemento padre principale della sottocartella.
Viene creato anche un contenitore per qualsiasi cartella che risiede nella radice della condivisione BlockBlob e i dati in esso contenuti vengono copiati nel livello di accesso predefinito del contenitore. Per assicurarsi che i dati vengano copiati nel livello di accesso desiderato, non creare cartelle a livello radice .
Importante
I dati caricati nel livello archivio rimangono offline e devono essere riattivati prima di leggere o modificare. I dati copiati nel livello archivio devono rimanere per almeno 180 giorni o essere soggetti a un addebito per l'eliminazione anticipata. Il livello di archiviazione non è supportato per gli account con ridondanza della zona, archiviazione con ridondanza geografica della zona o archiviazione con ridondanza geografica e accesso in lettura.
Durante la copia dei dati, assicurarsi che le dimensioni dei dati siano conformi ai limiti di dimensioni descritti nell'articolo Limiti di Archiviazione di Azure e Data Box Disk.
Non disabilitare la crittografia BitLocker in Data Box Disks. La disabilitazione della crittografia BitLocker causa un errore di caricamento dopo la restituzione dei dischi. La disabilitazione di BitLocker lascia anche i dischi in uno stato sbloccato, creando problemi di sicurezza.
Per mantenere i metadati, ad esempio ACL, timestamp e attributi di file durante il trasferimento dei dati a File di Azure, seguire le indicazioni contenute nell'articolo Mantenere gli ACL, gli attributi e i timestamp dei file con Azure Data Box Disk.
Se si usano sia Data Box Disk che altre applicazioni per caricare i dati contemporaneamente, è possibile che si verifichino errori del processo di caricamento e danneggiamento dei dati.
Importante
Se sono stati specificati i dischi gestiti come una delle destinazioni di archiviazione durante la creazione dell'ordine, la sezione seguente è applicabile.
Assicurarsi che i dischi rigidi virtuali (VHD) caricati nelle cartelle create in precedenza abbiano nomi univoci all'interno dei gruppi di risorse. I dischi gestiti devono avere nomi univoci all'interno di un gruppo di risorse in tutte le cartelle precreate in Data Box Disk. Se si usano più dischi di Data Box, i nomi dei dischi gestiti devono essere univoci in tutte le cartelle e i dischi. Quando vengono trovati dischi rigidi virtuali con nomi duplicati, ne viene convertito solo uno in un disco gestito con tale nome. I dischi rigidi virtuali rimanenti vengono caricati come BLOB di pagine nell'account di archiviazione di staging.
Copiare sempre i dischi rigidi virtuali in una delle cartelle create preventivamente. I dischi rigidi virtuali posizionati all'esterno di queste cartelle o in una cartella creata vengono caricati negli account Archiviazione di Azure come BLOB di pagine anziché in dischi gestiti.
È possibile caricare solo dischi rigidi virtuali fissi per creare dischi gestiti. I dischi rigidi virtuali dinamici, i dischi rigidi virtuali differenze e i file VHDX non sono supportati.
Gli strumenti
DataBoxDiskSplitCopy.exeDi divisione copia e convalida di Data Box Disk eDataBoxDiskValidation.cmd, segnalano gli errori durante l'elaborazione di percorsi lunghi. Questi errori sono comuni quando i percorsi lunghi non sono abilitati nel client e i percorsi e i nomi di file della copia dei dati superano i 256 caratteri. Per evitare questi errori, seguire le indicazioni contenute nell'articolo abilitare i percorsi lunghi nel client Windows.
Eseguire la procedura seguente per connettersi e copiare i dati dal computer sul Data Box Disk.
Visualizzare il contenuto dell'unità sbloccata. L'elenco delle cartelle e delle sottocartelle create nell'unità varia in base alle opzioni selezionate quando si inserisce l'ordine di Data Box Disk. La creazione di cartelle aggiuntive non è consentita, perché la copia dei dati in una cartella creata dall'utente causa errori di caricamento.
Destinazione di archiviazione selezionata Storage account type Tipo di account di archiviazione di staging Cartelle e sottocartelle Account di archiviazione Utilizzo generico v1 o v2 ND BlockBlob - Archivio
- Basso
- Accesso sporadico
- Alto
AzureFileAccount di archiviazione Account di archiviazione BLOB ND BlockBlob - Archivio
- Basso
- Accesso sporadico
- Alto
Dischi gestiti ND Utilizzo generico v1 o v2 ManagedDisk - PremiumSSD
- StandardSSD
- StandardHDD
Account di archiviazione
Dischi gestitiUtilizzo generico v1 o v2 Utilizzo generico v1 o v2 BlockBlob - Archivio
- Basso
- Accesso sporadico
- Alto
AzureFile
ManagedDisk- PremiumSSD
- StandardSSD
- StandardHDD
Account di archiviazione
Dischi gestitiAccount di archiviazione BLOB Utilizzo generico v1 o v2 BlockBlob - Archivio
- Basso
- Accesso sporadico
- Alto
- PremiumSSD
- StandardSSD
- StandardHDD
Lo screenshot seguente mostra un ordine in cui sono stati specificati un account di archiviazione per utilizzo generico v2 e un livello di archiviazione:
Copiare i dati VHD o VHDX nella cartella PageBlob . Tutti i file copiati nella cartella PageBlob vengono copiati in un contenitore predefinito
$rootall'interno dell'account Archiviazione di Azure. Un contenitore viene creato nell'account di archiviazione di Azure per ogni sottocartella all'interno della cartella PageBlob .Copiare i dati da inserire nelle condivisioni file di Azure in una sottocartella all'interno della cartella AzureFile . Tutti i file copiati nella cartella AzureFile vengono copiati come file in un contenitore predefinito di tipo
databox-format-[GUID], ad esempiodatabox-azurefile-7ee19cfb3304122d940461783e97bf7b4290a1d7.Non è possibile copiare i file direttamente nella cartella radice di BlockBlob. All'interno della cartella radice è presente una sottocartella corrispondente a ognuno dei livelli di accesso disponibili. Per copiare i dati del BLOB, è prima necessario selezionare la cartella corrispondente a uno dei livelli di accesso. Creare quindi una sottocartella all'interno della cartella del livello per archiviare i dati. Copiare infine i dati nella sottocartella appena creata. La nuova sottocartella rappresenta il contenitore creato nell'account di archiviazione durante l'inserimento. I dati vengono caricati in questo contenitore come BLOB. Come per la condivisione AzureFile, viene creato un nuovo contenitore di archiviazione BLOB per ogni sottocartella che si trova nella cartella radice di BlockBlob. I dati all'interno di queste cartelle vengono salvati in base al livello di accesso predefinito dell'account di archiviazione.
Prima di iniziare a copiare i dati, è necessario spostare tutti i file e le cartelle presenti nella directory radice in una cartella diversa.
Importante
Tutti i contenitori, i BLOB e i nomi file devono essere conformi alle convenzioni di denominazione di Azure. Se queste regole non vengono rispettate, il caricamento di dati in Azure avrà esito negativo.
Quando si copiano file, assicurarsi che i file non superino i 4,7 TiB per i BLOB in blocchi, 8 TiB per i BLOB di pagine e 1 TiB per File di Azure.
È possibile usare la funzionalità di trascinamento della selezione di Esplora file per copiare i dati. È anche possibile usare qualsiasi strumento di copia file compatibile con SMB, ad esempio Robocopy per copiare i dati.
Uno dei vantaggi offerti dall'uso di uno strumento di copia file è la possibilità di avviare più processi di copia, come nell'esempio seguente usando lo strumento Robocopy:
Robocopy <source> <destination> * /MT:64 /E /R:1 /W:1 /NFL /NDL /FFT /Log:c:\RobocopyLog.txtNota
I parametri usati in questo esempio sono basati sull'ambiente usato durante i test interni. I parametri e i valori sono probabilmente diversi.
I parametri e le opzioni per il comando vengono usati come segue:
Parametri/opzioni Descrizione Origine Specifica il percorso della directory di origine. Destinazione Specifica il percorso della directory di destinazione. E/ Copia le sottodirectory, incluse le directory vuote. /MT[:n] Crea copie multithread con n thread in cui n è un numero intero compreso tra 1 e 128.
Il valore predefinito di n è 8./R: <n> Specifica il numero di tentativi per le copie non riuscite.
Il valore predefinito di n è 1.000.000 tentativi./W: <n> Specifica il tempo di attesa tra i tentativi, in secondi.
Il valore predefinito di n è 30 ed è equivalente a un tempo di attesa di 30 secondi./NFL Specifica che i nomi dei file non vengono registrati. /NDL Specifica che i nomi di directory non devono essere registrati. /FFT Si supponga che i tempi dei file FAT siano con una precisione di risoluzione di due secondi. /Log:<File di log> Scrive l'output dello stato nel file di log.
Qualsiasi file di log esistente viene sovrascritto.È possibile usare più dischi in parallelo con più processi in esecuzione su ogni disco. Tenere presente che i nomi file duplicati vengono sovrascritti o generano un errore di copia.
Controllare lo stato della copia quando il processo è in corso. L'esempio seguente mostra l'output del comando robocopy per copiare i file sul Data Box Disk.
C:\Users>robocopy ------------------------------------------------------------------------------- ROBOCOPY :: Robust File Copy for Windows ------------------------------------------------------------------------------- Started : Thursday, March 8, 2018 2:34:53 PM Simple Usage :: ROBOCOPY source destination /MIR source :: Source Directory (drive:\path or \\server\share\path). destination :: Destination Dir (drive:\path or \\server\share\path). /MIR :: Mirror a complete directory tree. For more usage information run ROBOCOPY /? **** /MIR can DELETE files as well as copy them ! C:\Users>Robocopy C:\Repository\guides \\10.126.76.172\AzFileUL\templates /MT:64 /E /R:1 /W:1 /FFT ------------------------------------------------------------------------------- ROBOCOPY :: Robust File Copy for Windows ------------------------------------------------------------------------------- Started : Thursday, March 8, 2018 2:34:58 PM Source : C:\Repository\guides\ Dest : \\10.126.76.172\devicemanagertest1_AzFile\templates\ Files : *.* Options : *.* /DCOPY:DA /COPY:DAT /MT:8 /R:1000000 /W:30 ------------------------------------------------------------------------------ 100% New File 206 C:\Repository\guides\article-metadata.md 100% New File 209 C:\Repository\guides\content-channel-guidance.md 100% New File 732 C:\Repository\guides\index.md 100% New File 199 C:\Repository\guides\pr-criteria.md 100% New File 178 C:\Repository\guides\pull-request-co.md 100% New File 250 C:\Repository\guides\pull-request-ete.md 100% New File 174 C:\Repository\guides\create-images-markdown.md 100% New File 197 C:\Repository\guides\create-links-markdown.md 100% New File 184 C:\Repository\guides\create-tables-markdown.md 100% New File 208 C:\Repository\guides\custom-markdown-extensions.md 100% New File 210 C:\Repository\guides\file-names-and-locations.md 100% New File 234 C:\Repository\guides\git-commands-for-master.md 100% New File 186 C:\Repository\guides\release-branches.md 100% New File 240 C:\Repository\guides\retire-or-rename-an-article.md 100% New File 215 C:\Repository\guides\style-and-voice.md 100% New File 212 C:\Repository\guides\syntax-highlighting-markdown.md 100% New File 207 C:\Repository\guides\tools-and-setup.md ------------------------------------------------------------------------------ Total Copied Skipped Mismatch FAILED Extras Dirs : 1 1 1 0 0 0 Files : 17 17 0 0 0 0 Bytes : 3.9 k 3.9 k 0 0 0 0 Times : 0:00:05 0:00:00 0:00:00 0:00:00 Speed : 5620 Bytes/sec. Speed : 0.321 MegaBytes/min. Ended : Thursday, August 31, 2023 2:34:59 PMPer ottimizzare le prestazioni, usare i parametri robocopy seguenti durante la copia dei dati.
Piattaforma Prevalentemente file < di piccole dimensioni 512 KB Prevalentemente file di medie dimensioni 512 KB-1 MB File di grandi dimensioni > per lo più di 1 MB Data Box Disk 4 sessioni* di Robocopy
16 thread per sessione2 Sessione robocopy*
16 thread per sessione2 Sessione robocopy*
16 thread per sessione*Ogni sessione di Robocopy può contenere al massimo 7.000 directory e 150 milioni di file.
Per altre informazioni sul comando Robocopy, vedere l'articolo Robocopy e alcuni esempi .
Aprire la cartella di destinazione, quindi visualizzare e verificare i file copiati. In caso di errori durante il processo di copia, scaricare i file di log per la risoluzione dei problemi. L'output del comando robocopy specifica il percorso dei file di log.
Dividere e copiare i dati sui dischi
Lo strumento Data Box Split Copy consente di suddividere e copiare i dati tra due o più dischi di Azure Data Box. Lo strumento è disponibile solo per l'uso in un computer Windows. Questa procedura facoltativa è utile quando si dispone di un set di dati di grandi dimensioni che deve essere suddiviso e copiato tra più dischi.
Importante
Lo strumento Data Box Split Copy può anche convalidare i dati. Se si usa tale strumento per copiare i dati, è possibile ignorare il passaggio di convalida. Lo strumento Dividi copia non è supportato con i dischi gestiti.
Nel computer Windows, assicurarsi di avere scaricato ed estratto in una cartella locale lo strumento di divisione della copia di Data Box. Questo strumento è incluso nel set di strumenti di Data Box Disk per Windows.
Apri Esplora file. Prendere nota dell'unità di origine dati e le lettere di unità assegnate al Data Box Disk.
Identificare i dati di origine da copiare. Ad esempio, in questo caso:
Passare alla cartella in cui viene estratto il software e individuare il
SampleConfig.jsonfile. Questo file è un file di sola lettura che è possibile modificare e salvare.Modificare il file
SampleConfig.json.Specificare un nome per il processo. Una cartella con questo nome viene creata in Data Box Disk. Il nome viene usato anche per creare un contenitore nell'account di archiviazione di Azure associato a questi dischi. Il nome del processo deve seguire le convenzioni di denominazione dei contenitori di Azure.
Specificare un percorso di origine, annotando il formato del percorso in
SampleConfigFile.json.Immettere le lettere di unità corrispondenti ai dischi di destinazione. I dati vengono ricavati dal percorso di origine e copiati tra più dischi.
Specificare un percorso per i file di log. Per impostazione predefinita, i file di log vengono inviati alla directory in cui si trova il
.exefile.Per convalidare il formato di file, passare a
JSONlint.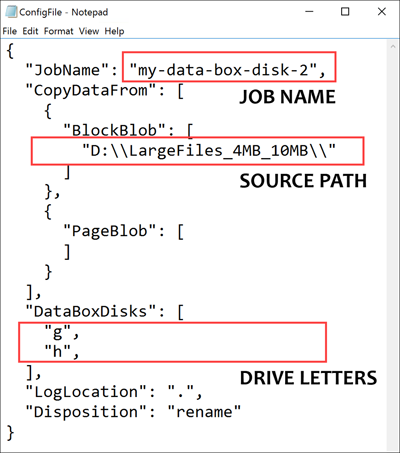
Salvare il file come
ConfigFile.json.
Aprire una finestra del prompt dei comandi con privilegi elevati ed eseguire
DataBoxDiskSplitCopy.exeusando il comando seguente.DataBoxDiskSplitCopy.exe PrepImport /config:ConfigFile.jsonQuando richiesto, premere un tasto qualsiasi per continuare a eseguire lo strumento.
Dopo la suddivisione e la copia del set di dati, il riepilogo dello strumento Dividi copia per la sessione di copia viene presentato come illustrato nell'output di esempio seguente.
Verificare che i dati siano suddivisi correttamente tra i dischi di destinazione.
Esaminare il contenuto dell'unità
H:e assicurarsi che vengano create due sottocartelle corrispondenti ai dati in formato BLOB in blocchi e BLOB di pagine.Se la sessione di copia non riesce, usare il comando seguente per ripristinare e riprendere:
DataBoxDiskSplitCopy.exe PrepImport /config:ConfigFile.json /ResumeSession
Se si verificano errori durante l'uso dello strumento Dividi copia, seguire la procedura descritta nell'articolo Risolvere gli errori dello strumento Dividi copia.
Importante
Lo strumento Data Box Split Copy convalida anche i dati. Se si usa tale strumento per copiare i dati, è possibile ignorare il passaggio di convalida. Lo strumento Dividi copia non è supportato con i dischi gestiti.
Convalida i dati
Se non è stato usato lo strumento Data Box Split Copy per copiare i dati, è necessario convalidare i dati. Verificare i dati eseguendo i passaggi seguenti in ognuno dei dischi di Data Box. Se si verificano errori durante la convalida, seguire la procedura descritta nell'articolo Risolvere gli errori di convalida.
Eseguire
DataBoxDiskValidation.cmdper la convalida del checksum nella cartella DataBoxDiskImport dell'unità. Questo strumento è disponibile solo per l'ambiente Windows. Gli utenti Linux devono verificare che i dati di origine copiati nel disco soddisfino i prerequisiti di Azure Data Box.Scegliere l'opzione di convalida appropriata quando richiesto. Si consiglia di convalidare sempre i file e generare i checksum selezionando l'opzione 2. Uscire dalla finestra di comando al termine dello script. Il tempo necessario per il completamento della convalida dipende dalle dimensioni dei dati. Lo strumento notifica eventuali errori riscontrati durante la generazione di convalida e checksum e fornisce un collegamento ai log degli errori.
Suggerimento
- Reimpostare lo strumento tra due esecuzioni.
- Il processo di checksum può richiedere più tempo se si dispone di un set di dati di grandi dimensioni contenente molti file che occupano una capacità di archiviazione relativamente limitata. Se si convalidano i file e si ignora la creazione del checksum, è necessario verificare in modo indipendente l'integrità dei dati in Data Box Disk prima di eliminare eventuali copie. Questa verifica include idealmente la generazione di checksum.
Passaggi successivi
In questa esercitazione si è appreso come completare le attività seguenti con Azure Data Box Disk:
- Copiare i dati sul Data Box Disk.
- Verificare l'integrità dei dati.
Passare all'esercitazione successiva per informazioni su come restituire Data Box Disk e verificare il caricamento dei dati in Azure.
Copiare i dati sui dischi
Eseguire la procedura seguente per connettersi e copiare i dati del computer in Data Box Disk.
Visualizzare il contenuto dell'unità sbloccata. L'elenco delle cartelle e delle sottocartelle create preventivamente nell'unità varia in base alle opzioni selezionate al momento dell'ordine di Data Box Disk.
Copiare i dati in cartelle che corrispondono al formato dei dati appropriato. Ad esempio, copiare dati non strutturati nella cartella BlockBlob , I dati VHD o VHDX nella cartella PageBlob e i file nella cartella AzureFile . Se il formato dati non corrisponde alla cartella appropriata (tipo di archiviazione), il caricamento dei dati in Azure ha esito negativo in un passaggio successivo.
- Assicurarsi che tutti i contenitori, i BLOB e i file siano conformi alle convenzioni di denominazione di Azure e ai limiti di dimensioni degli oggetti di Azure. Se queste regole o limiti non vengono seguiti, il caricamento dei dati in Azure ha esito negativo.
- Se una delle destinazioni di archiviazione dell'ordine è Managed Disks, vedere le convenzioni di denominazione per i dischi gestiti.
- Un contenitore viene creato nell'account di archiviazione di Azure per ogni sottocartella all'interno delle cartelle BlockBlob e PageBlob . Tutti i file all'interno delle cartelle BlockBlob e PageBlob vengono copiati nel contenitore $root predefinito all'interno dell'account Archiviazione di Azure. Tutti i file all'interno del contenitore $root vengono sempre caricati come BLOB in blocchi.
- Creare una sottocartella all'interno della cartella AzureFile . Questa sottocartella esegue il mapping a una condivisione file nel cloud. Copiare i file nella sottocartella. I file copiati direttamente nella cartella AzureFile hanno esito negativo e vengono caricati come BLOB in blocchi.
- Se i file e le cartelle esistono nella directory radice, devono essere spostati in una cartella diversa prima che la copia dei dati possa iniziare.
Per copiare i dati, usare il trascinamento della selezione con Esplora file o qualsiasi strumento di copia file compatibile con SMB, ad esempio Robocopy. È possibile avviare più processi di copia usando il comando seguente:
Robocopy <source> <destination> * /MT:64 /E /R:1 /W:1 /NFL /NDL /FFT /Log:c:\RobocopyLog.txtAprire la cartella di destinazione per visualizzare e verificare i file copiati. In caso di errori durante il processo di copia, scaricare i file di log per la risoluzione dei problemi. I file di log si trovano nella posizione specificata nel comando Robocopy.
Usare la procedura facoltativa di divisione e copia quando si usano più dischi e si dispone di un set di dati di grandi dimensioni che deve essere suddiviso e copiato in tutti i dischi.
Convalida i dati
Verificare i dati seguendo questa procedura:
Eseguire
DataBoxDiskValidation.cmdper la convalida dei checksum nella cartella DataBoxDiskImport dell'unità.Usare l'opzione 2 per convalidare i file e generare i checksum. A seconda delle dimensioni dei dati, questo passaggio potrebbe richiedere del tempo. Se si verificano errori durante la convalida e la generazione di checksum, viene visualizzato anche un collegamento ai log degli errori.
Per altre informazioni sulla convalida dei dati, vedere Convalidare i dati. Se si riscontrano errori durante la convalida, vedere l'articolo sulla risoluzione degli errori di convalida.