Introduzione: Eseguire query e visualizzare i dati da un notebook
Questo articolo introduttivo illustra l'uso di un notebook di Azure Databricks per eseguire query sui dati di esempio archiviati in Unity Catalog usando SQL, Python, Scala e R e quindi visualizzare i risultati della query nel notebook.
Requisiti
Per completare le attività in questo articolo, è necessario soddisfare i requisiti seguenti:
- L'area di lavoro deve avere Unity Catalog abilitato. Per informazioni su come iniziare a usare Il catalogo unity, vedere Configurare e gestire il catalogo unity.
- È necessario disporre dell'autorizzazione per usare una risorsa di calcolo esistente o creare una nuova risorsa di calcolo. Vedere Introduzione: Configurazione dell'account e dell'area di lavoro o vedere l'amministratore di Databricks.
Passaggio 1: Creare un nuovo notebook
Per creare un notebook nell'area di lavoro, fare clic su ![]() Nuovo nella barra laterale e quindi su Notebook. Viene aperto un notebook vuoto nell'area di lavoro.
Nuovo nella barra laterale e quindi su Notebook. Viene aperto un notebook vuoto nell'area di lavoro.
Per altre informazioni sulla creazione e la gestione dei notebook, vedere Gestire i notebook.
Passaggio 2: Eseguire query su una tabella
Eseguire una query sulla samples.nyctaxi.trips tabella in Unity Catalog usando il linguaggio preferito.
Copiare e incollare il codice seguente nella nuova cella vuota del notebook. Questo codice visualizza i risultati dell'esecuzione di query sulla
samples.nyctaxi.tripstabella nel catalogo unity.SQL
SELECT * FROM samples.nyctaxi.tripsPython
display(spark.read.table("samples.nyctaxi.trips"))Scala
display(spark.read.table("samples.nyctaxi.trips"))R
library(SparkR) display(sql("SELECT * FROM samples.nyctaxi.trips"))Premere
Shift+Enterper eseguire la cella e quindi passare alla cella successiva.I risultati della query vengono visualizzati nel notebook.
Passaggio 3: Visualizzare i dati
Visualizzare l'importo medio della tariffa in base alla distanza della corsa, raggruppata in base al codice postale del ritiro.
Accanto alla scheda Tabella fare clic su + e quindi su Visualizzazione.
Viene visualizzato l'editor di visualizzazione.
Nell'elenco a discesa Tipo di visualizzazione verificare che sia selezionata l'opzione Barra.
Selezionare
fare_amountper la colonna X.Selezionare
trip_distanceper la colonna Y.Selezionare
Averagecome tipo di aggregazione.Selezionare
pickup_zipcome colonna Raggruppa per .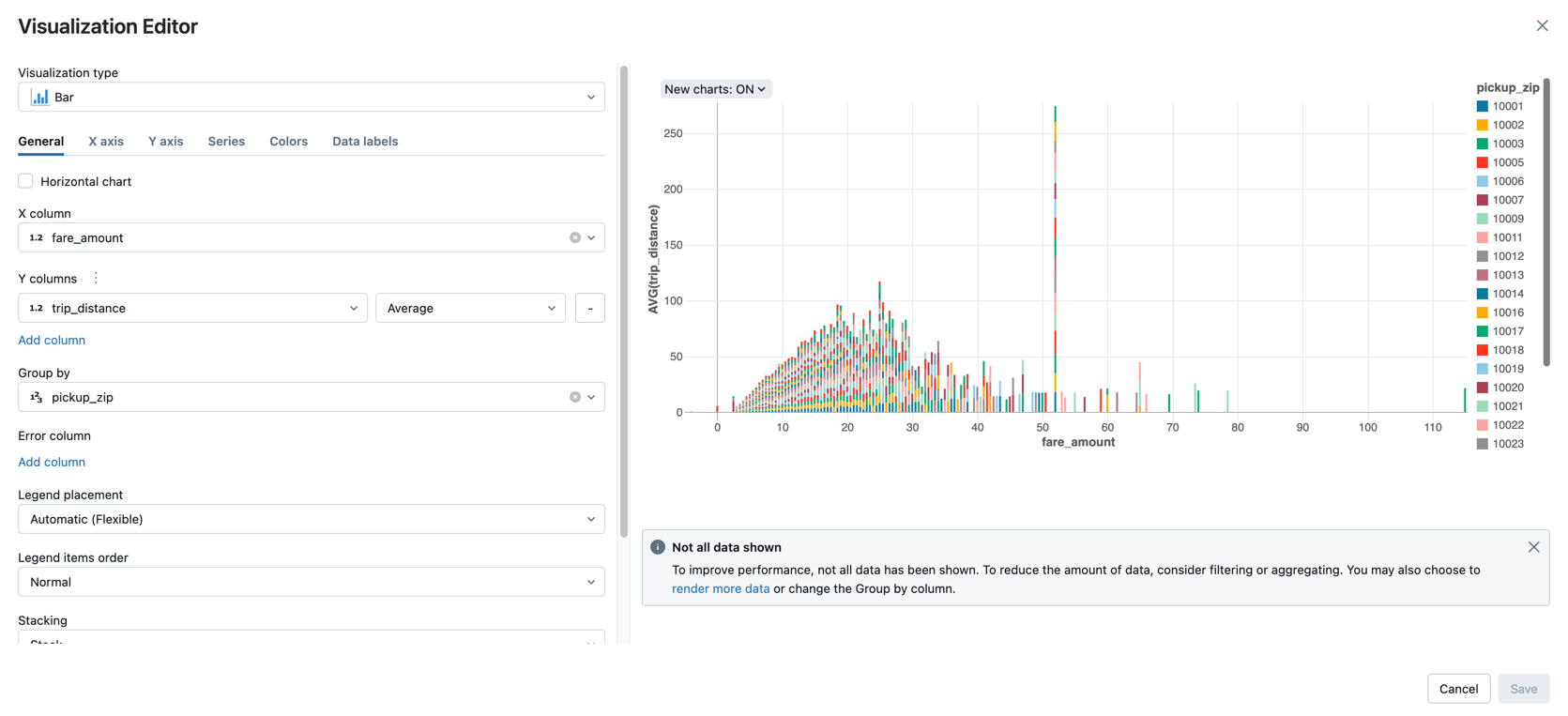
Fare clic su Salva.
Passaggi successivi
- Per informazioni sull'aggiunta di dati da un file CSV a Unity Catalog e sulla visualizzazione dei dati, vedere Introduzione: Importare e visualizzare i dati CSV da un notebook.
- Per informazioni su come caricare dati in Databricks con Apache Spark, vedere Esercitazione: Caricare e trasformare i dati con dataframe Apache Spark.
- Per altre informazioni sull'inserimento di dati in Databricks, vedere Inserire dati in un databricks lakehouse.
- Per altre informazioni sull'esecuzione di query sui dati con Databricks, vedere Eseguire query sui dati.
- Per altre informazioni sulle visualizzazioni, vedere Visualizzazioni nei notebook di Databricks.
Commenti e suggerimenti
Presto disponibile: Nel corso del 2024 verranno gradualmente disattivati i problemi di GitHub come meccanismo di feedback per il contenuto e ciò verrà sostituito con un nuovo sistema di feedback. Per altre informazioni, vedere https://aka.ms/ContentUserFeedback.
Invia e visualizza il feedback per