Introduzione: Importare e visualizzare i dati CSV da un notebook
Questo articolo illustra come usare un notebook di Azure Databricks per importare dati da un file CSV contenente i dati sui nomi per i bambini da health.data.ny.gov in Unity Catalog usando Python, Scala e R. Si apprenderà anche come modificare un nome di colonna, visualizzare i dati e salvarli in una tabella.
Requisiti
Per completare queste attività, è necessario soddisfare i requisiti seguenti:
- L'area di lavoro deve avere lo Unity Catalog abilitato. Per informazioni su come iniziare a usare Unity Catalog, vedere Configurare e gestire Unity Catalog.
- L'utente deve inoltre disporre del privilegio
WRITE VOLUMEper il catalogo padre del volume, il privilegioUSE SCHEMAper lo schema padre e del privilegioUSE CATALOGper il catalogo padre. - È necessario disporre dell'autorizzazione per usare una risorsa di calcolo esistente o creare una nuova risorsa di calcolo. Si veda Introduzione: configurazione dell'account e dell'area di lavoro o l'amministratore di Databricks.
Suggerimento
Per un notebook completo relativo a questo articolo, consultare Importare e visualizzare i notebook di dati.
Passaggio 1: Creare un nuovo notebook
Per creare un Notebook nell'area di lavoro, fare clic su ![]() Nuovo nella barra laterale e quindi su Notebook. Viene aperto un Notebook vuoto nell'area di lavoro.
Nuovo nella barra laterale e quindi su Notebook. Viene aperto un Notebook vuoto nell'area di lavoro.
Per altre informazioni sulla creazione e la gestione dei Notebook, vedere Gestire i Notebook.
Passaggio 2: definire le variabili
In questo passaggio si definiscono le variabili da usare nel Notebook di esempio creato in questo articolo.
Copiare il seguente codice e incollarlo in una nuova cella vuota del notebook. Sostituire
<catalog-name>,<schema-name>e<volume-name>con i nomi del catalogo, dello schema e del volume per un volume di Unity Catalog. Opzionalmente, sostituire il valoretable_namecon il nome desiderato per la tabella. I dati relativi ai nomi dei bambini verranno salvati in questa tabella più avanti in questo articolo.Premere
Shift+Enterper eseguire la cella e creare una nuova cella vuota.Python
catalog = "<catalog_name>" schema = "<schema_name>" volume = "<volume_name>" download_url = "https://health.data.ny.gov/api/views/jxy9-yhdk/rows.csv" file_name = "baby_names.csv" table_name = "baby_names" path_volume = "/Volumes/" + catalog + "/" + schema + "/" + volume path_table = catalog + "." + schema print(path_table) # Show the complete path print(path_volume) # Show the complete pathScala
val catalog = "<catalog_name>" val schema = "<schema_name>" val volume = "<volume_name>" val downloadUrl = "https://health.data.ny.gov/api/views/jxy9-yhdk/rows.csv" val fileName = "baby_names.csv" val tableName = "baby_names" val pathVolume = s"/Volumes/${catalog}/${schema}/${volume}" val pathTable = s"${catalog}.${schema}" print(pathVolume) // Show the complete path print(pathTable) // Show the complete pathR
catalog <- "<catalog_name>" schema <- "<schema_name>" volume <- "<volume_name>" download_url <- "https://health.data.ny.gov/api/views/jxy9-yhdk/rows.csv" file_name <- "baby_names.csv" table_name <- "baby_names" path_volume <- paste("/Volumes/", catalog, "/", schema, "/", volume, sep = "") path_table <- paste(catalog, ".", schema, sep = "") print(path_volume) # Show the complete path print(path_table) # Show the complete path
Step 3: importare il file CSV
In questo passaggio si importa un file CSV contenente i dati sui nomi dei bambini importati da health.data.ny.gov nel volume di Unity Catalog.
Copiare il seguente codice e incollarlo in una nuova cella vuota del notebook. Questo codice copia il
rows.csvfile da health.data.ny.gov nel volume di Unity Catalog usando il comando Databricks dbutils.Premere
Shift+Enterper eseguire la cella e poi passare alla cella successiva.Python
dbutils.fs.cp(f"{download_url}", f"{path_volume}" + "/" + f"{file_name}")Scala
dbutils.fs.cp(downloadUrl, s"${pathVolume}/${fileName}")R
dbutils.fs.cp(download_url, paste(path_volume, "/", file_name, sep = ""))
Step 4: Caricare dati CSV in un DataFrame
In questo passaggio si crea un DataFrame denominato df dal file CSV caricato in precedenza nel volume di Unity Catalog usando il metodo spark.read.csv.
Copiare il seguente codice e incollarlo in una nuova cella vuota del notebook. Questo codice carica i dati dei nomi de bambini nel DataFrame
dfdal file CSV.Premere
Shift+Enterper eseguire la cella e poi passare alla cella successiva.Python
df = spark.read.csv(f"{path_volume}/{file_name}", header=True, inferSchema=True, sep=",")Scala
val df = spark.read .option("header", "true") .option("inferSchema", "true") .option("delimiter", ",") .csv(s"${pathVolume}/${fileName}")R
# Load the SparkR package that is already preinstalled on the cluster. library(SparkR) df <- read.df(paste(path_volume, "/", file_name, sep=""), source="csv", header = TRUE, inferSchema = TRUE, delimiter = ",")
È possibile caricare i dati da molti formati di file supportati.
Step 5: Visualizzare i dati dal notebook
In questo passaggio si usa il display() metodo per visualizzare il contenuto del DataFrame in una tabella del notebook e quindi visualizzare i dati in un grafico a nuvola di parole.
Copiare e incollare il seguente codice nella nuova cella vuota del notebook, quindi fare clic su Esegui cella per visualizzare i dati in una tabella.
Python
display(df)Scala
display(df)R
display(df)Esaminare i dati nella tabella.
Accanto alla scheda Tabella fare clic su + e poi su Visualizzazione.
Nell'editor di visualizzazione fare clic su Tipo di visualizzazione e verificare che sia selezionata la nuvola di parole.
Nella colonna Parole verificare che
First Namesia selezionata.In Limiti frequenze fare clic su
35.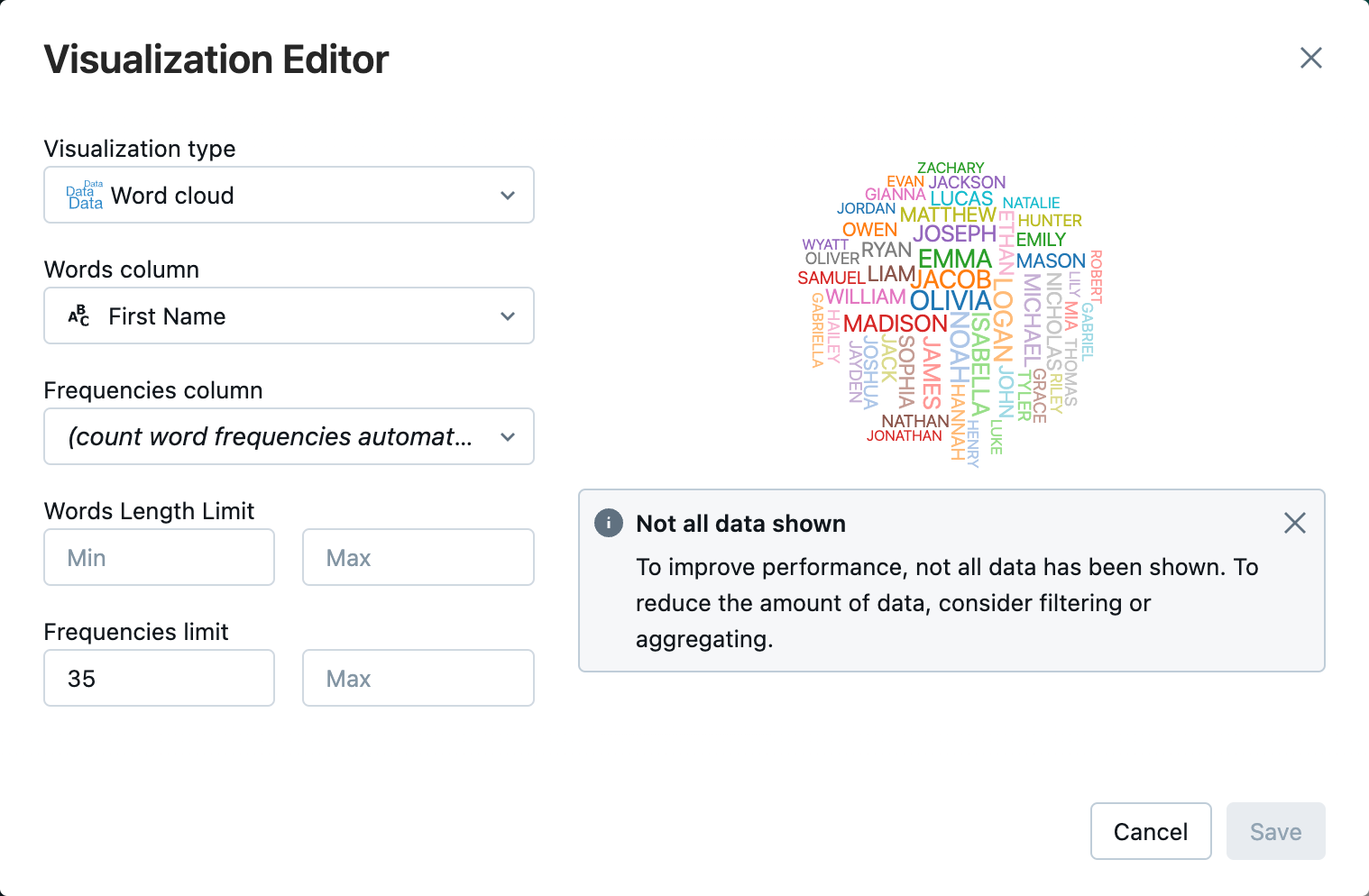
Fare clic su Salva.
Step 6: Salvare il DataFrame in una tabella
Importante
Per salvare il DataFrame in Unity Catalog, è necessario disporre CREATE dei privilegi di tabella per la libreria e lo schema. Per informazioni sulle autorizzazioni nello Unity Catalog, consultare Privilegi e oggetti a protezione diretta in Unity Catalog e Gestire i privilegi in Unity Catalog.
Copiare il codice seguente e incollarlo in una cella vuota del notebook. Questo codice sostituisce uno spazio nella colonna dei nomi. I caratteri speciali, come ad esempio gli spazi, non sono consentiti. Questo codice usa il metodo Apache Spark
withColumnRenamed().Python
df = df.withColumnRenamed("First Name", "First_Name") df.printSchemaScala
val dfRenamedColumn = df.withColumnRenamed("First Name", "First_Name") // when modifying a DataFrame in Scala, you must assign it to a new variable dfRenamedColumn.printSchema()R
df <- withColumnRenamed(df, "First Name", "First_Name") printSchema(df)Copiare il codice seguente e incollarlo in una cella vuota del notebook. Questo codice salva il contenuto del DataFrame in una tabella in Unity Catalog usando la variabile definita all'inizio di questo articolo.
Python
df.write.mode("overwrite").saveAsTable(f"{path_table}" + "." + f"{table_name}")Scala
dfRenamedColumn.write.mode("overwrite").saveAsTable(s"${pathTable}.${tableName}")R
saveAsTable(df, paste(path_table, ".", table_name), mode = "overwrite")Per verificare che la tabella sia stata salvata, fare clic su Catalogo nella barra laterale sinistra per aprire l'interfaccia utente Catalog Explorer. Aprire la libreria e quindi lo schema per verificare che venga visualizzata la tabella.
Fare clic sulla tabella per visualizzare lo schema nella scheda Panoramica.
Fare clic su Dati per visualizzare 100 righe di dati dalla tabella.
Importare e visualizzare i notebook di dati
Usare uno dei Notebook seguenti per eseguire la procedura descritta in questo articolo. Sostituire <catalog-name>, <schema-name> e <volume-name> con i nomi del catalogo, dello schema e del volume per un volume di Unity Catalog. Opzionalmente, sostituire il valore table_name con il nome desiderato per la tabella.
Python
Importare dati da CSV usando Python
Scala
Importare dati da CSV usando Scala
R
Importare dati da CSV usando R
Passaggi successivi
- Per informazioni sull'aggiunta di dati in una tabella esistente da un file CSV, consultare Introduzione: Inserimento di dati aggiuntivi.
- Per informazioni sulla pulizia e il miglioramento dei dati, si veda Introduzione: Migliorare e pulire i dati.