Condividere codice tra notebook di Databricks
Questo articolo descrive come usare i file per modularizzare il codice, incluso come creare e importare file Python.
Databricks supporta anche processi con più attività che consentono di combinare notebook in flussi di lavoro con dipendenze complesse. Per altre informazioni, vedere Creare ed eseguire processi di Azure Databricks.
Modularizzare il codice usando file
Con Databricks Runtime 11.3 LTS e versioni successive, è possibile creare e gestire file di codice sorgente nell'area di lavoro di Azure Databricks e quindi importarli nei notebook in base alle esigenze. È anche possibile usare un repository Databricks per sincronizzare i file con un repository Git. Per informazioni dettagliate, vedere Usare i moduli Python e R e l'integrazione di Git con le cartelle Git di Databricks.
Creare un file
Per creare un file:
- Passare a una cartella nell'area di lavoro.
- Fare clic con il pulsante destro del mouse sul nome della cartella e scegliere Crea > file.
- Immettere un nome per il file e fare clic su Crea file o premere INVIO. Il file viene aperto in una finestra dell'editor. Le modifiche vengono salvate automaticamente.
Aprire un file
Passare al file nell'area di lavoro e fare clic su di esso. Il percorso del file viene visualizzato quando si passa il puntatore del mouse sul nome del file.
Importare un file in un notebook
È possibile importare un file in un notebook usando i comandi di importazione Standard di Python:
Si supponga di avere il file seguente:
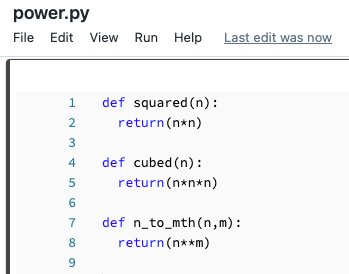
È possibile importare il file in un notebook e chiamare le funzioni definite nel file:
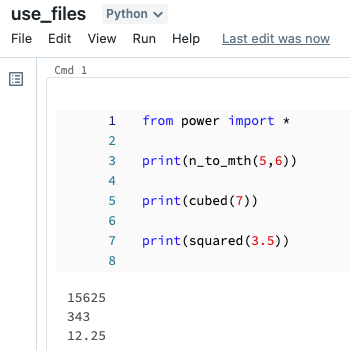
Eseguire un file
È possibile eseguire un file dall'editor. Ciò è utile per i test. Per eseguire un file, posizionare il cursore nell'area del codice e selezionare MAIUSC + INVIO per eseguire la cella oppure evidenziare il codice nella cella e premere MAIUSC + CTRL + INVIO per eseguire solo il codice selezionato.
Eliminare un file
Per informazioni su come accedere al menu dell'area di lavoro ed eliminare file o altri elementi nell'area di lavoro, vedere Cartelle e operazioni sugli oggetti dell'area di lavoro.
Rinominare un file
Per modificare il titolo di un file aperto, fare clic sul titolo e modificare inline oppure fare clic su Rinomina file>.
Controllare l'accesso a un file
Se l'account Azure Databricks ha il piano Premium, è possibile usare il controllo di accesso dell'area di lavoro per controllare chi può accedere a un file.