Abilitare l'accesso per le app Java JBoss EAP con Microsoft Entra ID
Questo articolo illustra un'app Java JBoss EAP che consente agli utenti di accedere al tenant di Microsoft Entra ID usando Microsoft Authentication Library (MSAL) per Java.
Il diagramma seguente illustra la topologia dell'app:
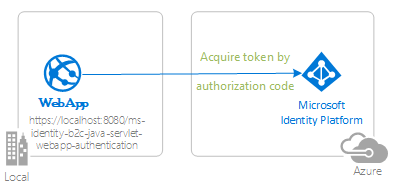
L'app client usa MSAL per Java (MSAL4J) per consentire agli utenti di accedere al proprio tenant microsoft Entra ID e ottenere un token ID da Microsoft Entra ID. Il token ID dimostra che un utente è autenticato con questo tenant. L'app protegge le route in base allo stato di autenticazione dell'utente.
Prerequisiti
- JDK versione 8 o successiva
- Maven 3
- Tenant di Microsoft Entra ID. Per altre informazioni, vedere Come ottenere un tenant di Microsoft Entra ID.
- Un account utente nel tenant microsoft Entra ID se si vuole usare solo gli account nella directory organizzativa, ovvero in modalità a tenant singolo. Se non è stato creato un account utente nel tenant di Microsoft Entra ID, è consigliabile farlo prima di procedere. Per altre informazioni, vedere Come creare, invitare ed eliminare utenti.
- Un account utente nel tenant di Microsoft Entra ID di qualsiasi organizzazione se si vuole usare gli account in qualsiasi directory organizzativa, ovvero in modalità multi-tenant. È necessario modificare questo esempio per lavorare con un account Microsoft personale. Se non è ancora stato creato un account utente nel tenant di Microsoft Entra ID, è necessario farlo prima di procedere. Per altre informazioni, vedere Come creare, invitare ed eliminare utenti.
- Un account Microsoft personale, ad esempio Xbox, Hotmail, Live e così via, se vuoi lavorare con account Microsoft personali.
Consigli
- Familiarità con Java /Jakarta Servlets.
- Una certa familiarità con il terminale Linux/OSX.
- jwt.ms per controllare i token.
- Fiddler per monitorare l'attività di rete e la risoluzione dei problemi.
- Segui il blog di Microsoft Entra ID per rimanere aggiornato con gli ultimi sviluppi.
Configurare l'esempio
Le sezioni seguenti illustrano come configurare l'applicazione di esempio.
Clonare o scaricare il repository di esempio
Per clonare l'esempio, aprire una finestra Bash e usare il comando seguente:
git clone https://github.com/Azure-Samples/ms-identity-msal-java-samples.git
cd 3-java-servlet-web-app/1-Authentication/sign-in
In alternativa, passare al repository ms-identity-msal-java-samples , quindi scaricarlo come file .zip ed estrarlo nel disco rigido.
Importante
Per evitare limitazioni di lunghezza del percorso di file in Windows, clonare o estrarre il repository in una directory vicino alla radice del disco rigido.
Registrare l'applicazione di esempio con il tenant di Microsoft Entra ID
In questo esempio è presente un progetto. Questa sezione illustra come registrare l'app.
Prima di tutto, registrare l'app nel portale di Azure seguendo le istruzioni riportate in Avvio rapido: Registrare un'applicazione con Microsoft Identity Platform.
Usare quindi la procedura seguente per completare la registrazione:
Passare alla pagina Registrazioni app di Microsoft Identity Platform per sviluppatori.
Seleziona Nuova registrazione.
Nella pagina Registra un'applicazione visualizzata immettere le informazioni di registrazione dell'applicazione seguenti:
Nella sezione Nome immettere un nome di applicazione significativo da visualizzare agli utenti dell'app,
java-servlet-webapp-authenticationad esempio .In Tipi di account supportati selezionare una delle opzioni seguenti:
- Selezionare Account in questa directory organizzativa solo se si compila un'applicazione per l'uso solo da parte degli utenti nel tenant, ovvero un'applicazione a tenant singolo.
- Selezionare Account in qualsiasi directory organizzativa se si vuole che gli utenti in qualsiasi tenant di Microsoft Entra ID possano usare l'applicazione, ovvero un'applicazione multi-tenant .
- Selezionare Account in qualsiasi directory organizzativa e account Microsoft personali per il set più ampio di clienti, ovvero un'applicazione multi-tenant che supporta anche gli account personali Microsoft.
- Selezionare Account Microsoft personali per l'uso solo da parte degli utenti di account Microsoft personali, ad esempio Hotmail, Live, Skype e Xbox.
Nella sezione URI di reindirizzamento selezionare Web nella casella combinata e immettere l'URI di reindirizzamento seguente:
http://localhost:8080/msal4j-servlet-auth/auth/redirect.
Selezionare Registra per creare l'applicazione.
Nella pagina di registrazione dell'app trovare e copiare il valore ID applicazione (client) da usare in un secondo momento. Questo valore viene usato nel file o nei file di configurazione dell'app.
Nella pagina di registrazione dell'app selezionare Certificati e segreti nel riquadro di spostamento per aprire la pagina per generare segreti e caricare i certificati.
Nella sezione Segreti client seleziona Nuovo segreto client.
Digitare una descrizione, ad esempio il segreto dell'app.
Selezionare una delle durate disponibili: in 1 anno, in 2 anni o Mai scadute.
Selezionare Aggiungi. Viene visualizzato il valore generato.
Copiare e salvare il valore generato da usare nei passaggi successivi. Questo valore è necessario per i file di configurazione del codice. Questo valore non viene visualizzato di nuovo e non è possibile recuperarlo con altri mezzi. Assicurarsi quindi di salvarlo dal portale di Azure prima di passare a qualsiasi altra schermata o riquadro.
Configurare l'app per l'uso della registrazione dell'app
Usare la procedura seguente per configurare l'app:
Nota
Nei passaggi seguenti è ClientID uguale Application ID a o AppId.
Aprire il progetto nell'IDE.
Aprire il file ./src/main/resources/authentication.properties .
Trovare la stringa
{enter-your-tenant-id-here}. Sostituire il valore esistente con uno dei valori seguenti:- ID tenant di Microsoft Entra ID se hai registrato l'app con l'opzione Account solo in questa directory organizzativa.
- Parola
organizationsse hai registrato l'app con l'opzione Account in qualsiasi directory organizzativa. - Parola
commonse hai registrato l'app con l'opzione Account in qualsiasi directory organizzativa e account Microsoft personali. - Parola
consumersse hai registrato l'app con l'opzione Account Microsoft personali.
Trovare la stringa
{enter-your-client-id-here}e sostituire il valore esistente con l'ID applicazione oclientIdl'applicazionejava-servlet-webapp-authenticationcopiata dal portale di Azure.Trovare la stringa
{enter-your-client-secret-here}e sostituire il valore esistente con il valore salvato durante la creazione dell'appjava-servlet-webapp-authentication, nella portale di Azure.
Compilare l'esempio
Per compilare l'esempio usando Maven, passare alla directory contenente il file pom.xml per l'esempio e quindi eseguire il comando seguente:
mvn clean package
Questo comando genera un file con estensione war che è possibile eseguire in vari server applicazioni.
Eseguire l'esempio
Le sezioni seguenti illustrano come distribuire l'esempio in app Azure Servizio.
Prerequisiti
Plug-in Maven per app del servizio app Azure
Se Maven non è lo strumento di sviluppo preferito, vedere le esercitazioni simili seguenti che usano altri strumenti:
Configurare il plug-in Maven
Il processo di distribuzione nel Servizio app di Azure usa automaticamente le credenziali di Azure dall'interfaccia della riga di comando di Azure. Se l'interfaccia della riga di comando di Azure non è installata in locale, il plug-in Maven esegue l'autenticazione con OAuth o con l'accesso del dispositivo. Per altre informazioni, vedere Autenticazione con i plug-in Maven.
Per configurare il plug-in, seguire questa procedura:
Eseguire il comando Maven mostrato di seguito per configurare la distribuzione. Questo comando consente di configurare il sistema operativo del Servizio app, la versione di Java e la versione di Tomcat.
mvn com.microsoft.azure:azure-webapp-maven-plugin:2.12.0:configPer Crea nuova configurazione di esecuzione, premere Y, quindi premere INVIO.
Per Definisci valore per il sistema operativo, premere 2 per Linux, quindi premere INVIO.
Per Definisci valore per javaVersion, premere 2 per Java 11 e quindi premere INVIO.
Per Definisci valore per webContainer, premere 1 per JBosseap7, quindi premere INVIO.
Per Definisci valore per pricingTier, premere INVIO per selezionare il livello P1v3 predefinito.
Per Conferma premere Y, quindi premere INVIO.
L'esempio seguente mostra l'output del processo di distribuzione:
Please confirm webapp properties
AppName : msal4j-servlet-auth-1707220080695
ResourceGroup : msal4j-servlet-auth-1707220080695-rg
Region : centralus
PricingTier : P1v3
OS : Linux
Java Version: Java 11
Web server stack: JBosseap 7
Deploy to slot : false
Confirm (Y/N) [Y]:
[INFO] Saving configuration to pom.
[INFO] ------------------------------------------------------------------------
[INFO] BUILD SUCCESS
[INFO] ------------------------------------------------------------------------
[INFO] Total time: 26.196 s
[INFO] Finished at: 2024-02-06T11:48:16Z
[INFO] ------------------------------------------------------------------------
Dopo aver confermato le scelte, il plug-in aggiunge la configurazione del plug-in e le impostazioni necessarie al file di pom.xml del progetto per configurare l'app per l'esecuzione in app Azure Servizio.
La parte pertinente del file pom.xml dovrebbe essere simile all'esempio seguente:
<build>
<plugins>
<plugin>
<groupId>com.microsoft.azure</groupId>
<artifactId>>azure-webapp-maven-plugin</artifactId>
<version>x.xx.x</version>
<configuration>
<schemaVersion>v2</schemaVersion>
<resourceGroup>your-resourcegroup-name</resourceGroup>
<appName>your-app-name</appName>
...
</configuration>
</plugin>
</plugins>
</build>
È possibile modificare le configurazioni per servizio app direttamente nel pom.xml. Alcune configurazioni comuni sono elencate nella tabella seguente:
| Proprietà | Richiesto | Descrizione | Versione |
|---|---|---|---|
schemaVersion |
false | Versione dello schema di configurazione. I valori supportati sono v1 e v2. |
1.5.2 |
subscriptionId |
false | ID della sottoscrizione. | 0.1.0+ |
resourceGroup |
true | Gruppo di risorse di Azure per l'app. | 0.1.0+ |
appName |
true | Nome dell'app. | 0.1.0+ |
region |
false | Area in cui ospitare l'app. Il valore predefinito è centralus. Per le aree valide, vedere Aree supportate. |
0.1.0+ |
pricingTier |
false | Piano tariffario per l'app. Il valore predefinito è P1v2 per un carico di lavoro di produzione. Il valore minimo consigliato per lo sviluppo e il test Java è B2. Per altre informazioni, vedere Prezzi del Servizio app |
0.1.0+ |
runtime |
false | Configurazione dell'ambiente di runtime. Per altre informazioni, vedere Dettagli della configurazione. | 0.1.0+ |
deployment |
false | Configurazione della distribuzione. Per altre informazioni, vedere Dettagli della configurazione. | 0.1.0+ |
Per l'elenco completo delle configurazioni, vedere la documentazione di riferimento sul plug-in. Tutti i plug-in Azure Maven condividono un set comune di configurazioni. Per queste configurazioni, vedere Configurazioni comuni. Per le configurazioni specifiche del servizio app Azure, vedere App di Azure: Dettagli configurazione.
Assicurarsi di salvare i appName valori e resourceGroup per usarli in un secondo momento.
Preparare l'app per la distribuzione
Quando si distribuisce l'applicazione in servizio app, l'URL di reindirizzamento viene modificato nell'URL di reindirizzamento dell'istanza dell'app distribuita. Usare la procedura seguente per modificare queste impostazioni nel file delle proprietà:
Passare al file authentication.properties dell'app e modificare il valore di
app.homePagein base al nome di dominio dell'app distribuita, come illustrato nell'esempio seguente. Ad esempio, se si sceglieexample-domainper il nome dell'app nel passaggio precedente, è ora necessario usarehttps://example-domain.azurewebsites.netper ilapp.homePagevalore . Assicurarsi di aver modificato anche il protocollo dahttpahttps.# app.homePage is by default set to dev server address and app context path on the server # for apps deployed to azure, use https://your-sub-domain.azurewebsites.net app.homePage=https://<your-app-name>.azurewebsites.netDopo aver salvato questo file, usare il comando seguente per ricompilare l'app:
mvn clean package
Importante
In questo stesso file authentication.properties è disponibile un'impostazione per l'oggetto aad.secret. Non è consigliabile distribuire questo valore in servizio app. Nessuno dei due è consigliabile lasciare questo valore nel codice e potenzialmente eseguirne il push nel repository Git. Per rimuovere questo valore segreto dal codice, è possibile trovare indicazioni più dettagliate nella sezione Deploy to servizio app - Remove secret (Distribuisci in servizio app - Rimuovi segreto). Questo materiale sussidiario aggiunge passaggi aggiuntivi per il push del valore del segreto in Key Vault e per l'uso dei riferimenti all'insieme di credenziali delle chiavi.
Aggiornare la registrazione dell'app Microsoft Entra ID
Poiché l'URI di reindirizzamento cambia nell'app distribuita in app Azure Servizio, è anche necessario modificare l'URI di reindirizzamento nella registrazione dell'app Microsoft Entra ID. Attenersi alla seguente procedura per apportare questa modifica:
Passare alla pagina Registrazioni app di Microsoft Identity Platform per sviluppatori.
Usare la casella di ricerca per cercare la registrazione dell'app,
java-servlet-webapp-authenticationad esempio .Aprire la registrazione dell'app selezionandone il nome.
Seleziona Autenticazione dal menu.
Nella sezione URI di reindirizzamento Web - selezionare Aggiungi URI.
Compilare l'URI dell'app, aggiungendo
/auth/redirect, ad esempio .https://<your-app-name>.azurewebsites.net/auth/redirectSeleziona Salva.
Distribuire l'app
È ora possibile distribuire l'app nel servizio app Azure. Usare il comando seguente per assicurarsi di aver eseguito l'accesso all'ambiente Azure per eseguire la distribuzione:
az login
Con tutta la configurazione pronta nel file pom.xml , è ora possibile usare il comando seguente per distribuire l'app Java in Azure:
mvn package azure-webapp:deploy
Al termine della distribuzione, l'applicazione è pronta in http://<your-app-name>.azurewebsites.net/. Aprire l'URL con il Web browser locale, in cui verrà visualizzata la pagina iniziale dell'applicazione msal4j-servlet-auth .
Esaminare l'esempio
Per esplorare l'esempio, seguire questa procedura:
- Si noti lo stato di accesso o disconnesso visualizzato al centro della schermata.
- Selezionare il pulsante sensibile al contesto nell'angolo. Questo pulsante legge Accedi quando si esegue l'app per la prima volta.
- Nella pagina successiva seguire le istruzioni e accedere con un account nel tenant microsoft Entra ID.
- Nella schermata di consenso notare gli ambiti richiesti.
- Si noti che il pulsante sensibile al contesto ora indica Disconnetti e visualizza il nome utente.
- Selezionare ID Token Details (Dettagli token ID) per visualizzare alcune delle attestazioni decodificate del token ID.
- Usare il pulsante nell'angolo per disconnettersi.
- Dopo la disconnessione, selezionare ID Token Details (Dettagli token ID) per osservare che l'app visualizza un
401: unauthorizederrore anziché le attestazioni del token ID quando l'utente non è autorizzato.
Informazioni sul codice
Questo esempio illustra come usare MSAL per Java (MSAL4J) per accedere agli utenti nel tenant di Microsoft Entra ID. Se si vuole usare MSAL4J nelle proprie applicazioni, è necessario aggiungerlo ai progetti usando Maven.
Per replicare il comportamento di questo esempio, è possibile copiare il file pom.xml e il contenuto delle cartelle helper e authservlets nella cartella src/main/java/com/microsoft/azuresamples/msal4j . È necessario anche il file authentication.properties . Queste classi e file contengono codice generico che è possibile usare in un'ampia gamma di applicazioni. È anche possibile copiare il resto dell'esempio, ma le altre classi e file vengono compilati in modo specifico per soddisfare l'obiettivo di questo esempio.
Contenuto
La tabella seguente illustra il contenuto della cartella del progetto di esempio:
| File/cartella | Descrizione |
|---|---|
| src/main/java/com/microsoft/azuresamples/msal4j/authwebapp/ | Questa directory contiene le classi che definiscono la logica di business back-end dell'app. |
| src/main/java/com/microsoft/azuresamples/msal4j/authservlets/ | Questa directory contiene le classi usate per l'accesso e la disconnessità degli endpoint. |
| ____Servlet.java | Tutti gli endpoint disponibili sono definiti nelle classi .java che terminano in ____Servlet.java. |
| src/main/java/com/microsoft/azuresamples/msal4j/helpers/ | Classi helper per l'autenticazione. |
| AuthenticationFilter.java | Reindirizza le richieste non autenticate agli endpoint protetti a una pagina 401. |
| src/main/resources/authentication.properties | Microsoft Entra ID e configurazione del programma. |
| src/main/webapp/ | Questa directory contiene l'interfaccia utente - Modelli JSP |
| CHANGELOG.md | Elenco delle modifiche apportate all'esempio. |
| CONTRIBUTING.md | Linee guida per contribuire all'esempio. |
| LICENZA | Licenza per l'esempio. |
ConfidentialClientApplication
Viene creata un'istanza ConfidentialClientApplication nel file AuthHelper.java , come illustrato nell'esempio seguente. Questo oggetto consente di creare l'URL di autorizzazione di Microsoft Entra ID e consente anche di scambiare il token di autenticazione per un token di accesso.
// getConfidentialClientInstance method
IClientSecret secret = ClientCredentialFactory.createFromSecret(SECRET);
confClientInstance = ConfidentialClientApplication
.builder(CLIENT_ID, secret)
.authority(AUTHORITY)
.build();
Per la creazione di istanze vengono usati i parametri seguenti:
- ID client dell'app.
- Segreto client, che è un requisito per le applicazioni client riservate.
- Microsoft Entra ID Authority, che include l'ID tenant di Microsoft Entra ID.
In questo esempio questi valori vengono letti dal file authentication.properties usando un lettore di proprietà nel file Config.java .
Procedura
I passaggi seguenti forniscono una procedura dettagliata delle funzionalità dell'app:
Il primo passaggio del processo di accesso consiste nell'inviare una richiesta all'endpoint per il
/authorizetenant di Microsoft Entra ID. L'istanza DI MSAL4JConfidentialClientApplicationviene usata per costruire un URL della richiesta di autorizzazione. L'app reindirizza il browser a questo URL, dove l'utente accede.final ConfidentialClientApplication client = getConfidentialClientInstance(); AuthorizationRequestUrlParameters parameters = AuthorizationRequestUrlParameters.builder(Config.REDIRECT_URI, Collections.singleton(Config.SCOPES)) .responseMode(ResponseMode.QUERY).prompt(Prompt.SELECT_ACCOUNT).state(state).nonce(nonce).build(); final String authorizeUrl = client.getAuthorizationRequestUrl(parameters).toString(); contextAdapter.redirectUser(authorizeUrl);L'elenco seguente descrive le funzionalità di questo codice:
AuthorizationRequestUrlParameters: parametri che devono essere impostati per compilare un oggetto AuthorizationRequestUrl.REDIRECT_URI: dove Microsoft Entra ID reindirizza il browser, insieme al codice di autenticazione, dopo aver raccolto le credenziali utente. Deve corrispondere all'URI di reindirizzamento nella registrazione dell'app Microsoft Entra ID nel portale di Azure.SCOPES: gli ambiti sono autorizzazioni richieste dall'applicazione. In genere, i tre ambitiopenid profile offline_accesssono sufficienti per ricevere una risposta del token ID.È possibile trovare un elenco completo degli ambiti richiesti dall'app nel file authentication.properties . È possibile aggiungere altri ambiti, ad esempio
User.Read.
L'utente riceve una richiesta di accesso da Microsoft Entra ID. Se il tentativo di accesso ha esito positivo, il browser dell'utente viene reindirizzato all'endpoint di reindirizzamento dell'app. Una richiesta valida a questo endpoint contiene un codice di autorizzazione.
L'istanza
ConfidentialClientApplicationscambia quindi questo codice di autorizzazione per un token ID e un token di accesso da Microsoft Entra ID.// First, validate the state, then parse any error codes in response, then extract the authCode. Then: // build the auth code params: final AuthorizationCodeParameters authParams = AuthorizationCodeParameters .builder(authCode, new URI(Config.REDIRECT_URI)).scopes(Collections.singleton(Config.SCOPES)).build(); // Get a client instance and leverage it to acquire the token: final ConfidentialClientApplication client = AuthHelper.getConfidentialClientInstance(); final IAuthenticationResult result = client.acquireToken(authParams).get();L'elenco seguente descrive le funzionalità di questo codice:
AuthorizationCodeParameters: parametri che devono essere impostati per scambiare il codice di autorizzazione per un ID e/o un token di accesso.authCode: codice di autorizzazione ricevuto nell'endpoint di reindirizzamento.REDIRECT_URI: l'URI di reindirizzamento usato nel passaggio precedente deve essere passato di nuovo.SCOPES: gli ambiti usati nel passaggio precedente devono essere passati di nuovo.
Se
acquireTokenha esito positivo, vengono estratte le attestazioni del token. Se il controllo nonce viene superato, i risultati vengono inseriti incontext, un'istanza diIdentityContextData, e salvati nella sessione. L'applicazione può quindi creare un'istanzaIdentityContextDatadi dalla sessione tramite un'istanza diIdentityContextAdapterServletogni volta che deve accedervi, come illustrato nel codice seguente:// parse IdToken claims from the IAuthenticationResult: // (the next step - validateNonce - requires parsed claims) context.setIdTokenClaims(result.idToken()); // if nonce is invalid, stop immediately! this could be a token replay! // if validation fails, throws exception and cancels auth: validateNonce(context); // set user to authenticated: context.setAuthResult(result, client.tokenCache().serialize());
Proteggere le route
Per informazioni su come l'app di esempio filtra l'accesso alle route, vedere AuthenticationFilter.java. Nel file authentication.properties la app.protect.authenticated proprietà contiene le route separate da virgole a cui possono accedere solo gli utenti autenticati, come illustrato nell'esempio seguente:
# for example, /token_details requires any user to be signed in and does not require special roles claim(s)
app.protect.authenticated=/token_details
Ambiti
Gli ambiti indicano a Microsoft Entra ID il livello di accesso richiesto dall'applicazione.
In base agli ambiti richiesti, Microsoft Entra ID presenta una finestra di dialogo di consenso all'utente al momento dell'accesso. Se l'utente acconsente a uno o più ambiti e ottiene un token, gli ambiti con consenso vengono codificati nell'oggetto risultante access_token.
Per gli ambiti richiesti dall'applicazione, vedere authentication.properties. Questi tre ambiti vengono richiesti da MSAL e forniti da Microsoft Entra ID per impostazione predefinita.
Ulteriori informazioni
- Microsoft Authentication Library (MSAL) per Java
- Documentazione di riferimento su JAVA MSAL
- Microsoft Identity Platform (MICROSOFT Entra ID per sviluppatori)
- Guida introduttiva: Registrare un'applicazione con Microsoft Identity Platform
- Informazioni sulle esperienze di consenso dell'applicazione Microsoft Entra ID
- Informazioni sul consenso dell'utente e dell'amministratore
- Esempi di codice MSAL