Nota
L'accesso a questa pagina richiede l'autorizzazione. È possibile provare ad accedere o modificare le directory.
L'accesso a questa pagina richiede l'autorizzazione. È possibile provare a modificare le directory.
Questo articolo illustra i passaggi necessari per creare un'app Web Hello World di base e pubblicarla in Servizio app di Azure usando Azure Toolkit for IntelliJ.
Nota
Se si preferisce usare Eclipse, vedere l'esercitazione simile per Eclipse.
Se non si ha una sottoscrizione di Azure, creare un account gratuito prima di iniziare.
Dopo aver completato questa esercitazione, non dimenticare di pulire le risorse. In tal modo, con l'esecuzione di questa guida non si supererà la quota dell'account gratuito.
Prerequisiti
- Java Development Kit (JDK) supportato. Per altre informazioni sui JDK disponibili per l'uso durante lo sviluppo in Azure, vedere Supporto java in Azure e Azure Stack.
- IntelliJ IDEA, Ultimate o Community Edition.
- Azure Toolkit for IntelliJ. Per altre informazioni, vedere Installare Azure Toolkit for IntelliJ.
Installare e accedere
La procedura seguente illustra il processo di accesso di Azure nell'ambiente di sviluppo IntelliJ.
Se il plug-in non è stato installato, vedere Azure Toolkit for IntelliJ.
Per accedere all'account Azure, passare alla barra laterale sinistra di Azure Explorer e quindi fare clic sull'icona Azure Sign In (Accesso ad Azure). In alternativa, è possibile passare a Strumenti, espandere Azure e quindi fare clic su Accesso ad Azure.
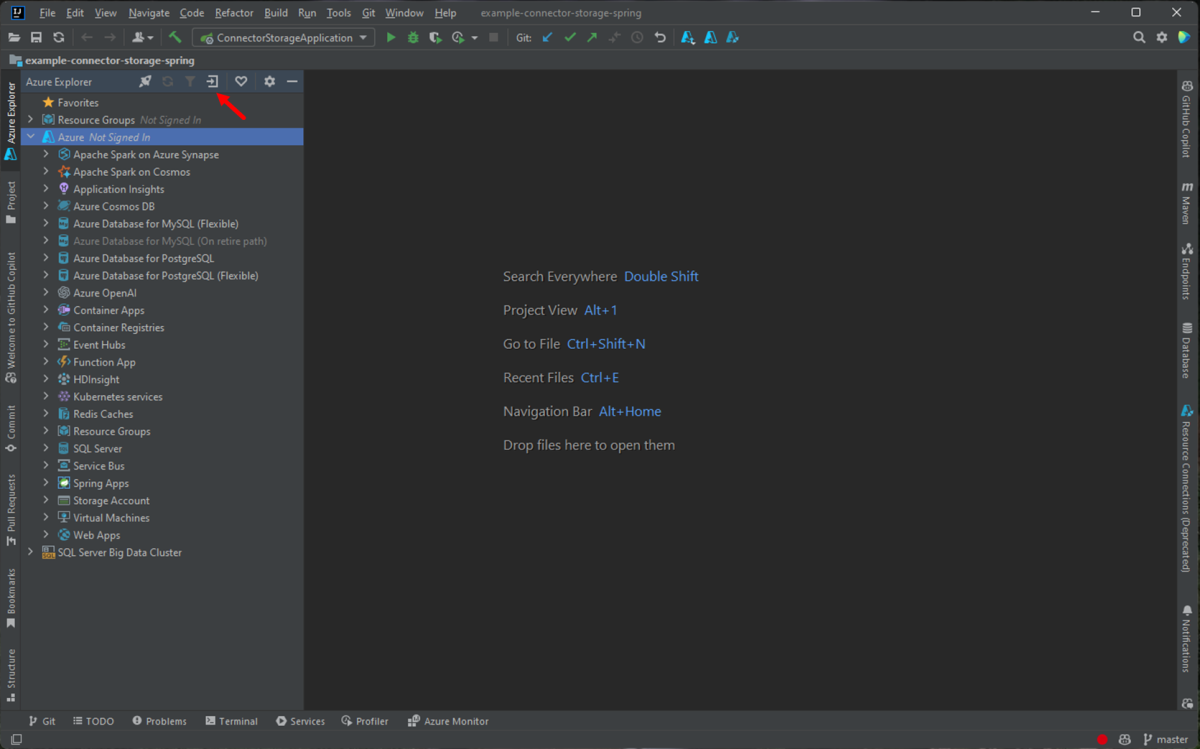
Nella finestra Di accesso di Azure selezionare OAuth 2.0 e quindi fare clic su Accedi. Per altre opzioni di accesso, vedere Le istruzioni di accesso per Azure Toolkit for IntelliJ.
Nel browser accedere con il proprio account e quindi tornare a IntelliJ. Nella finestra di dialogo Seleziona sottoscrizioni fare clic sulla sottoscrizione da usare e quindi fare clic su Seleziona.
Creare un nuovo progetto di app Web
Fare clic su File, espandere New (Nuovo) e quindi fare clic su Project (Progetto).
Nella finestra di dialogo New Project (Nuovo progetto) selezionare Maven e assicurarsi che l'opzione Create from Archetype (Crea da archetipo) sia selezionata. Nell'elenco selezionare maven-archetype-webapp e quindi fare clic su Next (Avanti).
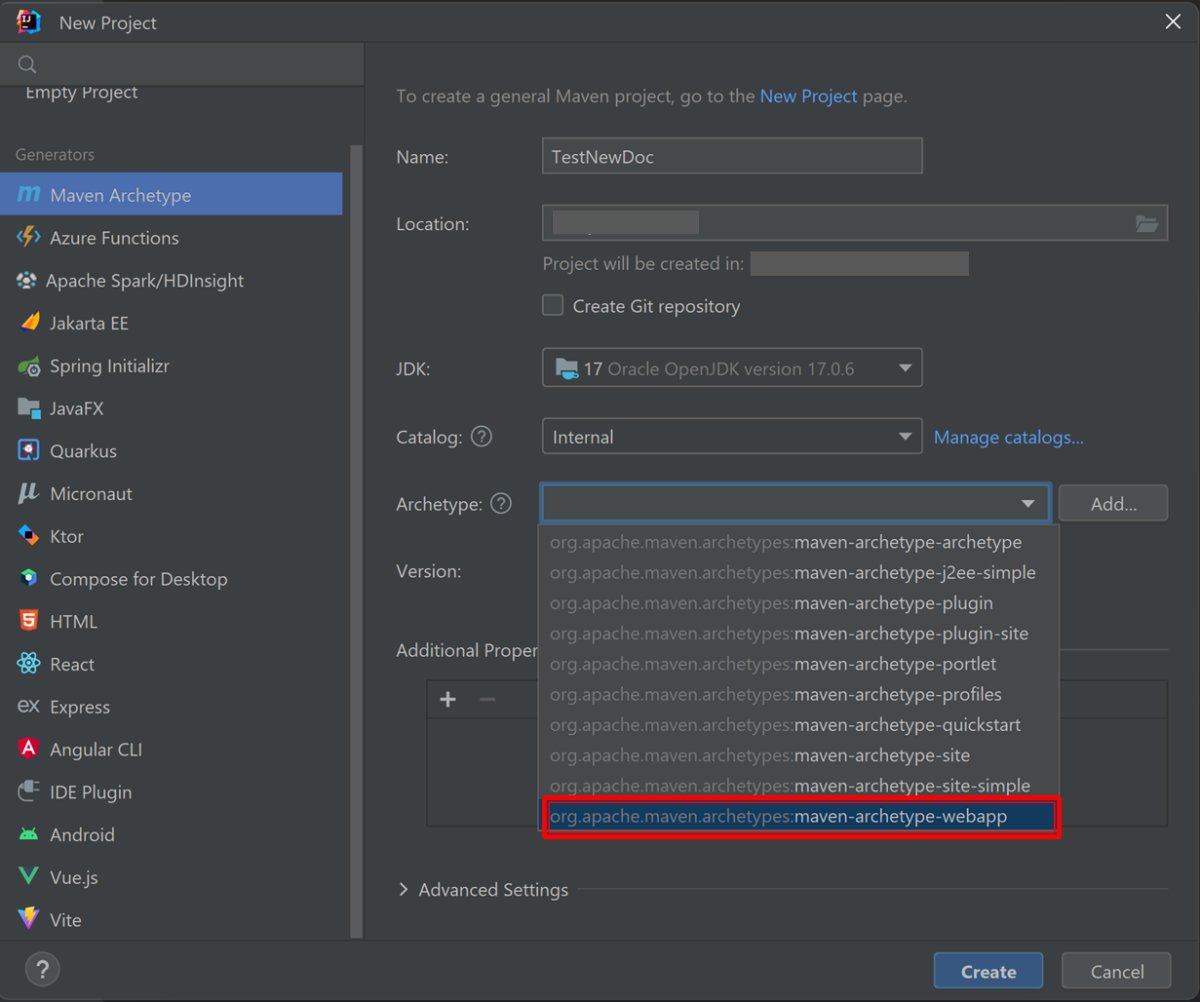
Espandere l'elenco a discesa Coordinate artefatto per visualizzare tutti i campi di input. Specificare le informazioni seguenti per la nuova app Web e quindi fare clic su Avanti:
- Nome: nome dell'app Web. Questo valore verrà usato per compilare automaticamente il campo ArtifactId dell'app Web.
- GroupId: nome del gruppo di artefatti, in genere un dominio aziendale, ad esempio com.microsoft.azure.
- Versione: manterrà la versione predefinita 1.0-SNAPSHOT.
Personalizzare eventuali impostazioni di Maven o accettare quelle predefinite e quindi fare clic su Finish (Fine).
Per trovare il codice generato, passare al progetto nella scheda Progetto a sinistra, quindi aprire il file src/main/webapp/index.jsp. Verrà visualizzato codice simile all'esempio seguente.
<html> <body> <h2>Hello World!</h2> </body> </html>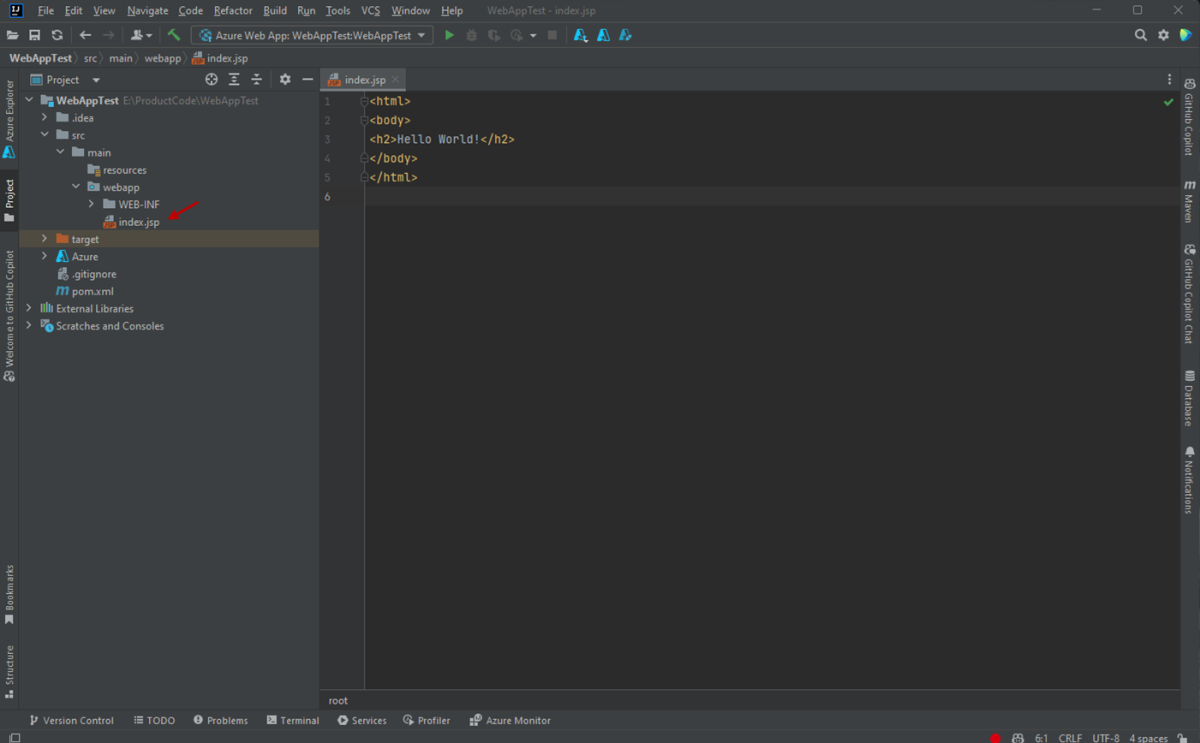
Distribuire un'app Web in Azure
Nella visualizzazione Esplora progetti fare clic con il pulsante destro del mouse sul progetto, espandere Azure e quindi fare clic su Distribuisci in Azure App Web.
Nella finestra di dialogo Deploy to Azure è possibile distribuire l'applicazione in un'app Web Tomcat esistente oppure crearne una nuova.
a) Fare clic + per creare una nuova app Web. In caso contrario, scegliere App Web dall'elenco a discesa App Web se sono presenti app Web esistenti nella sottoscrizione.
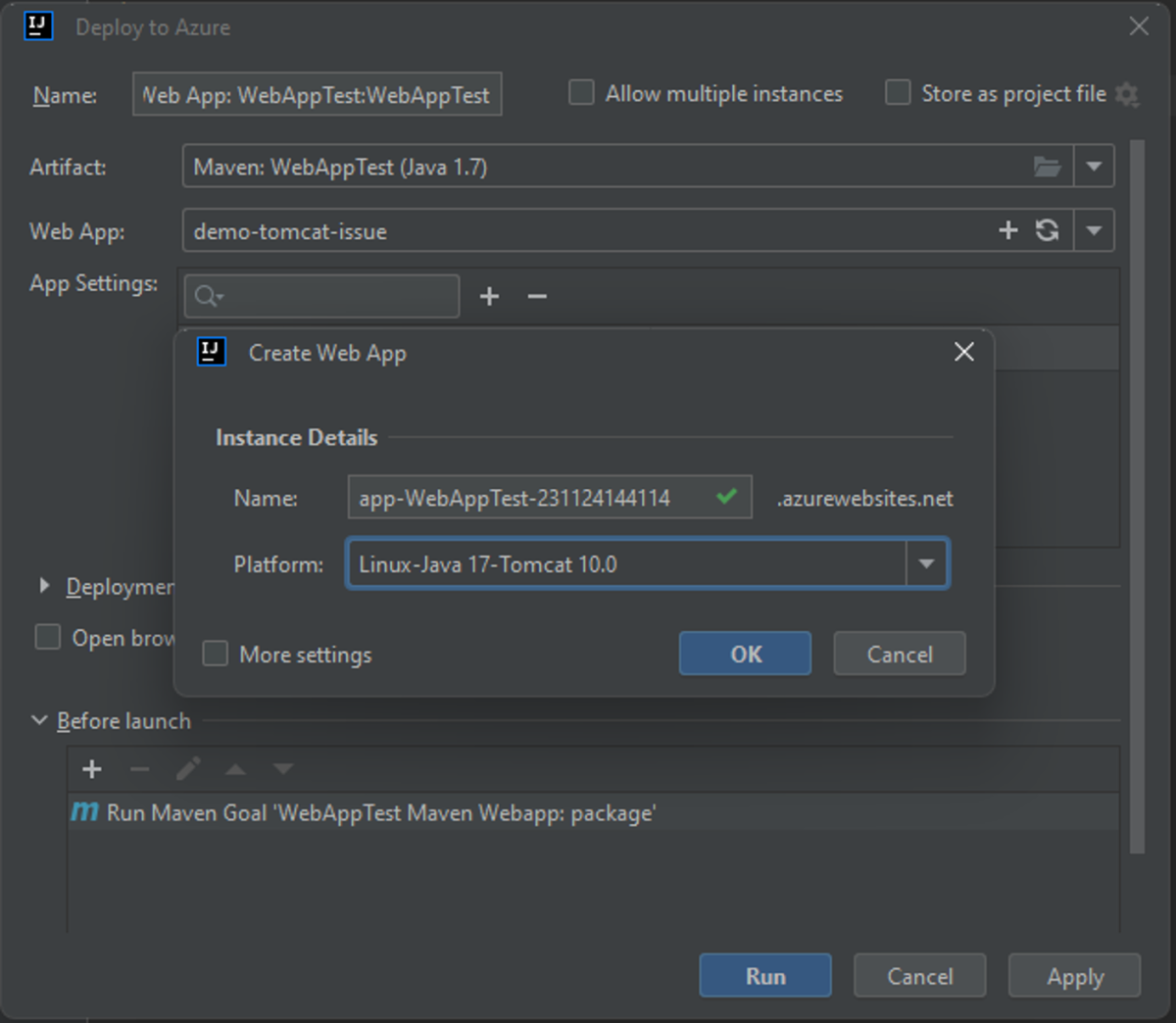
b. Nella finestra di dialogo popup Create WebApp (Crea app Web) specificare le informazioni seguenti e fare clic su OK:
- Nome: nome di dominio dell'app Web. Questo valore deve essere univoco in Azure.
- Piattaforma: selezionare Linux-Java 21-TOMCAT 11.0 o in base alle esigenze.
c. Per eseguire la distribuzione in un'app Web esistente, scegliere l'app Web dal menu WebApp e quindi fare clic su Run (Esegui).
Dopo la distribuzione dell'app Web, il toolkit visualizzerà un messaggio di stato insieme all'URL dell'app Web distribuita, se l'operazione è riuscita.
È possibile passare all'app Web usando il collegamento contenuto nel messaggio di stato.
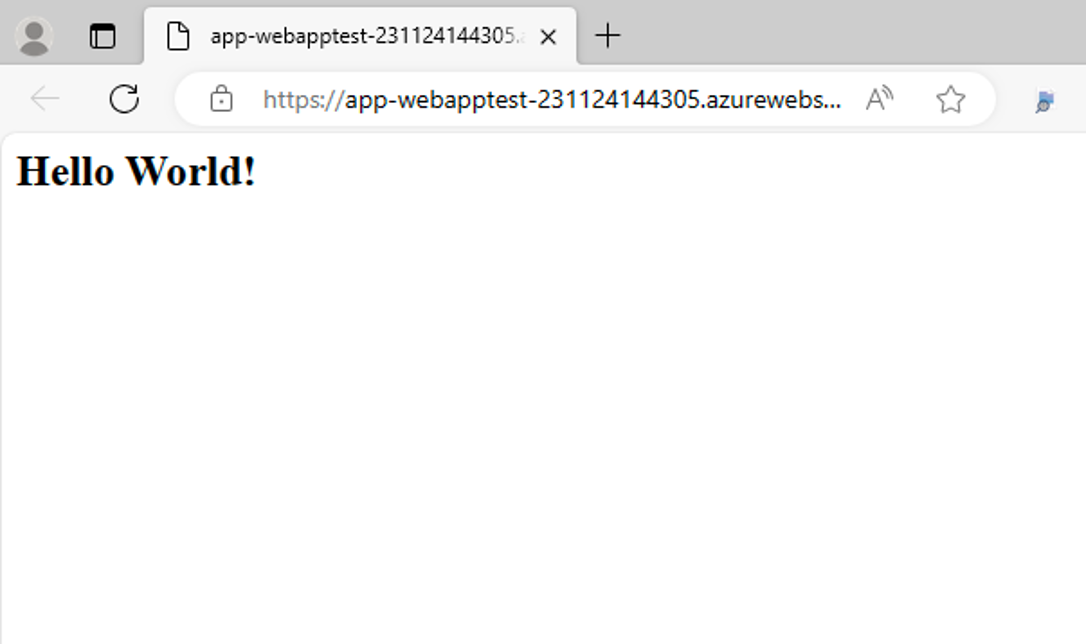
Gestire le configurazioni di distribuzione
Suggerimento
Dopo aver pubblicato l'app Web, sarà possibile eseguire la distribuzione facendo clic sull'icona della freccia verde sulla barra degli strumenti.
Prima di eseguire la distribuzione dell'app Web, è possibile modificare le impostazioni predefinite facendo clic sul menu a discesa per l'app Web e quindi selezionando Edit Configurations (Modifica configurazioni).
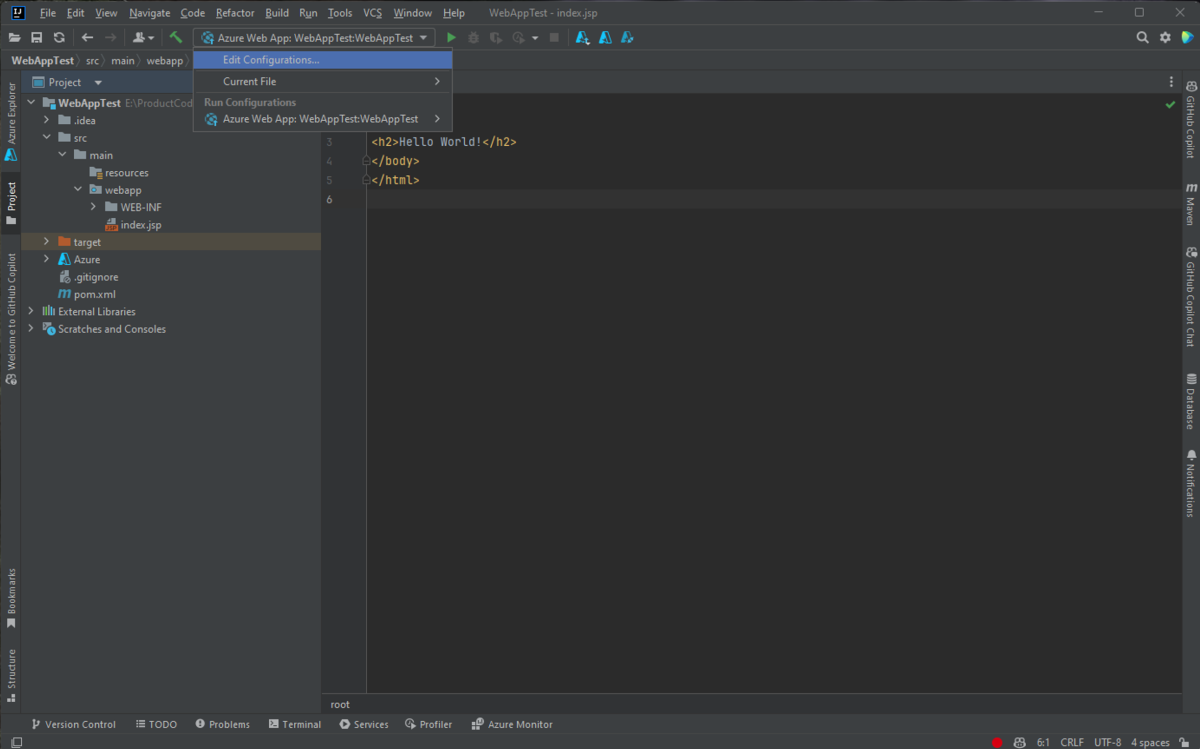
Nella finestra di dialogo Run/Debug Configurations (Esecuzione/debug configurazioni) è possibile modificare qualsiasi impostazione predefinita. Fare clic su OK per salvare le impostazioni.
Pulire le risorse
Per eliminare l'app Web, passare alla barra laterale sinistra di Azure Explorer e individuare l'elemento Web Apps (App Web).
Nota
Se la voce di menu Web Apps (App Web) non viene espansa, aggiornare manualmente l'elenco facendo clic sull'icona Refresh (Aggiorna) sulla barra degli strumenti di Azure Explorer oppure facendo clic con il pulsante destro del mouse sulla voce di menu Web Apps e scegliendo Refresh.
Fare clic con il pulsante destro del mouse sull'app Web da eliminare, quindi scegliere Delete (Elimina).
Per eliminare il piano di servizio app o il gruppo di risorse, visitare il portale di Azure ed eliminare manualmente le risorse nella sottoscrizione.
Passaggi successivi
Per segnalare bug o richiedere nuove funzionalità, creare problemi nel repository GitHub o porre domande su Stack Overflow con tag azure-java-tools.
Per altre informazioni sull'uso di Java con Azure, vedere i collegamenti seguenti:
Per altre informazioni sulla creazione di App Web di Azure, vedere servizio app panoramica.