Nota
L'accesso a questa pagina richiede l'autorizzazione. È possibile provare ad accedere o modificare le directory.
L'accesso a questa pagina richiede l'autorizzazione. È possibile provare a modificare le directory.
Questo articolo illustra i passaggi necessari per creare un'app Web Hello World di base e pubblicarla in Servizio app di Azure usando Azure Toolkit for Eclipse.
Nota
Se si preferisce usare IntelliJ IDEA, vedere l'esercitazione simile per IntelliJ.
Se non si ha una sottoscrizione di Azure, creare un account gratuito prima di iniziare.
Dopo aver completato questa esercitazione, non dimenticare di pulire le risorse. In tal modo, con l'esecuzione di questa guida non si supererà la quota dell'account gratuito.
Prerequisiti
Per completare la procedura descritta in questo articolo, è necessario installare Azure Toolkit for Eclipse, che richiede i componenti software seguenti:
Nota
Nella pagina Azure Toolkit for Eclipse in Eclipse Marketplace sono elencate le build compatibili con il toolkit.
Installazione e accesso
La procedura seguente illustra il processo di accesso ad Azure nell'ambiente di sviluppo Eclipse.
Se non è stato installato il plug-in, vedere Installazione di Azure Toolkit for Eclipse.
Per accedere all'account Azure, fare clic su Tools (Strumenti), su Azure e quindi su Sign In (Accedi).
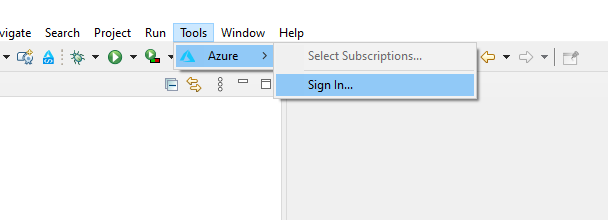
Nella finestra Azure Sign In (Accesso ad Azure) selezionare Device Login (Accesso dispositivo) e quindi fare clic su Sign in (Accedi) (altre opzioni di accesso).
Nella finestra di dialogo Azure Device Login (Accesso dispositivo Azure) fare clic su Copy&Open (Copia e apri).
Nel browser incollare il codice dispositivo (copiato facendo clic su Copy&Open nell'ultimo passaggio) e quindi fare clic su Avanti.
Selezionare l'account Azure e completare le procedure di autenticazione necessarie per eseguire l'accesso.
Dopo l'accesso, chiudere il browser e tornare all'IDE di Eclipse. Nella finestra di dialogo Select Subscriptions (Seleziona sottoscrizioni) selezionare le sottoscrizioni da usare e quindi fare clic su Select (Seleziona).
Installare il software necessario (facoltativo)
Per assicurarsi che i componenti necessari funzionino con i progetti di app Web, seguire questa procedura:
Fare clic sul menu Help (?) e quindi scegliere Install New Software (Installa nuovo software).
Nella finestra di dialogo Software disponibile fare clic su Gestisci e verificare che sia selezionata la versione più recente di Eclipse, ad esempio 2020-06.
Fare clic su Apply and Close (Applica e chiudi). Espandere il menu a discesa Work with (Compatibile con) per visualizzare i siti suggeriti. Selezionare il sito della versione di Eclipse più recente per eseguire una query sul software disponibile.
Scorrere l'elenco verso il basso e selezionare l'elemento Web, XML, Java EE and OSGi Enterprise Development (Web, XML, Java EE e OSGi Enterprise Development). Fare clic su Avanti.
Nella finestra Install Details (Dettagli installazione) fare clic su Next (Avanti).
Nella finestra di dialogo Esaminare licenze , rivedere le condizioni dei contratti di licenza. Se si accettano le condizioni dei contratti di licenza, fare clic su I accept the terms of the license agreements (Accetto le condizioni dei contratti di licenza) e quindi fare clic su Finish (Fine).
Nota
È possibile controllare lo stato di avanzamento dell'installazione nell'angolo in basso a destra dell'area di lavoro di Eclipse.
Se viene richiesto di riavviare Eclipse per completare l'installazione, fare clic su Riavvia ora.
Creazione di un progetto di app Web
Fare clic su File, espandere New (Nuovo) e quindi fare clic su Project (Progetto). Nella finestra di dialogo New Project (Nuovo progetto) espandere Web, selezionare Dynamic Web Project (Progetto Web dinamico) e fare clic su Next (Avanti).
Suggerimento
Se Web non è indicato nell'elenco tra i progetti disponibili, vedere questa sezione per assicurarsi che il software Eclipse richiesto sia disponibile.
Ai fini di questa esercitazione, denominare il progetto MyWebApp. L'aspetto della schermata sarà simile al seguente:
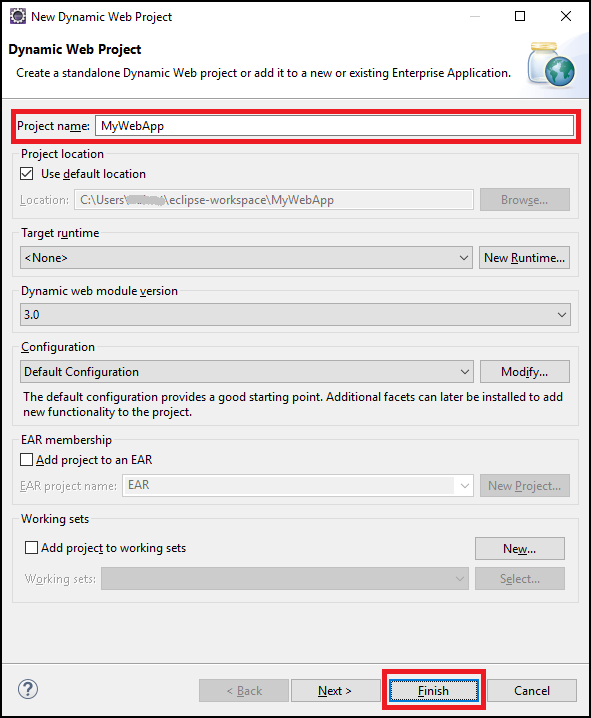
Fare clic su Fine.
Nel riquadro di esplorazione pacchetti a sinistra espandere MyWebApp. Fare clic con il pulsante destro del mouse su WebContent, passare con il puntatore del mouse su New (Nuovo) e quindi fare clic su Other (Altro).
Espandere Web per trovare l'opzione JSP File (File JSP). Fare clic su Avanti.
Nella finestra di dialogo New JSP File (Nuovo file JSP) denominare il file index.jsp, mantenere il nome MyWebApp/WebContent per la cartella padre, quindi fare clic su Next (Avanti).
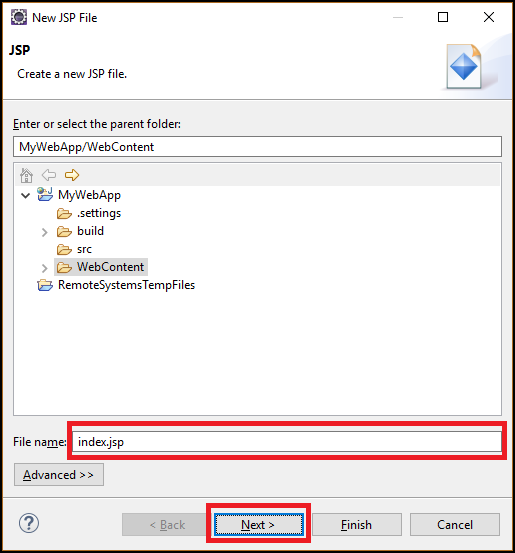
Per le finalità di questa esercitazione, nella finestra di dialogo Select JSP Template (Seleziona modello JSP) selezionare New JSP File (html 5) (Nuovo file JSP - html 5) e quindi fare clic su Finish (Fine).
Quando il file index.jsp viene aperto in Eclipse, aggiungere testo per visualizzare dinamicamente Hello World! all'interno dell'elemento esistente
<body>. Il contenuto<body>aggiornato deve avere un aspetto simile all'esempio seguente:<body> <b><% out.println("Hello World!"); %></b> </body>Salvare index.jsp.
Distribuzione dell'app Web in Azure
Nel riquadro di esplorazione pacchetti a sinistra fare clic con il pulsante destro del mouse sul progetto e scegliere Azure e quindi fare clic su Publish as Azure Web App (Pubblica come app Web di Azure).
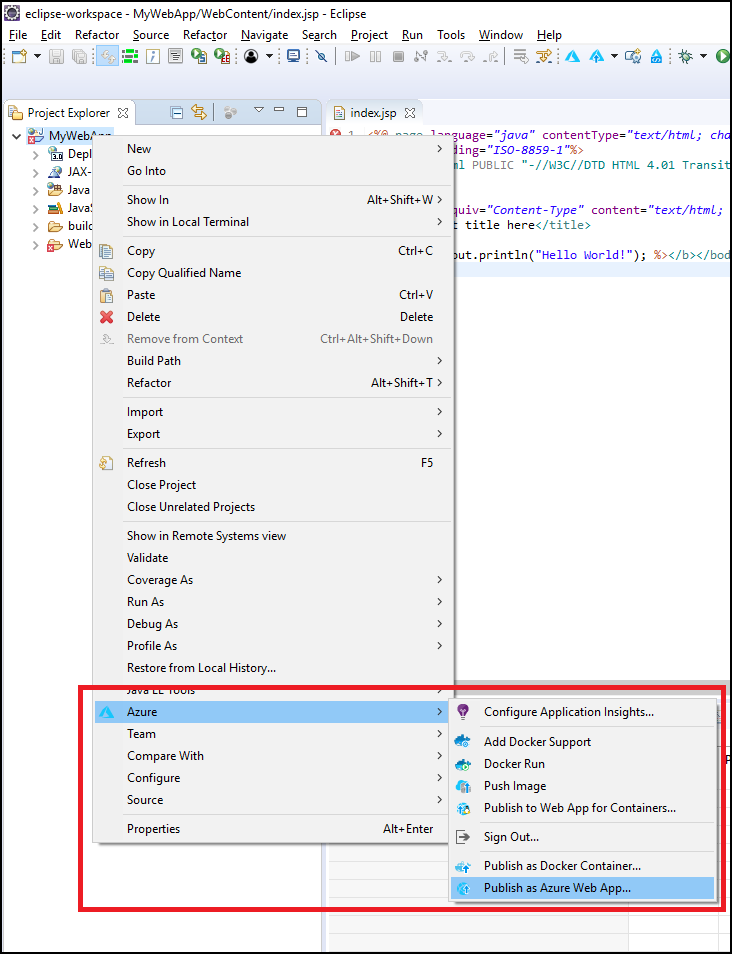
Quando viene visualizzata la finestra di dialogo Deploy Web App (Distribuisci app Web) è possibile scegliere una delle opzioni seguenti:
Selezionare un'app Web esistente, se presente.
Se non esiste già un'app Web, fare clic su Create (Crea).
In questa finestra di dialogo è possibile configurare l'ambiente di runtime, il gruppo di risorse del piano di servizio dell'app e le impostazioni dell'app. Se necessario, creare nuove risorse.
Specificare le informazioni necessarie per l'app Web nella finestra di dialogo Create App Service (Crea servizio app) e quindi fare clic su Create (Crea).
Selezionare l'app Web e quindi fare clic su Deploy (Distribuisci).
Dopo aver distribuito l'app Web, il toolkit visualizza lo stato come Pubblicato sotto la scheda Log attività di Azure, come collegamento ipertestuale all'URL dell'app Web distribuita.
È possibile passare all'app Web usando il collegamento contenuto nel messaggio di stato.
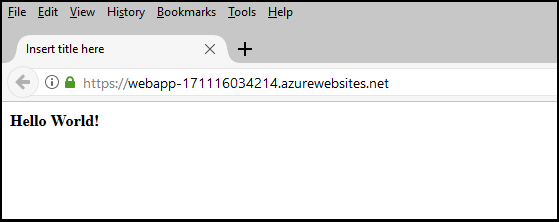
Pulizia delle risorse
Dopo aver pubblicato l'app Web in Azure, è possibile gestirla facendo clic con il pulsante destro del mouse in Azure Explorer e scegliendo una delle opzioni del menu di scelta rapida. È ad esempio possibile eliminare l'app Web per pulire le risorse per l'esercitazione.
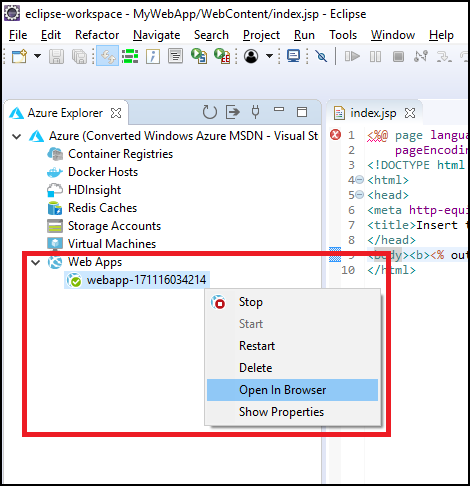
Visualizzazione Azure Explorer
Se la visualizzazione Azure Explorer non è visibile in Eclipse, seguire questa procedura per aprirla:
Fare clic su Window (Finestra) passare con il puntatore del mouse su Show View (Mostra visualizzazione) e infine su Other (Altro).
Nella finestra di dialogo Show View (Mostra visualizzazione), espandere Azure, selezionare Azure Explorer e quindi fare clic su Open (Apri).
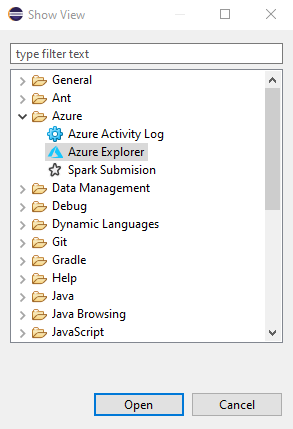
Passaggi successivi
Per segnalare bug o richiedere nuove funzionalità, creare problemi nel repository GitHub. È anche possibile porre domande su Stack Overflow con il tag azure-java-tools.
Per altre informazioni sull'uso di Java con Azure, vedere i collegamenti seguenti:
Per altre informazioni sulla creazione di App Web di Azure, vedere la Panoramica delle App Web.