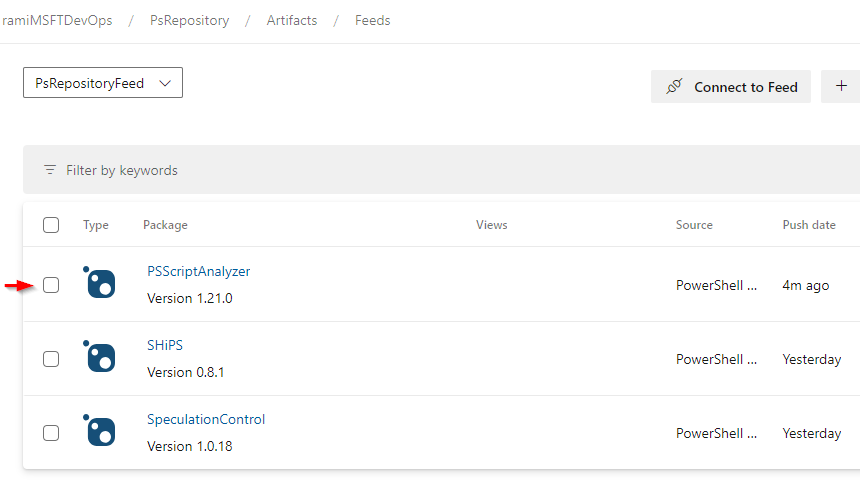Origine upstream di PowerShell Gallery
L'abilitazione delle origini upstream per il feed estende l'accesso degli sviluppatori ai pacchetti dai registri pubblici. In questo articolo si apprenderà come configurare PowerShell Gallery come origine upstream e usare pacchetti PowerShell dal Registro di sistema pubblico.
Prerequisiti
- NuGet.exe
- Provider di credenziali di Azure Artifacts
- Un'organizzazione Di Azure DevOps e un progetto. Creare un'organizzazione o un progetto, se non è già stato fatto.
- Feed di Azure Artifacts. Crea un nuovo feed se non ne hai già uno.
Aggiungere l'origine upstream di PowerShell Gallery
Se l'origine upstream di PowerShell Gallery non è disponibile nel feed per impostazione predefinita, è possibile aggiungerla come segue:
Accedere all'organizzazione di Azure DevOps e passare al progetto.
Selezionare Artefatti e quindi selezionare il feed dal menu a discesa.
Selezionare il pulsante a forma di ingranaggio
 per passare all'Impostazioni feed.
per passare all'Impostazioni feed.Selezionare Origini upstream e quindi Aggiungi upstream.
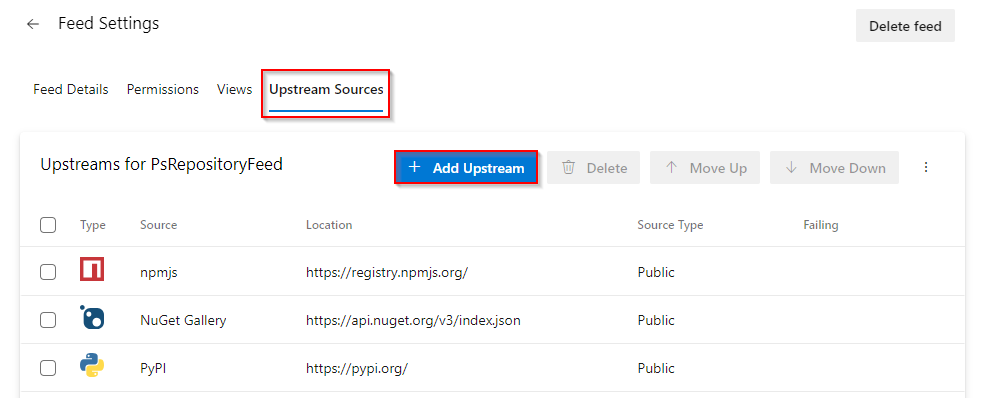
Selezionare Origine pubblica e quindi Selezionare PowerShell Gallery dal menu a discesa. Al termine, seleziona Salva.
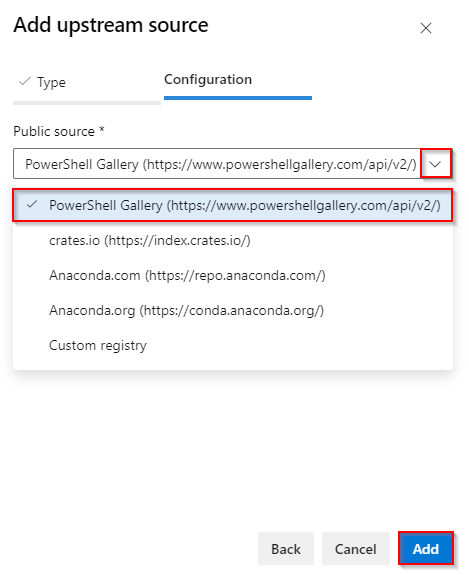
Selezionare Salva nell'angolo in alto a destra per salvare le modifiche. Selezionare di nuovo Salva se viene richiesto di confermare le scelte effettuate.
Connetti a feed
Creare un token di accesso personale con autorizzazioni di lettura e scrittura per la creazione di pacchetti>.
Eseguire i comandi seguenti in una finestra del prompt di PowerShell, sostituendo i segnaposto con le informazioni appropriate:
$patToken = "<YOUR_PERSONAL_ACCESS_TOKEN>" | ConvertTo-SecureString -AsPlainText -Force$myCredentialsObject = New-Object System.Management.Automation.PSCredential("<USER_NAME>", $patToken)Eseguire il comando seguente per registrare il feed come PSRepository. Sostituire i segnaposto con i valori appropriati:
Feed con ambito progetto:
Register-PSRepository -Name "PSGalleryUpstream" -SourceLocation "https://pkgs.dev.azure.com/<ORGANIZATION_NAME>/<PROJECT_NAME>/_packaging/<FEED_NAME>/nuget/v2" -PublishLocation "https://pkgs.dev.azure.com/<ORGANIZATION_NAME>/<PROJECT_NAME>/_packaging/<FEED_NAME>/nuget/v2" -InstallationPolicy Trusted -Credential $myCredentialsObjectFeed con ambito organizzazione:
Register-PSRepository -Name "PSGalleryUpstream" -SourceLocation "https://pkgs.dev.azure.com/<ORGANIZATION_NAME>/_packaging/<FEED_NAME>/nuget/v2" -PublishLocation "https://pkgs.dev.azure.com/<ORGANIZATION_NAME>/_packaging/<FEED_NAME>/nuget/v2" -InstallationPolicy Trusted -Credential $myCredentialsObject
Salvare i pacchetti da upstream
Dopo aver aggiunto PowerShell Gallery come origine upstream e registrato il feed come PSRepository, ogni volta che si installa un pacchetto da upstream, una copia verrà salvata nel feed. Nell'esempio seguente verrà installato il modulo PSScriptAnalyzer :
Install-Module -Name PSScriptAnalyzer -Repository PSGalleryUpstream
Nota
Per salvare i pacchetti da upstream, è necessario avere il ruolo Feed e lettore upstream (collaboratore) o versione successiva. Per altri dettagli, vedere Gestire le autorizzazioni .
Visualizzare i pacchetti salvati
È possibile accedere ai pacchetti salvati da PowerShell Gallery scegliendo l'origine appropriata dal menu a discesa.
Accedere all'organizzazione di Azure DevOps e passare al progetto.
Selezionare Artefatti e quindi selezionare il feed dal menu a discesa.
Selezionare Origine a destra e quindi PowerShell Gallery per filtrare i pacchetti salvati da upstream. È possibile notare che il pacchetto PSScriptAnalyzer , installato nel passaggio precedente, è stato salvato nel feed.
Articoli correlati
Commenti e suggerimenti
Presto disponibile: Nel corso del 2024 verranno gradualmente disattivati i problemi di GitHub come meccanismo di feedback per il contenuto e ciò verrà sostituito con un nuovo sistema di feedback. Per altre informazioni, vedere https://aka.ms/ContentUserFeedback.
Invia e visualizza il feedback per