6. Aggiornare e monitorare la lavagna delle attività
Azure DevOps Services | Azure DevOps Server 2022 - Azure DevOps Server 2019
L'aggiunta di attività agli elementi di backlog è essenziale per tenere traccia del lavoro necessario per implementarle. Le attività consentono anche di stimare lo sforzo assegnato ai singoli membri del team e al team nel suo complesso. Lo strumento di pianificazione della capacità indica la quantità di lavoro che il team può assumersi. Per confrontare efficacemente la capacità con il lavoro pianificato, definire e stimare le attività per ogni elemento backlog.
Definire attività complete
- Acquisisci tutto il lavoro: Aggiungere tutte le attività necessarie per acquisire completamente il lavoro necessario per completare ogni elemento del backlog.
- Differenziare i tipi di lavoro: Rappresenta diverse attività, come progettazione, codifica, test, creazione di contenuti o approvazioni, con attività separate.
-
Assegnare responsabilità:
- Singole attività: membri del team in genere aggiungono le proprie attività e impostano stime per il carico di lavoro.
- Attività iniziali: un responsabile di sviluppo può definire le attività iniziali per una storia o un requisito.
Stimare lo sforzo
- Impostare stime: Assegnare stime di lavoro a ogni attività per misurare il lavoro totale richiesto.
- Allinea alla capacità: Utilizza lo strumento delle capacità per assicurarti che il lavoro stimato sia allineato alla capacità disponibile del team.
Aggiungendo e gestendo in modo efficace le attività, il team acquisisce una chiara comprensione dell'importanza relativa e del lavoro richiesto per ogni elemento, garantendo una migliore distribuzione del carico di lavoro e la pianificazione del progetto.
Prerequisiti
| Categoria | Requisiti |
|---|---|
| di accesso a Project | membro del progetto. |
| autorizzazioni | - Membro del gruppo di sicurezza Collaboratori o del gruppo Amministratori di progetto. Per essere aggiunti, vedere Aggiungere utenti a un progetto o a un team. - Per visualizzare o modificare elementi di lavoro: Visualizzare gli elementi di lavoro in questo nodo e Modificare gli elementi di lavoro in questo nodo autorizzazioni impostate su Consenti. Per impostazione predefinita, il gruppo collaboratori dispone di questa autorizzazione. Per altre informazioni, vedere Impostare le autorizzazioni e l'accesso per il rilevamento del lavoro. |
| livelli di accesso | Per aggiungere elementi di lavoro ed eseguire tutte le funzionalità della scheda: è necessario almeno accesso di base. |
| backlog dello sprint | Le attività nel backlog dello sprint. |
Nota
Gli utenti assegnati all'accesso agli stakeholder non possono aggiornare i campi visualizzati nelle schede o usare il riquadro di pianificazione per modificare l'assegnazione dello sprint.
Nota
Gli utenti con accesso Stakeholder non possono aggiungere attività, aggiornare i campi visualizzati sulle schede, trascinare e rilasciare le attività per aggiornare lo stato o usare il riquadro di pianificazione per modificare l'assegnazione dello sprint.
Aprire lo sprint Taskboard per il team
Dal tuo progetto, apri il backlog dello sprint per il tuo team.
Selezionare Boards>Sprints.
Selezionare il team corretto dal menu del selettore del team.
Scegliere Taskboard.

Per scegliere un altro team, aprire il selettore e selezionare un altro team oppure scegliere l'opzione Visualizza directory sprint o Sfoglia tutti gli sprint. In alternativa, è possibile immettere una parola chiave nella casella di ricerca per filtrare l'elenco dei backlog del team per il progetto.
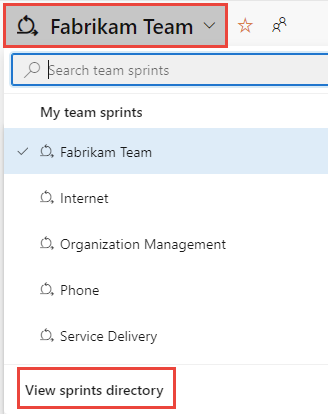
Per scegliere uno sprint diverso da quello visualizzato, aprire il selettore di sprint e scegliere lo sprint desiderato.
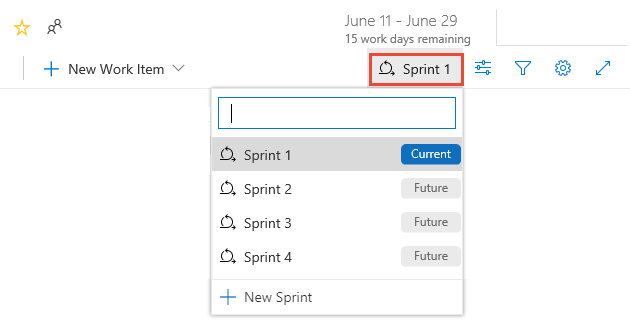
Il sistema elenca solo gli sprint selezionati per l'attuale focus del team. Se non vengono visualizzati gli sprint desiderati, scegliere Nuovo sprint dal menu e quindi selezionare Seleziona iterazione esistente. Per altre informazioni, vedere Definire percorsi di iterazione (sprint).
Apri dal tuo progetto lo sprint backlog per la tua squadra. (1) Verificare di aver selezionato il progetto corretto, (2) scegliere Boards>Sprint, (3) selezionare il team corretto dal menu del selettore del team e infine (4), scegliere (4) Taskboard.

Per scegliere un altro team, aprire il selettore e selezionare un altro team o scegliere l'opzione
 Sfoglia tutti gli sprint. In alternativa, è possibile immettere una parola chiave nella casella di ricerca per filtrare l'elenco dei backlog del team per il progetto.
Sfoglia tutti gli sprint. In alternativa, è possibile immettere una parola chiave nella casella di ricerca per filtrare l'elenco dei backlog del team per il progetto.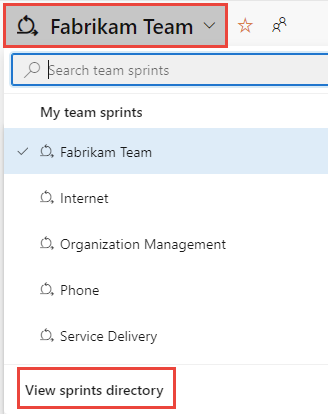
Per scegliere uno sprint diverso da quello visualizzato, aprire il selettore di sprint e scegliere lo sprint desiderato.
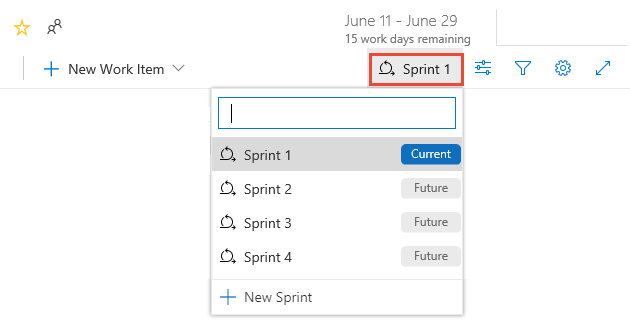
Il sistema elenca solo gli sprint selezionati per l'attenzione del team corrente. Se non vengono visualizzati gli sprint desiderati, scegliere Nuovo sprint dal menu e quindi selezionare Seleziona iterazione esistente. Per altre informazioni, vedere Definire percorsi di iterazione (sprint).
Personalizzare la lavagna delle attività
Ogni team può personalizzare il proprio Taskboard nei modi seguenti:
- Aggiungere o rinominare colonne.
- Personalizzare le schede per visualizzare un altro campo o modificare il colore della scheda in base ai criteri di campo specificati.
- Visualizzare i bug nella lavagna delle attività. Il team può scegliere di gestire bug simili agli elementi di backlog del prodotto, come illustrato in questo articolo o gestirli in modo simile alle attività. Quando si tengono traccia di bug simili alle attività, vengono visualizzati nei backlog dello sprint e taskboard allo stesso livello delle attività.
- Personalizzare le schede visualizzate nella Lavagna attività per visualizzare altri campi.
- Visualizzare i bug nella lavagna delle attività. Il team può scegliere di gestire bug simili agli elementi di backlog del prodotto, come illustrato in questo articolo o gestirli in modo simile alle attività. Quando si tengono traccia di bug simili alle attività, vengono visualizzati nei backlog dello sprint e taskboard allo stesso livello delle attività.
A differenza della scheda per un backlog del prodotto, non è possibile aggiungere altre colonne alla Lavagna attività tramite un'impostazione di configurazione del team. È invece necessario modificare le definizioni del flusso di lavoro per il tipo di elemento di lavoro dell'attività usato dal progetto. Le personalizzazioni del flusso di lavoro aggiornano le colonne per la Tabella attività per tutti i team all'interno del progetto.
Un amministratore può personalizzare l'Elenco attività per tutti i team nei modi seguenti:
Un amministratore può personalizzare il Pannello attività per tutti i team nei modi seguenti in base al modello di processo selezionato per il progetto:
Modello di processo ereditato:
- Aggiungere uno stato del flusso di lavoro personalizzato all'attività WIT per un processo
- Aggiungere un tipo di elemento di lavoro personalizzato a Taskboard per un processo
Modello di processo XML locale:
Controlli della lavagna delle attività
| Controllo | Funzione |
|---|---|
| Backlog | Passare alla visualizzazione backlog sprint |
| Bacheca | Passare alla visualizzazione Bacheca attività |
| Capacity | Passare alla pianificazione della capacità |
| Raggruppa per storie/persone | Cambiare il raggruppamento delle schede in base agli elementi del backlog o ai membri del team |
| Persona | Filtrare le attività per visualizzare gli elementi assegnati a Tutti o a un membro del team selezionato |
|
|
Aprire le impostazioni della scheda |
|
|
Attivare o uscire dalla modalità schermo intero |
Vedere anche Tasti di scelta rapida backlog.
Esaminare lo stato di avanzamento nelle riunioni di scrum giornaliere
Durante lo Scrum giornaliero, è possibile filtrare la lavagna delle attività per concentrarsi sugli elementi di interesse.
- Raggruppa per elementi backlog o Raggruppa per storie per monitorare lo stato di avanzamento degli elementi, delle storie, dei requisiti o dei bug del prodotto.
- Raggruppa per persone quando si vuole monitorare lo stato di avanzamento dei singoli membri del team.
Nota
L'oggetto Taskboard viene aggiornato automaticamente quando si verificano modifiche. Non esiste alcun controllo degli aggiornamenti live, ma avviene semplicemente in background. Man mano che altri membri del team spostano o riordinano le schede nella lavagna delle attività, l'Elenco attività viene aggiornato automaticamente con queste modifiche. Non è necessario premere F5 per visualizzare le modifiche più recenti.
Usare il filtro Person quando si vuole concentrarsi sul lavoro assegnato ai singoli membri del team.
Suggerimento
Se vengono visualizzate attività che non appartengono al team, verificare di aver selezionato il team corretto.
Visualizzare lo stato di avanzamento sugli elementi
Con questa visualizzazione, è possibile vedere rapidamente quali elementi stanno per essere completati e quali devono ancora essere avviati.
Per visualizzare le schede in base ai raggruppamenti backlog-to-task, scegliere
 Opzioni di visualizzazione e selezionare Stories (per Agile), Problemi (per Basic), Elementi backlog (per Scrum) e requisiti (per CMMI).
Opzioni di visualizzazione e selezionare Stories (per Agile), Problemi (per Basic), Elementi backlog (per Scrum) e requisiti (per CMMI).
È possibile comprimere tutte o espandere tutte le righe e espandere
 e comprimere
e comprimere  in modo selettivo una riga per concentrarsi su un determinato elemento e sulle relative attività.
in modo selettivo una riga per concentrarsi su un determinato elemento e sulle relative attività.
Mostrare lo stato di avanzamento di un membro del team
Con questa visualizzazione, è possibile concentrarsi sul lavoro completato e sul lavoro rimanente per ogni singolo membro del team. È possibile vedere rapidamente chi potrebbe avere bisogno di aiuto per completare le attività sprint. Questa visualizzazione mostra gli elementi e le attività assegnati al membro del team selezionato.
Per filtrare le attività per un membro del team specifico, scegliere l'icona del ![]() filtro e quindi selezionare il nome dalla casella di filtro Assegnato a .
filtro e quindi selezionare il nome dalla casella di filtro Assegnato a .

Raggruppare le attività in base ai membri del team
Con questa visualizzazione è possibile visualizzare rapidamente tutte le attività associate a ogni membro del team. Gli elementi del backlog non vengono visualizzati in questa visualizzazione, ma solo le attività associate a ogni singolo utente.
Scegliere l'icona delle
 opzioni di visualizzazione e selezionare Persone.
opzioni di visualizzazione e selezionare Persone.Vengono elencati solo i membri del team con attività assegnate. Tutte le attività vengono visualizzate come schede sotto lo stato della colonna.

Per filtrare le attività per un membro del team specifico, scegliere Filtra
 e quindi selezionare il nome dalla casella di filtro Assegnato a . Per altre informazioni, vedere Filtrare in modo interattivo backlog, bacheche, query e piani.
e quindi selezionare il nome dalla casella di filtro Assegnato a . Per altre informazioni, vedere Filtrare in modo interattivo backlog, bacheche, query e piani.
Aggiornare le attività durante il ciclo sprint
Taskboard consente di eseguire rapidamente l'aggiornamento dello stato dell'attività e del lavoro rimanente.
Aggiornare lo stato di un'attività
Trascinare le attività in una colonna downstream per riflettere se sono in corso o completate.

Quando si sposta un'attività nella colonna Fine o Completata , il sistema aggiorna automaticamente il campo Lavoro rimanente su 0 in tutti i processi, ad eccezione di CMMI. Se si individua un numero maggiore di operazioni rimanenti, tornare a Stato in corso o A fare e immettere un valore per il lavoro rimanente.
Aggiornare il lavoro rimanente
Aggiornare lavoro rimanente, preferibilmente prima della riunione scrum giornaliera, che consente al team di rimanere informati dei progressi compiuti. Garantisce inoltre un grafico burndown più uniforme.
Ogni membro del team può esaminare le attività su cui hanno lavorato e stimare il lavoro rimanente. Se rilevano che il completamento richiede più tempo del previsto, dovrebbero aumentare il lavoro rimanente dell'attività. Il lavoro rimanente deve sempre riflettere esattamente il lavoro stimato dal membro del team per completare l'attività.

Chiudere uno sprint e aggiornare il taskboard
Al termine dello sprint, completare queste attività finali:
- Zero out Lavoro rimanente di tutte le attività completate
- Aggiornare lo stato di tutti gli elementi backlog completati
- Trascinare elementi e attività backlog incompleti nello sprint successivo o nel backlog del prodotto.
Trascinare un elemento incompleto nel backlog del prodotto o in un futuro sprint aggiorna il percorso di iterazione di tutte le attività figlio non completate in modo che corrispondano al percorso di iterazione del backlog prodotto o allo sprint futuro.
Vedere anche Fine delle attività sprint.
Ridurre il numero di elementi sulla bacheca delle attività
Se si supera il numero di elementi consentiti nella lavagna attività, viene visualizzato un messaggio che ti chiede di ridurre il numero di elementi. Il numero massimo di elementi include i tipi di elemento di lavoro inclusi nelle categorie Requisito e Attività.
È possibile ridurre il numero di elementi nel Pannello attività spostandoli nel backlog o in un altro sprint. Quando si sposta un pbi padre o una storia utente, tutte le attività figlio attive (stato diverso da Fine o Chiuso) vengono spostate automaticamente con l'elemento padre.
- Dal pannello attività trascinare il PBI o la storia utente dalla prima colonna al backlog o allo sprint futuro. Tutte le attività figlio vengono spostate automaticamente con l'elemento padre.
- Nel backlog sprint selezionare più elementi da spostare e quindi selezionare il menu di scelta rapida per una voce. Selezionare quindi l'iterazione in cui spostarli.

In alternativa, se il progetto usa un processo XML locale, è possibile aumentare il numero massimo di elementi consentiti.
Passaggio successivo
Articoli correlati
- Assegna gli elementi del backlog a uno sprint usando Assegna gli elementi del backlog a uno sprint
- Filtrare in modo interattivo Backlog, Bacheche, Query e Piani con Filtrare in modo interattivo Backlog, Bacheche, Query e Piani
- Implementare migliori pratiche di Scrum
- Pianificare gli sprint usando pianificazione degli sprint
- Pianificare gli sprint con Pianifica sprint
- Monitora sprint burndown
- Personalizza la bacheca sprint utilizzando Personalizzare una bacheca sprint
- Gestire la capacità con la pianificazione della capacità