Personalizzare il flusso di lavoro (processo di ereditarietà)
Azure DevOps Services | Azure DevOps Server 2022 - Azure DevOps Server 2019
Ogni tipo di elemento di lavoro è associato a un flusso di lavoro che supporta il rilevamento dello stato del lavoro mentre passa dalla creazione al completamento. Per supportare i processi aziendali e del team, è possibile aggiungere stati personalizzati alla maggior parte dei tipi di elementi di lavoro (WIT). Ad esempio, è possibile inserire uno stato triaged per bug o uno stato Di progettazione per funzionalità o storie utente.
In questo caso, il bug WIT è stato personalizzato per supportare uno stato triaged. I campi stato e motivo vengono visualizzati nel modulo dell'elemento di lavoro nell'area dell'intestazione.
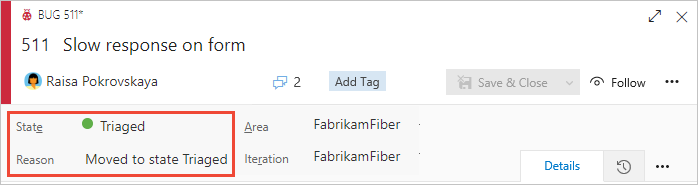
Questo articolo illustra le opzioni di personalizzazione del flusso di lavoro supportate e come personalizzare un flusso di lavoro. In particolare, il contenuto dell'esercitazione include:
- Scenari di personalizzazione del flusso di lavoro supportati
- Impatto sulle schede del team quando si personalizza un flusso di lavoro
- Passaggi di personalizzazione del flusso di lavoro end-to-end
- Come aggiungere o rimuovere uno stato del flusso di lavoro personalizzato
- Come nascondere o annullare lo stato di un flusso di lavoro ereditato
- Come visualizzare una rappresentazione grafica del modello di stato
Per la documentazione sul flusso di lavoro per le attività devOps di compilazione e rilascio, vedere Usare Azure Pipelines.
Importante
Questo articolo si applica alle versioni Azure DevOps Services e Azure DevOps Server 2019 e versioni successive. Per personalizzare qualsiasi progetto definito in una raccolta per TFS 2018 o versioni precedenti, vedere Modello di processo XML locale.
Importante
È possibile usare solo il modello di processo di ereditarietà per i progetti definiti in una raccolta di progetti configurata per supportare il modello di processo di ereditarietà. Se la raccolta locale è configurata per l'uso del modello di processo XML locale, è possibile usare tale modello di processo solo per personalizzare l'esperienza di rilevamento del lavoro. Per altre informazioni, vedere Personalizzare il rilevamento del lavoro, scegliere il modello di processo per la raccolta di progetti.
Per personalizzare qualsiasi progetto definito in una raccolta per TFS 2018 o versioni precedenti, vedere Modello di processo XML locale.
Personalizzazioni supportate
È possibile personalizzare il flusso di lavoro di qualsiasi tipo di elemento di lavoro (WIT) nascondendo stati ereditati o aggiungendo stati personalizzati. Gli stati ereditati differiscono in base al processo di sistema — Agile, Basic, Scrum o CMMI — scelto da cui creare il processo personalizzato.
Ogni flusso di lavoro predefinito per ogni WIT definisce tra due e quattro Stati e specifica le operazioni del flusso di lavoro seguenti:
- Transizioni avanti e indietro tra ogni stato
- Motivi predefiniti per ogni transizione dello stato
Ad esempio, il processo Di base, Il problema WIT è caratterizzato da tre Stati, To Do, Doing e Done e transizioni visualizzate nell'immagine seguente.
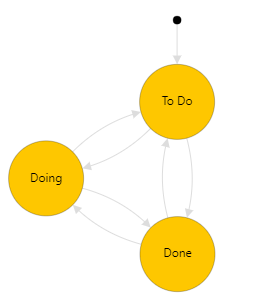
Tipi di stato
Personalizzazioni supportate
![]() Stati ereditati
Stati ereditati
Stati personalizzati
Gli stati del flusso di lavoro devono essere conformi alle regole seguenti
- È necessario definire almeno uno stato per le categorie Stato proposto o in corso
Nota
Prima di aggiungere uno stato del flusso di lavoro, esaminare gli stati del flusso di lavoro e le categorie di stato per informazioni sul modo in cui gli stati del flusso di lavoro vengono mappati alle categorie di stato.
- È necessario definire almeno due stati del flusso di lavoro
- È possibile definire un massimo di 32 stati del flusso di lavoro per tipo di elemento di lavoro
Personalizzazioni del flusso di lavoro non supportate
- Non è possibile modificare uno stato ereditato (non è possibile modificare il nome, il colore o la categoria), ma è possibile nasconderlo
- È possibile avere uno stato solo nella categoria Stato completato . Se si aggiunge uno stato personalizzato alla categoria Completato, qualsiasi altro stato viene rimosso o nascosto
- Non è possibile modificare il nome di uno stato personalizzato
- Non è possibile specificare un motivo per uno stato, invece, i motivi predefiniti sono definiti, ad esempio Spostato nello stato Triaged, Spostatodallo stato Triaged
- Non è possibile modificare la posizione dei campi State e Reason nel modulo
- Non è possibile personalizzare i nomi delle categorie di stato
- Non è possibile modificare uno stato ereditato (non è possibile modificare il nome, il colore o la categoria), ma è possibile nasconderlo
- È possibile avere uno stato solo nella categoria Stato completato . Il sistema non consente di aggiungere qualsiasi stato personalizzato a questa categoria
- Non è possibile modificare il nome di uno stato personalizzato
- Non è possibile modificare l'ordine degli stati, gli stati sono elencati nella loro sequenza naturale in base alla categoria di stato all'interno dell'elenco a discesa di un modulo dell'elemento di lavoro
- Non è possibile specificare un motivo per uno stato, invece, i motivi predefiniti sono definiti, ad esempio Spostato nello stato Triaged, Spostatodallo stato Triaged
- Non è possibile modificare la posizione dei campi State e Reason nel modulo
- Non è possibile limitare le transizioni, tutte le transizioni vengono definite da qualsiasi stato a un altro stato.
Sequenza di menu a discesa Stato
Il menu a discesa Stato elenca Gli stati all'interno della sequenza ordinati all'interno di ogni categoria di stato. Per gli elementi di lavoro appena aggiunti, il primo stato nella categoria Proposta viene assegnato come stato predefinito.
L'immagine seguente illustra la sequenza di stato definita per La storia utente e il relativo menu a discesa corrispondente.
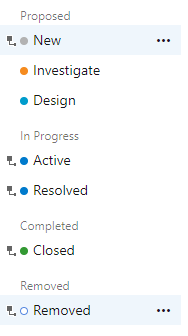
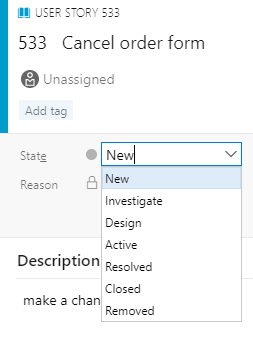
All'interno di ogni categoria è possibile spostare stati personalizzati verso l'alto o verso il basso.
Impatto per i team con modifiche al flusso di lavoro
Teams potrebbe dover aggiornare la configurazione della scheda Kanban quando vengono eseguite le personalizzazioni seguenti:
- Si aggiunge uno stato personalizzato
- Si modifica la categoria di uno stato personalizzato
- Si aggiunge un tipo di elemento di lavoro personalizzato o ereditato a un livello di backlog (Personalizzare i backlog o le schede)
Indica che si aggiunge all'attività WIT aggiunge colonne al Taskboard. Se si registrano bug insieme alle attività, viene specificato che si aggiunge al bug WIT aggiungere anche colonne alla Scheda attività. Non è necessario aggiungere gli stessi stati a ognuna di queste reti WIT, tuttavia, è consigliabile eseguire questa operazione per aggiornare lo stato nello stesso modo e ridurre al minimo il numero di colonne aggiunte.
Prerequisiti
Prima di personalizzare un processo, è consigliabile esaminare Configurare e personalizzare Azure Boards, che fornisce indicazioni su come personalizzare Azure Boards per soddisfare le esigenze aziendali. Per una descrizione dei diversi backlog e schede, vedere Attività supportate da Backlog, Schede, Taskboard e Piani.
- È necessario creare un'organizzazione in Azure DevOps Services. Se non ne è ancora stato creato uno, farlo ora.
- Per creare, modificare e gestire i processi, è necessario essere un membro del gruppo Amministratori raccolta progetti oppure disporre delle autorizzazioni create a livello di raccolta corrispondenti, Processo di eliminazione, processo di modifica o Eliminazione di un campo dall'organizzazione impostata su Consenti. Vedere Impostare le autorizzazioni e l'accesso per il rilevamento del lavoro, Personalizzare un processo ereditato.
- È necessario aver selezionato il modello di processo di ereditarietà per la raccolta di progetti in cui viene creato il progetto. Per altre informazioni, vedere Scegliere il modello di processo per la raccolta di progetti.
- Per creare, modificare e gestire i processi, è necessario essere un membro del gruppo Amministratori raccolta progetti o disporre delle autorizzazioni corrispondenti Processo di creazione, Eliminazione processo, Processo di modifica o Eliminazione di un campo dall'organizzazione impostata su Consenti. Vedere Impostare le autorizzazioni e l'accesso per il rilevamento del lavoro, Personalizzare un processo ereditato.
Apri processo impostazioni>
È possibile creare, gestire e apportare personalizzazioni ai processi dal processo delle impostazioni>dell'organizzazione.
Scegliere il
 logo Azure DevOps per aprire Progetti. Quindi scegliere Impostazioni organizzazione.
logo Azure DevOps per aprire Progetti. Quindi scegliere Impostazioni organizzazione.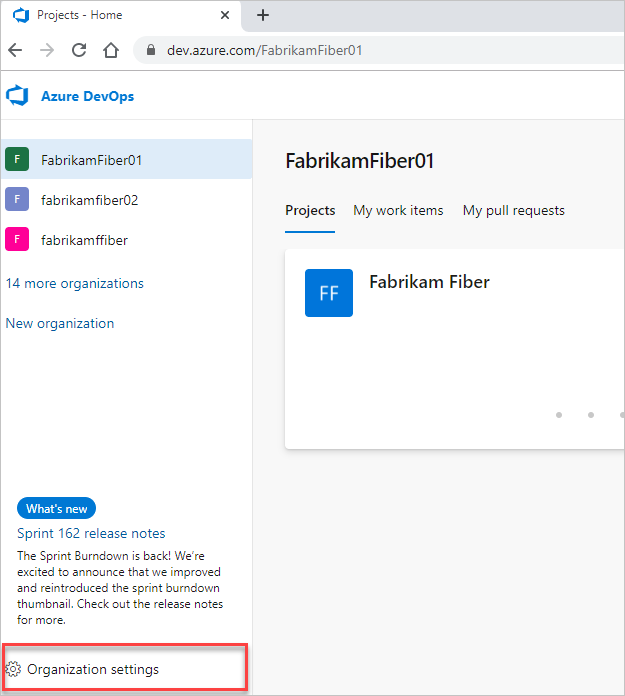
Scegliere Quindi Processo.
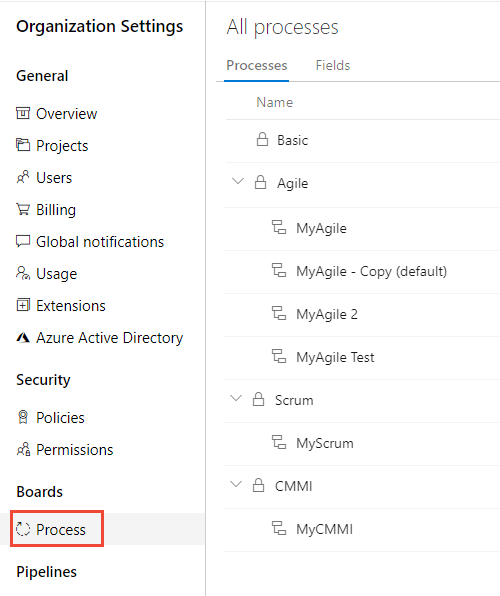
Importante
Se non viene visualizzato Processo, si sta lavorando da TFS-2018 o versione precedente. La pagina Processo non è supportata. È necessario usare le funzionalità supportate per il modello di processo XML locale.
È possibile creare, gestire e apportare personalizzazioni ai processi dal processo delle impostazioni>di raccolta.
Scegliere il
 logo di Azure DevOps per aprire Progetti. Scegliere la raccolta di progetti i cui processi si desidera personalizzare e quindi scegliere Impostazioni raccolta.
logo di Azure DevOps per aprire Progetti. Scegliere la raccolta di progetti i cui processi si desidera personalizzare e quindi scegliere Impostazioni raccolta.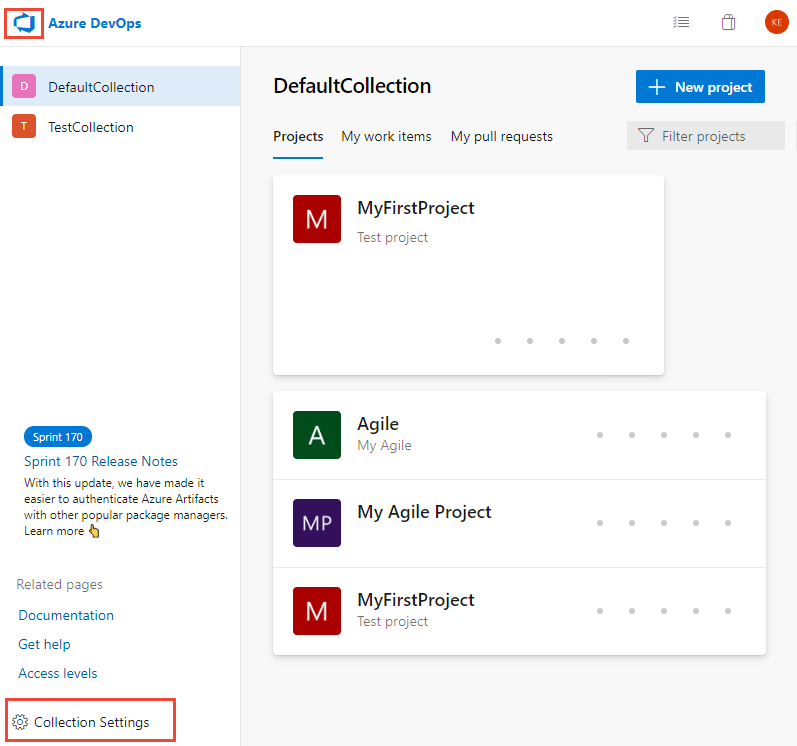
Scegliere quindi Elabora.
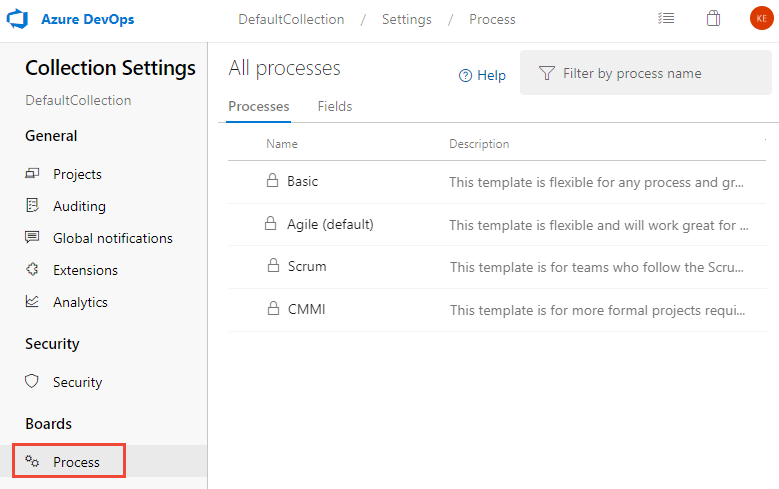
È possibile creare, gestire e apportare personalizzazioni ai processi da Amministrazione impostazioni>Processo.
Scegliere il
 logo di Azure DevOps per aprire Progetti. Scegliere quindi Amministrazione impostazioni.
logo di Azure DevOps per aprire Progetti. Scegliere quindi Amministrazione impostazioni.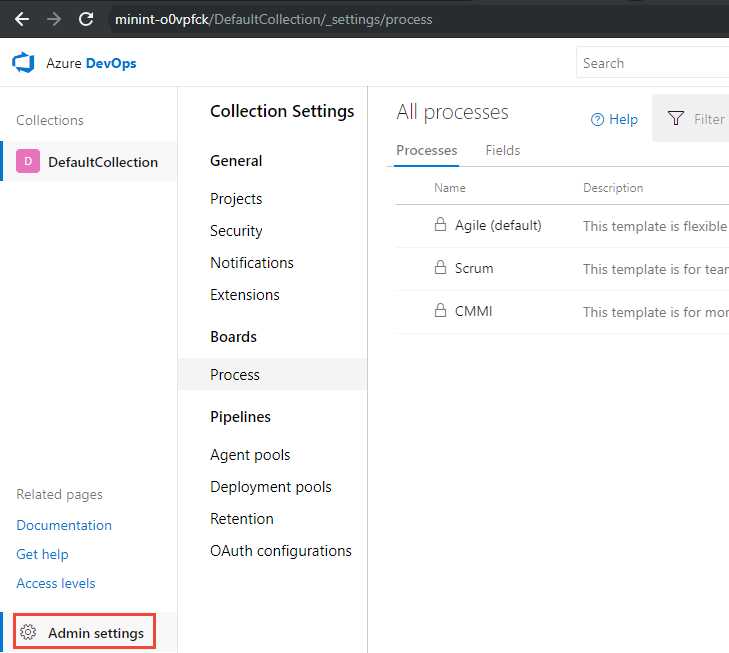
Scegliere quindi Elabora.
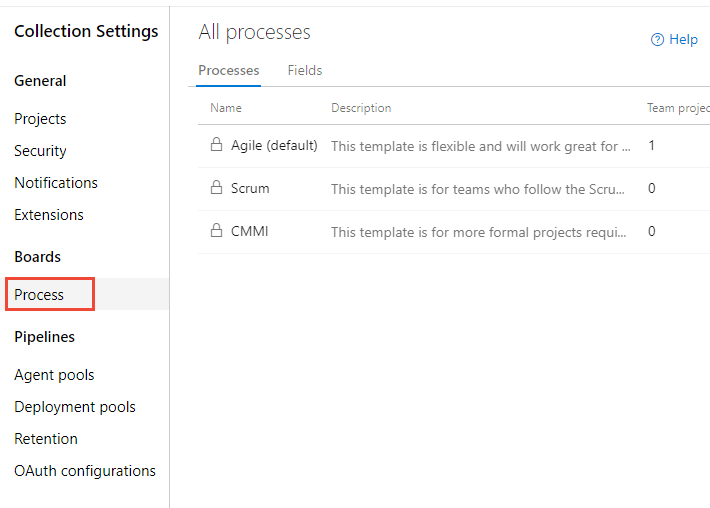
Nota
Quando si personalizza un processo ereditato, tutti i progetti che usano tale processo vengono aggiornati automaticamente per riflettere le personalizzazioni. Per questo motivo, è consigliabile creare un processo di test e un progetto di test quando si dispone di una serie di personalizzazioni da apportare per testare le personalizzazioni prima di distribuirle all'organizzazione. Per altre informazioni, vedere Creare e gestire processi ereditati.
Aggiungere uno stato del flusso di lavoro
Gli stati aggiunti vengono visualizzati nel menu a discesa per il campo Stati visualizzati nei moduli degli elementi di lavoro e nell'editor di query. Viene creata una transizione da e verso lo stato aggiunto a ogni altro stato. Inoltre, vengono definiti motivi predefiniti, ad esempio Spostato allo stato Triaged, Spostato all'esterno dello stato Triaged.
Nella pagina Tipi elemento di lavoro scegliere il tipo di elemento di lavoro che si desidera modificare, scegliere Stati e quindi scegliere Nuovo stato.
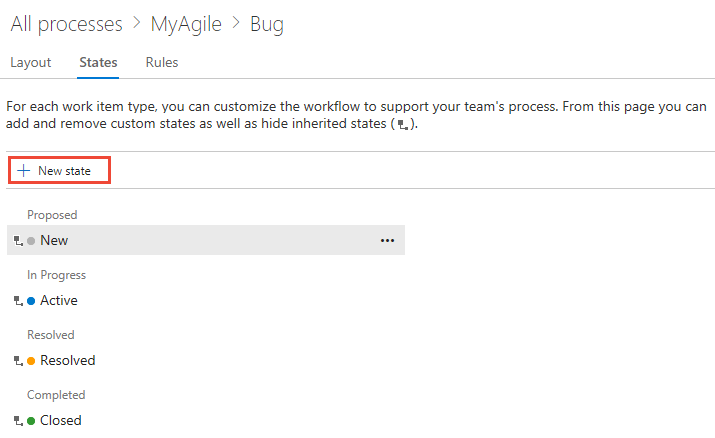
Se l'opzione Nuovo stato è disabilitata, non si dispone delle autorizzazioni necessarie per modificare il processo. Vedere Impostare le autorizzazioni e l'accesso per il rilevamento del lavoro, Personalizzare un processo ereditato.
Immettere il nome dello Stato, scegliere la categoria e il colore e quindi fare clic su Salva. Il colore specificato viene visualizzato in tutto il prodotto, incluso nel modulo dell'elemento di lavoro e quando il campo Stato viene visualizzato su un backlog, bacheche, risultati delle query e altro ancora.
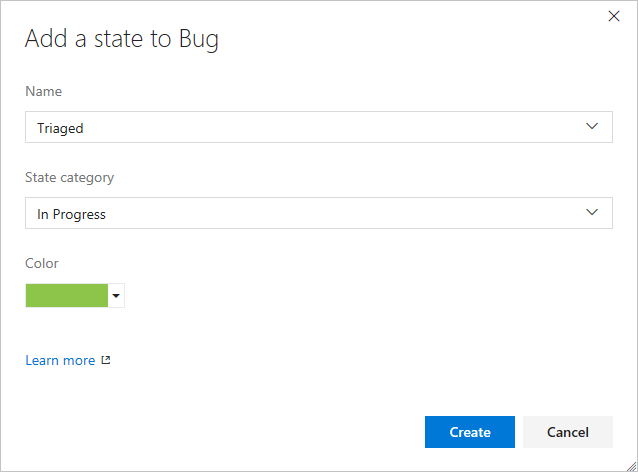
Nota
Qualsiasi stato del flusso di lavoro aggiunto alle categorie di stato In corso o Risolto causerà l'aggiornamento dei campi Attivato da/data attivata e Risolto per data/risolta con modifiche dello stato del flusso di lavoro all'interno e all'esterno di queste categorie. Per altre informazioni, vedere Query by assignment or workflow changes, Activated By/Date and Resolved By/Date fields.To learn more, see Query by assignment or workflow changes, Activated By/Date and Resolved By/Date fields.
(Facoltativo) Per modificare la sequenza dello stato all'interno del menu a discesa, scegliere l'icona del
 menu di scelta rapida e scegliere Sposta verso l'alto o Sposta verso il basso.
menu di scelta rapida e scegliere Sposta verso l'alto o Sposta verso il basso.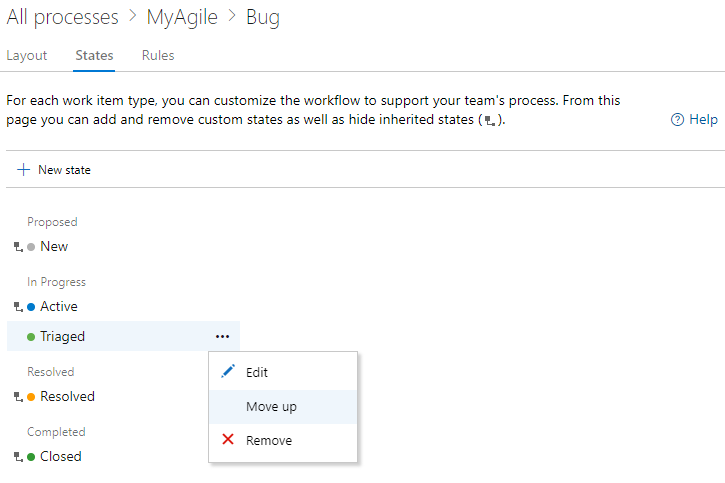
Al termine dell'aggiunta di stati per il WIT, verificare le modifiche aggiornando il browser e aprire un elemento di lavoro del tipo personalizzato.
Di seguito viene visualizzato il menu a discesa Stato con l'opzione Triaged selezionata.
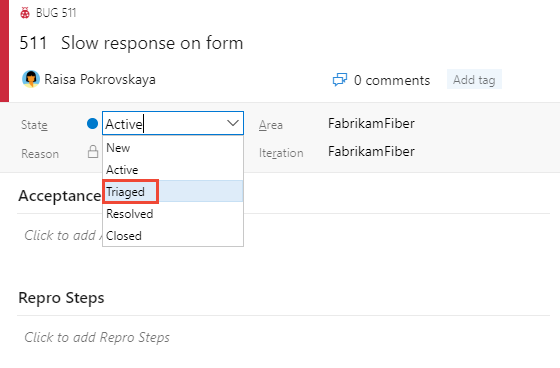
Tenere presente che, quando si aggiunge uno stato a un WIT, associato a un livello di backlog, ogni team che usa la scheda Kanban deve aggiornare le impostazioni delle colonne.
Modificare uno stato
È possibile modificare la categoria o il colore di uno stato personalizzato. Non è tuttavia possibile modificare il nome dello stato personalizzato.
Scegliere Modifica da ... menu di scelta rapida per lo stato da modificare.
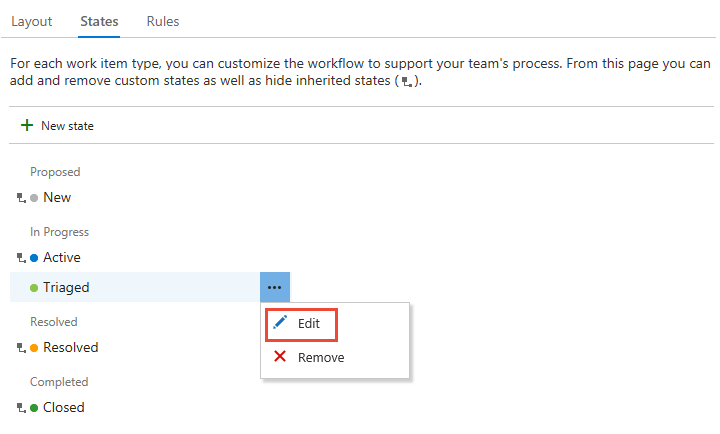
Modificare la categoria o il colore e quindi scegliere Salva.
Se si modifica la categoria, i team che usano la bacheca Kanban devono aggiornare le impostazioni delle colonne.
Nascondere o rimuovere uno stato personalizzato
Quando si nasconde o si rimuove uno stato:
- Lo stato non viene più visualizzato nel menu a discesa Stato per il WIT
- Nessuna modifica apportata alla cronologia degli elementi di lavoro
- Gli elementi di lavoro esistenti mantengono il valore dello stato, ma si trovano in uno stato non valido. Se si desidera apportare una modifica all'elemento di lavoro, è prima necessario aggiornare i valori di stato. È possibile creare una query ed eseguire un aggiornamento in blocco per spostare gli elementi di lavoro interessati in uno stato valido. Se si aggiunge nuovamente lo stato al tipo di elemento di lavoro, gli elementi di lavoro tornano a uno stato valido.
Nascondere o visualizzare uno stato ereditato
È possibile nascondere uno stato ereditato che il team non usa nel processo del flusso di lavoro. Tuttavia, è necessario avere almeno uno stato definito per ogni categoria.
Aprire il ... menu di scelta rapida per lo stato che si desidera nascondere e scegliere l'opzione Nascondi .
In questo caso viene nascosto lo stato Risolto per il bug WIT.
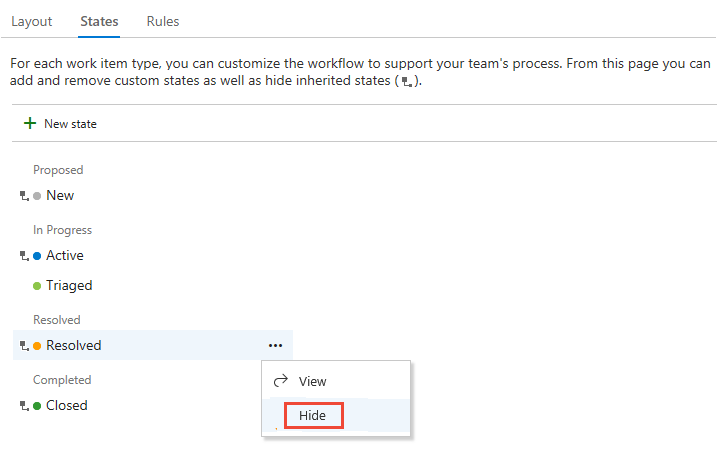
Nota
Se si nasconde lo stato di un WIT rilevato in una bacheca Kanban, ogni team che usa la bacheca Kanban deve aggiornare le impostazioni della colonna.
Per scoprire, apri il ... menu di scelta rapida e scegliere l'opzione Unhide .
Rimuovere uno stato personalizzato
Aprire il ... menu di scelta rapida per lo stato da rimuovere e scegliere Rimuovi. È possibile rimuovere solo uno stato personalizzato.
Nella finestra di dialogo Rimuovi stato fare clic su Rimuovi.
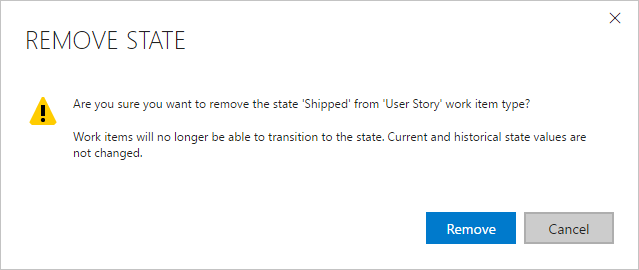
Visualizzare il modello del flusso di lavoro Stato
È possibile visualizzare il modello del flusso di lavoro Stato installando l'estensione State Model Visualization Marketplace. Questa estensione aggiunge un nuovo hub in Boards con etichetta State Visualizer. In tale pagina è possibile scegliere un tipo di elemento di lavoro e visualizzare il modello di stato del flusso di lavoro.
Nota
L'estensione Visualizzazione modello di stato non è una funzionalità supportata di Azure Boards e pertanto non è supportata dal team del prodotto. Per domande, suggerimenti o problemi che si verificano quando si usa l'estensione, visitare la pagina dell'estensione.
Ad esempio, l'immagine seguente mostra il flusso di lavoro bug personalizzato per avere uno stato triaged . Questa vista illustra le transizioni predefinite del modello del flusso di lavoro. Tutti gli stati possono passare da uno stato a un altro.
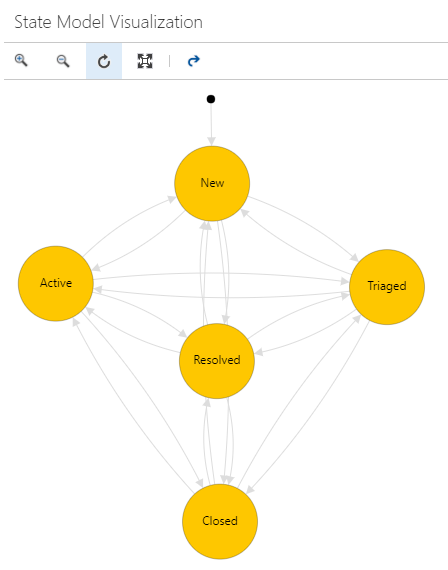
È possibile ingrandire e ingrandire la visualizzazione. È anche possibile spostare i nodi di stato per ottenere una migliore visualizzazione del modello di stato.
Articoli correlati
Nota
È possibile esaminare le modifiche apportate a un processo ereditato tramite il log di controllo. Per altre informazioni, vedere Accedere, esportare e filtrare i log di controllo.
- Modalità di utilizzo degli stati e delle categorie di stato del flusso di lavoro nei backlog e nelle bacheche
- Aggiungere o modificare un tipo di elemento di lavoro
- Aggiungere e gestire campi
- Personalizzare un modulo
- Personalizzare un progetto usando un processo ereditato
- Aggiungere o modificare colonne Kanban
- Query in base alle modifiche apportate alla scheda Kanban o al flusso di lavoro
Commenti e suggerimenti
Presto disponibile: Nel corso del 2024 verranno gradualmente disattivati i problemi di GitHub come meccanismo di feedback per il contenuto e ciò verrà sostituito con un nuovo sistema di feedback. Per altre informazioni, vedere https://aka.ms/ContentUserFeedback.
Invia e visualizza il feedback per