Esegui query in base alle modifiche di assegnazione o del flusso di lavoro
Azure DevOps Services | Azure DevOps Server 2022 - Azure DevOps Server 2019
Tenere traccia in modo efficiente delle modifiche di assegnazione e flusso di lavoro negli elementi di lavoro è essenziale per mantenere la visibilità del progetto e garantire un avanzamento uniforme. Questo articolo illustra come creare query che monitorano queste modifiche, consentendo una migliore gestione e supervisione del lavoro del team.
Tenere traccia dello stato di lavoro nei flussi di lavoro
Stati del flusso di lavoro: Tenere traccia dello stato di avanzamento degli elementi di lavoro mentre si spostano da Nuovo, Attivo, o Proposto a Completato o Chiuso. Ogni flusso di lavoro include:
- Stati
- transizioni valide
- motivi per le transizioni
Gli stati del flusso di lavoro e i motivi variano in base al tipo di elemento di lavoro e al processo di progetto.
Transizioni di stato e riassegnazioni:
- Gli elementi di lavoro possono essere riassegnati durante le transizioni di stato.
- esempio: un tester crea un bug e lo assegna a un membro del team per la valutazione. Una volta risolto, il bug viene riassegnato al tester.
Eseguire query sugli elementi di lavoro riattivati
Identificare gli elementi di lavoro chiusi ma successivamente riattivati usando il campo Data Modificata. Concentrarsi sulle riattivazioni che si sono verificate:
- Oggi
- Ieri
- Nell'ultima settimana
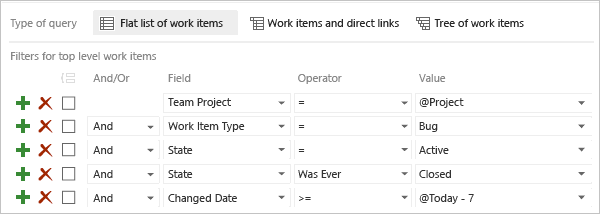
È anche possibile utilizzare i campi seguenti:
- attivato da
- Data di attivazione
- Altri campi correlati al flusso di lavoro
Suggerimento
Non tutti i campi sono validi per ogni tipo di elemento di lavoro. Fare riferimento ai campi del flusso di lavoro e ai campi di query per vedere quali sono applicabili alle vostre query e ai tipi di elementi di lavoro.
Se non si ha familiarità con la creazione di query, vedere Usare l'editor di query per elencare e gestire le query.
Prerequisiti
| Categoria | Requisiti |
|---|---|
| livelli di accesso | - Per visualizzare ed eseguire query condivise: membro del progetto. - Per aggiungere e salvare una query condivisa: almeno accesso di base. |
| Autorizzazioni |
di collaborazione impostato su Consenti per la cartella a cui si desidera aggiungere una query. Per impostazione predefinita, il gruppo Collaboratori |
Nota
Gli utenti con Stakeholder access per un progetto pubblico hanno pieno accesso alle funzionalità di query proprio come gli utenti con Basic access. Per ulteriori informazioni, vedere guida di riferimento rapido per l'accesso degli stakeholder.
| Categoria | Requisiti |
|---|---|
| livelli di accesso | - Per visualizzare ed eseguire query condivise: membro del progetto. - Per aggiungere e salvare una query condivisa: almeno accesso di base. |
| Autorizzazioni |
di collaborazione impostato su Consenti per la cartella a cui si desidera aggiungere una query. Per impostazione predefinita, il gruppo Collaboratori |
Operatori e macro supportati
Le clausole di query che specificano un campo associato a un'identità o a un flusso di lavoro possono usare gli operatori e le macro elencate nella tabella seguente. Per informazioni sul tipo di dati del campo, vedere i campi del flusso di lavoro e della scheda e forniti più avanti in questo articolo.
Tipo di dati
Operatori supportati e macro
Boolean1
= , <> , =[Field] , <>[Field]
DateTime
= , <> , > , < , >= , <= , =[Field], <>[Field], >[Field], <[Field], >=[Field], <=[Field], In, Not In, Was Ever
Macro: @Today, @Today +/- n validi con qualsiasi campo DateTime
identità
= , <> , > , < , >= , <= , =[Field], <>[Field], >[Field], <[Field], >=[Field], <=[Field], Contains, Does Not Contain, In, Not In, In Group, Not In Group, Was Ever
macro: @Me valida per tutti i campi identità
testo singolo (stringa)2
= , <> , > , < , >= , <= , =[Field], <>[Field], >[Field], <[Field], >=[Field], <=[Field], Contains, Does Not Contain, In, Not In, In Group, Not In Group, Was Ever
Utilizzare gli operatori In e Not In per filtrare o escludere due o più voci dell'elenco di selezione o un set di elementi delimitato. Usare gli operatori In Group o Not In Group per filtrare gli elementi che appartengono o non appartengono a un gruppo di categorie o a un gruppo di sicurezza. Per altre informazioni, vedere Campi, operatori e macro di query.
Modello di data e ora
Il modello di data e ora che inserisci nei campi DateTime deve corrispondere a quello selezionato tramite il tuo profilo. Per visualizzare o modificare la selezione, vedere Impostare le preferenze utente.
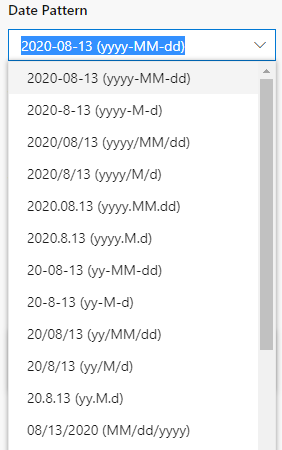
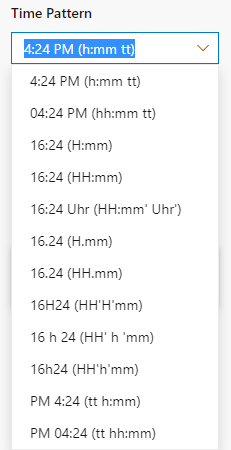
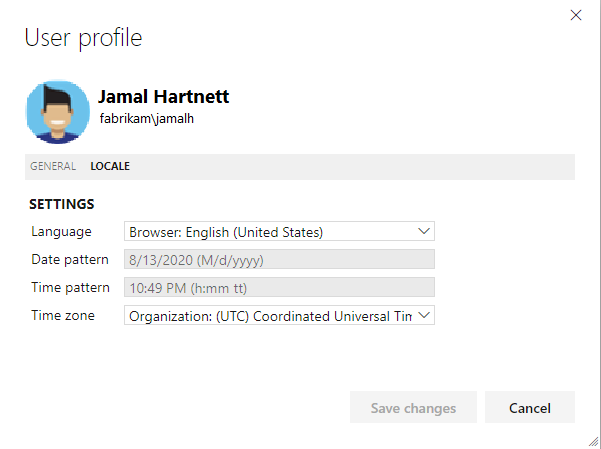
Query basate su identità
Usare la casella di ricerca o l'editor di query per trovare rapidamente gli elementi di lavoro in base a un'assegnazione effettuata a un campo Identity. È anche possibile filtrare gli elementi di lavoro in base a chi ha modificato, risolto o chiuso un elemento di lavoro. Specificando un periodo di tempo, è possibile definire ulteriormente l'ambito della query, che consente di migliorare le prestazioni.
Usare = per trovare le assegnazioni correnti, Was Ever per elencare gli elementi in base alle assegnazioni precedenti e @Me per definire l'ambito dell'identità utente.
filtro per
Includere queste clausole di query
Elementi attivi a me assegnati
Assigned To @Me
And State = Active
Elementi chiusi che a un certo punto sono stati assegnati a me
Assigned To Was Ever @Me
And State = Closed
Storie attive degli utenti assegnate al team Web
Work Item Type = User Story
And State = Active
And Assigned To In Group [FabrikamFiber]\Web
Elementi modificati negli ultimi 30 giorni
Changed By = @Me
And Changed Date >= @Today-30
Elementi non assegnati (lasciare vuoto il valore di )
Assigned To = _
Query di appartenenza a team o gruppi
Per filtrare gli elementi assegnati a un utente che appartiene a un team o a un gruppo di sicurezza, usare l'operatore In Gruppo.

È possibile usare gli operatori In Group o Not In Group per filtrare una query in base a diversi valori membri di un gruppo o che non sono membri di un gruppo. Esempi di gruppi che è possibile specificare includono gli elementi seguenti:
- Squadre
- Gruppi di sicurezza predefiniti e personalizzati
- Microsoft Entra ID e i gruppi di sicurezza di Active Directory
- Categorie di elementi di lavoro
Query basate sulle modifiche del flusso di lavoro
Usare i campi Stato, Motivo e Motivo risolto per interrogare gli elementi in base alle modifiche del flusso di lavoro.
filtro per
Includere queste clausole di query
Storie risolte
Work Item Type = User Story
And State = Resolved
Storie, bug e attività nuove o attive
Work Item Type In User Story,Bug,Task
And State In New,Active
Elementi rimossi man mano che sono duplicati
State= Removed
And Reason = Duplicate
Elementi che non hanno superato i test di accettazione
Resolved Reason = Acceptance tests fail
Elementi chiusi negli ultimi 15 giorni
State = Closed
And Closed Date > @Today-15
Modifiche al flusso di lavoro e query basate sull'identità
È possibile trovare rapidamente gli elementi modificati, risolti o chiusi. È anche possibile trovare gli elementi modificati da altri membri del team. Diversi campi, ad esempio Created By, Changed By, Resolved By e Closed By, vengono popolati in base alle modifiche apportate al flusso di lavoro.
filtro per
Includere queste clausole di query
Storie utente che ho chiuso
Work Item Type = User Story
And Closed By = @Me
Elementi risolti nella settimana scorsa
Resolved By = @Me
And Resolved Date >= Today-7
Modifiche delle query nello stato dell'elemento di lavoro
Per elencare gli elementi di lavoro che hanno modificato lo stato entro un intervallo di date specifico, è possibile utilizzare il campo data modifica stato per restringere la ricerca e quindi aggiungere clausole per le modifiche al campo Stato. Un esempio è illustrato nell'immagine seguente.
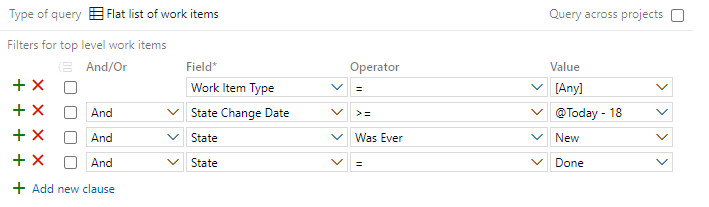
Eseguire query sulle modifiche a un pannello
Usando i campi di query,colonna della scheda, colonna scheda finee board lane, è possibile elencare gli elementi di lavoro in base allo stato del flusso nella scheda. Inoltre, è possibile creare grafici di stato o di tendenza da queste query.
È possibile filtrare gli elementi in base al percorso dell'area del team, alle colonne personalizzate specifiche e alle corsie. Se si rinomina una colonna o una corsia, aggiornare i filtri di query di conseguenza. Per altre idee, vedere questo post di blog: Nuovi campi apportano vantaggi alle query e altro
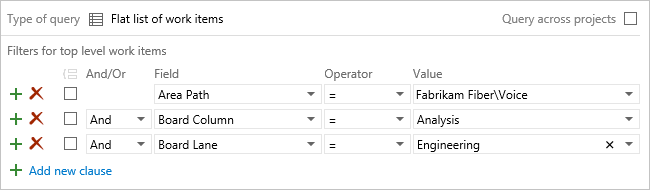
Nota
Le query ora hanno come ambito il progetto corrente per impostazione predefinita. Controlla la query in tutti i progetti per trovare gli elementi di lavoro definiti in altri progetti all'interno della raccolta.
filtro per
Includere queste clausole di query
Storie degli utenti nella colonna Codice/In Lavorazione
Work Item Type = User Story
And
Board Column = Code
And
Board Column Done = False
Elementi nella Expedite corsia di lavoro
Board Lane = Expedite
Elementi in qualsiasi corsia di nuoto la cui etichetta contiene "Test"
Board Lane Contains Test
Elementi che sono stati nella colonna "In Review"
Board Column Was Ever In Review
Importante
Gli elementi di lavoro visualizzati su più di una lavagna del team possono produrre risultati che non soddisfano le aspettative, perché ogni team può personalizzare le colonne della lavagna e le corsie. I valori assegnati ai campi colonna del tabellone , colonna 'Fatto' del tabellone e corsia del tabellone potrebbero differire da quelli previsti quando un altro team aggiorna l'elemento di lavoro da un tabellone diverso. Per altre informazioni, vedere Aggiungere, esaminare e aggiornare gli elementi di lavoro in Azure Boards.
Campi del flusso di lavoro e bacheca
I campi seguenti sono utili per filtrare le query. Alcuni di questi campi vengono aggiornati man mano che un elemento di lavoro procede da uno stato a un altro. Oppure vengono aggiornati mentre si sposta un elemento di lavoro nella scheda in una colonna o corsia diversa. Molti di questi campi non vengono visualizzati nel modulo dell'elemento di lavoro, ma vengono rilevati per tali tipi di elemento di lavoro elencati nella tabella seguente.
Per altre informazioni sugli attributi dei campi, vedere Campi e attributi dell'elemento di lavoro.
Nome campo
Descrizione
tipo di elemento di lavoro
Attivato da 1, 2, 3
Nome del membro del team che ha modificato lo stato di un elemento di lavoro a uno stato di categoria In Corso.
Nome del membro del team che ha modificato lo stato di un elemento di lavoro da Nuovo a Attivo o riattivato un elemento di lavoro dopo che è stato chiuso, completato o fatto.
Nome di riferimento=Microsoft.VSTS.Common.ActivatedBy
Tipo di dati=String (Identity)
Bug, Richiesta di Modifica, Epic, Feature, Problema, Elemento del Backlog del Prodotto, Requisito, Revisione, Rischio, Passaggio Condiviso, Task, Caso di Test, User Story
Data attivata 1, 3
Data e ora in cui l'elemento di lavoro è stato modificato in una categoria di stato In corso.
Data e ora di modifica dell'elemento di lavoro da Nuovo a Attivo o riattivato dopo la chiusura, il completamento o l'esecuzione.
Nome di riferimento=Microsoft.VSTS.Common.ActivatedDate
Tipo di dati=DateTime
Tutto
Assegnato a 2
Assegnato a 2, 3, 4
Nome del membro del team proprietario dell'elemento di lavoro. Per altre informazioni, vedere Nota 1 sui campi di sincronizzazione e nome utente.
Nome di riferimento=System.AssignedTo
Tipo di dati=String (Identity)
Tutto
Colonna della bacheca
Assegnazione di colonna della scheda corrente dell'elemento di lavoro, ad esempio Active, Closed, Committed, Done o altre assegnazioni di colonna personalizzate.
Nome di riferimento=System.BoardColumn
Tipo di dati=String
Categoria dei requisiti 4
Categoria dei requisiti 5
Colonna della bacheca: Completata
Assegnazione corrente dell'elemento di lavoro alla colonna In corso (False) o Done (True). Assegnato solo quando la funzione colonne suddivise è abilitata per una colonna della scheda.
Nome di riferimento=System.BoardColumnDone
Tipo di dati=Boolean
Categoria dei requisiti 4
Categoria dei requisiti 5
Corsia di bordo
Assegnazione attuale della corsia dell'elemento di lavoro, ad esempio: Default, Expedite, Blocked o altre assegnazioni personalizzate di corsia.
Nome di riferimento=System.BoardLane
Tipo di dati=String
Categoria dei requisiti 4
Categoria dei requisiti 5
Chiuso da 1, 2
Chiuso da 1, 2, 3
Nome del membro del team che ha impostato lo stato su chiuso, completato o terminato.
Nome di riferimento=Microsoft.VSTS.Common.ClosedBy
Tipo di dati=String (Identity)
Tutto
Data di chiusura
Data e ora di chiusura di un elemento di lavoro.
Nome di riferimento=Microsoft.VSTS.Common.ClosedDate
Tipo di dati=DateTime
Tutto
Creato da 1, 2
Creato da 1, 2, 3
Nome del membro del team che ha creato l'elemento di lavoro.
Nome riferimento: "System.CreatedBy"
Tipo di dati=String (Identity)
Tutto
Data di creazione
Data e ora di creazione di un elemento di lavoro.
Nome di riferimento=System.CreatedDate
Tipo di dati=DateTime
Tutto
Ragione
Motivo 3, 4
Motivo per cui l'elemento di lavoro è nello stato corrente. Ogni transizione da uno stato del flusso di lavoro a un altro è associata a un motivo corrispondente.
Nome di riferimento=System.Reason
Tipo di dati=String
Tutti (tranne test case e passaggi condivisi)
Risolto da 1, 2
Risolto da 1, 2, 3
Nome del membro del team che ha modificato lo stato di un elemento di lavoro nello stato della categoria Risolto.
Nome del membro del team che ha modificato lo stato di un elemento di lavoro in Risolto o in stato del flusso di lavoro completato.
Reference name=Microsoft.VSTS.Common.ResolvedBy, Tipo di dati=String (Identity)
Tutto
Data di risoluzione
Data di risoluzione 1, 2
Data e ora in cui l'elemento di lavoro è stato modificato nello stato di categoria Risolto.
Data e ora in cui l'elemento di lavoro è stato spostato in un Risolto o completato lo stato del flusso di lavoro.
Nome riferimento=Microsoft.VSTS.Common.ResolvedDate, Tipo di dati=DateTime
Tutto
Motivo risolto
Motivo risolto 3
Motivo per cui è stato risolto un elemento di lavoro. Ad esempio, la storia utente è completa del codice o il bug è stato corretto. Questo campo è di sola lettura e valido solo per i tipi di elemento di lavoro Agile e CMMI.
Nome di riferimento=Microsoft.VSTS.Common.ResolvedReason
Tipo di dati=String
Tutti (Agile, CMMI)
Recensito da
Nome del membro del team che ha risposto a una richiesta di revisione del codice ed è catalogato nella risposta di revisione del codice.
Nome di riferimento=Microsoft.VSTS.Common.ReviewedBy
Tipo di dati=String (Identity)
Risposta alla revisione del codice
Stato
Stato 3, 4
Stato corrente dell'elemento di lavoro. Questo campo consente di aggiornare lo stato di un elemento di lavoro man mano che procede da uno stato nuovo o attivo a quello completato o chiuso.
Per modificare gli stati del flusso di lavoro, vedere Personalizzare il flusso di lavoro per un processo.
Per modificare gli stati del flusso di lavoro, vedere gli articoli seguenti:
- Per il modello di processo ereditato, vedere Personalizzare il flusso di lavoro per un processo
- Per i modelli di processo XML locali, vedere Modificare il flusso di lavoro per un tipo di elemento di lavoro.
Nome di riferimento=System.State
Tipo di dati=String
Tutto
Data modifica dello stato
Data e ora di modifica del valore del campo Stato.
Nome di riferimento=Microsoft.VSTS.Common.StateChangeDate
Tipo di dati=DateTime
Tutto
Nota
- Vedere i campi Data e Identitàdi
. - Per impostazione predefinita, il server sincronizza i campi person-name o Identity definiti dal sistema con Active Directory o Microsoft Entra ID. Questi campi includono: Attivato da, assegnato a, chiuso da, creato dae risolto da. È possibile concedere l'accesso a un progetto aggiungendo gruppi di sicurezza creati in Active Directory o Microsoft Entra ID oppure aggiungendo account a gruppi esistenti o personalizzati definiti dalla pagina delle impostazioni della raccolta Sicurezza. Consulta l'installazione di Active Directory o Microsoft Entra ID.
- Vedere i campi Attivato da/Data e Risolto da/Data.
- La Categoria dei requisiti si applica a tutti i tipi di elementi di lavoro visualizzati nel backlog e nella bacheca del prodotto e può includere quelli aggiunti alla Categoria bug in base all'impostazione del team per Mostra bug nelle bacheche e nei backlog. Per altre informazioni sulle categorie dei tipi di elemento di lavoro, vedere Usare le categorie per raggruppare i tipi di elementi di lavoro.
Nota
Anche se si aggiunge un campo relativo alla bacheca, come Colonna della Bacheca o Corsia della Bacheca, a un modulo di elemento di lavoro, non è possibile modificare il campo attraverso il modulo.
Vedere i campi Data e Identitàdi
. Per impostazione predefinita, il server sincronizza i campi person-name o Identity definiti dal sistema con Active Directory o Microsoft Entra ID. Questi campi includono: Attivato da, Assegnato a, Chiuso da, Creato da e Risolto da. È possibile concedere l'accesso a un progetto aggiungendo gruppi di sicurezza creati in Active Directory o Microsoft Entra ID oppure aggiungendo account a gruppi esistenti o personalizzati definiti dalla pagina delle impostazioni della raccolta Sicurezza. Consulta l'installazione di Active Directory o Microsoft Entra ID.
Per le distribuzioni locali, è possibile abilitare o disabilitare la sincronizzazione per un campo nome-persona usando lo strumento da linea di comando witadmin changefields. È anche possibile sincronizzare i campi nome persona personalizzati specificando l'attributo syncnamechanges. Vedere Gestire i campi dell'elemento di lavoro e riferimento all'elemento FIELD (definizione).
Campo segnalabile con attributo impostato su Dimensione. Valido solo quando la raccolta è configurata per supportare il modello XML locale. I dati segnalabili vengono esportati nel data warehouse e possono essere inclusi nei report di Excel o SQL Server. Per Azure DevOps locale, usare il comando witadmin changefield per modificare l'attributo segnalabile per un campo.
Campo indicizzato. L'abilitazione dell'indicizzazione per un campo potrebbe migliorare le prestazioni di ricerca di elementi di lavoro le cui query specificano tale campo. Per Azure DevOps locale, usare il comando witadmin indexfield per modificare l'attributo di indice per un campo.
La categoria di requisiti si applica a tutti i tipi di elemento di lavoro visualizzati nel backlog e nella scheda del prodotto. La categoria include gli elementi aggiunti alla categoria di bug in base all'impostazione del team per Mostra bug nelle bacheche e nei backlog. Per altre informazioni sulle categorie dei tipi di elemento di lavoro, vedere Usare le categorie per raggruppare i tipi di elementi di lavoro.
Nota
Anche se si aggiunge un campo relativo alla lavagna, come Colonna della lavagna o Corsia del tabellone, a un modulo dell'elemento di lavoro, non è possibile modificare il campo dal modulo.
Strumento di selezione utenti
Il campo Assegnato a è supportato dalla funzionalità selezione utenti. Ad esempio, quando si sceglie il campo Assegnato a all'interno di un modulo dell'elemento di lavoro, il selettore utenti viene attivato. Come illustrato nell'immagine seguente, è sufficiente iniziare a immettere il nome dell'utente che si vuole selezionare e cercare finché non viene trovata una corrispondenza. Gli utenti selezionati in precedenza vengono visualizzati automaticamente nell'elenco. Per selezionare gli utenti non selezionati in precedenza, immettere l'intero nome o cercare nella directory completa.
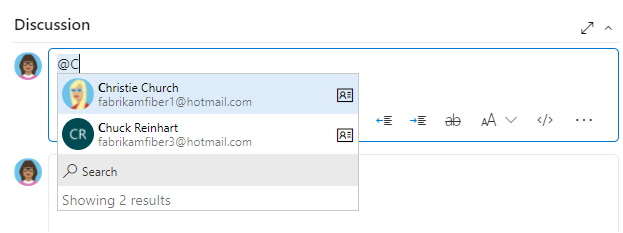 @mention strumento in Discussione che mostra selezione utenti." />
@mention strumento in Discussione che mostra selezione utenti." />
Per le organizzazioni che gestiscono gli utenti e i gruppi usando Microsoft Entra ID o Active Directory, i selezionatori persone forniscono supporto per la ricerca di tutti gli utenti e i gruppi aggiunti all'AD, non solo degli utenti e gruppi aggiunti al progetto.
Per limitare l'ambito delle identità disponibili per la selezione solo agli utenti aggiunti al progetto, si può usare il gruppo Project-Scoped utenti. Per altre informazioni, vedere Gestire l'organizzazione, Limitare la ricerca e la selezione delle identità.
Campi data e identità
Diversi campi di data e identità vengono impostati in base agli stati o alle transizioni del flusso di lavoro. Alcuni campi, ad esempio Create By e Created Date, vengono impostati dal sistema quando viene aggiunto un elemento di lavoro. Altri campi, ad esempio Data di chiusura e Chiuso da, vengono impostati tramite la definizione del flusso di lavoro per il tipo di attività di lavoro. Inoltre, i tipi di elementi di lavoro personalizzati potrebbero avere altre regole definite che influenzano le assegnazioni dei campi di data e identità.
Modello di data e ora
Il modello di data e ora che inserisci nei campi DateTime deve corrispondere a quello selezionato tramite il tuo profilo. Per visualizzare o modificare la selezione, vedere Impostare le preferenze utente.
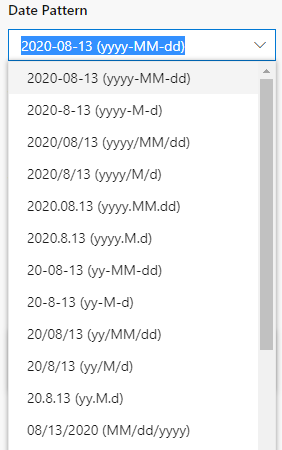
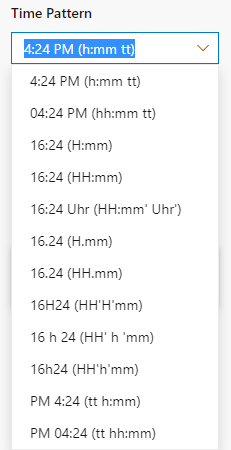
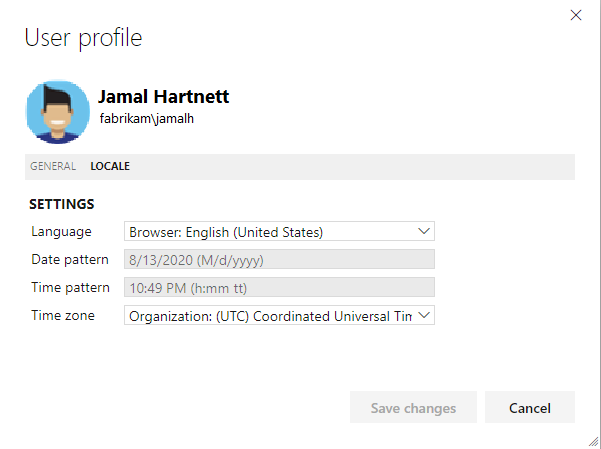
Modifiche dello stato
Nell'esempio di sintassi XML seguente vengono illustrate le regole che potrebbero essere definite per un tipo di elemento di lavoro che regolano i valori per i campi selezionati.
In questo caso, i campi Data risolta, Risolto da, Data chiusa, Chiuso da, Data attivatae Attivato da vengono impostati su EMPTY quando un valore di Stato è impostato su Nuovo. Le assegnazioni di valori di stato vengono valutate per prime e quindi le assegnazioni di transizione vengono valutate successivamente.
<WORKFLOW>
<STATES>
<STATE value="New">
<FIELDS>
<FIELD refname="Microsoft.VSTS.Common.ResolvedDate">
<EMPTY />
</FIELD>
<FIELD refname="Microsoft.VSTS.Common.ResolvedBy">
<EMPTY />
</FIELD>
<FIELD refname="Microsoft.VSTS.Common.ResolvedReason">
<EMPTY />
</FIELD>
<FIELD refname="Microsoft.VSTS.Common.ClosedDate">
<EMPTY />
</FIELD>
<FIELD refname="Microsoft.VSTS.Common.ClosedBy">
<EMPTY />
</FIELD>
<FIELD refname="Microsoft.VSTS.Common.ActivatedDate">
<EMPTY />
</FIELD>
<FIELD refname="Microsoft.VSTS.Common.ActivatedBy">
<EMPTY />
</FIELD>
</FIELDS>
</STATE>
<STATE value="Active">
<FIELDS>
<FIELD refname="Microsoft.VSTS.Common.ResolvedDate">
<EMPTY />
</FIELD>
<FIELD refname="Microsoft.VSTS.Common.ResolvedBy">
<EMPTY />
</FIELD>
<FIELD refname="Microsoft.VSTS.Common.ResolvedReason">
<EMPTY />
</FIELD>
<FIELD refname="Microsoft.VSTS.Common.ClosedDate">
<EMPTY />
</FIELD>
<FIELD refname="Microsoft.VSTS.Common.ClosedBy">
<EMPTY />
</FIELD>
</FIELDS>
</STATE>
<STATE value="Resolved">
<FIELDS>
<FIELD refname="Microsoft.VSTS.Common.ClosedDate">
<EMPTY />
</FIELD>
<FIELD refname="Microsoft.VSTS.Common.ClosedBy">
<EMPTY />
</FIELD>
</FIELDS>
</STATE>
<STATE value="Closed" />
</STATES>
Assegnazioni di transizione attivate da chi e data di attivazione
Quando si verificano le transizioni seguenti per un elemento di lavoro Bug, vengono effettuate le assegnazioni seguenti ai campi Attivato da e Data attivata:
<TRANSITION from="" to="New">
<TRANSITION from="New" to="Active">
<TRANSITION from="New" to="Resolved">
<TRANSITION from="New" to="Closed">
<TRANSITION from="Resolved" to="Active">
<TRANSITION from="Closed" to="Active">
<FIELDS>
<FIELD refname="Microsoft.VSTS.Common.ActivatedBy">
<COPY from="currentuser" />
<VALIDUSER />
<REQUIRED />
</FIELD>
<FIELD refname="Microsoft.VSTS.Common.ActivatedDate">
<SERVERDEFAULT from="clock" />
</FIELD>
</FIELDS>
E quando si verificano le transizioni seguenti per l'elemento di lavoro Bug:
<TRANSITION from="Active" to="New">
<TRANSITION from="Active" to="Closed">
<TRANSITION from="Resolved" to="Closed">
I campi Attivato da e Data attivata vengono quindi impostati su READONLY.
<FIELD refname="Microsoft.VSTS.Common.ActivatedDate">
<READONLY />
</FIELD>
<FIELD refname="Microsoft.VSTS.Common.ActivatedBy">
<READONLY />
</FIELD>
Campi Attivato per/Data e Risolto per/Data
Il sistema aggiorna questi campi—Attivato da, Data attivata, Risolto da, e Data risolta—quando si verifica una modifica in base agli stati di categoria del flusso di lavoro corrispondenti. Quando lo stato del flusso di lavoro passa a una categoria di stato in corso, vengono aggiornati Attivato da e data attivata. Quando lo stato del flusso di lavoro cambia a una categoria di stato risolta, risolto da e la data risolta vengono aggiornati.
Per ulteriori informazioni su come la mappatura degli stati del flusso di lavoro alle categorie di stato viene utilizzata in Backlog e Boards, vedere Come vengono usati gli stati e le categorie di stato del flusso di lavoro in Backlog e Boards.
Nota
La logica che regola i campi descritti qui si applica ad Azure DevOps Services, "" Azure DevOps Server 2020.1 update "", e versioni successive.
Poiché questi campi fanno riferimento alle categorie di stato del flusso di lavoro, al momento dell'aggiornamento dei campi viene fatto riferimento agli stati del flusso di lavoro personalizzati. Per altre informazioni sulla personalizzazione, vedere Personalizzare il flusso di lavoro per un processo.
Note aggiuntive:
- I campi vengono aggiornati ogni volta che un elemento di lavoro passa da qualsiasi stato di categoria diverso da quello impostato. Ad esempio, se si aggiorna un elemento di lavoro da Nuovo a Corretto, vengono aggiornati i campi Risolto da/Data risolta. Tuttavia, se si esegue l'aggiornamento da Risolto e Pronto per il collaudo, che si trovano nello stesso stato di categoria, i campi Risolto Da/Data di Risoluzione non vengono aggiornati.
- Quando si passa all'indietro, ad esempio passando da uno stato di Risolto a uno stato di Attivo, il sistema cancella i valori per i campi Risolto da/Data di Risoluzione. Se sei passato da Active a New, il sistema cancella i valori per i campi Attivato da/Data attivazione.
- Non modificare manualmente i valori per questi campi. Sono campi di sistema regolati dalle regole di sistema. Qualsiasi valore che si tenta di impostare viene sovrascritto.
Articoli correlati
- Come sono utilizzati gli stati del flusso di lavoro e le categorie di stato nei backlog e nelle bacheche
- Query per Data o Iterazione Corrente
- Query di riferimento rapido
- campi e attributi dell'elemento di lavoro
- Permessi di query
API REST
Per interagire a livello di codice con le query, vedere una delle risorse dell'API REST seguenti: