Aggiungere e modificare pagine wiki
Azure DevOps Services | Azure DevOps Server 2022 - Azure DevOps Server 2019
È possibile aggiungere un titolo e un contenuto a una pagina dopo il provisioning del repository Git wiki per il progetto team. È disponibile un'esperienza di modifica e anteprima affiancata in cui è possibile modificare la pagina e visualizzare in anteprima il contenuto man mano che si procede.
Mentre si creano pagine usando il formato Markdown, è anche possibile usare il riquadro formato per la formattazione RTF e l'inserimento di immagini, allegati e collegamenti.
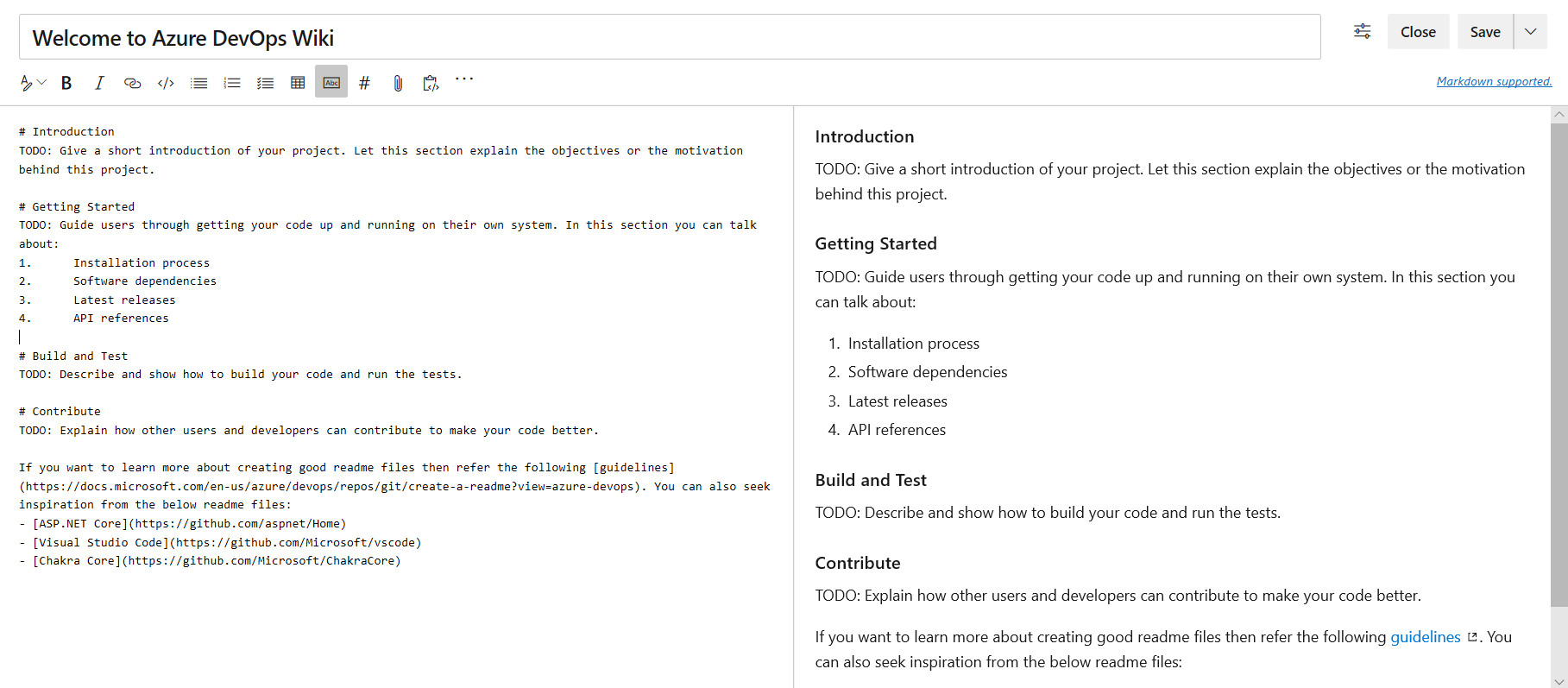
Quando si modifica la pagina, salvarla immettendo CTRL+S. Per salvare con un messaggio di revisione personalizzato, selezionare ![]() accanto a Salva. Per altre scelte rapide, vedere Tasti di scelta rapida per gestire le pagine wiki.
accanto a Salva. Per altre scelte rapide, vedere Tasti di scelta rapida per gestire le pagine wiki.
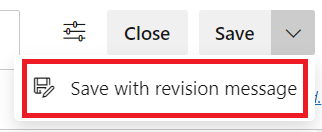
Strumenti da riga di comando wiki
| Comandi | Descrizione |
|---|---|
| az devops wiki show | Aprire un wiki |
| az devops wiki page show | Ottenere il contenuto di una pagina o aprire una pagina |
| az devops wiki page create | Aggiungere una nuova pagina |
| az devops wiki page update | Modificare una pagina |
| az devops wiki page delete | Elimina una pagina |
Nota
Per aggiungere o modificare pagine in un wiki pubblicato da un repository Git, vedere Pubblicare un repository Git in un wiki. Questo articolo illustra come aggiungere e modificare pagine di un wiki di cui è stato effettuato il provisioning per un progetto team.
Prerequisiti
Aprire il wiki
È possibile aprire e visualizzare una pagina wiki per il progetto.
Connettersi al progetto usando un Web browser supportato e scegliere Wiki.
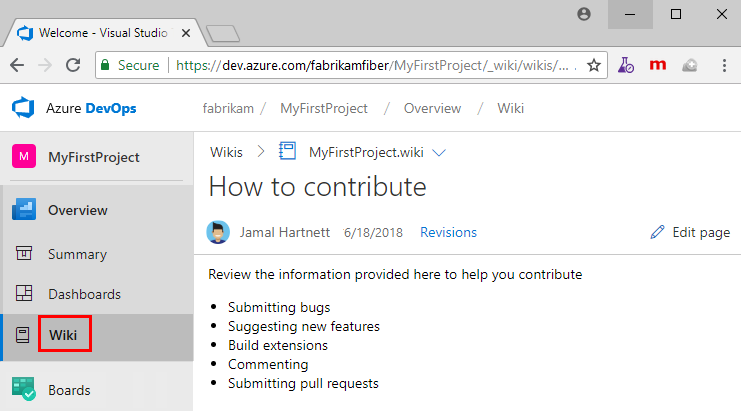
Se è necessario cambiare il progetto team, scegliere ![]() Azure DevOps per esplorare tutti i progetti e i team del team.
Azure DevOps per esplorare tutti i progetti e i team del team.
Aggiungere una pagina wiki
Per aggiungere un'altra pagina, scegliere Nuova pagina. In alternativa, per aggiungere una sottopagina, aprire il menu di scelta rapida di una pagina esistente e selezionare Aggiungi sottopagina.
Specificare un titolo univoco di 235 caratteri o meno. I titoli delle pagine fanno distinzione tra maiuscole e minuscole. Per altre restrizioni relative al titolo, vedere Wiki Git repository files and file structure, File naming conventions (Convenzioni di denominazione dei file).
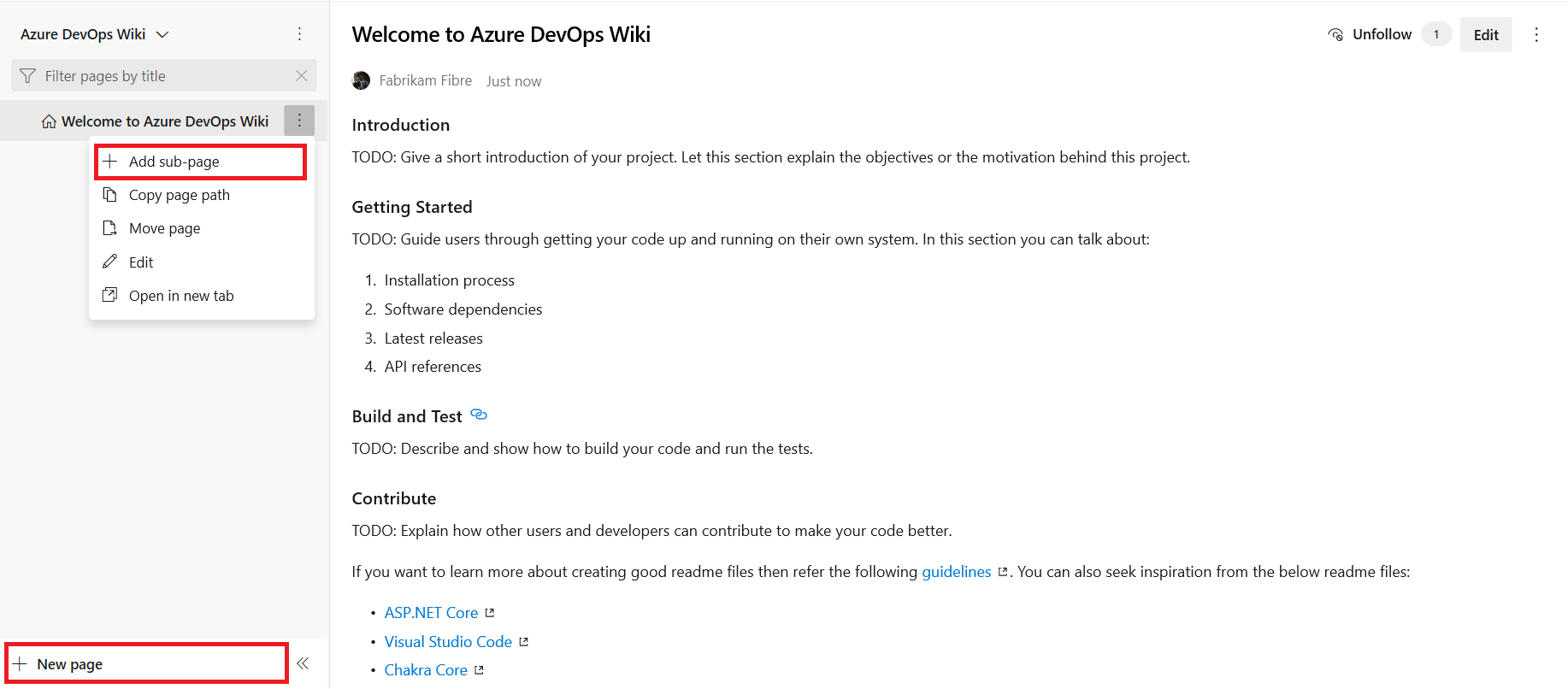
È anche possibile usare i tasti di scelta rapida per aggiungere una nuova pagina premendo n o aggiungendo una sottopagina premendo c. Per un elenco completo dei tasti di scelta rapida, vedere Tasti di scelta rapida per gestire le pagine wiki.
Restrizioni di denominazione del titolo della pagina wiki
Ogni pagina di wiki corrisponde a un file all'interno del repository Git di wiki. I nomi assegnati a un titolo di pagina di wiki devono essere conformi alle restrizioni seguenti.
| Tipo di restrizione | Restrizione |
|---|---|
| Nome file | Il percorso completo della pagina non deve superare 235 caratteri. |
| Univocità | I titoli delle pagine fanno distinzione tra maiuscole e minuscole e devono essere univoci all'interno della gerarchia di wiki. |
| Caratteri speciali | - Non devono contenere caratteri di controllo Unicode o caratteri surrogati. - Non deve contenere i caratteri stampabili seguenti: / \ #.- Non deve iniziare o terminare con un punto .. |
| Dimensione del file | Non deve superare il massimo di 18 MB. |
| Dimensione dei file allegati | Non deve superare il massimo di 19 MB. |
Caratteri speciali nei titoli delle pagine wiki
È possibile specificare i titoli di pagina che contengono uno o più di questi caratteri : < > * ? | -speciali. Ad esempio, è possibile denominare un file Markdown come "Domande frequenti?" o "Guida di configurazione". I caratteri hanno le stringhe con codifica URI seguenti:
| Carattere | Stringa codificata |
|---|---|
: |
%3A |
< |
%3C |
> |
%3E |
* |
%2A |
? |
%3F |
| |
%7C |
- |
%2D |
" |
22% |
Modificare ed eliminare pagine wiki
Per modificare una pagina wiki esistente, aprire la pagina e selezionare Modifica oppure aprire il menu di scelta rapida e selezionare Modifica. È anche possibile usare i tasti di scelta rapida e per passare rapidamente alla modifica della pagina corrente. Per altre informazioni sulle funzioni di modifica specifiche, vedere Usare le linee guida markdown.
Per i wiki di codice, è possibile modificare una pagina nell'editor affiancato, usando la barra degli strumenti markdown per creare il contenuto. Questa esperienza è identica al processo in un wiki del progetto. È anche possibile modificare le pagine wiki nell'hub Repos usando l'opzione Modifica in Repository.
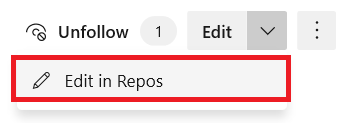
Selezionare Modifica in Repository per creare un ramo e continuare la modifica. Il pulsante Modifica in Repository è disponibile solo per wiki di codice con criteri di ramo abilitati. Se il pulsante non viene visualizzato, potrebbe essere perché il wiki non è un wiki di codice o i criteri di ramo non sono abilitati. Per altre informazioni sui criteri dei rami, vedere Criteri e impostazioni dei rami.
Per eliminare una pagina, aprire il menu di scelta rapida dall'albero o quello all'interno della pagina e selezionare Elimina. Confermare l'eliminazione nella finestra di dialogo visualizzata.
Nota
Quando si elimina una pagina wiki, si eliminano anche tutti i relativi metadati e tutte le pagine secondarie all'interno della gerarchia.
Riordinare una pagina wiki
È possibile riordinare le pagine all'interno della visualizzazione albero wiki in modo che le pagine vengano visualizzate nell'ordine e nella gerarchia desiderate. È possibile trascinare e rilasciare un titolo di pagina nella visualizzazione albero per eseguire le operazioni seguenti:
- Modificare la relazione padre-figlio di una pagina.
- Modificare l'ordine della pagina all'interno della gerarchia.
Nota
Lo spostamento di una pagina nella gerarchia potrebbe interrompere i collegamenti da altre pagine. È possibile correggere manualmente questi collegamenti dopo lo spostamento della pagina. Il riordinamento di una pagina all'interno della gerarchia non influisce sui collegamenti di pagina.
Correggere manualmente un collegamento interrotto dopo lo spostamento di una pagina
Per correggere manualmente un collegamento interrotto dopo lo spostamento di una pagina nella gerarchia, seguire questa procedura:
-
Identificare i collegamenti interrotti:
- Passare alle pagine collegate originariamente alla pagina spostata.
- Cercare collegamenti interrotti, che potrebbero essere visualizzati come errori o come contenuto mancante.
- Modificare la pagina di collegamento: aprire la pagina con il collegamento interrotto in modalità di modifica.
-
Aggiornare il collegamento:
- Individuare il collegamento interrotto nel contenuto.
- Aggiornare il collegamento in modo che punti alla nuova posizione della pagina spostata, che in genere comporta la modifica dell'URL o del percorso nel collegamento.
- Salva modifiche: salva le modifiche apportate alla pagina per applicare il collegamento aggiornato.
- Verificare la correzione: passare al collegamento aggiornato per assicurarsi che punti correttamente alla pagina spostata.
Esempio
Se è stata spostata una pagina da /docs/old-path/page.md a /docs/new-path/page.md, seguire questa procedura:
- Trovare il collegamento interrotto nel contenuto, ad esempio
Link to Page. - Modificare il collegamento al nuovo percorso:
Link to Page. - Salvare le modifiche e verificare che il collegamento punti correttamente alla nuova posizione.
Usare i tasti di scelta rapida per riordinare le pagine
È anche possibile usare i tasti di scelta rapida per riordinare le pagine. Selezionare una pagina e premere CTRL+FRECCIA SU o CTRL+FRECCIA GIÙ per modificare gli ordini di pagina. Per modificare la relazione padre-figlio di una pagina, aprire il relativo menu di scelta rapida e selezionare Sposta. Verrà visualizzata la finestra di dialogo Sposta pagina . Selezionare una pagina padre in cui è possibile spostare la pagina corrente.
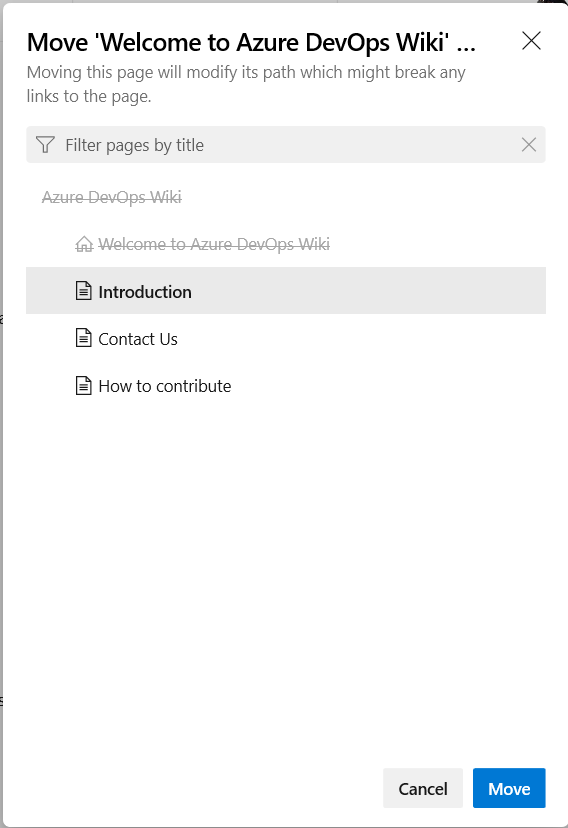
Per un elenco completo dei tasti di scelta rapida, vedere Tasti di scelta rapida per gestire le pagine wiki.
Creare una pagina nella home page del wiki
Per impostazione predefinita, la prima pagina aggiunta quando si crea un wiki viene impostata come home page wiki. È possibile modificare la home page wiki se un'altra pagina diventa più pertinente trascinando e rilasciando la pagina nella parte superiore dell'albero.