Nota
L'accesso a questa pagina richiede l'autorizzazione. È possibile provare ad accedere o modificare le directory.
L'accesso a questa pagina richiede l'autorizzazione. È possibile provare a modificare le directory.
Azure DevOps Services | Azure DevOps Server 2022 - Azure DevOps Server 2019
È possibile usare i tasti di scelta rapida elencati in questo articolo quando si lavora in Azure DevOps o Team Explorer. È anche possibile assegnare i propri tasti di scelta rapida in Visual Studio nella pagina StrumentiOpzioniAmbienteTastiera.
Per indicazioni specifiche sullo spostamento nel portale Web per Azure DevOps, vedere Navigazione nel portale Web.
Portale Web
È possibile usare questi tasti di scelta rapida quando si lavora nel portale Web per Azure DevOps.
Scorciatoie globali del portale Web
Per accedere alle scorciatoie globali e specifiche della pagina, selezionare ?.
I tasti di scelta rapida specifici della pagina funzionano solo quando ci si trovi in una pagina specifica. Ad esempio, selezionare g, c per aprire la pagina Codice e quindi selezionare c, p per creare una richiesta pull. Queste scorciatoie di navigazione funzionano a condizione che lo stato attivo non sia su un controllo di input.
| Collegamento | Azione |
|---|---|
| ? | Mostra tasti di scelta rapida |
| p | Passare a Progetti e team |
| g, h | Vai alla home page dei progetti |
| g, b | Vai su Pipelines |
| g, c | Vai a Repository |
| g, t | Passare a Piani di test |
| g, s | Passare a Impostazioni progetto |
| g, w | Vai a Bacheche |
| / o s | Spostare il fuoco sulla ricerca |
| f, n | Sposta lo stato attivo nella sezione successiva |
| f, p | Spostare il focus alla sezione precedente |
Lo screenshot seguente mostra l'elenco dei tasti di scelta rapida visualizzati in Azure DevOps:
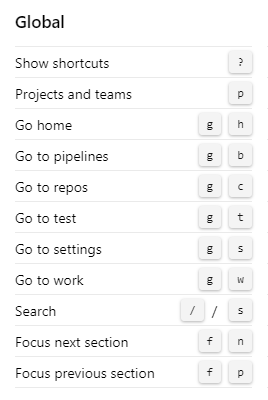
Collegamenti rapidi a elenchi di portali web
È possibile usare questi tasti di scelta rapida quando si lavora in un elenco nel portale Web per Azure DevOps:
| Collegamento | Azione |
|---|---|
| Tab | Spostare il focus a destra |
| Freccia sinistra | Sposta lo stato attivo a sinistra |
| Freccia destra | Spostare lo stato attivo a destra |
| Freccia su | Muovere il focus verso l'alto |
| Freccia giù | Sposta il focus verso il basso |
| CTRL + HOME | Sposta lo stato attivo all'inizio dell'elenco |
| CTRL + FINE | Sposta il focus nella parte inferiore dell'elenco |
| Ctrl+Freccia su | Sposta l'elemento verso l'alto nell'elenco |
| Ctrl+Freccia Giù | Sposta l'elemento verso il basso nell'elenco |
| Maiusc + freccia su | Evidenziare gli elementi consecutivi sopra la riga o il campo corrente |
| Shift + Freccia giù | Evidenziare gli elementi consecutivi sotto la riga o il campo corrente |
| Menu | Aprire il menu di scelta rapida |
| ESC | Chiudi menu di scelta rapida |
| Entra | Scegliere la voce di menu selezionata |
Repos
È possibile usare i tasti di scelta rapida seguenti quando si lavora in una pagina in Repos. Per visualizzare i collegamenti validi, selezionare ? per accedere a collegamenti globali e specifici del servizio.
Repository Git
È possibile usare queste scorciatoie quando si lavora con i repository Git in Azure DevOps.
Collegamenti Git repository
| Collegamento | Azione |
|---|---|
| z | Attiva/disattiva la modalità schermo intero |
| e | Apri esplora risorse |
| h | Cronologia aperta |
| b | Rami aperti |
| q | Pull request aperte |
| c, p | Creare un pull request |
| r | Selezionare il repository |
Collegamenti ai file repos
| Collegamento | Azione |
|---|---|
| 1 | Apri contenuto |
| 2 | Cronologia aperta |
| t | Spostare il focus sul percorso della directory |
| w | Selezionare il ramo |
Lo screenshot seguente mostra gli elenchi di tasti di scelta rapida visualizzati in Azure DevOps:

Repository TFVC
È possibile usare queste scorciatoie quando si lavora con i repository TFVC in Azure DevOps.
Collegamenti TFVC per Repos
| Collegamento | Azione |
|---|---|
| r | Selezionare il repository |
Collegamenti al codice TFVC repos
| Collegamento | Azione |
|---|---|
| e | Apri file |
| c | Aprire insiemi di modifiche |
| v | Scaffali aperti |
Collegamenti ai file dei repository TFVC
| Collegamento | Azione |
|---|---|
| 1 | Apri contenuto |
| 2 | Cronologia aperta |
| t | Spostare l'attenzione sul percorso della cartella |
Lo screenshot seguente mostra gli elenchi di tasti di scelta rapida visualizzati in Azure DevOps:
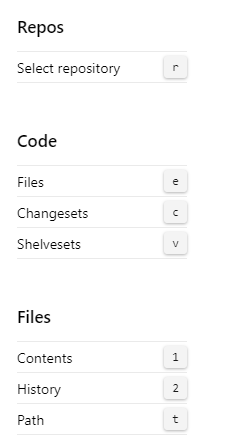
Elementi di lavoro
È possibile usare questi tasti di scelta rapida in una pagina Boards>Elementi di lavoro o in una pagina Work>Elementi di lavoro.
| Collegamento | Azione |
|---|---|
| w | Aprire elementi di lavoro |
| l | Apri arretrato |
| b | Apri tabellone |
| i | Apri sprint |
| q | Apri query |
| z | Attiva/Disattiva schermo intero |
| ctrl+shift+f | Filtrare i risultati |
| Ctrl+C | Copia negli appunti |
| Elimina | Elimina |
Lo screenshot seguente mostra gli elenchi di tasti di scelta rapida visualizzati in Azure DevOps:
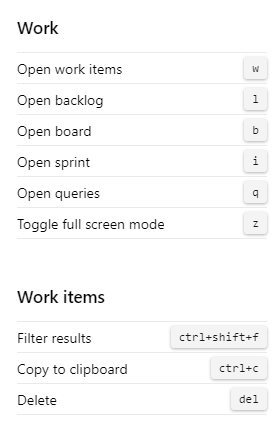
Moduli degli elementi di lavoro
È possibile usare i tasti di scelta rapida seguenti per interagire con un modulo dell'elemento di lavoro. Per visualizzare le scorciatoie valide, selezionare ? nel modulo.
| Collegamento | Azione |
|---|---|
| ALT+i | Assegna l'elemento di lavoro a me |
| CTRL+MAIUSC+D | Vai alla discussione |
| CTRL+s | Salvare le modifiche |
| MAIUSC+ALT+C | Copiare il titolo dell'elemento di lavoro |
| ctrl+maiusc+, | Passare alla scheda sinistra (pagina) |
| Ctrl+Maiusc+. | Passare alla scheda destra (pagina) |
| z | Attiva/Disattiva schermo intero |
| Ctrl+Invio | Salva e chiudi |
Lo screenshot seguente mostra l'elenco dei tasti di scelta rapida visualizzati in Azure DevOps:
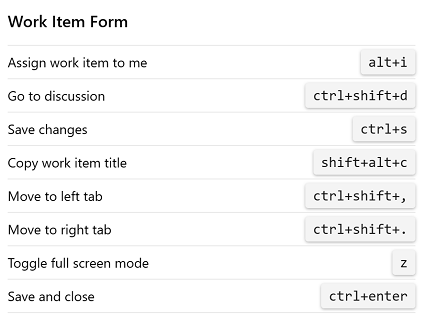
Editor di testo formattato
La barra degli strumenti dell'editor di testo viene visualizzata sotto l'area di immissione del testo quando si seleziona una casella di testo che può essere formattata.
Ecco un esempio della barra degli strumenti in una casella di testo selezionata che può essere formattata:
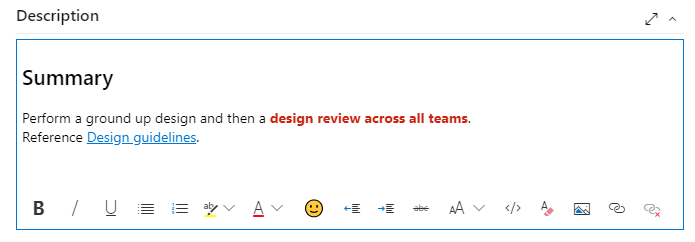
È possibile usare i tasti di scelta rapida seguenti quando si lavora in un Web browser in uno dei sistemi operativi seguenti (comando![]() = ).
= ).
Tasti di scelta rapida di Windows
| Collegamento | Azione |
|---|---|
| CTRL+B | Grassetto |
| Ctrl+c | Copia testo |
| CTRL+i | Corsivo |
| CTRL+K | Inserisci collegamento ipertestuale |
| CTRL+s | Salva |
| CTRL+u | Sottolineato |
| CTRL+v | Incolla testo |
| CTRL+Y | Ripeti |
| CTRL+Z | Annulla |
| Ctrl+. | Elenco puntato |
| CTRL+/ | Elenco numerato |
| MAIUSC+: | Libreria Emoji |
Tasti di scelta rapida macOS
| Collegamento | Azione |
|---|---|
| Cmd+b | Grassetto |
| Comando+c | Copia testo |
| Comando+i | Corsivo |
| Comando+k | Inserisci collegamento ipertestuale |
| Comando+s | Salva |
| Comando+u | Sottolineato |
| Comando+v | Incolla testo |
| Comando+Z | Ripeti |
| Comando+z | Annulla |
| Comando+. | Elenco puntato |
| Comando+/ | Elenco numerato |
| MAIUSC+: | Libreria Emoji |
Tavole
È possibile usare i tasti di scelta rapida seguenti quando si lavora su una lavagna in una >o in una pagina Di lavoro.>
| Collegamento | Azione |
|---|---|
| n | Aggiungere un nuovo elemento |
| c | Aggiungere un nuovo elemento figlio |
| Pagina iniziale | Selezionare il primo elemento |
| Inserisci | Apri elemento |
| Ctrl+Shift+F | Filtrare i risultati |
| Ctrl+Freccia su | Sposta l'elemento verso l'alto |
| Ctrl+freccia giù | Sposta l'elemento verso il basso |
| CTRL+freccia SINISTRA | Sposta elemento a sinistra |
| CTRL+freccia DESTRA | Sposta elemento a destra |
| CTRL + HOME | Spostare l'elemento all'inizio della colonna |
| CTRL+FINE | Spostare l'elemento nella parte inferiore della colonna |
| CTRL + MAIUSC + freccia SU | Spostare l'elemento nella corsia superiore |
| Ctrl+Maiusc+Freccia giù | Sposta l'elemento nella corsia sottostante |
| F2 | Rinomina elemento |
| e | Mostra/nascondi campi vuoti |
| o | Espandi tutte le corsie |
| u | Comprimi tutte le corsie |
| Maiusc+Pagina su | Seleziona la swimlane precedente/successiva sopra |
| Maiusc+Pagina verso il basso | Selezionare l'ultima/successiva corsia qui sotto |
Lo screenshot seguente mostra l'elenco dei tasti di scelta rapida visualizzati in Azure DevOps:
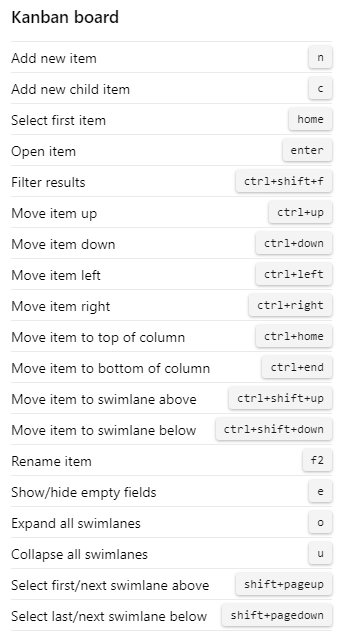
Backlog
È possibile usare i tasti di scelta rapida seguenti quando si lavora su una pagina di Boards>Backlogs. Queste scorciatoie funzionano quando si è su una pagina di backlog del prodotto, backlog del portfolio o backlog dello sprint.
| Collegamento | Azione |
|---|---|
| m, b | Spostare l'elemento nel backlog |
| m, i | Spostare l'elemento nell'iterazione corrente |
| m, n | Spostare l'elemento nell'iterazione successiva |
| Inserisci | Aggiungere un elemento figlio |
| f+i | Aggiungere un elemento figlio |
| CTRL+MAIUSC+F | Filtrare i risultati |
Lo screenshot seguente mostra l'elenco dei tasti di scelta rapida visualizzati in Azure DevOps:
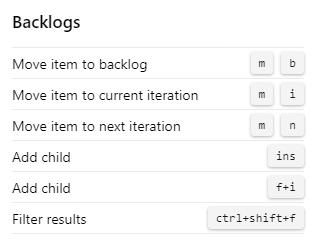
Richieste
È possibile usare i tasti di scelta rapida seguenti quando si lavora con le query nel portale Web. Per visualizzare le scorciatoie valide, selezionare ? in una pagina Boards>Queries o in una Work>Queries pagina.
| Collegamento | Azione |
|---|---|
| c, q | Nuova query |
| r o ALT+r | Aggiorna la query |
| ALT+Q | Tornare alla ricerca |
| j o ALT+n | Passare all'elemento successivo |
| k o ALT+p | Passare all'elemento precedente |
| Ctrl+Maiusc+F | Filtrare i risultati |
Lo screenshot seguente mostra l'elenco dei tasti di scelta rapida visualizzati in Azure DevOps:
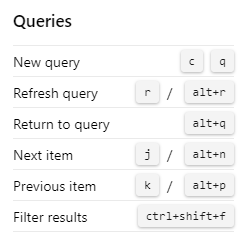
Piani di recapito
Per alternare solo i dettagli della scheda e i titoli delle carte, selezionare t.
Nota
Selezionare ? per accedere a collegamenti globali e specifici del servizio.
| Collegamento | Azione |
|---|---|
| Inizio | Selezionare il primo elemento |
| INVIO | Apri elemento |
| n | Nuovo elemento |
| Ctrl+Freccia su | Sposta l'elemento verso l'alto |
| Ctrl+Freccia giù | Sposta l'elemento verso il basso |
| CTRL+freccia SINISTRA | Sposta elemento a sinistra |
| CTRL+freccia DESTRA | Sposta elemento a destra |
| MAIUSC + freccia sinistra | Sposta la timeline a sinistra |
| Shift + freccia destra | Sposta la sequenza temporale a destra |
| u | Ridurre tutti gli arretrati |
| o | Espandi tutti i backlog |
| Maiusc+Pagina su | Concentrarsi sul team precedente |
| Maiusc+Pagina giù | Concentrarsi sul team successivo |
| Ctrl+Maiusc+F | Filtrare i risultati |
Lo screenshot seguente mostra l'elenco dei tasti di scelta rapida visualizzati in Azure DevOps:
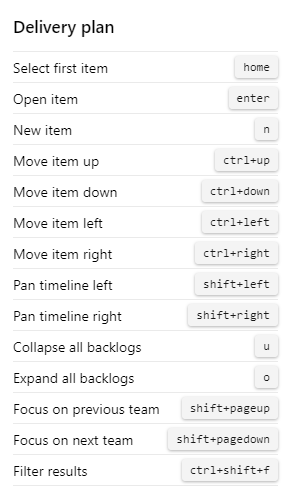
Piani di test, parametri ed esecuzioni
È possibile usare i tasti di scelta rapida seguenti quando si lavora in Piani di test o test.
Nota
Le scorciatoie di test sono disponibili nel portale web per Azure DevOps Services e TFS 2015.2 o versioni successive.
Tasti di scelta rapida per i test
| Collegamento | Azione |
|---|---|
| n | Aprire i piani di test |
| m | Aprire i parametri condivisi |
| r | Esecuzioni aperte |
| h | Aprire macchine |
Lo screenshot seguente mostra l'elenco dei tasti di scelta rapida visualizzati in Azure DevOps:
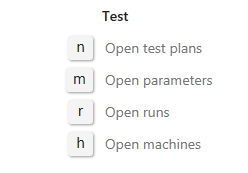
Scorciatoie ai piani di test
| Collegamento | Azione |
|---|---|
| 1 | Test aperti |
| 2 | Aprire grafici |
| e | Eseguire test |
| t, b | Contrassegnare i test selezionati come bloccati |
| t, f | Non superare i test selezionati |
| t, n | Contrassegnare i test selezionati come NA |
| t, p | Superare i test selezionati |
| t, r | Reimpostare i test in modo che siano attivi |
| CTRL+MAIUSC+F | Filtrare i risultati |
| v, g | Visualizzare la griglia |
Lo screenshot seguente mostra l'elenco dei tasti di scelta rapida visualizzati in Azure DevOps:
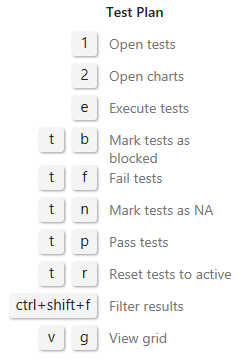
Scorciatoie per parametri di test
| Collegamento | Azione |
|---|---|
| 1 | Visualizzare la griglia del set di parametri |
| 2 | Apri le proprietà |
| c, s | Aggiungere un set di parametri |
| c, t | Aggiungere caso di test |
| v, t | Attiva/disattiva riquadro casi di test |
Lo screenshot seguente mostra l'elenco dei tasti di scelta rapida visualizzati in Azure DevOps:
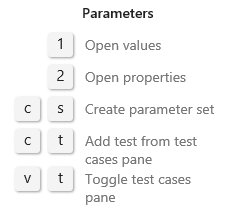
Scorciatoie per le esecuzioni di test
| Collegamento | Azione |
|---|---|
| 1 | Esecuzioni di test |
| 2 | Filtro |
Lo screenshot seguente mostra l'elenco dei tasti di scelta rapida visualizzati in Azure DevOps:
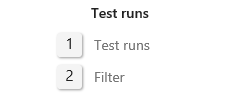
Wiki
È possibile usare i tasti di scelta rapida seguenti quando si gestiscono o si modificano le pagine wiki. Per visualizzare i collegamenti validi, nella pagina wiki selezionare ?.
Gestire le scorciatoie delle pagine wiki
| Collegamento | Azione |
|---|---|
| n | Aggiungi nuova pagina |
| e | Modifica pagina |
| c | Creare una nuova pagina secondaria |
| Ctrl+freccia giù | Spostare la pagina verso il basso nell'ordine |
| Ctrl+freccia su | Sposta pagina verso l'alto nell'ordine |
| CTRL+P | Stampa pagina |
| CTRL+MAIUSC+B | Creare un elemento di lavoro dal testo selezionato |
Lo screenshot seguente mostra l'elenco dei tasti di scelta rapida visualizzati in Azure DevOps:
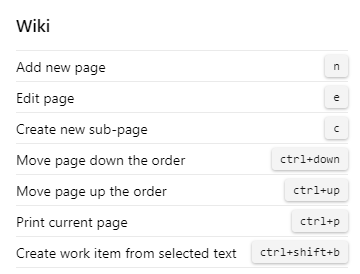
Modificare le scorciatoie della pagina wiki
| Collegamento | Azione |
|---|---|
| CTRL+B | Grassetto |
| CTRL+i | Testo in corsivo |
| CTRL+K | Inserisci collegamento ipertestuale |
| Ctrl+C | Copia testo |
| CTRL+v | Incolla testo copiato |
| Ctrl+Shift+F | Formattare le tabelle |
| CTRL+s | Salvare le modifiche |
| Ctrl + INVIO | Salva e chiudi |
| ESC | Chiusura |
Lo screenshot seguente mostra l'elenco dei tasti di scelta rapida visualizzati in Azure DevOps:
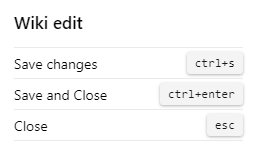
Team Explorer
È possibile usare questi collegamenti quando si lavora in Team Explorer.
Scorciatoie globali di Team Explorer
| Collegamento | Azione |
|---|---|
| CTRL+0, a | Aprire il portale Web |
| CTRL+0, b | Apri Build |
| CTRL+0, c | Apri Connect |
| CTRL+0, d | Apri documenti |
| CTRL+0, e | Aprire branch (Git) |
| CTRL+0, g | Apri modifiche (Git) |
| CTRL+0, h | Apri home page |
| CTRL+0, m | Aprire controllo della versione di My Work Team Foundation (TFVC) |
| CTRL+0, p | Aprire Modifiche in sospeso (TFVC) |
| CTRL+0, r | Aprire report |
| CTRL+0, s | Apri Impostazioni |
| CTRL+0, w | Aprire elementi di lavoro |
| CTRL+0, y | Sincronizzazione aperta (Git) |
| CTRL+' | Sposta il focus sulla barra di ricerca |
| Alt+0 | Spostare il focus nella parte superiore della pagina |
| ALT+1 | Portare il focus sulla sezione visibile [da 1 a 9] |
| ALT+Freccia SU ( | Spostare il focus alla sezione successiva |
| ALT + freccia giù | Portare il focus alla sezione precedente |
Scelte rapide dal menu contestuale di Team Explorer
| Collegamento | Azione |
|---|---|
| <+Freccia Giù | Apre un menu di scelta rapida |
| ESC | Chiudi menu di scelta rapida |
| Freccia sinistra | Sposta il fuoco a sinistra |
| Freccia destra | Spostare il focus a destra |
| Freccia su | Sposta il focus verso l'alto |
| Freccia giù | Sposta lo stato attivo verso il basso |
| Inserisci | Scegliere il menu di scelta rapida |
Scorciatoie agli elementi di lavoro di Team Explorer
| Collegamento | Azione |
|---|---|
| ALT+m, g | Aprire l'elemento di lavoro |
| ALT+m, i | Aggiungere un elemento di lavoro |
| Alt+m, q | Aggiungere una query |
| MAIUSC+ALT, c | Copia elemento di lavoro selezionato |
| MAIUSC+ALT, l | Collegamento a un nuovo elemento di lavoro |
| Invio | Aprire l'elemento di lavoro selezionato |
È possibile usare i collegamenti per i risultati delle query quando si visualizza un elenco di elementi di lavoro, sia nella visualizzazione dei risultati della query che all'interno di un elenco di elementi di lavoro collegati in un modulo elemento di lavoro.
Scorciatoie dell'editor di query di Team Explorer
| Collegamento | Azione |
|---|---|
| Freccia sinistra | Sposta lo stato attivo a sinistra |
| Freccia destra | Spostare il focus a destra |
| Freccia in su | Spostare il focus verso l'alto |
| Freccia giù | Sposta il focus verso il basso |
| maiusc + freccia su | Evidenziare le righe consecutive sopra la riga corrente |
| MAIUSC + freccia GIÙ | Evidenziare le righe consecutive sotto la riga corrente |
| MAIUSC + freccia sinistra | Sposta il fuoco a sinistra di un campo alla volta |
| MAIUSC + tasto freccia destra | Spostare il focus a destra di un campo alla volta |
| Fine | Spostare lo stato attivo alla fine della clausola corrente |
| Inserisci | Sposta il focus verso il basso |
| Tab | Muovere il focus verso destra, un campo alla volta |
| Ctrl+C | Copiare la clausola selezionata |
| CTRL+s | Salva modifiche (editor) |
| CTRL+v | Incolla clausola copiata |
| Del | Eliminare il contenuto del campo o della clausola corrente |
Scorciatoie ai risultati delle query di Team Explorer
| Collegamento | Azione |
|---|---|
| Freccia sinistra | Fai scorrere a sinistra |
| Freccia destra | Scorri a destra |
| Pagina su | Scorri verso l'alto |
| Giù di una pagina | Scorri verso il basso |
| Maiusc + freccia su | Evidenziare le righe consecutive |
| shift+freccia giù | Evidenziare le righe consecutive |
| MAIUSC+ALT+N | Spostare lo stato attivo sull'elemento successivo |
| MAIUSC+ALT+P | Spostare il fuoco sull'elemento precedente |
| Fine | Sposta il fuoco nella parte inferiore dell'elenco |
| Entra | Aprire l'elemento di lavoro selezionato |
| Pagina principale | Sposta il focus all'inizio dell'elenco |
| + | Espandere la riga corrente |
| - | Comprimi riga corrente |
| CTRL+s | Salvare le modifiche (risultati) |
| F5 | Aggiorna |
Installare Team Explorer
Team Explorer è un plug-in per Visual Studio. È possibile accedere a Team Explorer quando si installa la versione gratuita di Visual Studio Community , un'altra versione di Visual Studio o Visual Studio Team Explorer 2017.