Aggiungere o modificare un tipo di elemento di lavoro
Azure DevOps Server 2022 - Azure DevOps Server 2019
Il progetto contiene diversi tipi di elemento di lavoro, in base al processo usato per creare il progetto, ad esempio Agile, Basic, Scrum o CMMI. Un tipo di elemento di lavoro è l'oggetto usato per tenere traccia di diversi tipi di lavoro.
Nota
Per Azure DevOps Services o per le raccolte di progetti che usano il modello di processo ereditato, vedere Aggiungere e gestire i tipi di elementi di lavoro.
È possibile modificare un tipo di elemento di lavoro esistente o aggiungere un tipo di elemento di lavoro personalizzato in base ai requisiti o ai processi del flusso di lavoro del team. I motivi più comuni per modificare un tipo di elemento di lavoro sono aggiungere o modificare il set di campi o regole di campo, modificare il flusso di lavoro o personalizzare il modulo dell'elemento di lavoro.
Vedere Aggiungere o modificare un campo se si desidera aggiungere un campo personalizzato o modificare le regole o gli attributi di un campo esistente.
La maggior parte delle personalizzazioni del tipo di elemento di lavoro viene apportata alla definizione XML del tipo di elemento di lavoro, ma altre personalizzazioni vengono eseguite tramite la definizione di Configurazione processo o tramite lo strumento da riga di comando witadmin .
Nota
Per Azure DevOps Services o per le raccolte che usano il modello di processo ereditato, vedere Aggiungere e gestire i tipi di elementi di lavoro.
Definizione del tipo di elemento di lavoro
- Aggiungere o modificare un campo in un tipo di elemento di lavoro esistente
- Aggiungere un tipo di elemento di lavoro personalizzato, modificare un tipo di elemento di lavoro
- Modificare il flusso di lavoro (stati, motivi, transizioni)
- Modificare il modulo dell'elemento di lavoro
Definizione di ProcessConfiguration
- Specificare il colore del tipo di elemento di lavoro
- Specificare l'icona del tipo di elemento di lavoro
- Specificare il colore dello stato del flusso di lavoro
- Aggiungere o rimuovere un tipo di elemento di lavoro dal backlog o dalla scheda attività
- Aggiungere un tipo di elemento di lavoro personalizzato a un backlog o una lavagna
- Aggiungere un backlog portfolio
Modifica della riga di comando
- Elencare i tipi di elemento di lavoro
- Disattivare o disabilitare un tipo di elemento di lavoro
- Rinominare un tipo di elemento di lavoro
- Eliminare un tipo di elemento di lavoro
Prerequisiti
- Per elencare i tipi di elemento di lavoro, è necessario disporre dell'autorizzazione Visualizza informazioni a livello di progetto per il progetto nella raccolta impostata su Consenti.
- Per aggiungere o personalizzare un tipo di elemento di lavoro personalizzando un modello di processo, è necessario essere membri del gruppo Project Collection Amministrazione istrators oppure impostare l'autorizzazione Modifica processo su Consenti.
Per essere aggiunto come amministratore, vedere Modificare le autorizzazioni a livello di raccolta del progetto.
In che modo le modifiche ai tipi di elementi di lavoro influiscono sugli elementi di lavoro esistenti?
La tabella seguente riepiloga l'effetto sugli elementi di lavoro esistenti quando si modificano i campi o le definizioni dei tipi di elemento di lavoro.
| Azione | Effetto sugli elementi di lavoro esistenti |
|---|---|
| Rimuovere campi da un tipo di elemento di lavoro | I dati per i campi rimossi rimangono nell'archivio dati. Non è tuttavia possibile aggiungere nuovi dati, perché sono stati rimossi dalla definizione del tipo di elemento di lavoro. |
| Rinominare un campo | I dati per i campi rinominati rimangono nell'archivio dati sotto il nuovo nome descrittivo. |
| Eliminare i campi | I dati per i campi eliminati vengono rimossi dall'archivio dati. |
| Rinominare un tipo di elemento di lavoro | Tutti i dati rimangono intatti sotto il nuovo nome. |
| Eliminare un tipo di elemento di lavoro | Tutti i dati per gli elementi di lavoro creati come tipo di elemento di lavoro eliminato vengono rimossi definitivamente senza possibilità di ripristino. |
Per rimuovere completamente i campi dall'archivio dati, usare lo witadmin deletefield strumento da riga di comando.
Importare ed esportare file di definizione dei tipi di elemento di lavoro
Nota
Se si usa il modello di processo XML ospitato, è necessario importare ed esportare il modello di processo usato dal progetto. Per informazioni dettagliate, vedere Personalizzare il web form di rilevamento degli elementi di lavoro.
Se non si dispone delle autorizzazioni di amministrazione per il progetto, ottenerle.
- Aprire una finestra del prompt dei comandi in base alle istruzioni fornite in wit Amministrazione: Personalizzare e gestire gli oggetti per tenere traccia del lavoro. Ad esempio:
Esportare il file di definizione del tipo di elemento di lavoro in cui si desidera modificare o aggiungere un campo. Specificare il nome del tipo di elemento di lavoro e un nome per il file.
witadmin exportwitd /collection:CollectionURL /p:ProjectName /n:TypeName /f:"DirectoryPath/FileName.xml"Un esempio di CollectionURL è
http://MyServer:8080/tfs/TeamProjectCollectionName.Modificare il file . Per informazioni dettagliate, vedere Index to XML element definitions .For details, see Index to XML element definitions.
Importare il file di definizione.
witadmin importwitd /collection:CollectionURL /p:ProjectName /f:"DirectoryPath/FileName.xml"Aprire il portale Web o aggiornare la pagina per visualizzare le modifiche.
Per altre informazioni sull'uso
witadmindi , vedere Importare, esportare e gestire i tipi di elementi di lavoro.
Aggiungere o modificare un tipo di elemento di lavoro
Per aggiungere un tipo di elemento di lavoro personalizzato o modificare un tipo di elemento di lavoro esistente, definire o modificare il file di definizione XML e quindi importarlo nel progetto in base al modello di processo usato. Per modificare un tipo di elemento di lavoro, specificare gli elementi definiti all'interno delle tre sezioni principali del file di definizione: CAMPI, FLUSSO DI LAVORO e FORM.
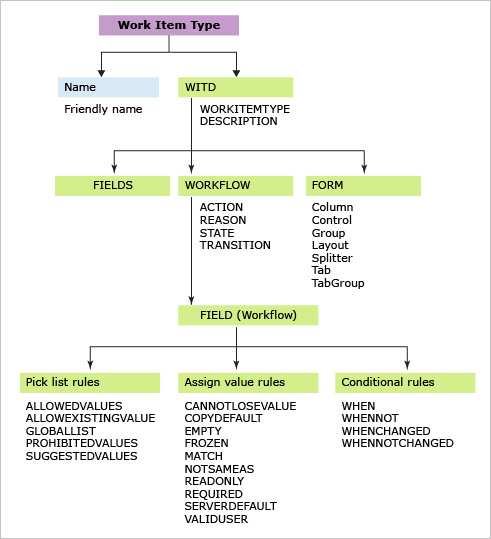
Il modo più semplice per aggiungere un nuovo tipo di elemento di lavoro consiste nel copiare un tipo di elemento di lavoro esistente e quindi modificare il file di definizione.
Aggiungere o modificare un campo, una regola di campo, un'etichetta o un testo vuoto
Qualsiasi campo da usare per tenere traccia dei dati deve essere aggiunto al file di definizione. Questo vale per tutti i campi ma di sistema (campi il cui nome di riferimento inizia con System.). Tutti i campi di sistema vengono definiti per tutti i tipi di elemento di lavoro, indipendentemente dal fatto che siano inclusi nella definizione del tipo di elemento di lavoro. Per altre informazioni su ogni campo, vedere Indice dei campi dell'elemento di lavoro.
Aggiungere campi e regole di campo alla sezione CAMPI . Affinché il campo venga visualizzato nel modulo dell'elemento di lavoro, è necessario aggiungerlo anche alla sezione FORM della definizione.
Ad esempio, per aggiungere l'ID elemento di lavoro a un modulo, specificare la sintassi XML seguente all'interno della FORM sezione .
<Control FieldName="System.ID" Type="FieldControl" Label="ID" LabelPosition="Left" />
Per altre informazioni sulla definizione dei campi, vedere Aggiungere o modificare un campo.
Modificare il flusso di lavoro
Le sezioni STATES e REASONS all'interno del FLUSSO di lavoro specificano i valori dell'elenco di selezione nei campi Stato e Motivo. Tengono traccia dello stato degli elementi di lavoro. La sezione TRANSITIONS specifica le transizioni valide tra gli stati, come illustrato nella figura seguente. È possibile specificare transizioni in avanti e regredite.
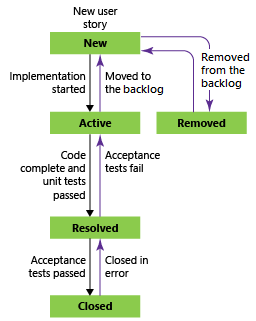
Modificare il flusso di lavoro per raggiungere gli obiettivi seguenti:
- Aggiungere o rimuovere uno stato, un motivo o una transizione
- Specificare un valore per il campo da applicare durante una modifica dello stato, del motivo o della transizione
- Specificare un'azione personalizzata per automatizzare le assegnazioni dei campi in base a una modifica dello stato, del motivo o della transizione.
Quando si personalizza il flusso di lavoro, seguire questi due passaggi:
Modificare il flusso di lavoro della definizione del tipo di elemento di lavoro.
-
Questo secondo passaggio è necessario quando si modifica il flusso di lavoro per un tipo di elemento di lavoro visualizzato in una pagina degli strumenti Agile. Questi tipi di elemento di lavoro appartengono alle categorie Requisito o Attività.
Regole dei campi del flusso di lavoro
È possibile applicare regole di campo quando si modifica lo stato, specificare un motivo o durante una transizione del flusso di lavoro.
Ad esempio, aggiungendo la regola EMPTY quando lo stato è impostato su Attivo, è possibile annullare automaticamente i campi Data chiusa e Chiuso per e renderli di sola lettura. Ciò è utile quando si riattiva un elemento di lavoro da uno stato chiuso.
<STATE value="Active">
<FIELDS>
. . .
<FIELD refname="Microsoft.VSTS.Common.ClosedDate"><EMPTY/></FIELD>
<FIELD refname="Microsoft.VSTS.Common.ClosedBy"><EMPTY/></FIELD>
</FIELDS>
</STATE>
Applicare le regole del campo del flusso di lavoro per eseguire le azioni seguenti:
- Qualificare il valore che un campo può avere specificando CANNOTLO edizione Standard VALUE, EMPTY, FROZEN, NOTSAMEAS, READONLY e REQUIRED
- Copiare un valore in un campo usando COPY, DEFAULT e edizione Standard RVERDEFAULT
- Limitare chi può modificare un campo
- Applicare la corrispondenza dei criteri in un campo stringa usando MATCH
- Applicare in modo condizionale regole basate su valori in altri campi usando WHEN, WHENNOT, WHENCHANGED e WHENNOTCHANGED
- Limitare le regole da applicare a utenti o gruppi specifici. La maggior parte delle regole supporta gli attributi per o meno per concentrarsi sull'utente a cui fa la regola e non si applica.
Per altre informazioni sull'applicazione delle regole dei campi del flusso di lavoro, vedere Informazioni di riferimento sugli elementi FIELD (Flusso di lavoro) e Regole e valutazione delle regole.
Personalizzare il modulo dell'elemento di lavoro
Le illustrazioni seguenti evidenziano gli elementi più comuni nei moduli degli elementi di lavoro. È possibile personalizzarli tutti tranne l'area del titolo e i controlli modulo. Gli elementi usati per personalizzare il modulo dipendono dal fatto che il nuovo modulo sia stato abilitato dall'amministratore.
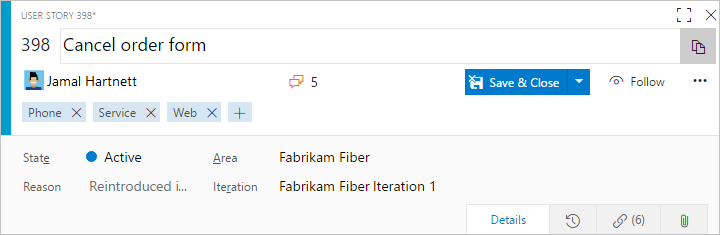
È possibile personalizzare il modulo per raggiungere gli obiettivi seguenti:
- Aggiungere o modificare un campo
- Modificare un'etichetta di campo
- Ridisporre i campi
- Aggiungi un gruppo o una pagina
- Aggiungere un gruppo
- Aggiungere un controllo personalizzato, un gruppo o una pagina
- Aggiungere testo informativo o collegamenti ipertestuali
- Incorporare testo HTML o visualizzare report dinamici
- Aggiungere una pagina di controllo collegamenti
Aggiungere o rimuovere un tipo di elemento di lavoro dal backlog o dalla scheda attività
Gli strumenti di pianificazione Agile, ovvero backlog del prodotto, backlog sprint e pagine della scheda attività, visualizzano tipi di elementi di lavoro specifici in base al modello di processo usato per creare il progetto. È possibile aggiungere o rimuovere tipi di elementi di lavoro da visualizzare in queste pagine. Ad esempio, se il progetto usa tipi di elemento di lavoro Scrum, gli elementi di backlog del prodotto e i bug vengono visualizzati nelle pagine backlog. Tuttavia, se il progetto è stato creato usando il modello agile, CMMI o altro modello di processo, i bug non vengono visualizzati nel backlog o nella bacheca delle attività.
Ad esempio, è possibile aggiungere bug dalla pagina del backlog del prodotto.
Per informazioni su come aggiungere o rimuovere tipi di elemento di lavoro dal backlog o dalla scheda attività, vedere Aggiungere un tipo di elemento di lavoro a un backlog e una scheda. Per aggiungere un nuovo tipo di elemento di lavoro per supportare un backlog portfolio, vedere Aggiungere un livello di backlog portfolio.
Modificare il colore, l'icona o il colore dello stato del flusso di lavoro di un tipo di elemento di lavoro
Nel portale Web gli elementi di lavoro vengono visualizzati nei risultati delle query e nelle pagine backlog e board degli strumenti Agile. Per modificare il colore o l'icona associata a un tipo di elemento di lavoro esistente o aggiungere il colore da utilizzare per un nuovo tipo di elemento di lavoro, modificare la configurazione del processo. Per modificare il colore di uno stato del flusso di lavoro, è necessario modificare anche la configurazione del processo.
Modificare il tipo di un elemento di lavoro esistente
Vedere Spostare elementi di lavoro in blocco e modificare il tipo di elemento di lavoro per le funzionalità disponibili in base alla piattaforma.
Disattivare o disabilitare un tipo di elemento di lavoro
Se si desidera limitare la creazione di un tipo di elemento di lavoro specifico a un gruppo di utenti, aggiungere il tipo di elemento di lavoro al gruppo Categorie nascoste per impedire la creazione della maggior parte dei collaboratori. Se si desidera consentire l'accesso a un gruppo di utenti, è possibile creare un collegamento ipertestuale a un modello che apre il modulo dell'elemento di lavoro e condividere tale collegamento con i membri del team che si desidera creare.
Nota
Non è possibile aggiungere regole di campo per limitare il flusso di lavoro perché non è possibile applicare regole ai campi di sistema.
Eliminare un tipo di elemento di lavoro
Per impedire ai membri del team di usare un tipo di elemento di lavoro specifico per creare un elemento di lavoro, è possibile rimuoverlo dal progetto. Quando si usa witadmin destroywitd*, si rimuovono definitivamente tutti gli elementi di lavoro creati usando tale tipo di elemento di lavoro e il tipo di elemento di lavoro stesso. Ad esempio, se il team non usa "Ostacoli", è possibile eliminare il tipo di elemento di lavoro con etichetta "Ostacoli" dal progetto sito Web Fabrikam.
witadmin destroywitd /collection:"http://FabrikamPrime:8080/tfs/DefaultCollection" /p:"Fabrikam Web Site" /n:"Impediment"
Quando si elimina un tipo di elemento di lavoro appartenente a una categoria, è necessario aggiornare la definizione delle categorie per il progetto in modo che rifletta il nuovo nome. Per altre informazioni, vedere Importare, esportare e gestire i tipi di elementi di lavoro e Importare ed esportare categorie.
Rinominare un tipo di elemento di lavoro
Per rinominare un tipo di elemento di lavoro esistente, usare witadmin renamewitd. Ad esempio, è possibile rinominare un tipo di elemento di lavoro con etichetta "Elemento QoS" in "Contratto di servizio".
witadmin renamewitd /collection:"http://FabrikamPrime:8080/tfs/DefaultCollection" /p:"Fabrikam Web Site" /n:"QoS Item" /new:"Service Agreement"
Quando si rinomina un tipo di elemento di lavoro appartenente a una categoria, è necessario aggiornare la definizione delle categorie per il progetto in modo che rifletta il nuovo nome. In particolare, i backlog e le lavagne non funzioneranno fino a quando non si aggiorna la definizione delle categorie.
Per altre informazioni, vedere Importare, esportare e gestire i tipi di elementi di lavoro e Importare ed esportare categorie.
Articoli correlati
Questo articolo ha illustrato come aggiungere e personalizzare i tipi di elemento di lavoro per i modelli di processo XML ospitati e XML locali. Per informazioni sull'aggiunta e la personalizzazione dei tipi di elemento di lavoro per il modello di processo ereditato, vedere Personalizzare un processo.
Altri argomenti o risorse correlati:
Commenti e suggerimenti
Presto disponibile: Nel corso del 2024 verranno gradualmente disattivati i problemi di GitHub come meccanismo di feedback per il contenuto e ciò verrà sostituito con un nuovo sistema di feedback. Per altre informazioni, vedere https://aka.ms/ContentUserFeedback.
Invia e visualizza il feedback per