Nota
L'accesso a questa pagina richiede l'autorizzazione. È possibile provare ad accedere o modificare le directory.
L'accesso a questa pagina richiede l'autorizzazione. È possibile provare a modificare le directory.
Azure DevOps Services | Azure DevOps Server 2022
È possibile creare un nuovo dashboard copiando i widget da uno esistente e modificandoli per un team o un progetto diverso. In questo modo, non è necessario iniziare da zero quando si vuole creare un dashboard simile. Per copiare un dashboard, iniziare con il dashboard di origine e quindi selezionare il team di destinazione e il progetto di destinazione. Il dashboard copiato ha gli stessi widget del dashboard di origine, ma è possibile configurarli in base al team scelto.
Per creare un dashboard per un team o un progetto, vedere Aggiungere, rinominare ed eliminare dashboard. Per aggiungere un team o un progetto, vedere Aggiungere un team o Creare un progetto.
Nota
Questa funzionalità è disponibile a partire da Azure DevOps Server 2022.1.
Prerequisiti
| Categoria | Requisiti |
|---|---|
| livelli di accesso |
-
Membro del progetto. - Almeno accesso Base. |
| autorizzazioni | - Chiunque abbia accesso a un progetto, inclusi stakeholder, può visualizzare i dashboard. Tuttavia, per visualizzare le query o gli elementi di lavoro mostrati in un widget del dashboard, bisogna avere le autorizzazioni per visualizzare tali query ed elementi di lavoro. Per ulteriori informazioni, vedere Impostare le autorizzazioni su query e cartelle di query e Impostare le autorizzazioni per il monitoraggio del lavoro. - Membro del team, un amministratore del team , un amministratore del progetto o un amministratore con autorizzazioni per modificare la dashboard. - Modifica le autorizzazioni per una cartella di query condivise in cui copiare le query. |
Aprire il dashboard da copiare
Per aprire il dashboard di origine, seguire questa procedura.
Accedere al progetto (
https://dev.azure.com/{Your_Organization}/{Your_Project}).Selezionare Panoramica>Dashboard. Verrà visualizzata la pagina della directory del dashboard.
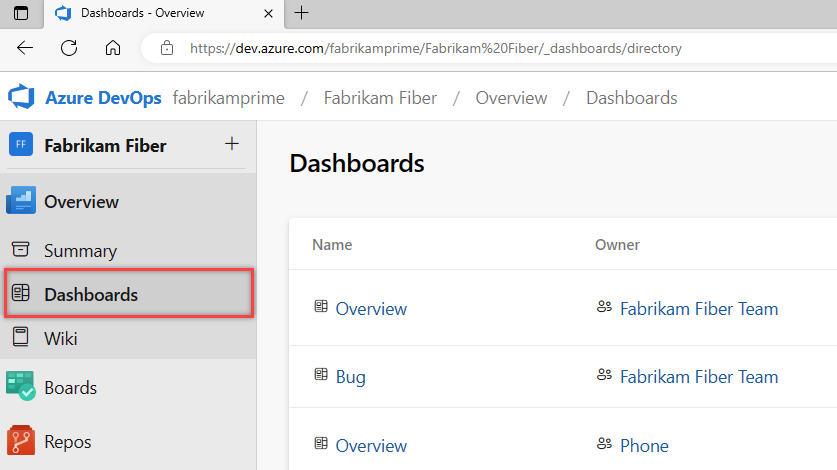
I dashboard vengono elencati nell'ordine seguente:
- Il tuo ultimo cruscotto visitato
- I tuoi dashboard preferiti
- Tutti i dashboard dei team a cui si appartiene
- Tutti i dashboard definiti per il progetto in ordine alfabetico.
Selezionare l'icona
 del filtro per filtrare l'elenco in base alla parola chiave o al team. Le parole chiave si applicano a titoli, descrizioni e nomi dei team del dashboard.
del filtro per filtrare l'elenco in base alla parola chiave o al team. Le parole chiave si applicano a titoli, descrizioni e nomi dei team del dashboard.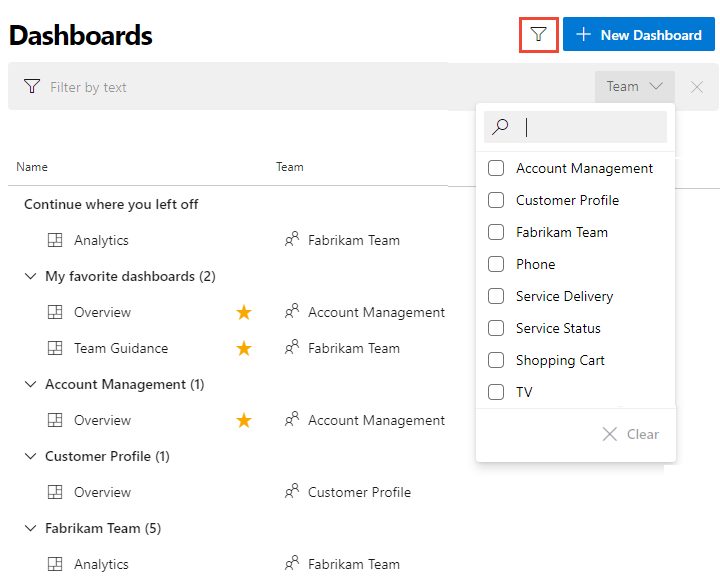
(Facoltativo) Per passare a un progetto diverso, selezionare il
 logo di Azure DevOps per esplorare tutti i progetti.
logo di Azure DevOps per esplorare tutti i progetti.(Facoltativo) Se si apre un dashboard, è possibile selezionare un dashboard diverso dall'elenco di directory o dal selettore. Per tornare alla directory del dashboard, selezionare Sfoglia tutti i dashboard.
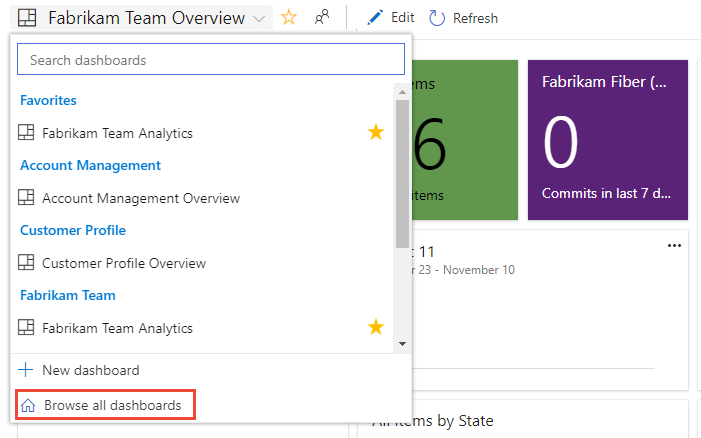
Copiare il dashboard
Seguire questa procedura per copiare i dashboard di origine e creare il nuovo dashboard con esso.
Nella pagina Dashboard selezionare
 Altre azioni e quindi + Copia dashboard.
Altre azioni e quindi + Copia dashboard.
Immettere un nome e una descrizione per il nuovo dashboard. Assicurarsi di specificare un nome univoco per il dashboard. Per copiare il dashboard come dashboard del team, selezionare Dashboard team e quindi selezionare Il progetto e il team. Per copiare il dashboard come dashboard del progetto, selezionare Dashboard del progetto e quindi il Progetto.
Scegliamo di copiare il progetto Fabrikam Fiber: la dashboard dell'attività bug del team Fabrikam nel progetto Design Agile, dashboard del team Design Agile.
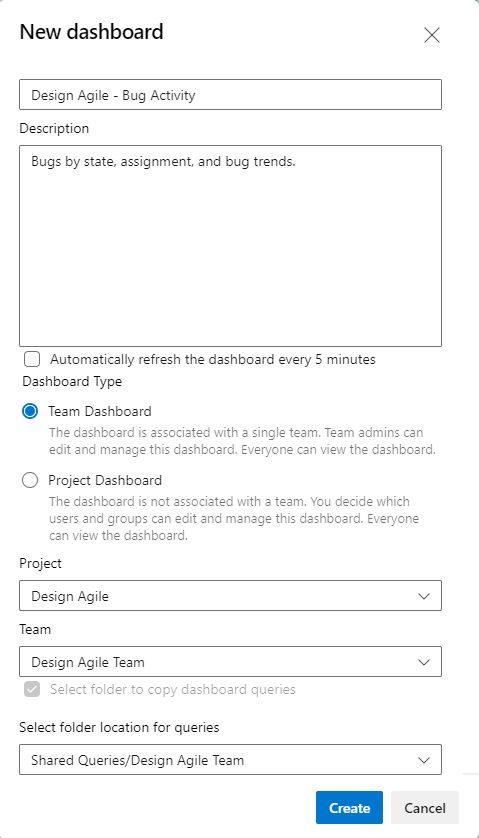
Selezionare la casella di controllo Seleziona cartella per copiare le query del dashboard per scegliere la cartella in cui vengono copiate. Assicurarsi di selezionare una cartella in cui si dispone delle autorizzazioni per contribuire alle query. Quando si copiano dashboard in un progetto diverso, questa casella di controllo viene selezionata automaticamente e richiede di selezionare una cartella nel progetto.
Seleziona Crea.
La pagina viene aggiornata in modo da riflettere il nuovo dashboard. I widget e il layout vengono visualizzati come il dashboard copiato.
In background, una cartella con il nome del nuovo dashboard viene creata in Query condivise. Tutte le query per il nuovo dashboard vengono copiate in tale cartella. I nomi delle query rimangono invariati. I widget con una configurazione di squadra vengono aggiornati con la nuova squadra. I widget con una configurazione del team copiati da un dashboard del team a un dashboard del progetto mantengono la configurazione originale.
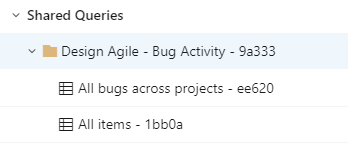
(Facoltativo) Aprire ogni query e widget nel nuovo dashboard, in base alle esigenze, per verificare o modificare il nome e la configurazione. Le modifiche al widget del dashboard vengono aggiornate automaticamente.