Rappresentazione cronologica dei dati in Analytics
Azure DevOps Services | Azure DevOps Server 2022 - Azure DevOps Server 2019
Specificare set di entità specifici da segnalare sui dati cronologici o creare report di tendenza. Comprendere in che modo Analytics registra i dati cronologici è importante per assicurarsi di poter tenere traccia e segnalare i dati di interesse.
Set di entità che supportano la creazione di report cronologici
Nella tabella seguente vengono descritti i set di entità che è possibile usare per creare report cronologici o di tendenza.
EntitySet |
Descrizione | Report di esempio |
|---|---|---|
| WorkItemBoardSnapshot | (Composito) Stato di ogni elemento di lavoro in ogni data del calendario, inclusa la posizione della bacheca Kanban. | Report di esempio diagramma di flusso cumulativo (CFD) |
| WorkItemRevisions | Tutte le revisioni degli elementi di lavoro cronologici, inclusa la revisione corrente. Non include elementi di lavoro eliminati. | Restituisce la cronologia di un elemento di lavoro specifico |
| WorkItemSnapshot | (Composito) Stato di ogni elemento di lavoro in ogni data del calendario. | Report di esempio tendenze di bug |
| ParallelPipelineJobsSnapshot | (Composito) Supporta la comprensione del consumo di pipeline parallele. | |
| TaskAgentPoolSizeSnapshots | (Composito) Supporta la comprensione delle dimensioni del pool, dei processi della pipeline e della concorrenza. | Grafico cronologico per pool di agenti |
| TaskAgentRequestSnapshots | (Composito) Supporta la creazione di report sulle richieste dell'agente attività. | |
| TestPointHistorySnapshot | (Composito) Risultati delle singole esecuzioni per un test specifico associato a un TestRun. | Report di esempio di tendenza dell'esecuzione di test manuale |
| TestResultsDaily | Aggregazione snapshot giornaliera delle esecuzioni TestResult raggruppate per test. | Report di esempio di tendenza di riepilogo dei test |
Uno snapshot fornisce un record dei valori definiti per il tipo di entità ogni giorno. Il record viene scritto in Analytics una volta al giorno ogni giorno. Gli snapshot vengono usati quando si vuole generare un report di tendenza. Per impostazione predefinita, tutte le tabelle snapshot vengono modellate come tabelle dei fatti dello snapshot giornaliero. Se si esegue una query per un intervallo di tempo, si otterrà un valore per ogni giorno. Gli intervalli di tempo lunghi generano un numero elevato di record. Se non è necessaria una precisione così elevata, è possibile usare snapshot settimanali o persino mensili.
Tabelle dei fatti periodici degli snapshot
Analisi modella i dati cronologici come una tabella dei fatti snapshot periodica. La tabella dei fatti contiene una riga creata a mezzanotte per ogni elemento di lavoro o tipo di entità alla fine di ogni periodo. Ad esempio, la cronologia in un periodo giornaliero viene modellata come una riga a mezzanotte per ogni giorno, mentre un periodo settimanale sarà una riga alla mezzanotte dell'ultimo giorno della settimana. Se la settimana non è stata completata, il valore dello snapshot per la settimana è basato sul valore corrente.
La granularità di questa tabella è il punto, non il singolo elemento di lavoro. Significa che un singolo elemento di lavoro verrà visualizzato più volte, una volta per ogni periodo cronologico. Se si selezionano gli ultimi 30 giorni di cronologia, verrà visualizzato un singolo elemento di lavoro 30 volte nel modello di dati. Se l'elemento di lavoro non è stato modificato negli ultimi 30 giorni, la revisione più recente dell'elemento di lavoro viene replicata ogni giorno.
Quando si usano il connettore dati di Power BI e i dati cronologici, è consigliabile usare il Date campo . Se il set di dati contiene dati cronologici, ma sono necessari solo i valori correnti, è possibile impostarli filtrando Is Current.
Ad esempio, se si desidera visualizzare una tabella di elementi di lavoro e valori per i campi associati, usare Is Current come filtro impostato su True. Se invece si vuole mostrare una tendenza degli elementi di lavoro in base allo stato, è necessario includere la colonna Date sull'asse della visualizzazione.
Suggerimento
Usare sempre l'opzione Data quando si usa la colonna Date. Il campo Data non è progettato per supportare le gerarchie predefinite in Power BI.
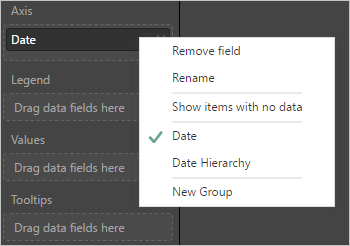
Revisioni degli elementi di lavoro
Ogni volta che si aggiorna un elemento di lavoro, il sistema crea una nuova revisione e registra questa azione nel System.RevisedDate campo, che lo rende utile per specificare un filtro di cronologia. La data modificata è rappresentata dalle RevisedDate proprietà (DateTime) e RevisedDateSK (Int32). Per ottenere prestazioni ottimali, usare la chiave surrogata della seconda data. Rappresenta la data in cui è stata creata una revisione o ha null per revisioni attive o incomplete.
Se si desidera che tutte le date dall'inclusione corrispondano {startDate} , aggiungere il filtro seguente alla query.
RevisedDateSK eq null or RevisedDateSK gt {startDateSK}
Usare il WorkItemRevisions set di entità per caricare tutte le revisioni per un determinato elemento di lavoro. La query restituisce tutte le revisioni degli elementi di lavoro cronologici, inclusa la revisione corrente, per gli elementi di lavoro filtrati. Non include elementi di lavoro eliminati.
Suggerimento
Per creare un report di tendenza di rilevamento del lavoro, creare o modificare una visualizzazione di Analisi predefinita e specificare l'intervallo di tempo di interesse nella scheda Cronologia . Per altre informazioni, vedere Creare una visualizzazione di Analisi.
Sia le visualizzazioni di Analisi che i widget Burndown e Burnup consentono di configurare filtri che rientrano nell'ambito del set di dati in base alle proprie esigenze. Si applicano filtri per definire l'ambito dei dati a team specifici, tipi di elementi di lavoro o backlog. I filtri possono essere applicati anche a proprietà o campi specifici e ai relativi valori corrispondenti. Ad esempio, è possibile applicare filtri agli elementi di lavoro per restituire solo bug definiti per il team di Fabrikam Voice e contrassegnati con customer.
Modalità di applicazione dei filtri ai dati cronologici
I filtri vengono applicati a ogni revisione di un elemento di lavoro. Si supponga, ad esempio, di avere un elemento di lavoro con le revisioni seguenti:
| Rev # | Data revisione | ID | Titolo | State | Percorso area | Tag |
|---|---|---|---|---|---|---|
| 1 | Jan-01 | 1001 | Un bug | Nuovo | ||
| 2 | Jan-02 | 1001 | Un bug | Nuovo | /Admirals | |
| 3 | 10 gennaio | 1001 | Un bug | Attivo | /Admirals | |
| 4 | 12 gennaio | 1001 | Un bug | Attivo | /Admirals | Customer |
| 5 | 20 gennaio | 1001 | Un bug | Risolto | /Admirals | Customer |
| 6 (corrente) | 28 gennaio | 1001 | Un bug | Chiuso | /Admirals | Customer |
La revisione più recente (#6) è la revisione corrente dell'elemento di lavoro. Nelle visualizzazioni di Analisi, se è stato selezionato "Solo corrente" nella scheda Cronologia, si otterrà una riga di dati per questo elemento di lavoro, la riga corrente.
Quando si segnala la cronologia, è possibile eseguire il pull delle revisioni da 1 a 6 per la creazione di report.
Si supponga, quando si crea una visualizzazione di Analisi o si configura il widget Burndown, si impostano questi due filtri:
- Percorso area = /Ammiraglii
- I tag contengono il cliente
L'applicazione di questi filtri al set di revisioni degli elementi di lavoro restituisce le corrispondenze seguenti:
| Partita? | Rev # | Data revisione | ID | Titolo | State | Percorso area | Tag |
|---|---|---|---|---|---|---|---|
| 1 | Jan-01 | 1001 | Un bug | Nuovo | |||
| 2 | Jan-02 | 1001 | Un bug | Nuovo | /Admirals | ||
| 3 | 10 gennaio | 1001 | Un bug | Attivo | /Admirals | ||
| 4 | 12 gennaio | 1001 | Un bug | Attivo | /Admirals | Customer | |
| 5 | 20 gennaio | 1001 | Un bug | Risolto | /Admirals | Customer | |
| 6 (corrente) | 28 gennaio | 1001 | Un bug | Chiuso | /Admirals | Customer |
Le revisioni 1, 2 e 3 non corrispondono, perché tali revisioni non corrispondono ai filtri. L'elemento di lavoro precedente non verrà visualizzato nel set di dati o nel grafico di tendenza fino alla revisione 4 o gennaio-12.
Si supponga di voler segnalare la tendenza dei bug attivi, si crei un filtro Di stato = Attivo. Questi filtri corrispondono alle revisioni seguenti:
| Partita? | Rev # | Data di modifica | ID | Titolo | State | Percorso area | Tag |
|---|---|---|---|---|---|---|---|
| 1 | Jan-01 | 1001 | Un bug | Nuovo | |||
| 2 | Jan-02 | 1001 | Un bug | Nuovo | /Admirals | ||
| 3 | 10 gennaio | 1001 | Un bug | Attivo | /Admirals | ||
| 4 | 12 gennaio | 1001 | Un bug | Attivo | /Admirals | Customer | |
| 5 | 20 gennaio | 1001 | Un bug | Risolto | /Admirals | Customer | |
| 6 (corrente) | 28 gennaio | 1001 | Un bug | Chiuso | /Admirals | Customer |
I filtri corrispondono solo alla revisione 3 e 4 dell'elemento di lavoro e includerebbero solo le revisioni jan-10 e jan-12 nel grafico delle tendenze.
Cosa significa questo per Burndown o Burnup?
Quando si configura un widget Burndown o Burnup che filtra per un determinato tag (ad esempio, "Cliente"), gli elementi di lavoro non verranno visualizzati nel burndown fino a quando la data in cui il tag viene definito per l'elemento di lavoro. Se in qualsiasi momento il tag viene rimosso dall'elemento di lavoro, l'elemento di lavoro viene estratto dal burndown dopo la data in cui il tag è stato rimosso.
Alcuni presupporranno che se la versione corrente di un elemento di lavoro ha il tag, verrà inclusa nel burndown retroattivamente dall'inizio.Some have have that if the current version of a work item has the Tag, then it be included in the burndown retroactively from the start. Ad esempio, se la versione corrente dell'elemento di lavoro ha il tag "Customer", si presuppone che l'elemento di lavoro venga incluso nel burndown dal punto in cui è stato creato l'elemento di lavoro.
Non funziona il funzionamento del filtro cronologico. Se i filtri sono stati applicati solo in base alla versione corrente di un elemento di lavoro, i grafici di tendenza non funzioneranno. Non è possibile rimuovere un elemento dal burndown rimuovendo un tag o impostando il percorso area su un altro percorso dell'area del team.
Nota
Si sta valutando l'aggiunta di un operando "was ever" ai criteri di filtro nelle visualizzazioni e nei widget di Analisi, ad esempio Burndown/Burnup. Questa funzionalità consente di creare un filtro simile al seguente: "State Was Ever Active". Ciò significa che una revisione dell'elemento di lavoro corrisponde ai criteri di filtro se una revisione dell'elemento di lavoro ha mai avuto State = Active. Se credi che questa funzionalità sia importante, puoi votarla sul nostro sito Developer Community.
Dati cronologici e sospensione o disabilitazione di Analytics
La sospensione di Analytics mantiene i dati, ma impedisce ai processi di gestione temporanea di aggiornare i dati. È possibile riprendere il servizio in un secondo momento e i dati vengono quindi aggiornati.
Se un amministratore disabilita Analytics, tutti i processi di gestione temporanea di Analytics vengono disabilitati e i dati di Analisi archiviati nelle tabelle di Analisi vengono eliminati. Tutti i dati di Analisi che acquisisce tendenze cronologiche vengono persi. Non elimina altri dati archiviati nella raccolta. Non è possibile annullare questa azione. Dopo aver eliminato i dati cronologici e i dati di tendenza, non è possibile ripristinarli. La riattivazione di Analytics non ripristina i dati cronologici.
Con Analytics disabilitato o rimosso, si verificano le azioni seguenti:
- Non vengono eseguiti processi di staging e le tabelle di Analisi non avranno informazioni aggiornate.
- I dati della tabella vengono eliminati e, se Analytics è riabilitata, tutti i dati verranno ripopolati da zero.
Per altre informazioni, vedere Installare o abilitare il servizio Analisi.
Riepilogo
Per riformulare, quando si segnalano dati cronologici, tutti i filtri vengono applicati alla versione dell'elemento di lavoro come punto cronologico nel tempo. Gli elementi di lavoro verranno visualizzati nella tendenza quando soddisfano i criteri di filtro. Scompariranno dalla tendenza quando non soddisfano più i criteri di filtro.
Articoli correlati
Commenti e suggerimenti
Presto disponibile: Nel corso del 2024 verranno gradualmente disattivati i problemi di GitHub come meccanismo di feedback per il contenuto e ciò verrà sostituito con un nuovo sistema di feedback. Per altre informazioni, vedere https://aka.ms/ContentUserFeedback.
Invia e visualizza il feedback per